




将视频导入“剪映”或者“快影”的方法基本相同,所以此处仅以“剪映”为例进行介绍,具体的操作步骤如下。
❶打开剪映后,点击“开始创作”按钮,如图2-31所示。
❷在进入的界面中选择希望处理的视频,并点击界面下方“添加”按钮,即可将该视频导入剪映。
当选择了多个视频导入剪映后,其在编辑界面的排列顺序与选择顺序一致,并且在如图2-32所示的导入视频界面中,也会出现序号。当然,导入素材后,在编辑界面中也可以随时改变视频的排列顺序。
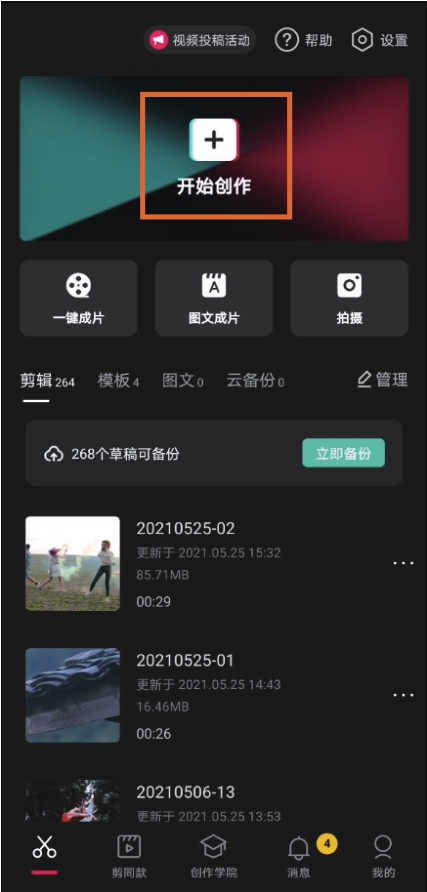
图2-31

图2-32
无论将制作好的视频发布到抖音还是快手平台,均建议将画面比例设置为9∶16。因为该比例在竖持手机观看时,视频可以全屏显示。
因为在看短视频时,大多数人会竖持手机,所以9∶16的画面比例对于观众来说更方便观看。
❶打开剪映,点击界面下方“比例”按钮,如图2-33所示。
❷在界面下方选择所需的视频比例,建议选择9∶16,如图2-34所示。

图2-33
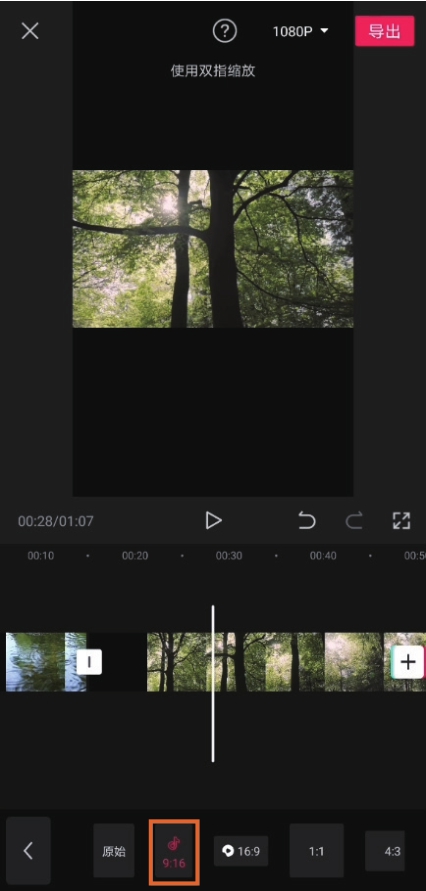
图2-34
在调节画面比例之后,如果视频画面与所设比例不一致,画面上方和下方可能会出现黑边。为了防止其出现黑边的其中一种方法就是添加“背景”,具体的操作方法如下。
❶将时间轴移至希望添加背景的视频轨道内,点击界面下方的“背景”按钮,如图2-35所示。注意,添加背景时不要选中任何片段。
❷从“画布颜色”“画布样式”“画布模糊”中选择一种背景风格,如图2-36所示。其中“画布颜色”为纯色背景,“画布样式”为有各种图案的背景,“画布模糊”为将当前画面放大并模糊后作为背景。作者更偏爱选择“画布模糊”,因为该背景与画面的割裂感最小。
❸以选择“画面模糊”为例,当选择该风格后,可以设置为不同模糊程度的背景,如图2-37所示。
需要注意的是,如果此时视频中已经有多个片段,那么背景只会加载到时间轴所在的片段上,如果需要为所有片段均增加同类背景,则需要点击左下角的“应用到全部”按钮。

图2-35
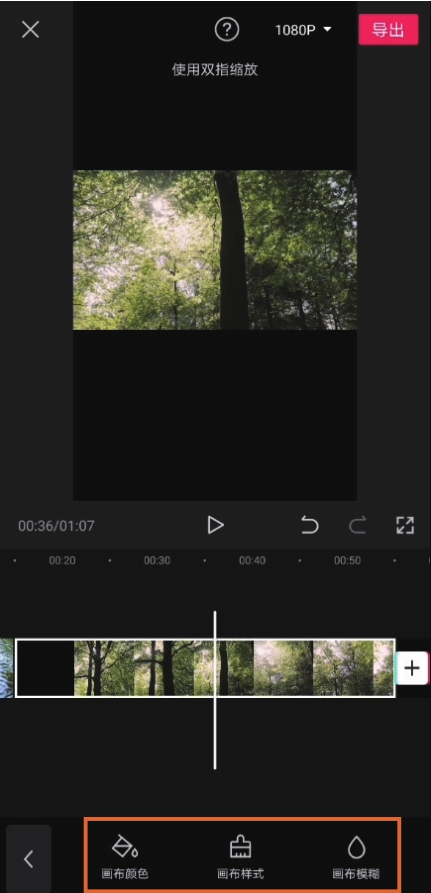
图2-36
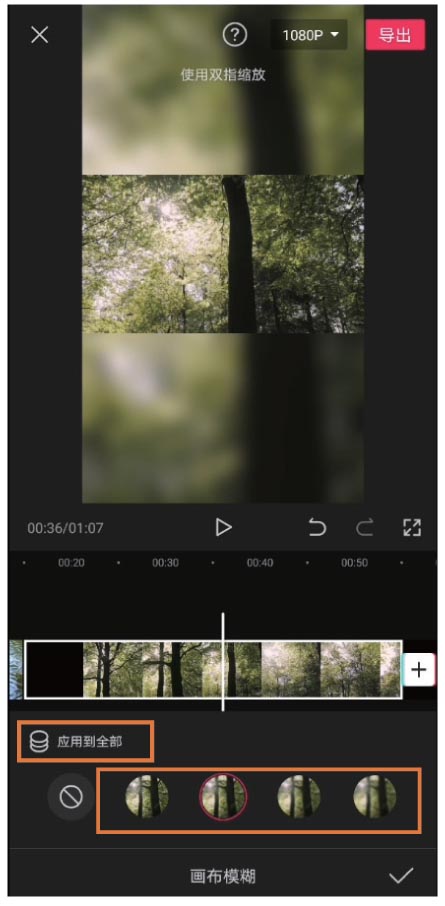
图2-37
在统一画面比例后,也可以通过调整视频画面的大小和位置,使其覆盖整个画布,同样可以避免出现“黑边”的情况,具体的操作方法如下。
❶在视频轨道中选中需要调节大小和位置的视频片段,此时预览画面会出现红框,如图2-38所示。
❷使用双指放大画面,使其填充整个画布,如图2-39所示。
❸由于原始画面的比例发生了变化,所以要适当调整画面的位置,使其构图更美观。在预览区按住画面进行拖曳即可调节其位置,如图2-40所示。
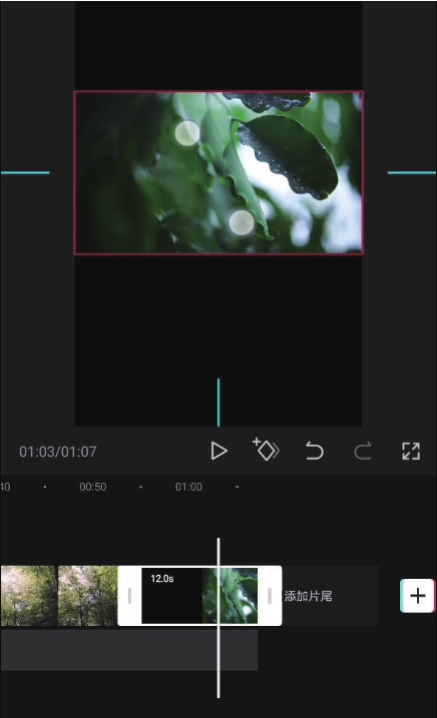
图2-38
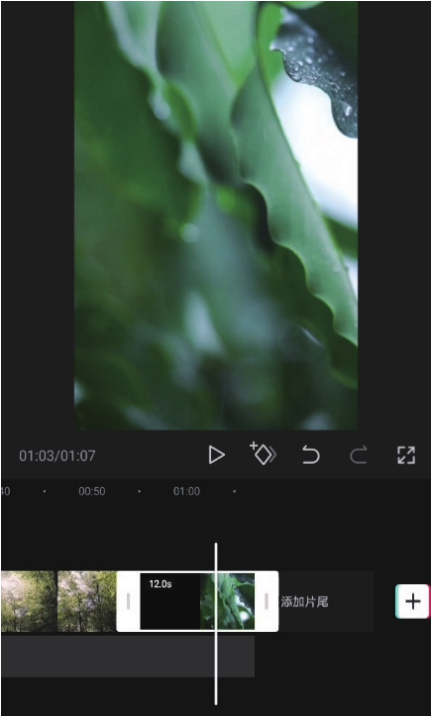
图2-39
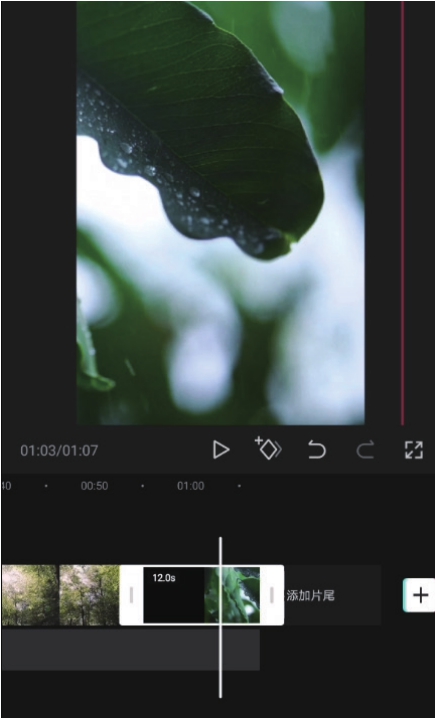
图2-40
将视频片段按照一定顺序组合成一段完整视频的过程就称为“剪辑”。
即使整个视频只有一个镜头,也可能需要将多余的部分删掉,或者将其分成不同的片段,重新进行排列组合,进而产生完全不同的视觉感受,这同样是“剪辑”。
将一段视频导入剪映后,与剪辑相关的工具基本都在“剪辑”按钮中,如图2-41所示。其中常用的工具为“分割”和“变速”,如图2-42所示。
另外,为多段视频之间添加转场效果也是“剪辑”中的重要操作,可以让视频更流畅、自然,如图2-43所示即为转场编辑界面。
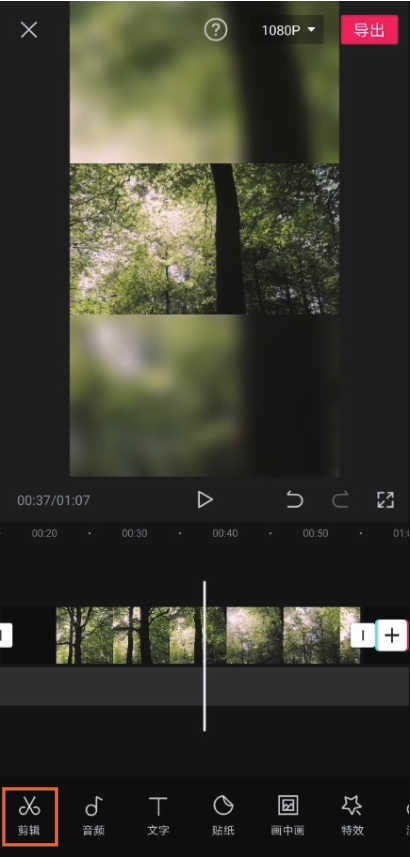
图2-41
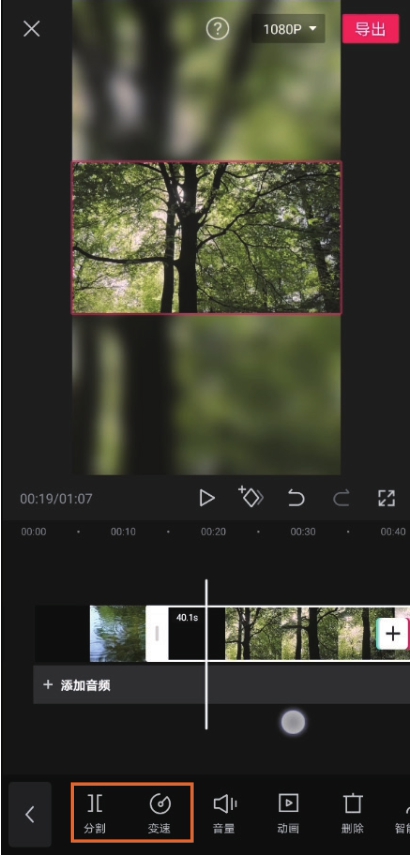
图2-42
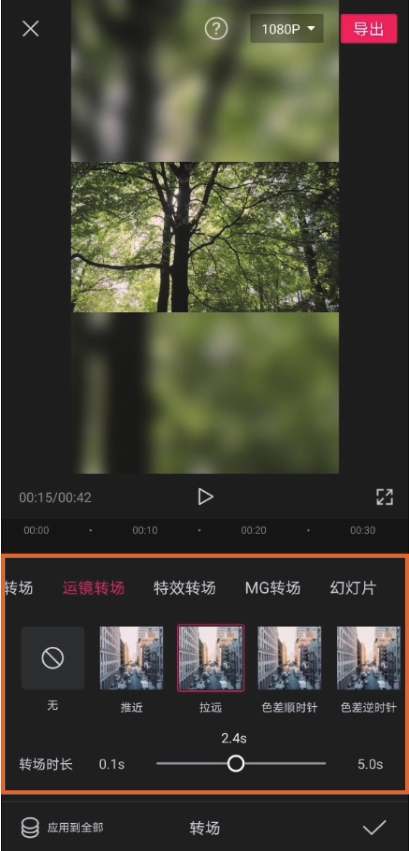
图2-43
与图片的后期处理相似,一段视频的影调和色彩也可以通过后期操作来调整,具体的操作方法如下。
❶打开剪映后,选中需要进行润色的视频片段,点击界面下方的“调节”按钮,如图2-44所示。
❷选择亮度、对比度、高光、阴影、色温等工具,拖动滑块,即可实现对画面明暗、色彩等的调整,如图2-45所示。
❸也可以点击如图2-43所示中的“滤镜”按钮,在如图2-46所示的界面中,通过添加滤镜来调整画面的影调和色彩。拖动滑块,可以控制滤镜的强度,得到理想的画面色调。
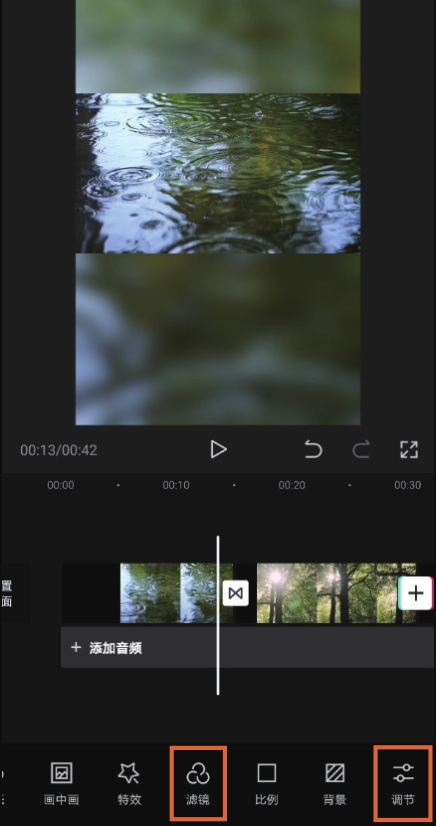
图2-44
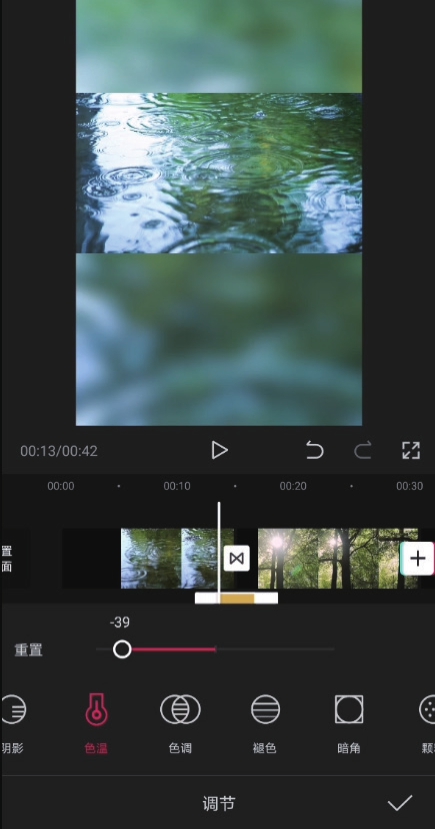
图2-45
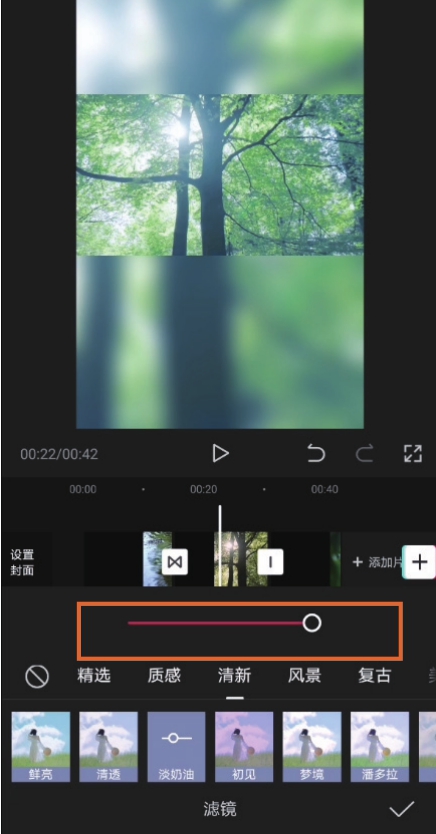
图2-46
除了改变画面的色彩和影调,添加特效、动画、贴纸等,也是润色视频的常用方法,具体的操作方法如下。
❶点击界面下方“特效”按钮,再点击不同效果的缩略图,即可添加特效,如图2-47所示。
❷选中视频片段,即可点击界面下方“动画”按钮,为画面添加动画,实现多种动态效果,如图2-48所示。
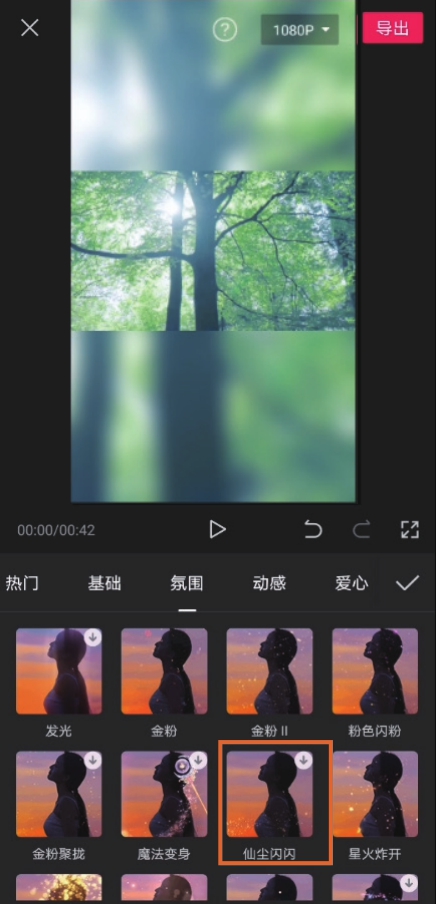
图2-47

图2-48
在通过剪辑将多个视频串联在一起,再对画面进行润色之后,其在视觉上的效果就基本确定了。接下来,则需要为视频配乐,进一步烘托视频所要传达的情绪与氛围,具体的操作方法如下。
❶在添加背景音乐之前,首先点击视频轨道下方的“添加音频”按钮,或者点击界面左下角“音频”按钮,即可进入音频编辑界面,如图2-49所示。
❷点击界面左下角的“音乐”按钮即可选择背景音乐,如图2-50所示。若在该界面中点击“音效”按钮,则可以选择一些简短的音频,针对视频中某个特定的画面进行配音。
❸进入音乐选择界面后,点击音乐右侧
 图标,即可下载该音频,如图2-51所示。
图标,即可下载该音频,如图2-51所示。
❹下载完成后,
 图标会变为“使用”字样。点击“使用”按钮后,即可将所选音乐添加到视频中,如图2-52所示。
图标会变为“使用”字样。点击“使用”按钮后,即可将所选音乐添加到视频中,如图2-52所示。
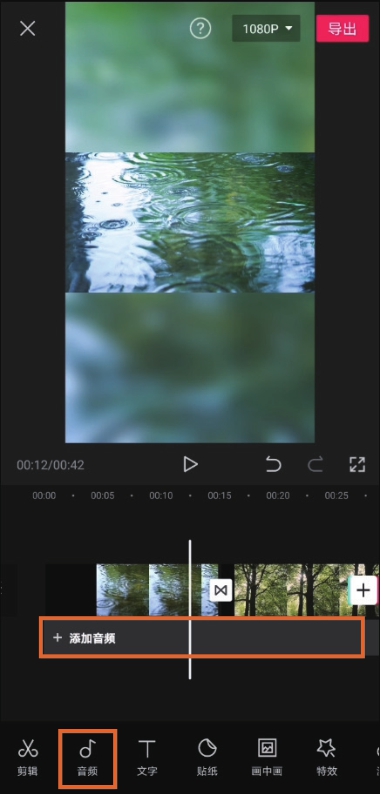
图2-49
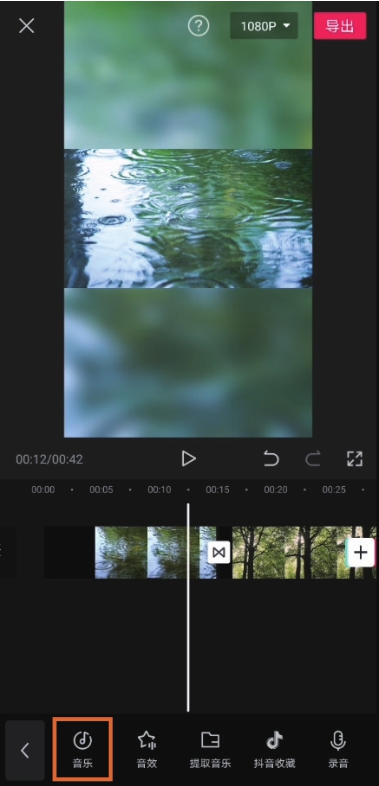
图2-50
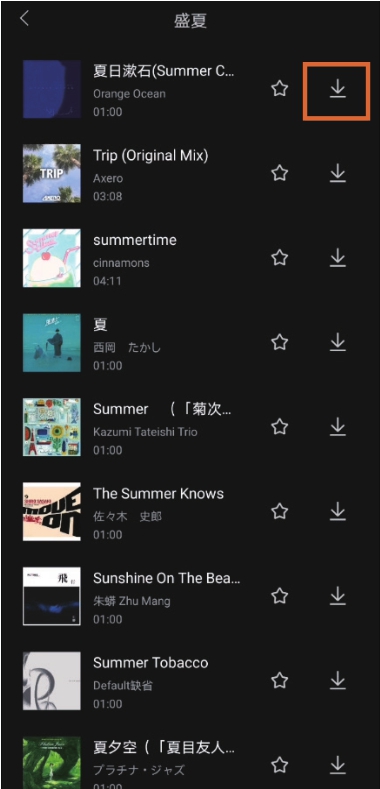
图2-51
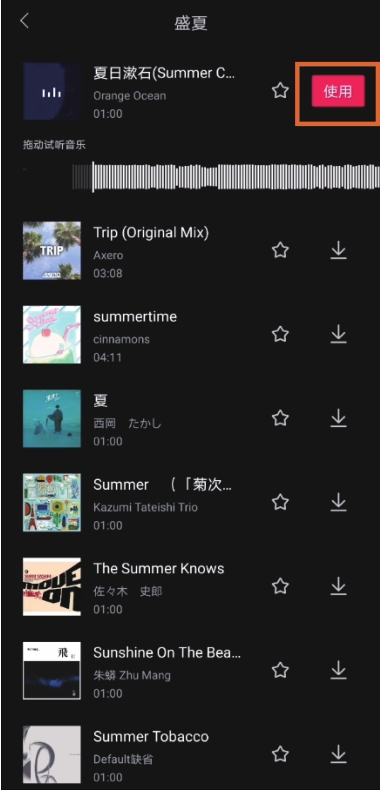
图2-52
对视频进行剪辑、润色并添加背景音乐后,即可将其导出或者上传到抖音或快手平台中进行发布了,具体的操作方法如下。
❶点击剪映右上角的1080P按钮,如图2-53所示。
❷在弹出的界面中,对分辨率和帧率进行设置,然后点击右上角“导出”按钮即可,如图2-54所示。在一般情况下,“分辨率”设置为1080p,“帧率”设置为30即可。但如果有充足的存储空间,则建议将分辨率和帧率均设置为最高。
❸导出成功后,即可在相册中查看该视频,或者点击“抖音”或“西瓜视频”按钮直接进行发布,如图2-55所示。若点击界面下方“更多”按钮,即可直接分享到“今日头条”。
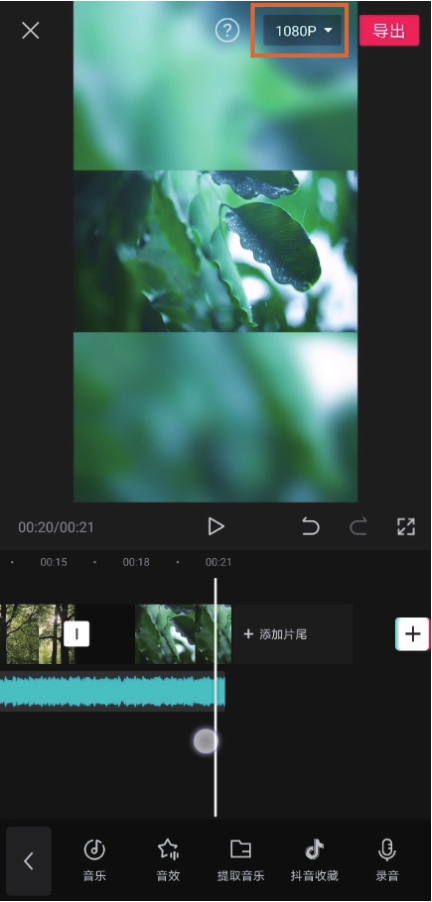
图2-53
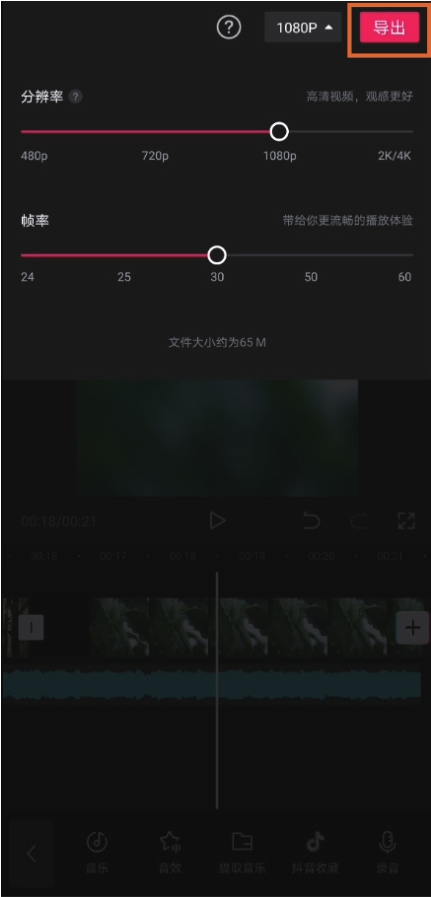
图2-54
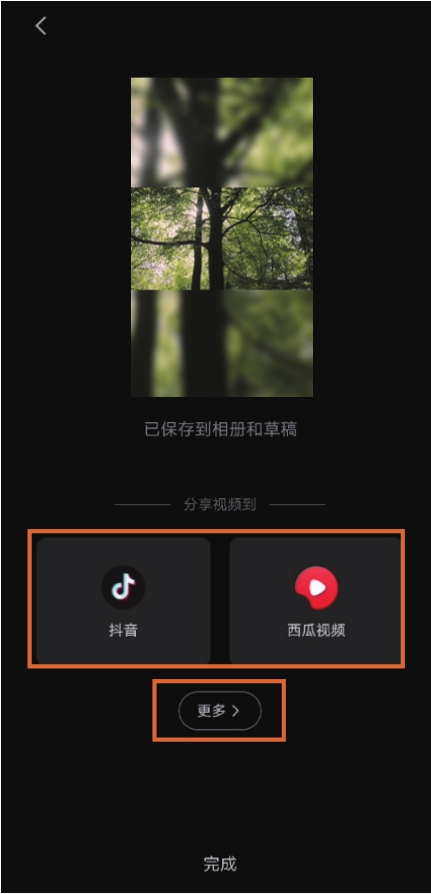
图2-55