




筛选是为了缩小目标数据的范围,从而更精确地获取所需的信息并进行分析。在Excel中,筛选和排序的关系非常紧密,可以说,有排序功能的地方往往都伴随着筛选功能。
从广义上讲,排序后的数据更利于筛选。比如,对于商品价格,我们可能会筛选200~300元之间的产品,对价格进行排序之后,200~300元之间的产品是不是也一目了然呢?
普通筛选是我们使用最多的筛选功能,它的菜单和排序位于同一个分组中,这一点也体现了筛选与排序的紧密联系。
案例1: 如图1-42所示,筛选销售量在20~40的订单。
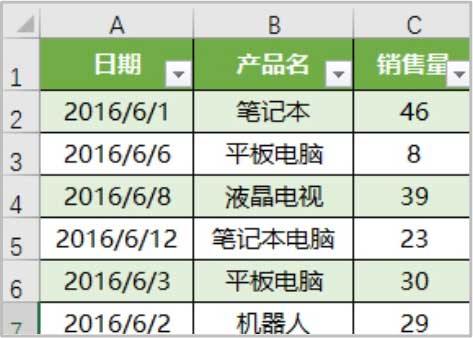
图1-42 筛选源数据
Step1: 将鼠标光标定位于数据区域的任意单元格,在“数据”选项卡中单击“排序和筛选”分组中的“筛选”,此时数据区域的标题行会出现“筛选”下拉三角标记。
Step2: 单击“销售量”右下角的下拉三角标记→“数字筛选”→“介于”,如图1-43所示。
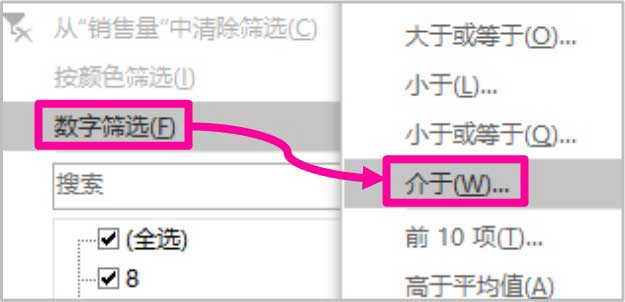
图1-43 筛选条件设置
Step3: 在弹出的“自定义自动筛选方式”对话框中设置筛选条件,如图1-44所示,单击“确定”按钮,即可显示筛选的结果。
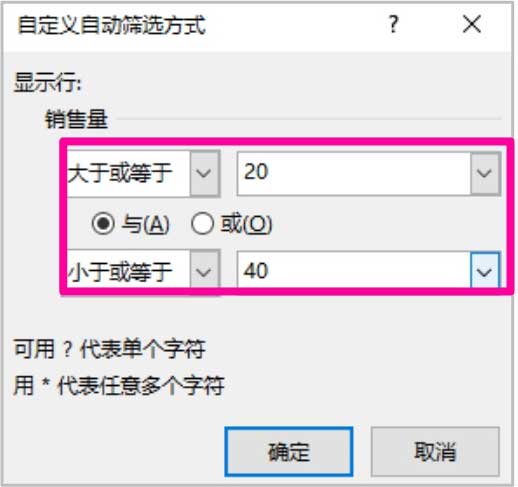
图1-44 自动筛选方式设置
对于数值的筛选,Excel会对数值进行计算比较,可以筛选出大于或等于某些值、高于或者低于平均值的值。总之,一切和数值大小相关的筛选几乎都可完成。
本例是一个很简单的根据数值大小进行筛选的情况。在实际应用中,不仅有数值的筛选,还会有文本的筛选。文本是没有大小范围的,如何进行筛选呢?
在上面的Step2中,单击“产品名”字段右下角的下拉三角标记,由于“产品名”列是文本类型,Excel会自动识别所要筛选的数据为文本。因此,筛选选项是专属于文本类型的筛选,比如,筛选包含“眼镜”的产品或开头是“笔记本”的产品等。同时,数值筛选和文本筛选所使用的筛选依据是不同的,且不能交叉替换,比如,筛选“开头是8”的数字,这样是不能完成筛选的。
这是更加便捷、高效的筛选方式,可以直接在筛选界面中输入想要作为筛选条件的值,搜索筛选适用于筛选项太多、无法快速找到筛选条件的情况。
单击下拉三角标记之后,在“搜索”框中输入“电脑”,就会自动筛选出所有和电脑有关的选项,如图1-45所示。当然,也可以使用准确的搜索目标进行精确筛选。
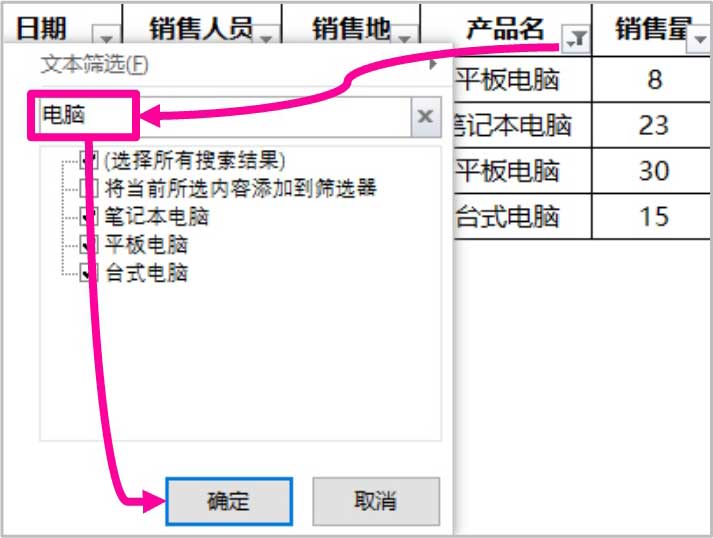
图1-45 搜索筛选
案例2: 如图1-46所示,把黄色标记的数据筛选出来,该如何操作?
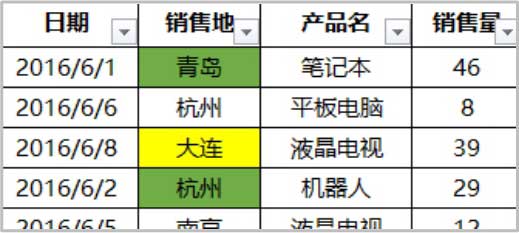
图1-46 筛选带颜色的数据
操作步骤为:单击“销售地”旁边的下拉三角标记,选择“按颜色筛选”,在二级筛选项中单击黄色填充框。可以看出,Excel能够预先识别单元格中的颜色,会给出颜色备选项,筛选的结果如图1-47所示。
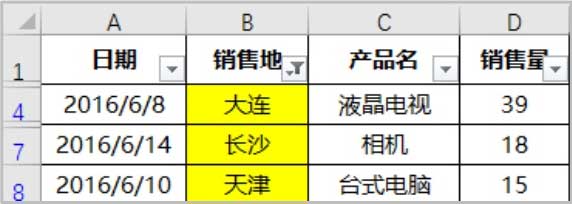
图1-47 按颜色筛选结果
这些不同类型的筛选案例中有哪些共同的套路呢?首先,不管是数值筛选、文本筛选还是按颜色筛选,都需要指定筛选的依据(对销售量、产品名还是销售地进行筛选);然后,需要指定筛选的条件(筛选出某个区间或某种颜色)。因此,可以总结出筛选功能的三要素。
①筛选范围。
②筛选依据(按照哪个字段筛选)。
③筛选条件(按照什么条件筛选)。
工作中常用的筛选对要素①和要素②可发挥的余地很小,而通过对要素③的灵活应用,可以实现自定义筛选和高级筛选功能。