





STEP 7-Micro/WIN SMART软件启动后会自动建立一个名称为“项目1”的文件,如果需要更改文件名并保存下来,可单击“文件”菜单下的“保存”按钮,弹出“另存为”对话框,如图3-3所示,选择文件的保存路径再输入文件名“例1”,文件扩展名默认为“.smart”,然后单击保存按钮即将项目更名为“例1.smart”,并保存下来。
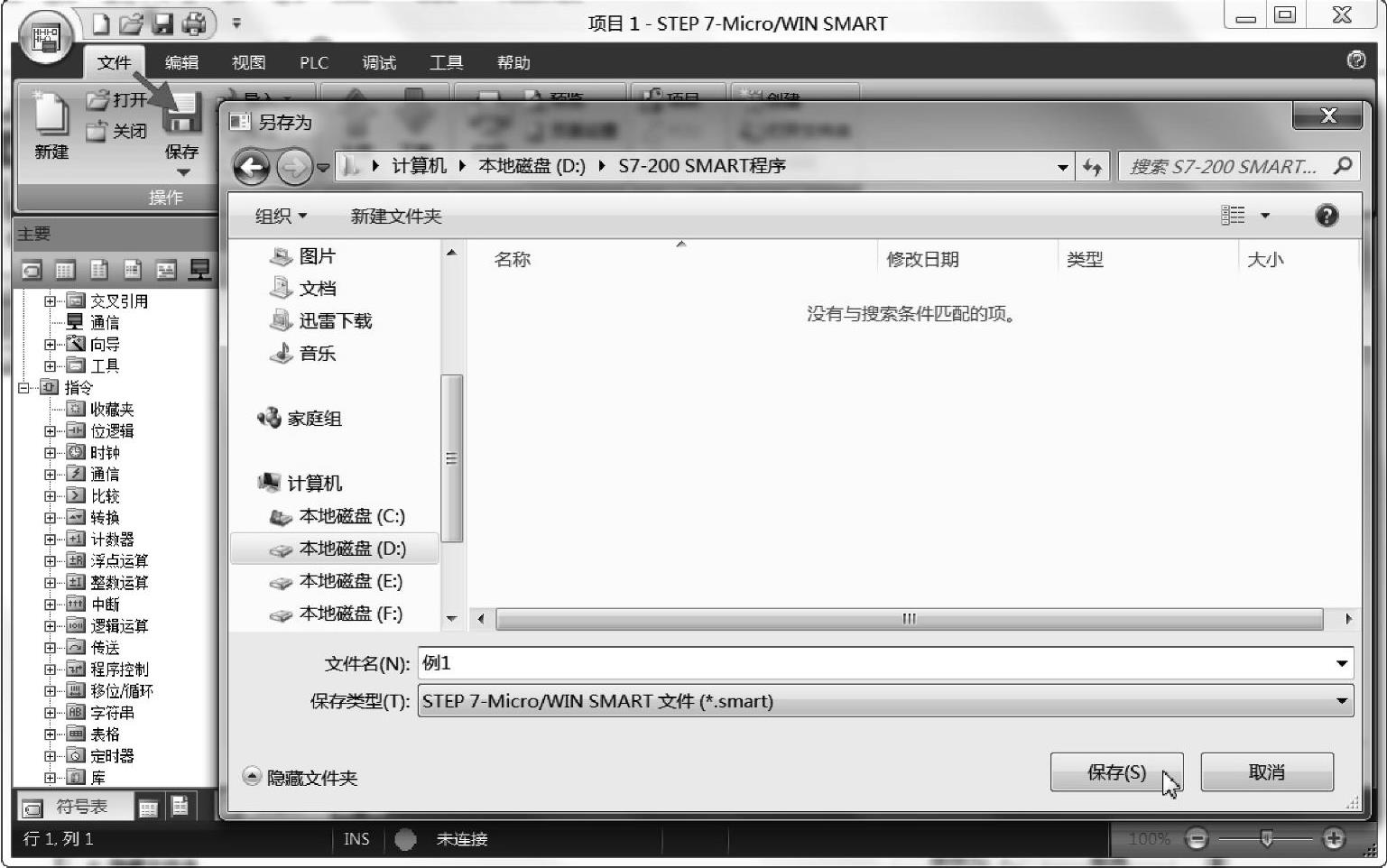
图3-3 项目的保存
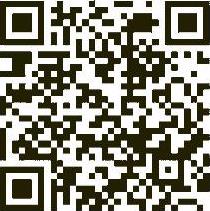
扫一扫看视频
PLC可以是一台CPU模块,也可以是由CPU模块、信号板(SB)和扩展模块(EM)组成的系统。 PLC硬件组态又称PLC配置,是指编程前先在编程软件中设置PLC的CPU模块、信号板和扩展模块的型号,使之与实际使用的PLC一致,以确保编写的程序能在实际硬件中运行。
在STEP 7-Micro/WIN SMART软件中组态PLC硬件使用系统块。 PLC硬件组态操作如图3-4所示。
下面以编写图3-5所示的程序为例来说明如何在STEP 7-Micro/WIN SMART软件中编写梯形图程序。梯形图程序的编写与编译见表3-1。
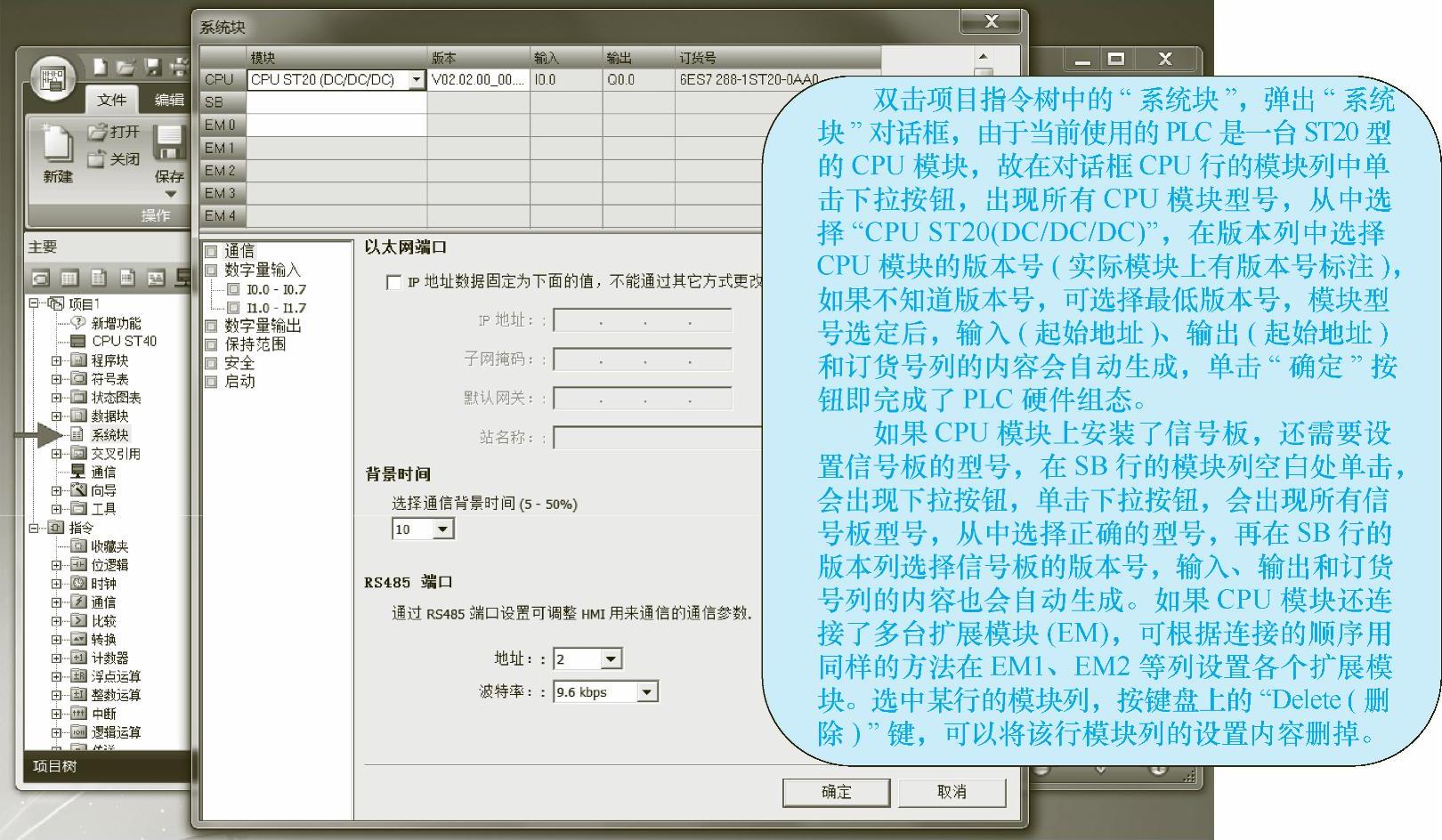
图3-4 PLC硬件组态 (配置) 操作

扫一扫看视频
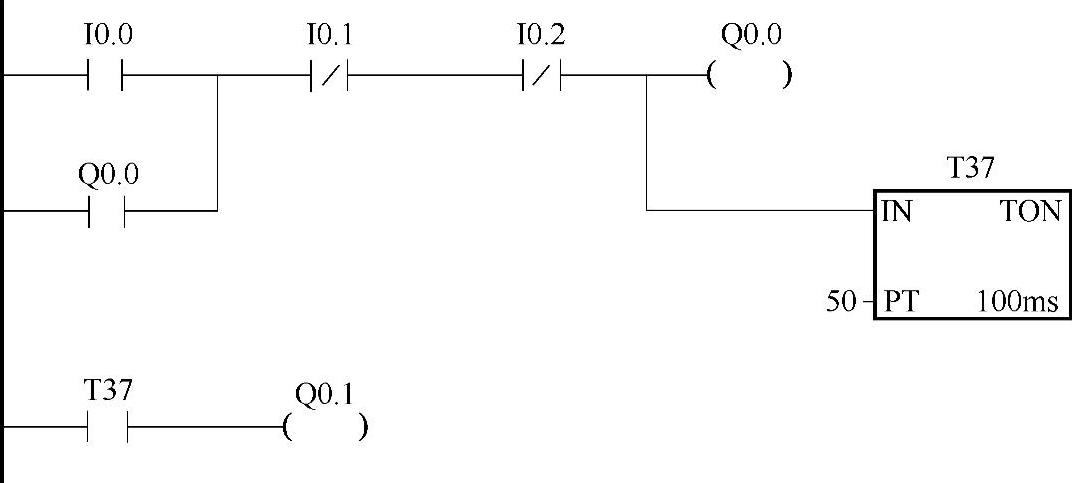
图3-5 待编写的梯形图程序
表3-1 梯形图程序的编写与编译

(续)
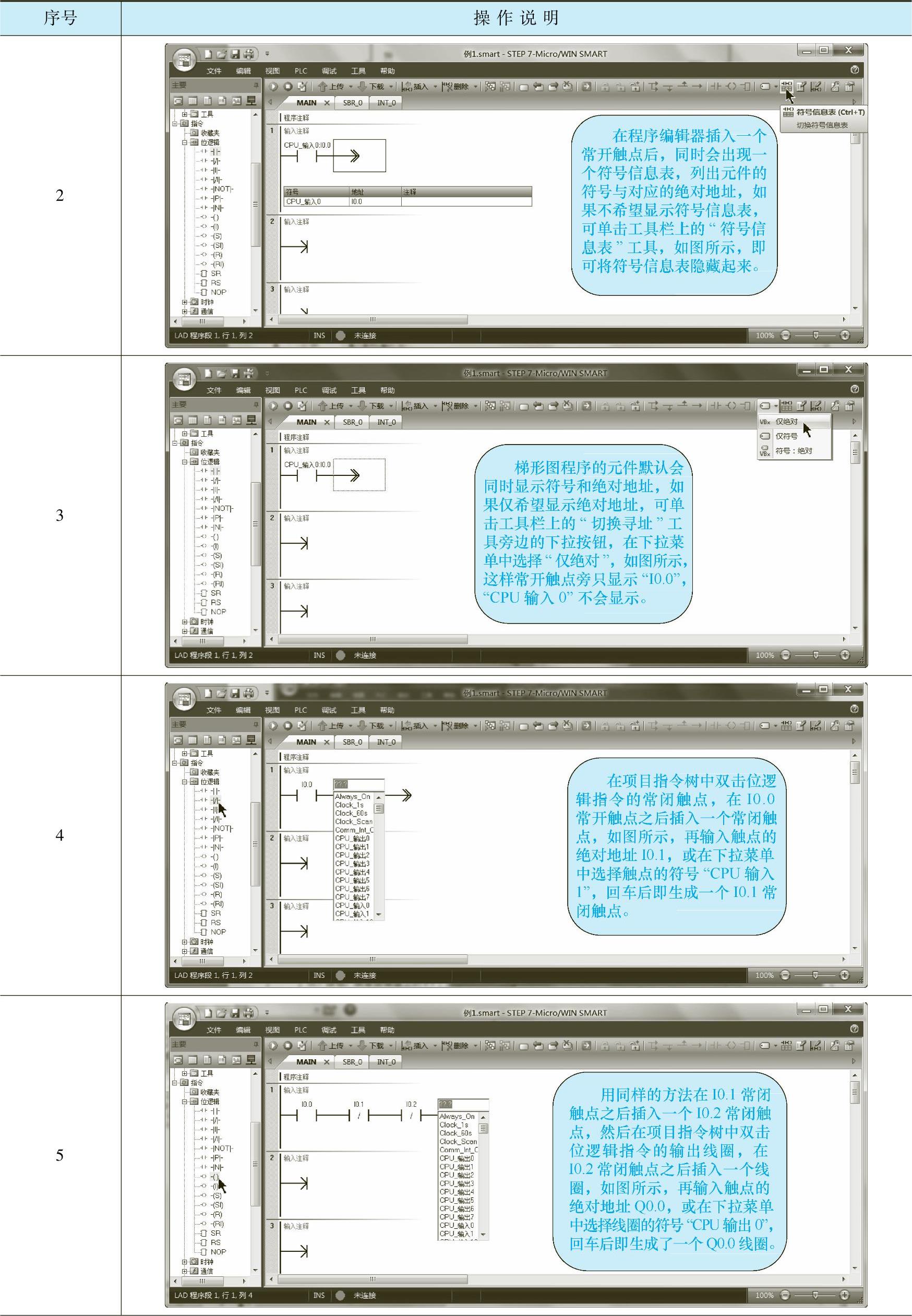
(续)
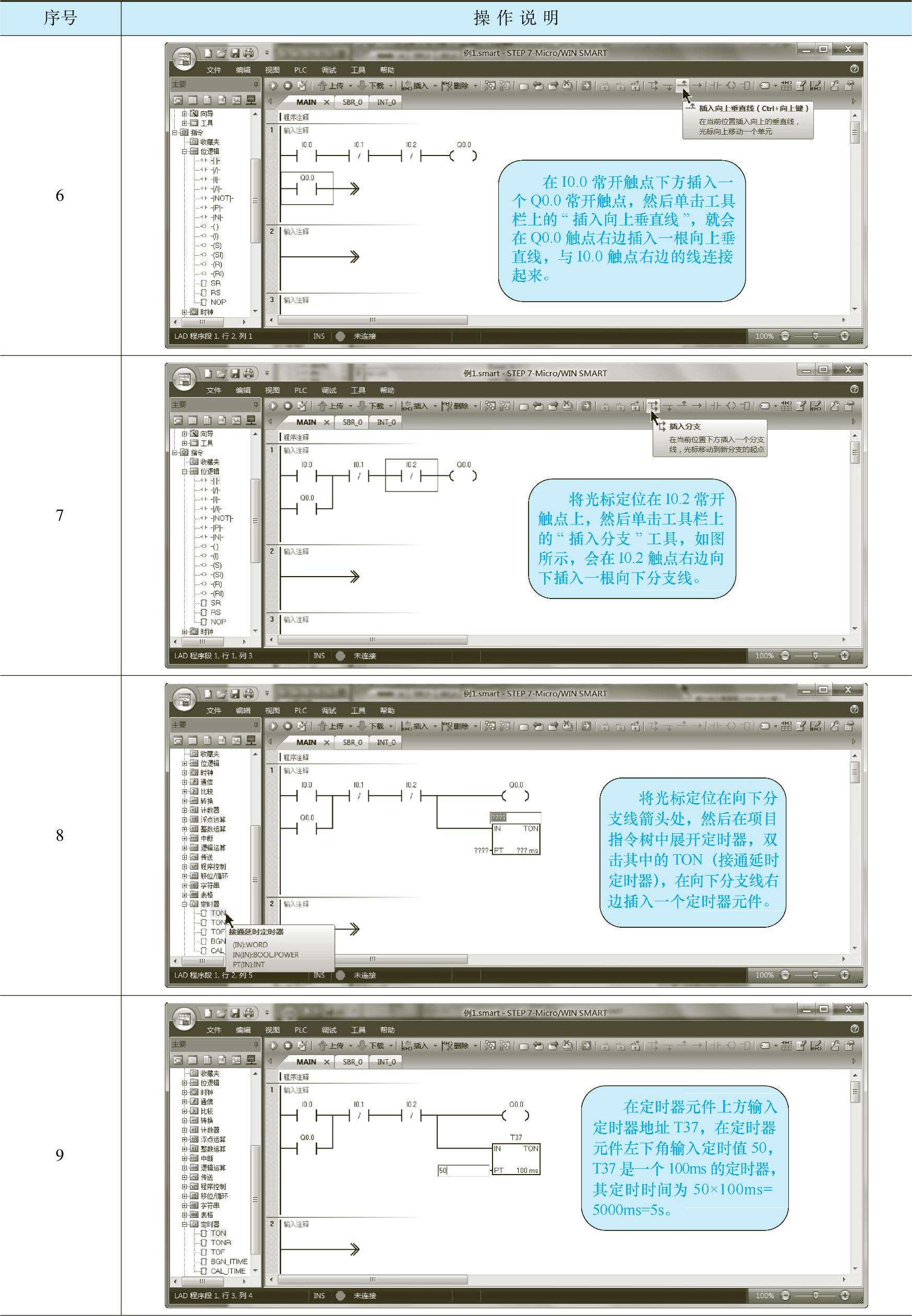
(续)
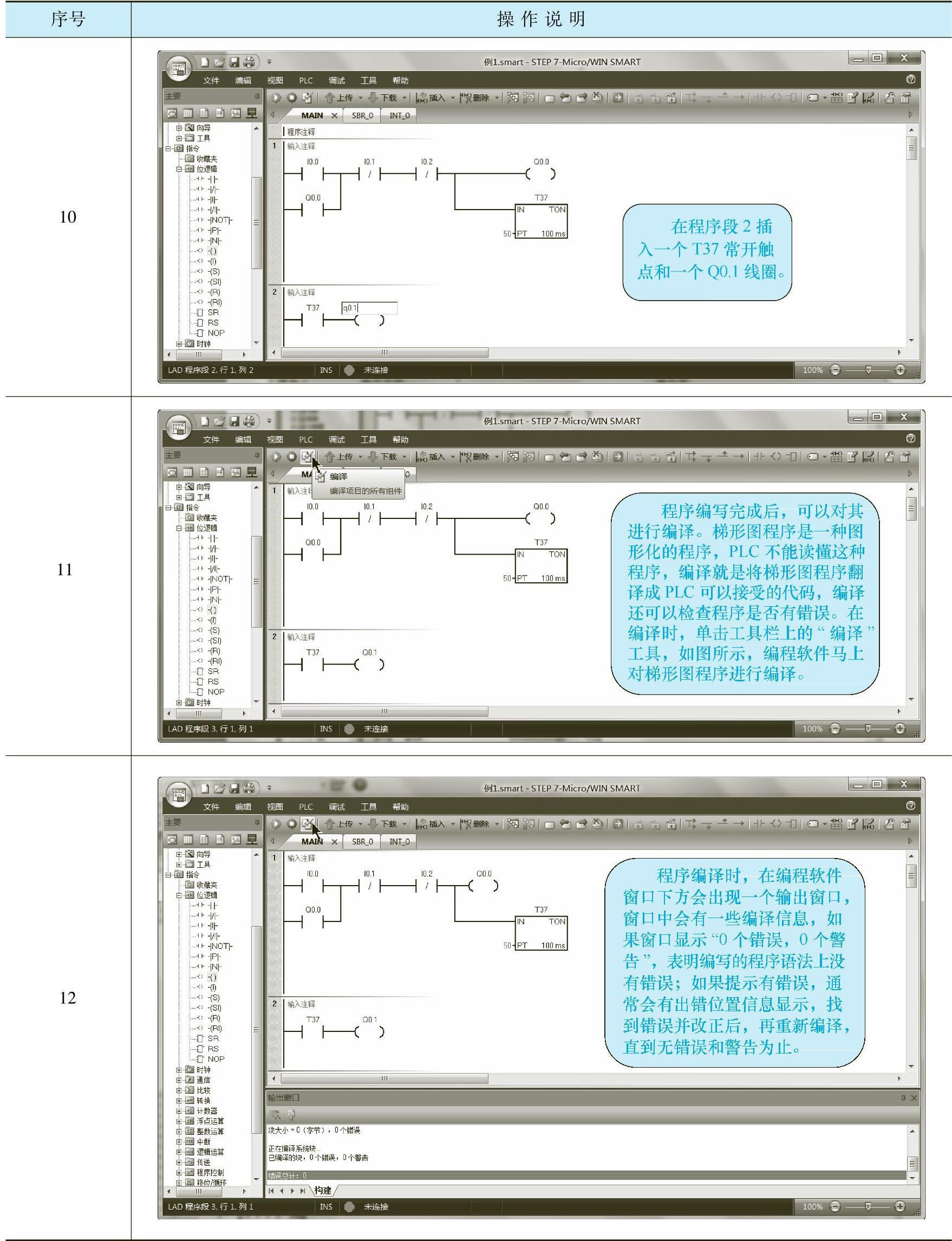

扫一扫看视频
在计算机中用STEP 7-Micro/WIN SMART软件编写好PLC程序后,如果要将程序写入PLC(又称下载程序),可用通信电缆将PLC与计算机连接起来,并进行通信设置,让两者建立软件上的通信连接。
1.PLC与计算机的硬件通信连接
西门子S7-200 SMART PLC的CPU模块上有以太网端口(俗称网线接口,RJ45接口),该端口与计算机的网线端口相同,两者使用普通市售网线连接起来。另外,PLC与计算机通信时PLC需要接通电源。 西门子S7-200 SMART PLC与计算机的硬件通信连接如图3-6所示。

图3-6 西门子S7-200 SMART PLC与计算机的硬件通信连接
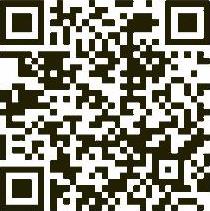
扫一扫看视频
2.通信设置
西门子S7-200 SMART PLC与计算机的硬件通信连接好后,还需要在计算机中进行通信设置才能让两者进行通信。
在STEP 7-Micro/WIN SMART软件的项目指令树中双击“通信”图标,弹出“通信”对话框,如图3-7a所示。在对话框的“网络接口卡”项中选择与PLC连接的计算机网络接口卡(网卡),如图3-7b所示。如果不知道与PLC连接的网卡名称,可打开计算机的控制面板内的“网络和共享中心”(以操作系统为Windows 7为例),在“网络和共享中心”窗口的左方单击“更改适配器设置”,会出现图3-7c所示窗口,显示当前计算机的各种网络连接,PLC与计算机连接采用有线的本地连接,故选择其中的“本地连接”,查看并记下该图标显示的网卡名称。
在STEP 7-Micro/WIN SMART软件中重新打开“通信”对话框,在“网络接口卡”项中可看到有两个与本地连接名称相同的网卡,仍见图3-7b,一般选带Auto(自动)的那个,选择后系统会自动搜索该网卡连接的PLC,搜到PLC后,在对话框左边的“找到CPU”中会显示与计算机连接的CPU模块的IP地址,如图3-7d所示。在对话框右边显示CPU模块的MAC地址(物理地址)、IP地址、子网掩码和网关信息,如果系统未自动搜索,可单击对话框下方的“查找CPU”按钮进行搜索,搜到PLC后单击对话框右下方的“确定”按钮即完成通信设置。
3.下载与上传程序
将计算机中的程序传送到PLC的过程称为下载程序,将PLC中的程序传送到计算机的过程称为上传程序。
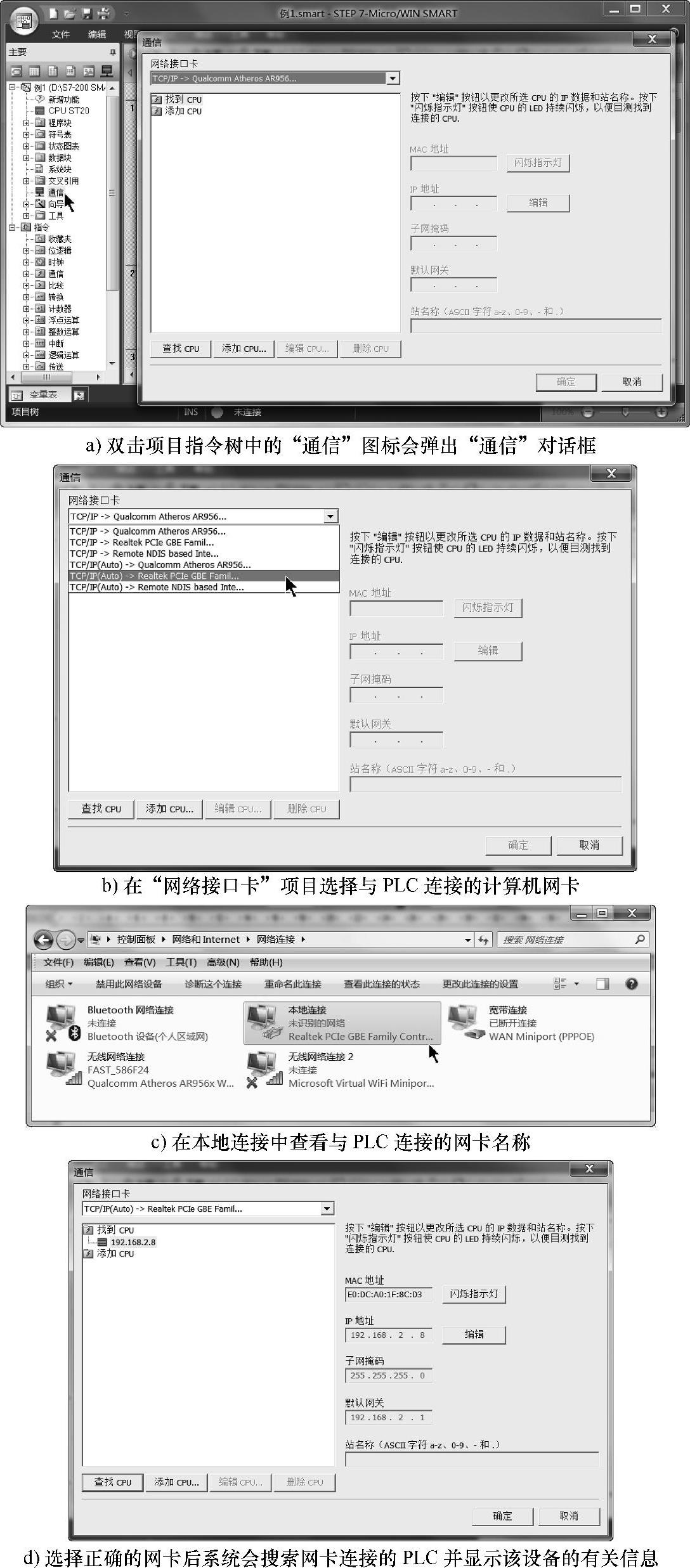
图3-7 在计算机中进行通信设置
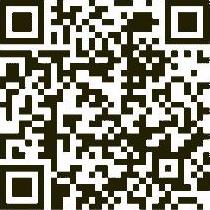
扫一扫看视频
下载程序的操作过程:在STEP 7-Micro/WIN SMART软件中编写好程序(或者打开先前编写的程序)后,单击工具栏上的“下载”工具,如图3-8a所示,弹出“通信”对话框,在“找到CPU”项中选择要下载程序的CPU(IP地址),再单击右下角的“确定”按钮,软件窗口下方状态栏马上显示已连接PLC的IP地址(192.168.2.2)和PLC当前运行模式(RUN),同时弹出“下载”对话框,如图3-8b所示。在左侧“块”区域可选择要下载的内容,在右侧的“选项”区域可选择下载过程中出现的一些提示框,这里保存默认选择,单击对话框下方的“下载”按钮,如果下载时PLC处于RUN(运行)模式,会弹出图3-8c所示的对话框,询问是否将PLC置于STOP模式(只有在STOP模式下才能下载程序),单击“是”按钮开始下载程序,程序下载完成后,弹出图3-8d所示的对话框,询问是否将PLC置于RUN模式,单击“是”按钮即可完成程序的下载。
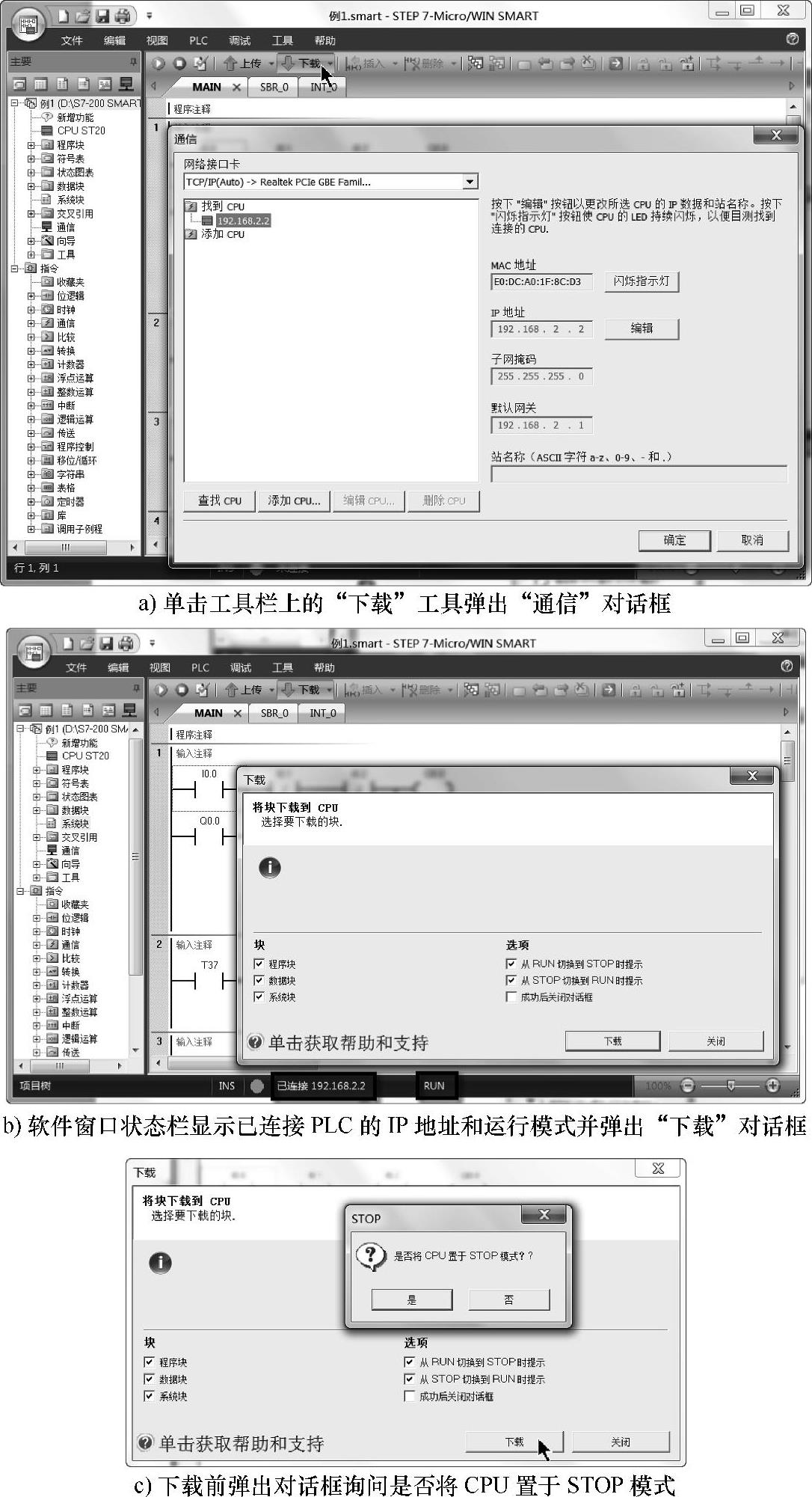
图3-8 下载程序
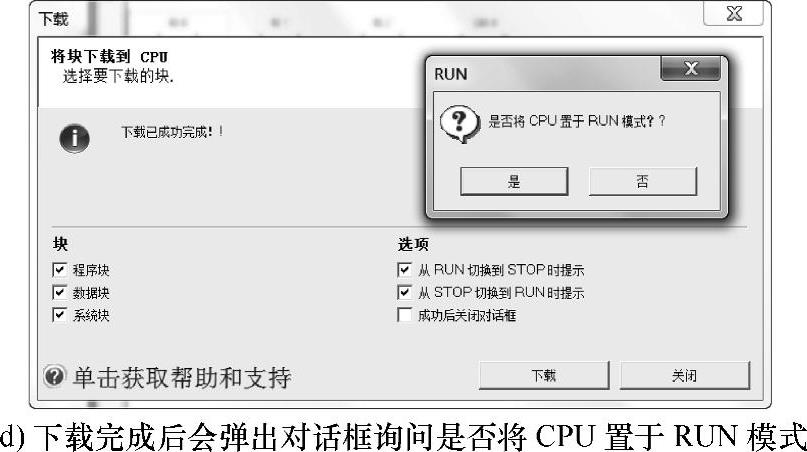
图3-8 下载程序 (续)
上传程序的操作过程:在上传程序前先新建一个空项目文件,用于存放从PLC上传来的程序,然后单击工具栏上的“上传”工具,后续的操作与下载程序类似,这里不再赘述。
4.无法下载程序的解决方法
无法下载程序可能原因有:一是硬件连接不正常,如果PLC和计算机之间硬件连接正常,PLC上的LINK(连接)指示灯会点亮;二是通信设置不正确。
若因通信设置不当造成无法下载程序,可采用手动设置IP地址的方法来解决,具体操作过程如下:
1)设置PLC的IP地址。在STEP 7-Micro/WIN SMART软件的项目指令树中双击“系统块”图标,弹出“系统块”对话框(见图3-9),勾选“IP地址数据固定为…”,将IP地址、子网掩码和默认网关按图示设置,IP地址和网关前三组数要相同,子网掩码固定为255.255.255.0,单击“确定”按钮完成PLC的IP地址设置,然后将系统块下载到PLC即可使IP地址设置生效。
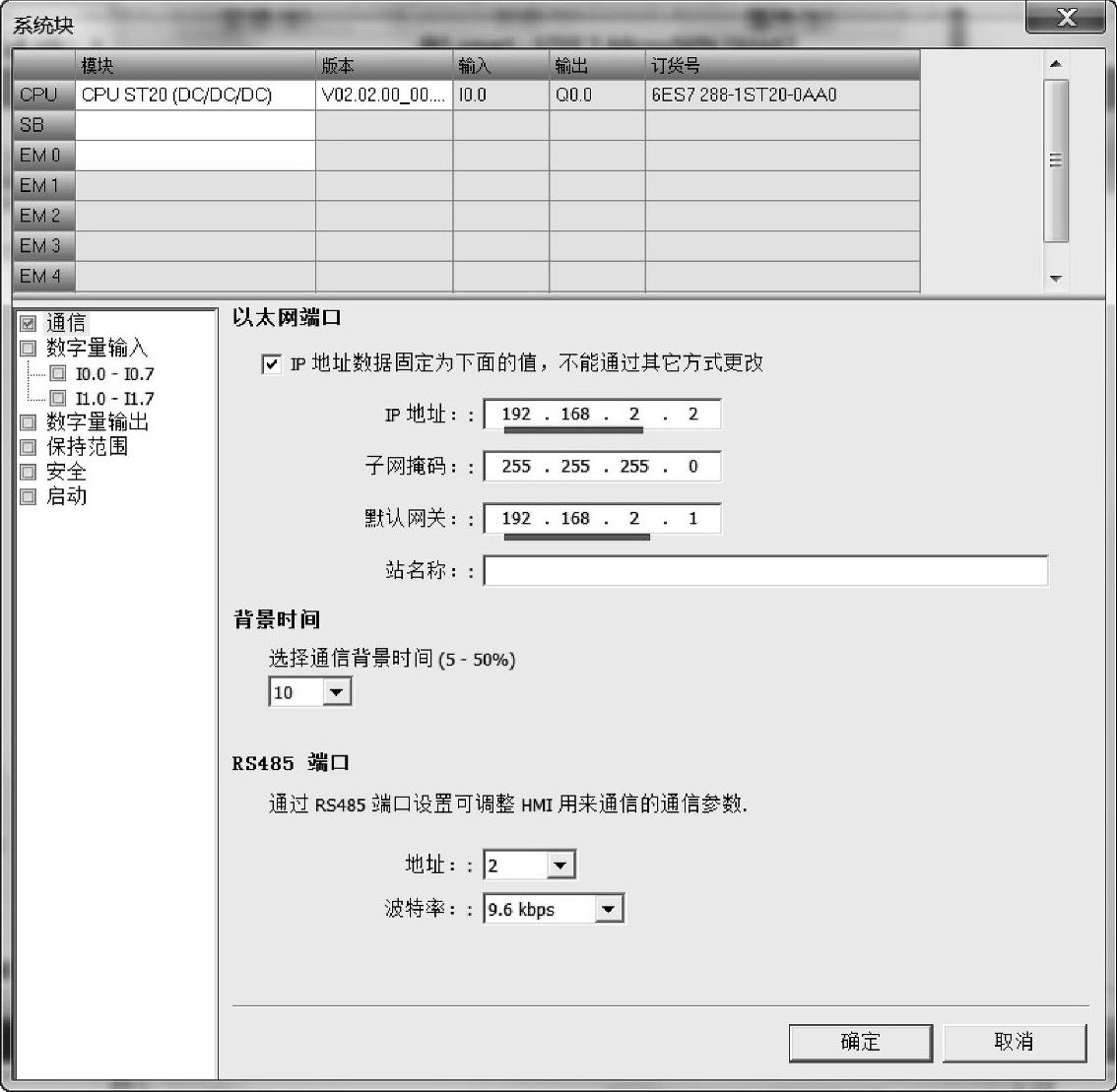
图3-9 在“系统块”对话框中设置PLC的IP地址
2)设置计算机的IP地址。打开计算机的控制面板内的“网络和共享中心”(以操作系统为Windows 7为例),在“网络和共享中心”窗口的左方单击“更改适配器设置”,双击“本地连接”,弹出本地连接状态对话框,单击左下方的“属性”按钮,弹出“本地连接属性”对话框,从中选择“Internet协议版本(TCP/IPv4)”,再单击“属性”按钮,在弹出的对话框中选择“使用下面的IP地址”项,并按图示设置好计算机的IP地址、子网掩码和默认网关,计算机与PLC的网关应相同,两者的IP地址不能相同(两者的IP地址前三组数要相同,最后一组数不能相同),子网掩码固定为255.255.255.0,单击“确定”按钮完成计算机的IP地址设置。