





对于动力电池设计而言,电池热管理设计至关重要。目前电池热管理设计很大一部分工作量是使用CFD软件对电池共轭传热进行计算(CHT),本章节主要阐述在ANSYS Fluent中如何进行共轭传热仿真计算。
本章节主要从网格划分流程以及共轭传热计算两方面来展开,其中前半部分是为介绍Fluent Meshing最新的干净几何网格划分流程,这是自2019R1开始有的新功能,使用流程化的方式来针对干净几何生成网格,避免了Fluent Meshing经典模式的高门槛,可大幅度提升用户的工作效率,后半部分主要围绕电池模组共轭传热来展开,重点讲述整体实现流程。
图2-2-1所示为本书所用的电池模组几何模型之一的示意图,其为1P3S(一并三串)水冷结构,模型中保留了工业电池模组的绝大多数特征,如电芯本体、极耳(tab)、母排(busbar)、隔热材料(硅胶)、箱体、水冷板。在接下来锂电池的共轭传热、电化学、热失控、降阶模型等仿真过程中均以此模型为仿真对象。
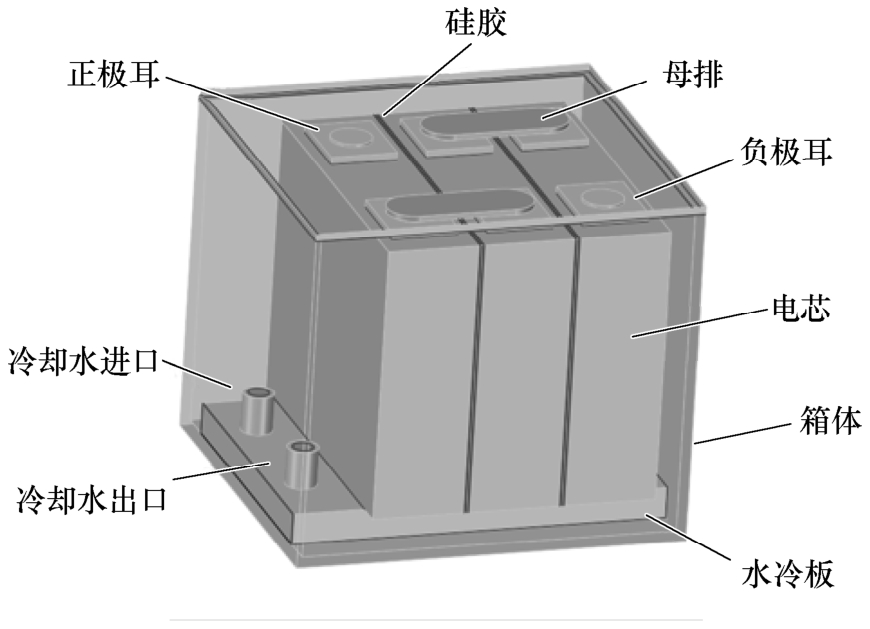
图2-2-1 电池模组几何模型示意图
从以往统计数据来看,CAE仿真工作中前后处理部分会占用较多的时间份额,甚至可达到60%以上,为CAE仿真生成尽量高质量的网格是所有CAE人员绕不过的环节。Fluent Meshing自2019R1版本推出了基于流程的网格划分方法,可极大减少网格划分时的人工介入并提高流程利用性,能大幅度减少工程师在网格划分环节处花费的时间。基于Fluent Meshing的干净几何网格划分流程(以下简称WTM)步骤如下:
(1)启动Fluent Meshing启动Fluent Meshing步骤如下(见图2-2-2):启动Fluent Launcher,在界面中Dimension处勾选3D(目前Fluent Meshing不支持2D);Options中勾选Double Precision和勾选Meshing Mode;Processing Options中设置并行或者串行;设置好工作文件夹路径;单击“OK”按钮。
在打开的Fluent Meshing界面左侧,可以看到有Workflow和Outline View两种网格划分方法,后者为经典的网格划分方式,本书不讲,有需要的伙伴可去ANSYS官网或ANSYS大学里面查找相关资料。在Workflow标签下,Select Workflow Type下拉菜单中选择WatertightGeometry,如图2-2-3所示。

图2-2-2 启动Fluent Meshing
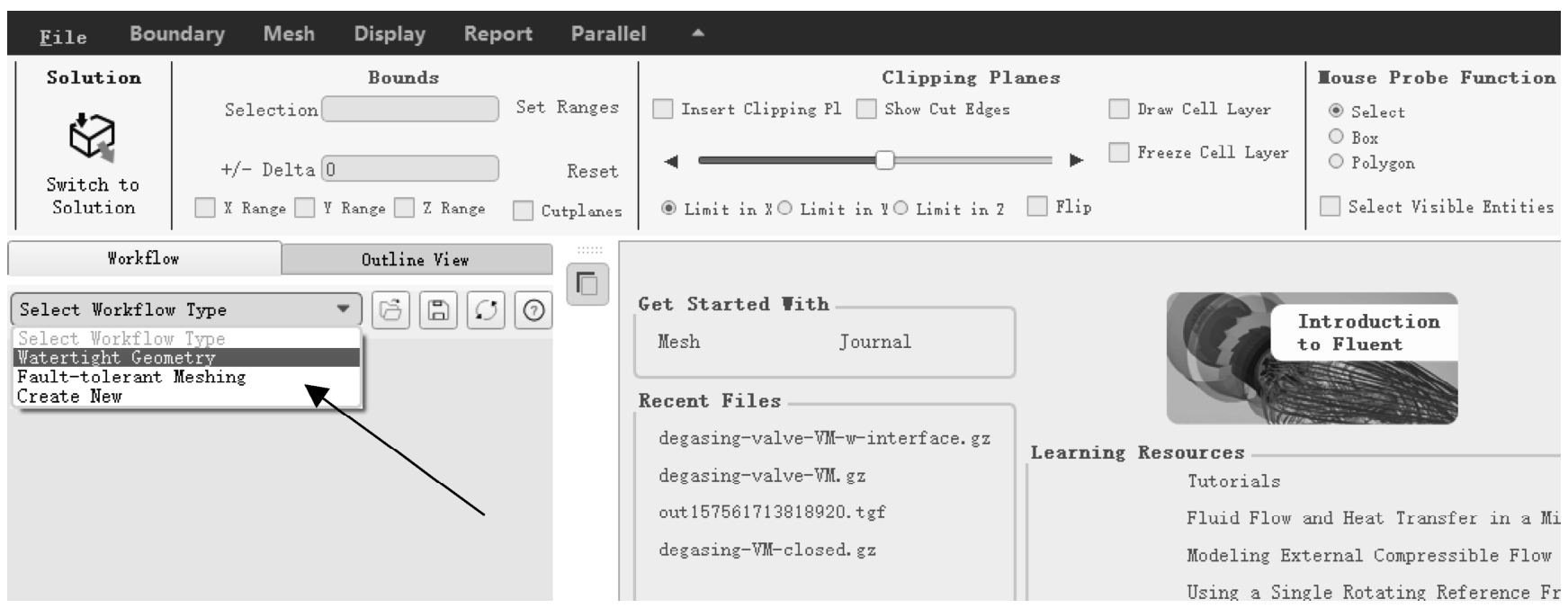
图2-2-3 Fluent Meshing启动界面及Workflow
如下图所示,Fluent Meshing干净几何网格划分流程集成了网格划分过程所需的各个子步骤,用户只需要按照其步骤提示进行相关输入或操作即可,如图2-2-4主要分为以下6个子步骤:导入几何;添加局部尺寸控制;生成面网格;描述几何;更新域;生成体网格。
当然Fluent Meshing Workflow也支持在特定步骤中通过右键添加特定功能的子步骤,如提升面/体网格质量,或添加用户自定义脚本等。
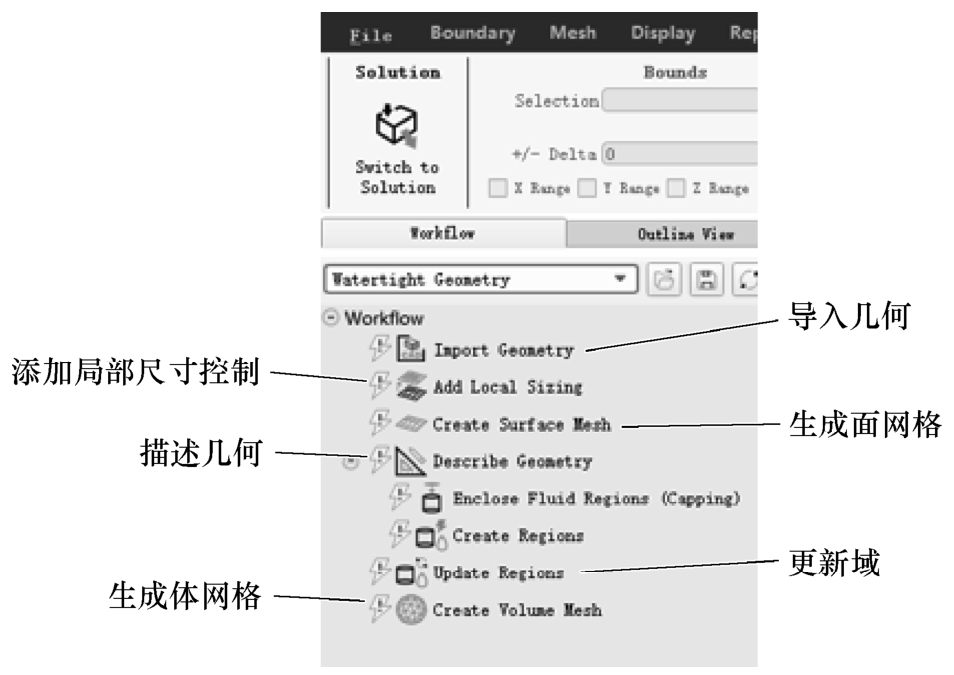
图2-2-4 WTM流程各子步骤
(2)WTM导入几何 顾名思义,导入几何是用来加载几何模型的,目前建议的几何格式为ANSYS SCDM的.scdoc格式文件;其他类型的几何文件可先导入到ANSYS SCDM中进行几何前处理后保存为.scdoc格式即可。
如图2-2-5所示导入之前可选择几何模型创建时使用的单位,这样生成网格后通过switch-to-solution将网格传递到fluent solver中可自动缩放到所需的单位。还有一些额外的设置,需要勾选Advanced Options来激活,在此章节中不细述。
(3)WTM添加局部尺寸控制(Add Local Sizing)添加局部尺寸控制,可为几何模型不同部位的不同细节特征添加不同的尺寸控制方式。添加局部尺寸控制可有针对性地保留或不保留某些局部特征,所以这也是模型简化的一个手段。目前可添加的局部尺寸控制类型有:Face Size(面尺寸控制,作用于所选中的面区域上),Body Size(体尺寸控制,作用于所选择的体区域上),Body of Influence(影响域尺寸控制,作用于BOI体区域上),Curvature(曲率尺寸控制),Proximity(邻近度尺寸控制)。
本算例使用全局尺寸控制即可,故在此环节选择no,然后单击Update,如图2-2-6所示。
(4)WTM全局尺寸控制及生成面网格 此环节有两个主要功能:一是设置全局尺寸控制,二是控制生成面网格。与上一步骤添加局部尺寸不同,此处的尺寸控制设置作用在全部几何模型上,如图2-2-7所示,主要包括:
1)Minimum Size:全局最小尺寸。
2)Maximum Size:全局最大尺寸。
3)Growth Rate:网格生长率。
4)Size Functions:尺寸函数;里面包括Curvature(曲率函数)、Proximity(邻近度函数)和Curvature & Proximity(曲率和邻近度函数);一般选用第三种。
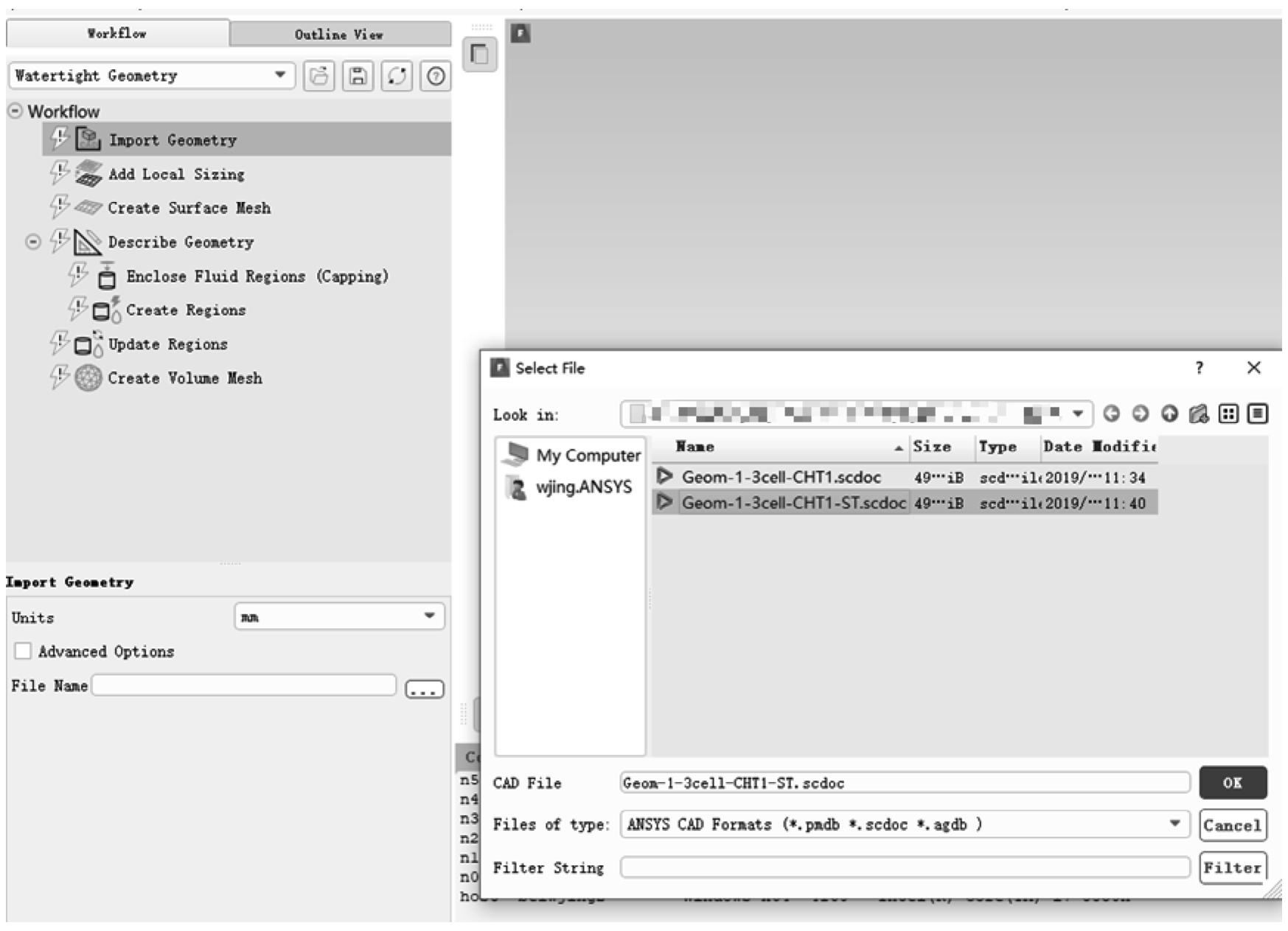
图2-2-5 WTM导入几何
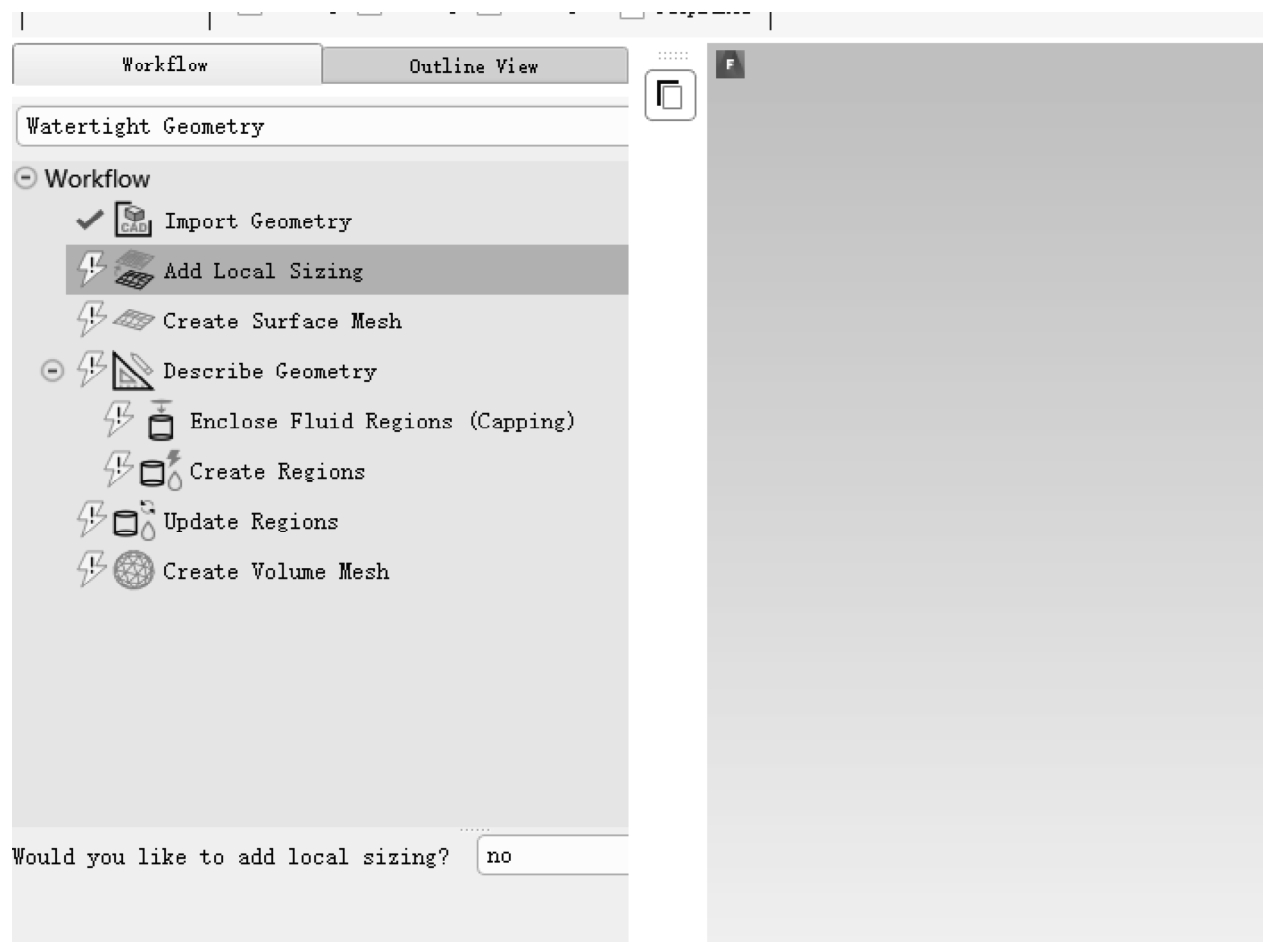
图2-2-6 WTM添加局部尺寸控制
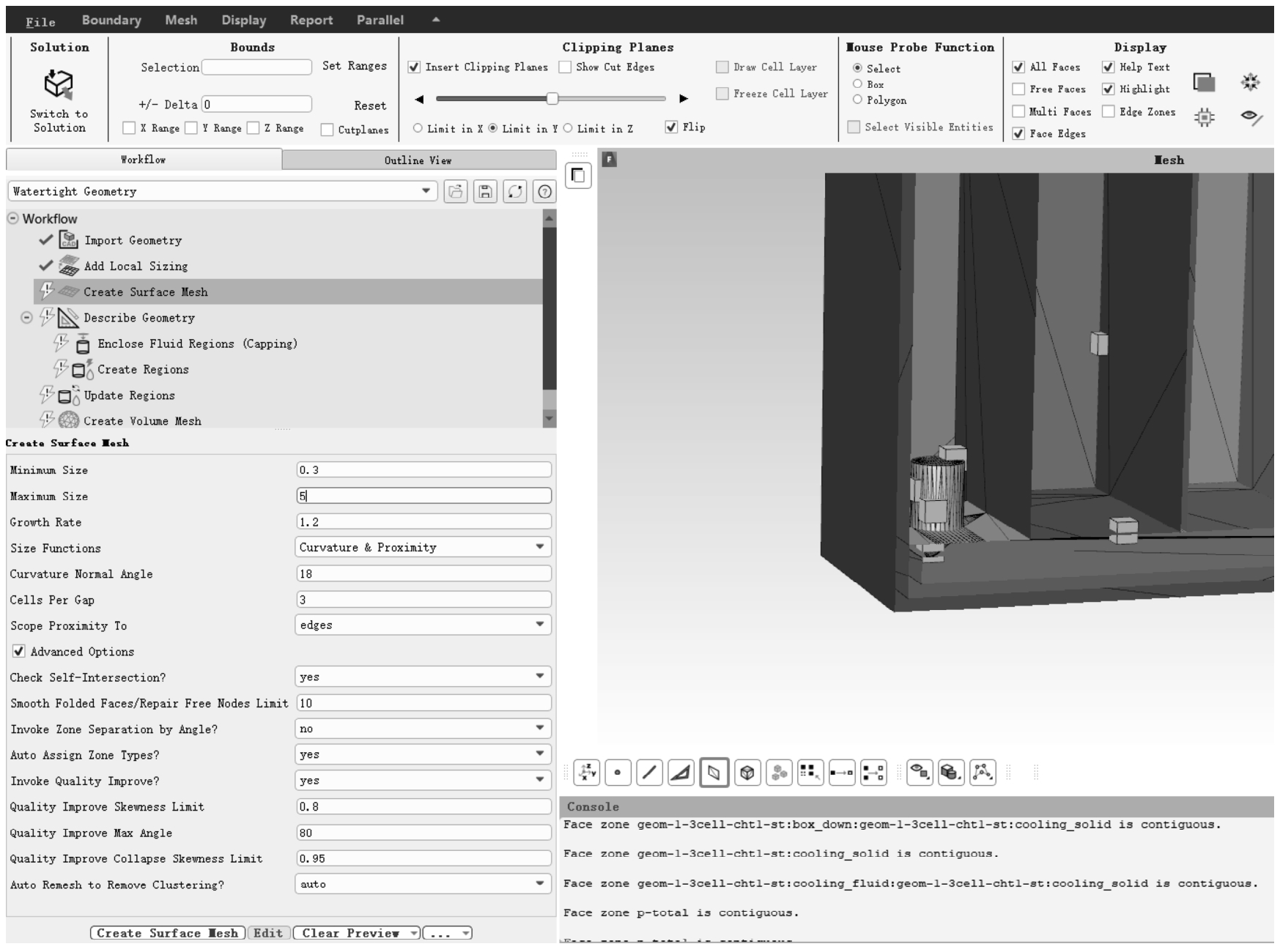
图2-2-7 WTM全局尺寸控制
5)Curvature Normal Angle:曲率法向角;以特征圆为例,360除以曲率法向角即为圆一周网格数。
6)Cells Per Gap:间隙处网格层数。
7)Scope Proximity To:作用域于;包括face、edges、face and edges三种。一般选用edges,以避免过度加密。
在Advanced Options中还有不少对网格生成过程中控制的参数,其中若要保留SCDM中的几何特征,则在Invoke Zone Separation by Angle中一定选择no。其余保留默认即可。若不清楚某些选项的意思,可将鼠标单击相应选项后的问号,查看相应说明。
在本模型网格划分中,使用以下参数设置(见图2-2-7):最小尺寸设置为0.3;最大尺寸设置为5;Size Functions设置为Curvature & Proximity;Cells Per Gap设置为3;勾选Advanced Options,然后Invoke Zone Separation by angle?设置为No;单击Create Surface Mesh。
生成完面网格后,在Fluent Meshing的Console中会影响面网格的质量,我们需要检查其Max Skewness,一般建议将面网格的Max Skewness控制在0.7以内来保证生成较好的体网格。若面网格质量较大,比如0.85,则可在Create Surface Mesh步骤上单击右键,选择Improve Surface Mesh Quality,进而设置相应的优化目标值。
(5)WTM定义几何
定义几何,此步骤有以下几方面功能:
1)Geometry Type(几何类型):此处定义的是最终的计算模型的几何类型,共分以下3类:
① 几何中全部为固体域;
② 几何中全部为流体域;
③ 几何中既有流体域,又有固体域。
2)Cap opening and extract fluid region(封闭开口):
① Yes,选择在Fluent Meshing中封闭开口以抽取相应流体域;选择此项后,会激活相应的封闭开口菜单;若模型流体域比较复杂,建议在Fluent Meshing中通过此步抽取流体域,以避免SCDM中共享拓扑可能的失败。
② 此案例中冷却水流体域在SCDM中抽取,电芯外表面与箱体内表面间的流体域为自动封闭,无需使用此功能。
3)Change all fluid-fluid boundary types from “wall”to“internal”(将流体域之间所有的边界从“wall”变为“internal”)。此功能的应用场景为,当我们对流体域分别建模(考虑到特殊的流动,如流体区域+多孔介质区域+流体区域)时,流体-流体域之间默认为wall边界条件,这样会使流动无法流通不符合物理,并且会在wall处生成不必要的边界层网格。
4)Apply Share Topology(共享拓扑)
① 此功能的应用场景为几何模型在SCDM中没有进行共享拓扑或部分共享拓扑失败。针对部分共享拓扑失败的案例,请保持SCDM中自动生成的名称以保证Fluent Meshing可以找到相应的信息。
② 一般来说,在Fluent Meshing中进行共享拓扑的时间会比较长,建议尽可能在SCDM中进行,实在完成不了的共享拓扑在Fluent Meshing中完成。
③ 共享拓扑可确保在Interface处生成共节点网格(Conformal Mesh)。
对于本案例,请按照图2-2-8进行此步骤设置,单击Describe Geometry。
(6)WTM定义边界条件 定义边界条件:系统会自动检测几何模型中Named Selection命名中的关键词,并自动为其设置相应边界条件。最常见的关键词有:inlet,outlet,fluid,air等。
用户需要在此步骤检查边界条件是否正确合理,将鼠标放置在Boundary Name上会在图形窗口对相应区域高亮显示,用户也可以在Boundary Name上右键,选择draw selection,以单独显示选中的边界条件。
检查无误后,单击Update Boundaries,如图2-2-9所示。
(7)WTM定义域数量 此处需要大概估算一下几何模型中有多少流体域,填写合适的数字即可;此处值仅是系统检查用,与最终结果关系不大。对于本案例,流体域只有冷却水,并不考虑电芯外表面与箱体内表面间的流体域,故填写1。操作完成后,单击CreateRegions,如图2-2-10所示。
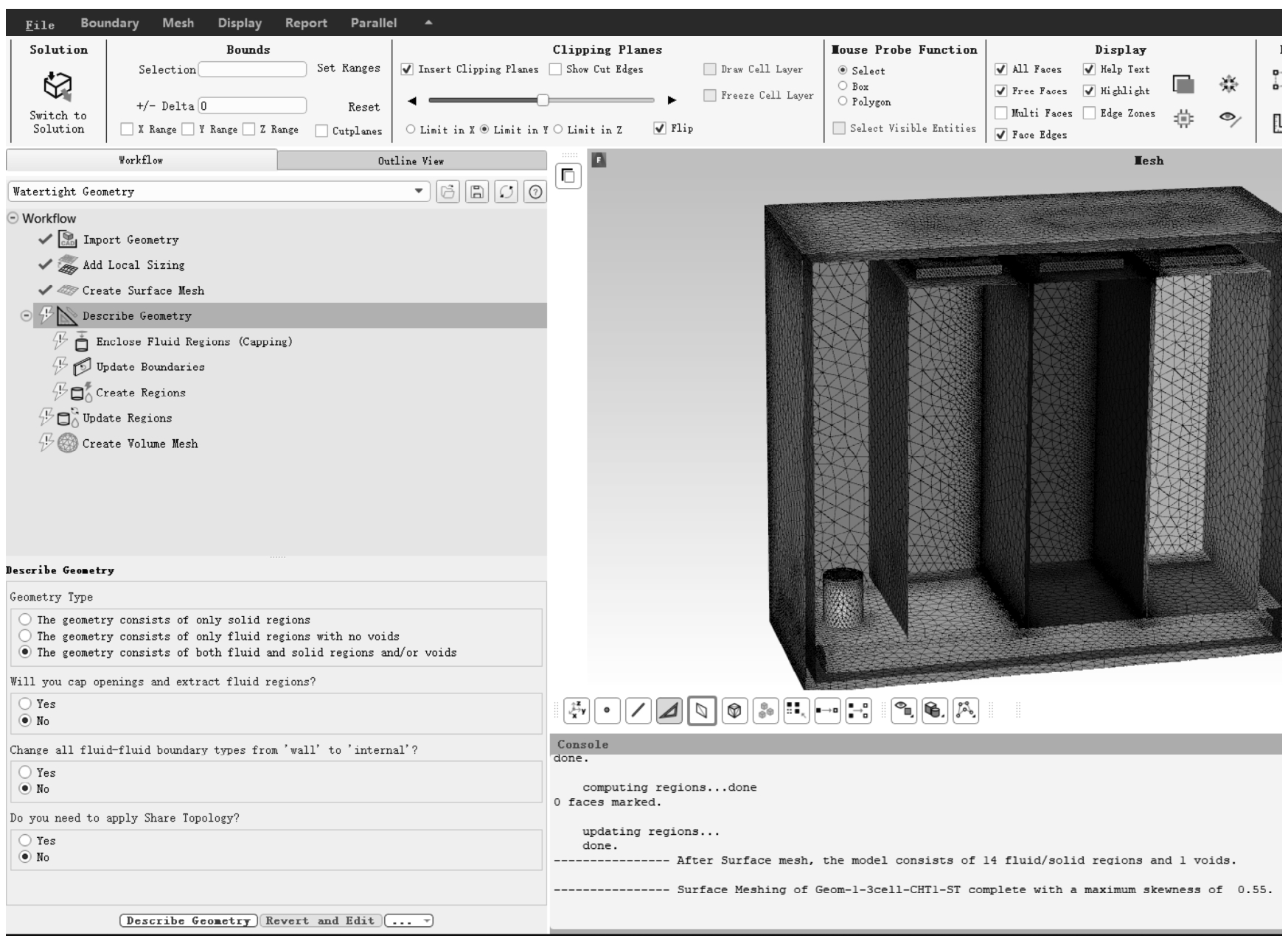
图2-2-8 WTM定义几何
(8)WTM更新域 更新域,在此步骤对几何模型中最终的域信息进行确认更新。此步骤中,绝大多数域来自几何模型中的体,但也有通过封闭开口或封闭空间抽取出来的域。建议检查的时候从两个角度出发:一个角度为域名,绝大多数域名来自几何模型中命名,如果出现不在几何模型中的命名,往往来自抽取的域,需要特殊检查;另外一个角度是检查域的类型是否合理,目前Fluent Meshing中域的类型有fluid(流体)、solid(固体)、dead(死域)。
检查时的技巧同上所述,将鼠标放在Region Name上,相应区域会高亮显示,也可在Region Name右键draw selection来单独显示。对于仿真中不需要的域,可将其类型选择为dead。
在本算例中,Region Name出现了fluid: 1这个名字,其未在几何模型中定义,检查它为电芯外表面至箱体内表面的流体域,为本算例不需要的计算域,故将其类型选择为dead。检查无误后,单击Update Regions,如图2-2-11所示。
(9)WTM体网格生成 体网格生成,此步骤主要与边界层网格、体网格生成设置相关,如图2-2-12所示。
边界层网格设置,在Boundary Layer Settings on Fluid Walls中进行设置:Offset MethodType目前有4种类型,分别是aspect ratio、smooth-transition、uniform、last-ratio;还需要定义边界层层数(Number Of Layers);其余设置会因Offset Method Type不同而略有不同。
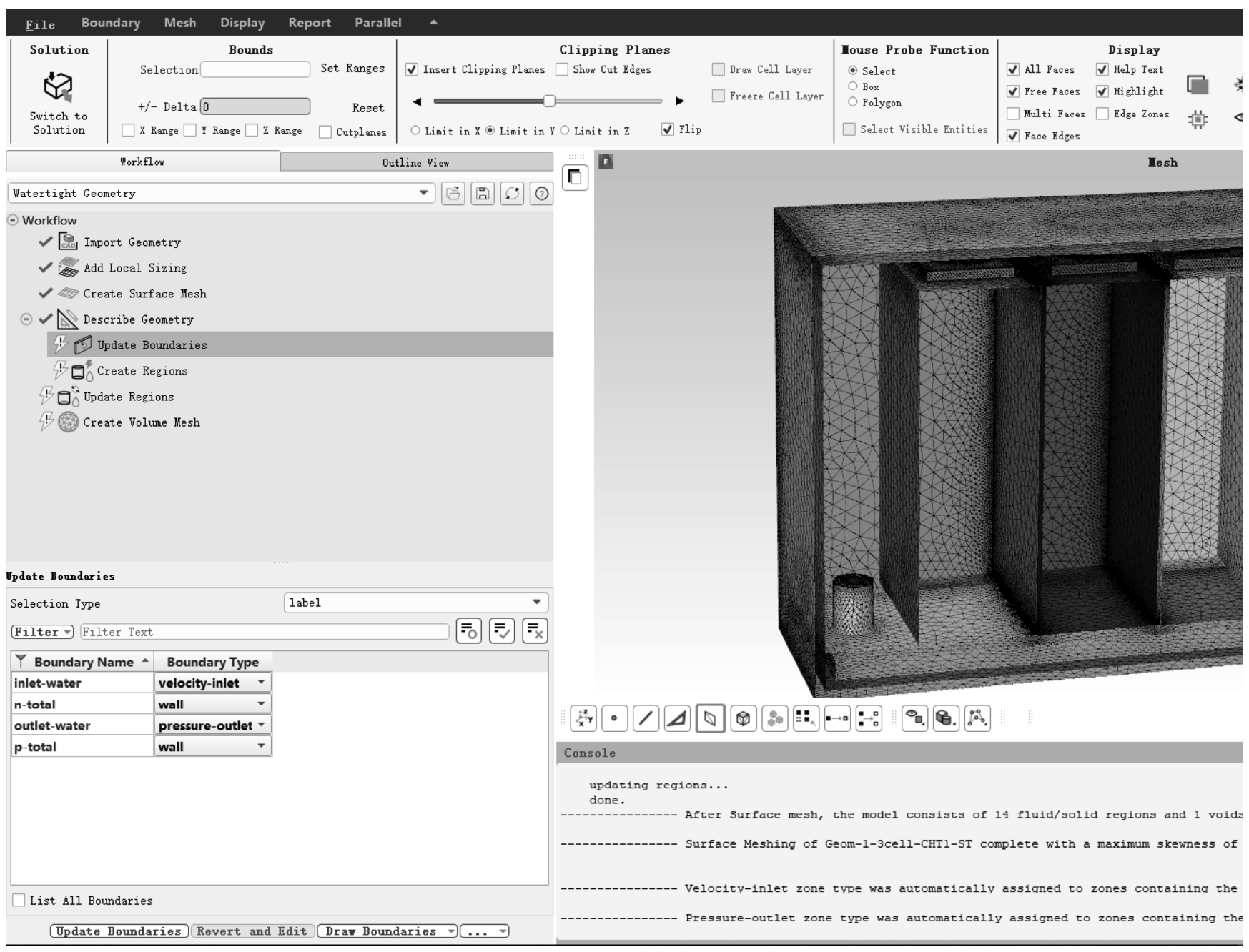
图2-2-9 WTM定义边界条件
体网格生成设置,在Volume Settings中进行相关设置:Fill With(使用何种网格类型进行填充)有4种类型,分别是polyhedral(多面体网格)、tetrahedral(四面体网格)、hexcore(六面体核心)、poly-hexcore(多面体-六面体核心混合网格)。此外还需要设置Max Cell Length(最大网格长度)和其他因网格类型不同而不同的设置。
在本案例中,边界层网格采用smooth-transition类型,3层网格,其余默认设置;体网格采用poly-hexcore类型,Max Cell Length设置为5,勾选Enable Parallel Meshing,其余保持默认设置。检查无误后,单击Create Volume Mesh.
(10)WTM检查网格 生成好体网格后,Fluent Meshing会自动将网格数量、质量在console中显示出来,一般需要将max skewness控制在0.9,最好0.85以内,如图2-2-13所示。在本算例中,生成的体网格数量为675068个cell,max skewness为0.79。
若生成的体网格质量大于0.9,最好在create volume mesh上右键,选择improve volume mesh,进行体网格质量的优化提升。
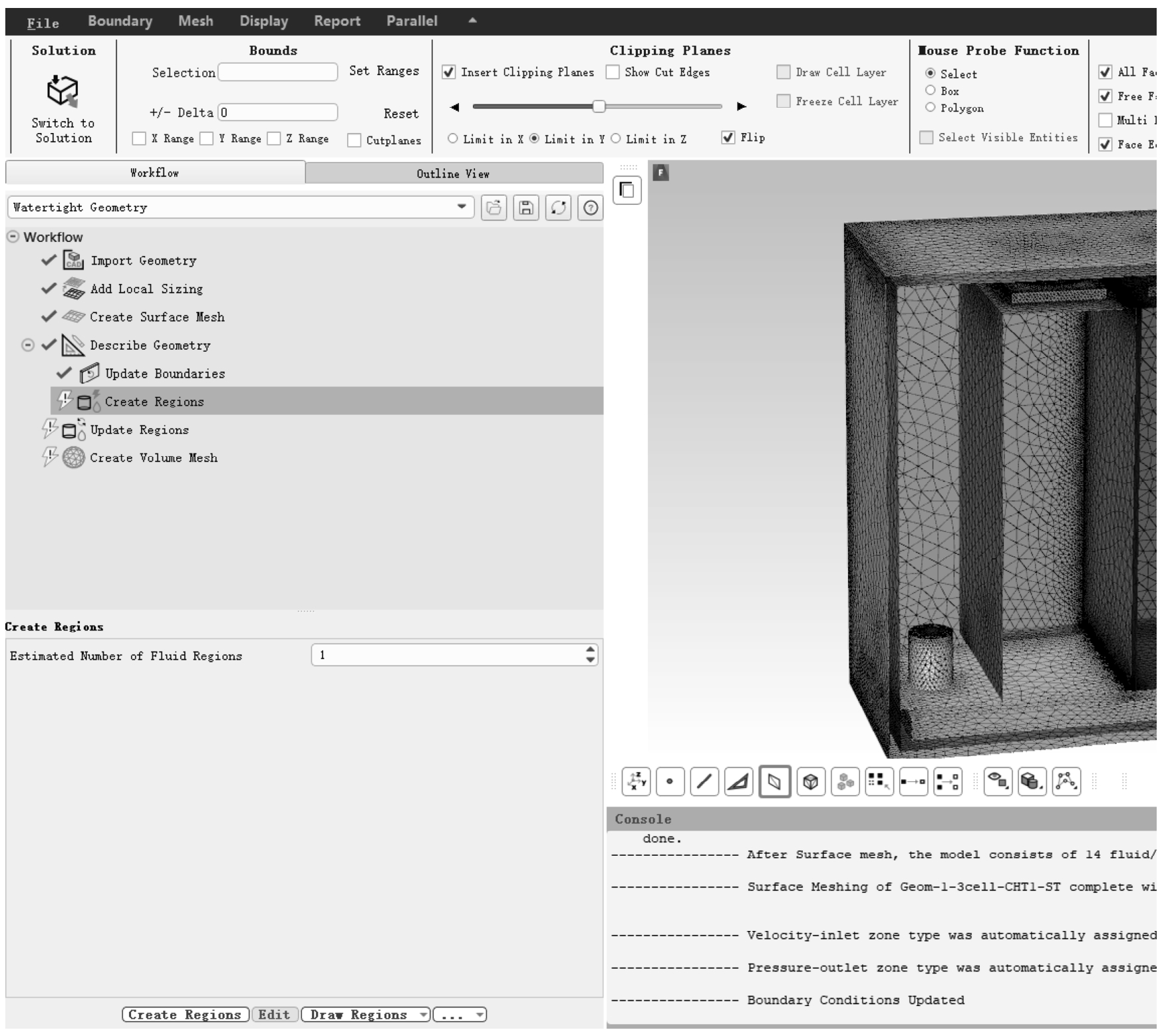
图2-2-10 WTM创建域
Fluent Meshing同样提供了便捷的工具以可视化的方法来检查网格,使用较多的工具有以下几个,如:
1)Clipping planes(剖切面):
① 适合整体以及按照剖切面的方式来查看内部面网格或剖切平面上的体网格。
② 勾选Insert Clipping Plane后,Fluent Meshing会从某个剖面将模型切开,可以查看内部的面网格生成情况;在其下方有一个滚动条,来调节剖切面的位置。
③ 通过选择limit in(限于):X/Y/Z,来控制剖切面的法向方向。
④ 通过勾选Flip,来反转视图在剖切面的哪一侧。
⑤ Show Cut Edges可显示剖切面与几何模型相交的边缘线。
⑥ Draw Cell Layer可显示剖切面内体网格的分布;若模型较大、网格量较多时,建议先不勾选此处,待调整剖切面位置合适后再勾选此处,以减少切换过程中显示网格的时间。
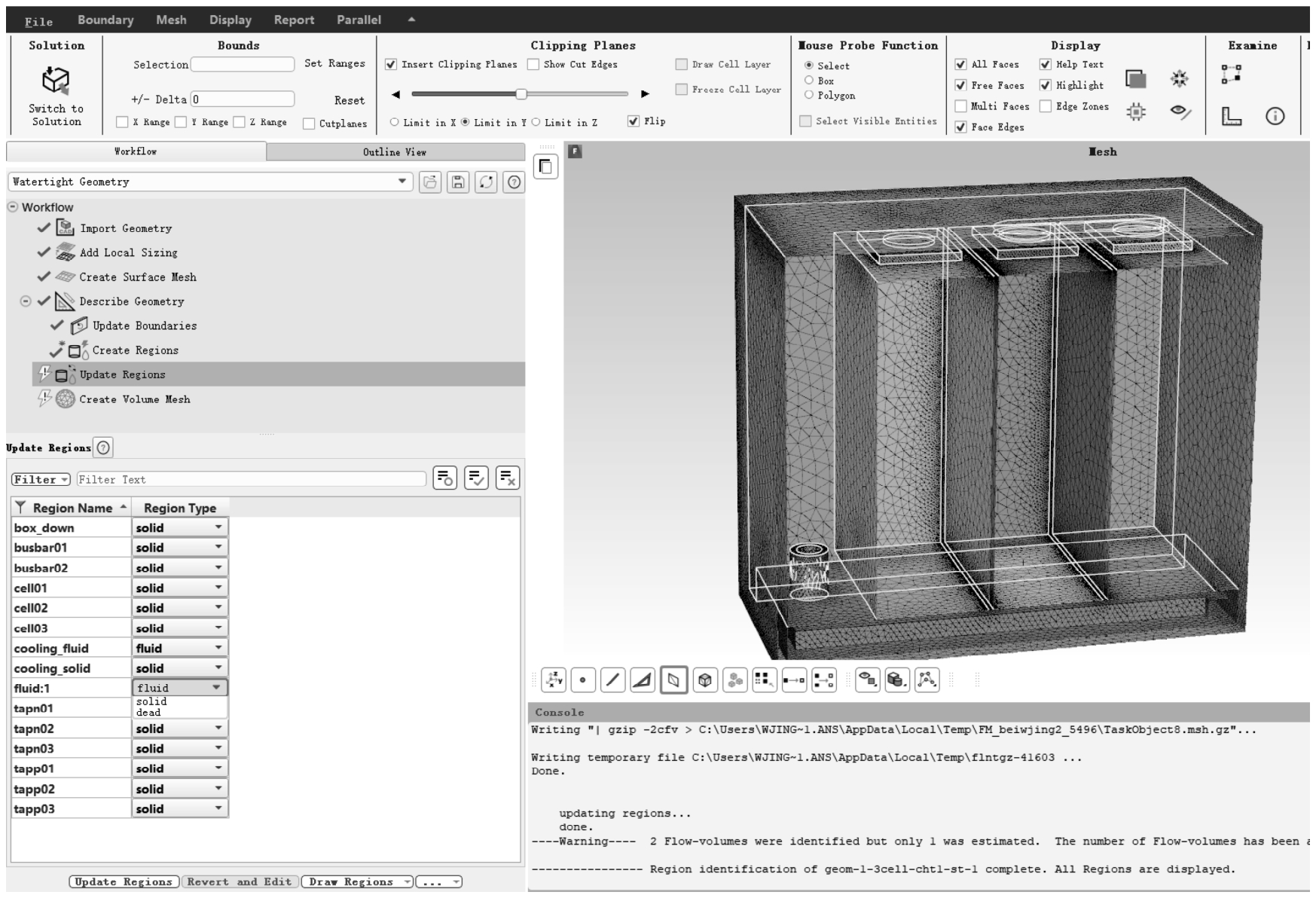
图2-2-11 WTM更新域
2)Bounds:
① 适用于检查某一确定位置(如某点)周围网格分布情况,往往需要和点选择工具配合使用。
② 通过调整+/-Delta或者键盘上下箭头,来调整与确定点不同距离范围。
③ 通过x rang/y range/z range来调整某一截面。
3)Display:有多种面网格、边等显示方式。
4)菜单栏中的Mesh/Display/Report均有不同类型的网格操作,用户可打开逐一查看测试,此处不细述。
当生成的体网格满足计算要求后,整个WTM流程结束。在实际工作中,需要经常对模型进行修改迭代设计,但每次迭代的几何模型之间差异往往较小。为减少类似几何模型划分网格时的重复工作量,WTM支持将流程进行保存,单击在Watertight Geometry右侧的保存按钮即可。当对几何模型进行修改并满足可复用此流程的前提下(模型、部件、边界条件名称相同,模型拓扑结构未发生变化),通过打开按钮找到保存好的WTM流程即可一键生成所需网格。
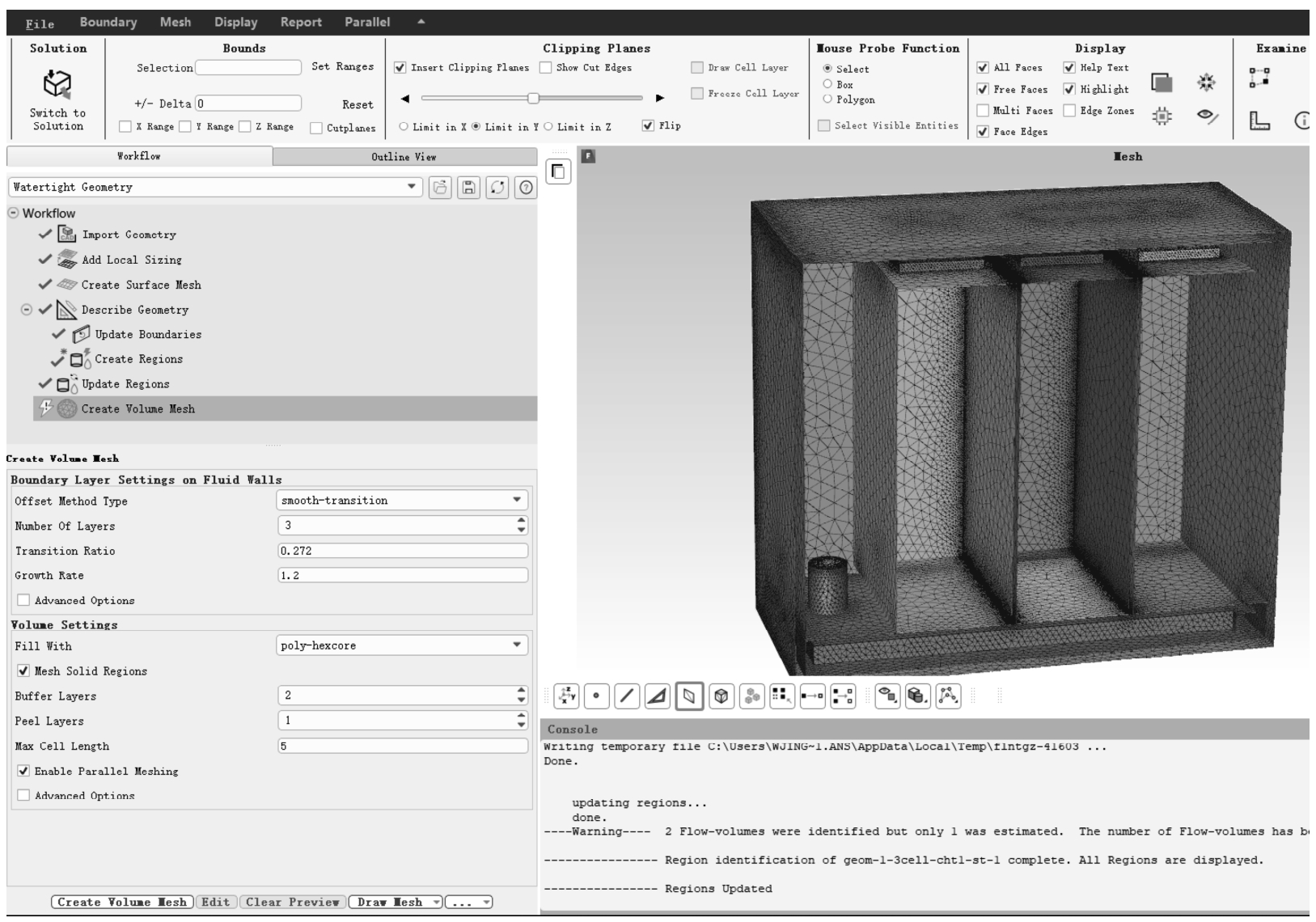
图2-2-12 WTM生成体网格
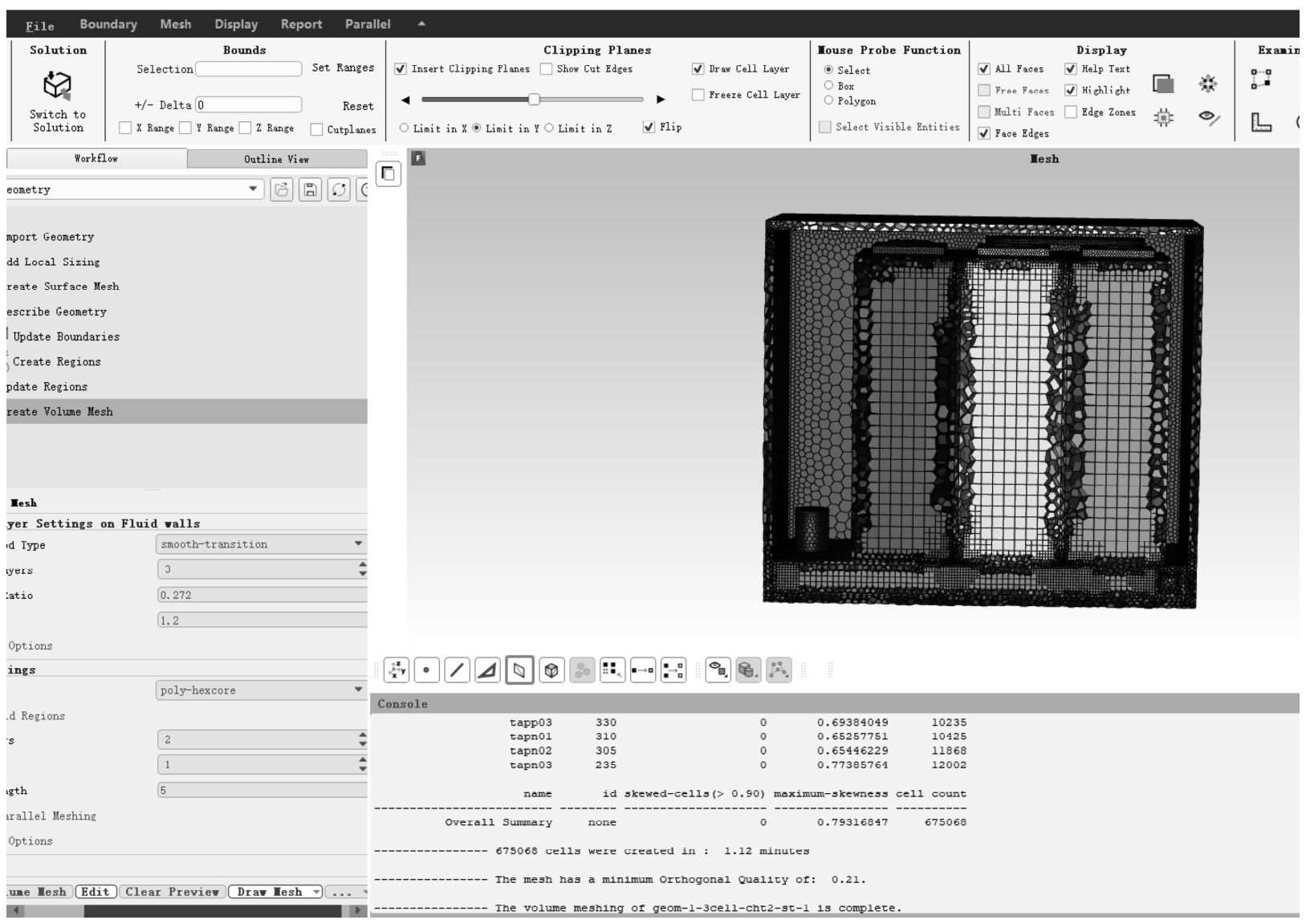
图2-2-13 WTM检查网格
关于电池共轭传热仿真的输入条件详见表2-2-1。
表2-2-1 电池共轭传热仿真输入
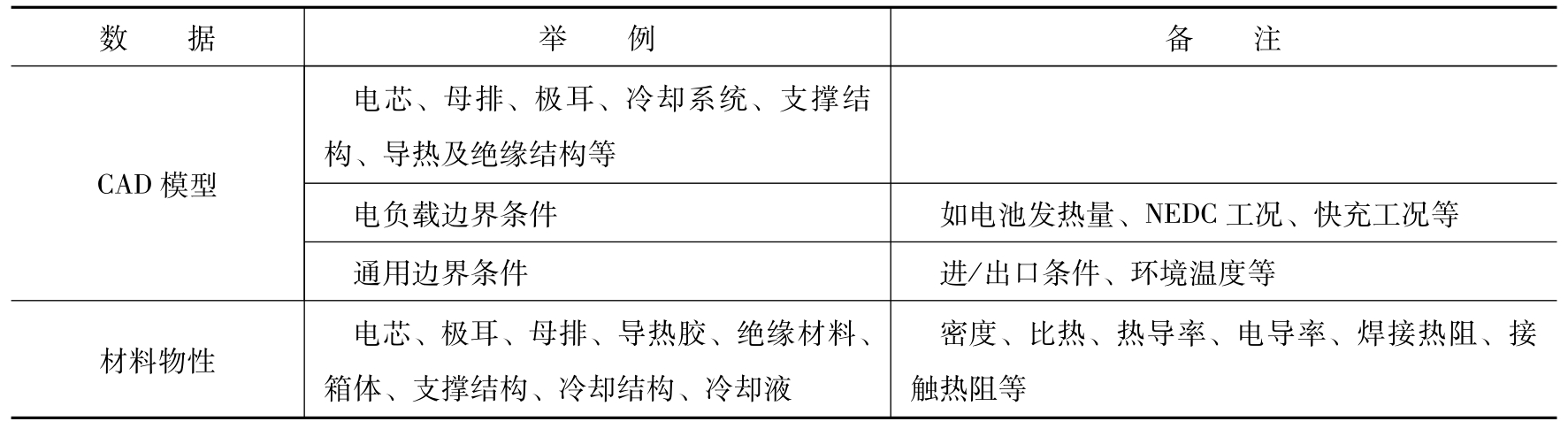
(1)启动Fluent启动Fluent Launcher,勾选3D Dimension,勾选Display Mesh After Reading,勾选Double Precision,Processing Options选择并行,且Solver Processes选择6,在Working Directory中设置工作路径,如图2-2-14所示。
(2)读入网格 在菜单File→read mesh中,选中Geom-1-3cell-CHT2-ST-VM.msh.gz,网格导入完成后软件会自动显示网格(因为在启动界面勾选了Display Mesh After Reading)。
(3)Fluent网格检查在进行具体设置求解之前,对导入的网格一定要进行检查,主要检查以下4方面:
1)计算域尺寸检查,确认计算的范围与计算模型范围相符,主要是通过x,y,z坐标最大最小值来判断,如若范围不符,往往需要通过scale来缩放到合理范围;
2)最小体积检查,不可为负;
3)网格正交质量,Orthogonal Quality一般建议大于0.1,最好大于0.15;
4)最大Aspect Ratio检查,对于特定物理模型(如质子交换膜燃料电池)或物理现象(如自然对流)需要检查此项。
网格检查功能通过General→Check & Report Quality来实现,本案例会出检查结果如下,框注的部分分别为计算域尺寸范围、最小体积、网格正交质量和最大的Aspect Ratio,在Fluent Console会显示,如图2-2-15所示。
(4)通用设置 电池模组内流动速度较低,故选择压力基求解器;本算例为展示设置流程,为简单起见选择稳态求解,其余保持默认,如图2-2-16所示。
(5)相关物理模型选择 由于需要得到模组的温度场分布,故打开能量方程;湍流模型选择Realizable k-e模型及标准壁面函数,如图2-2-17所示。如需切换其他湍流模型,可右键或双击Viscous模块即可,对于少数特定的湍流模型,则需要TUI命令来激活。
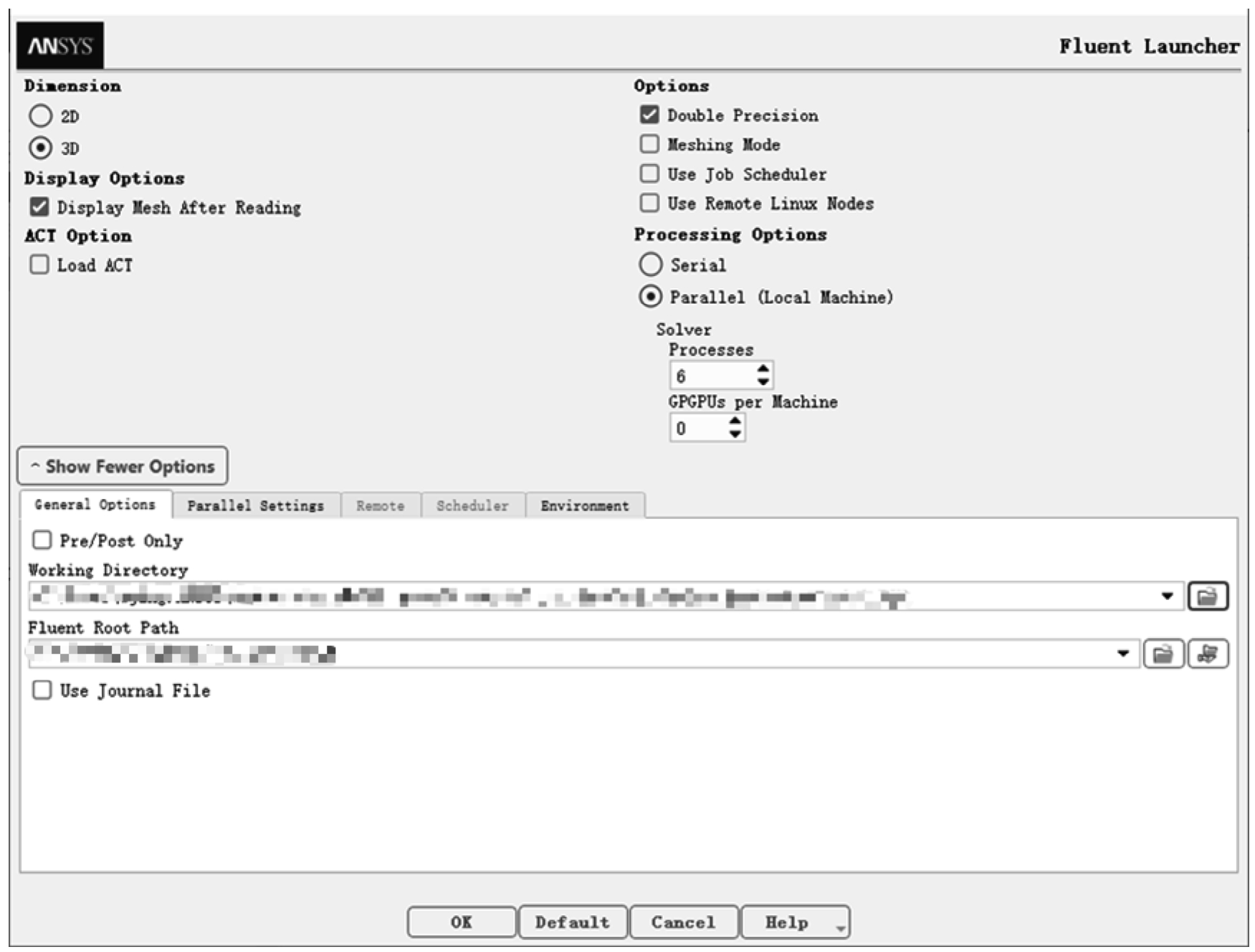
图2-2-14 启动Fluent界面

图2-2-15 Fluent中网格质量检查
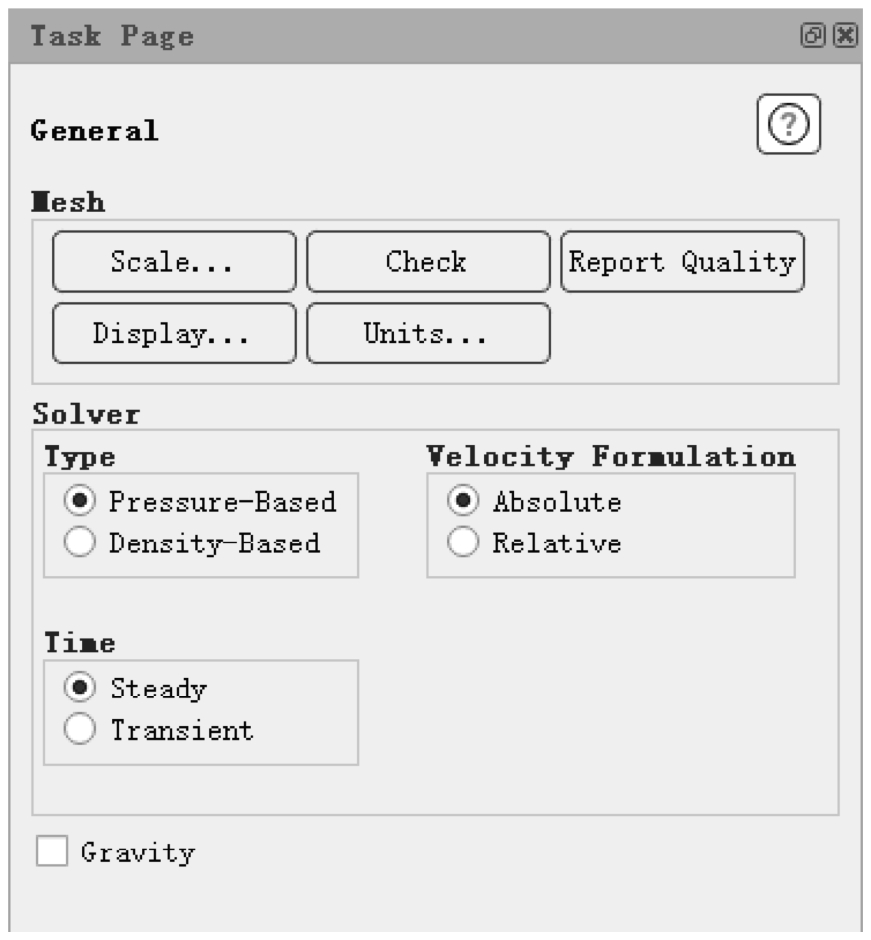
图2-2-16 通用设置
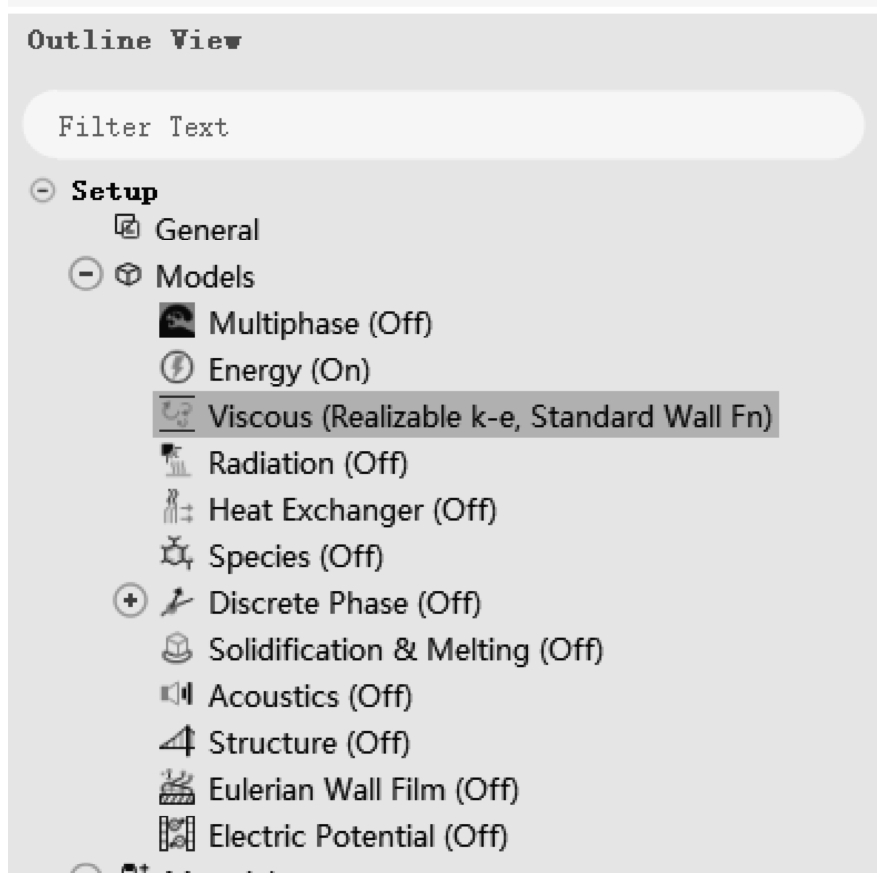
图2-2-17 相关物理模型选择
(1)设置电池材料物性在Materials→Solid中右键,选择New,在弹出的面板中按照以下进行设置:Name为e-mat;Chemical Formula为emat;Density(密度)为2092kg/m 3 ; c p (比热容):678J/(kg·K);Thermal Conductivity(热导率):下拉菜单中选择orthotropic,在conductivity 0/conductivity 1/conductivity 2中分别填入0.5/18.5/18.5W/(m·K),按照Direction 0 Components和Direction 1 Components的规定,以上conductivity 0/1/2分别对应X、Y、Z方向的热导率,如图2-2-18和图2-2-19所示。
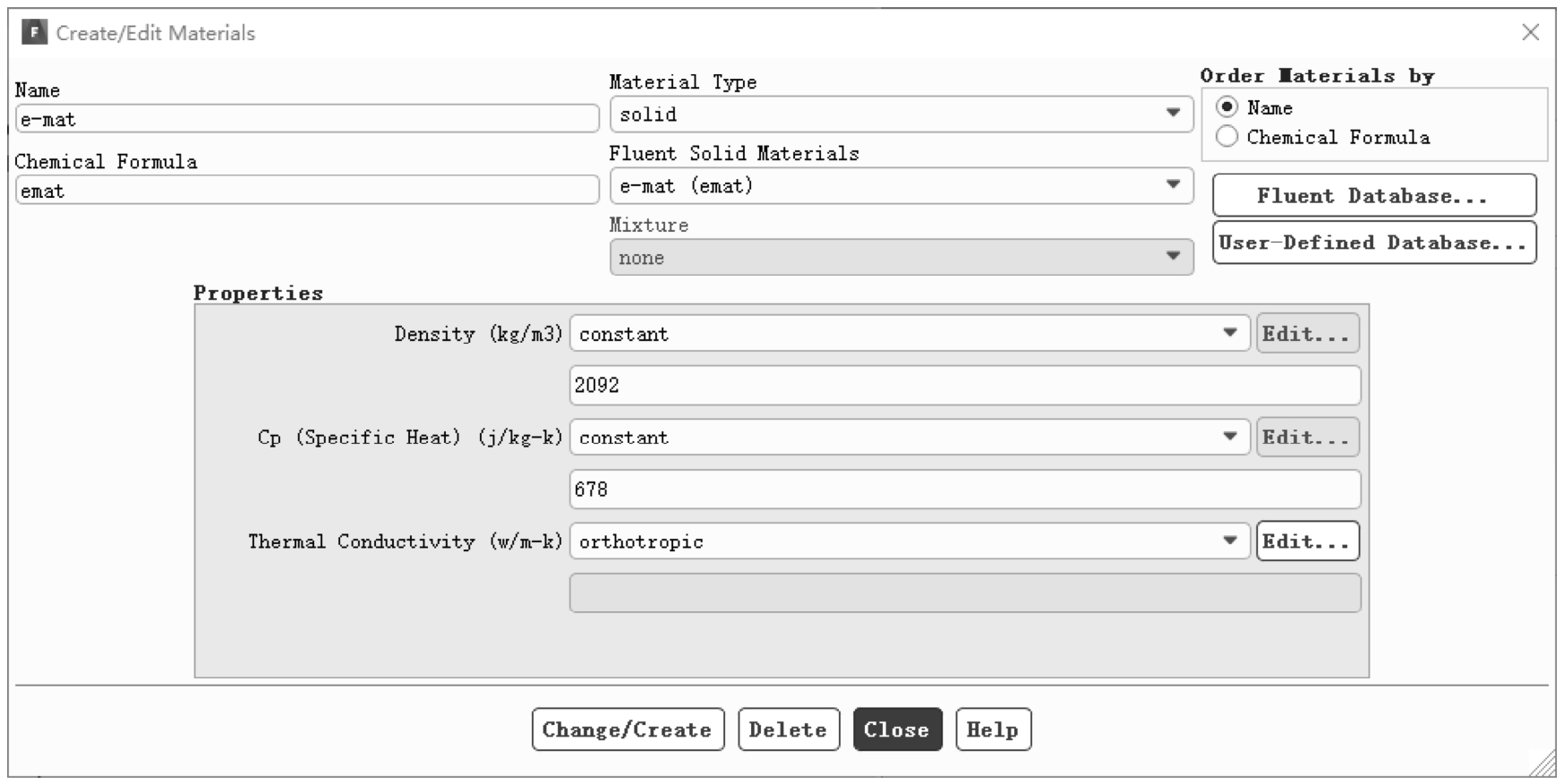
图2-2-18 电池材料物性

图2-2-19 电池材料热导率设置
(2)设置正极材料物性 电池正极采用Fluent默认铝的材料属性即可,如图2-2-20所示。
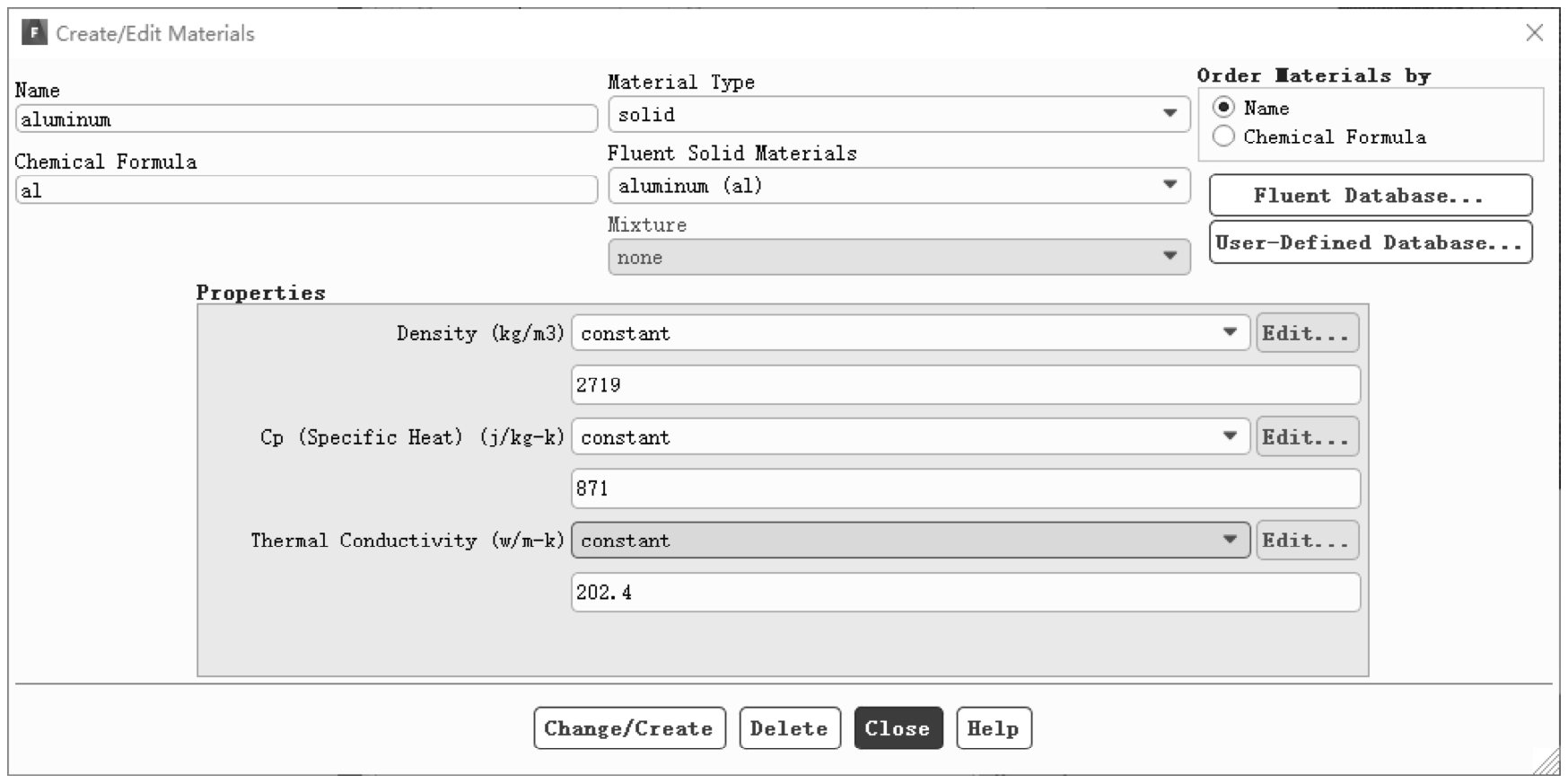
图2-2-20 电池正极材料物性
(3)设置负极材料物性 在本案例中,负极材料为铜。在结构树Materials→Solid中右键,选择New,在弹出的设置面板中单击Fluent Database,在材料列表中找到铜(Copper),单击Copy按钮完成复制铜材料,单击Change/Create,如图2-2-21所示。
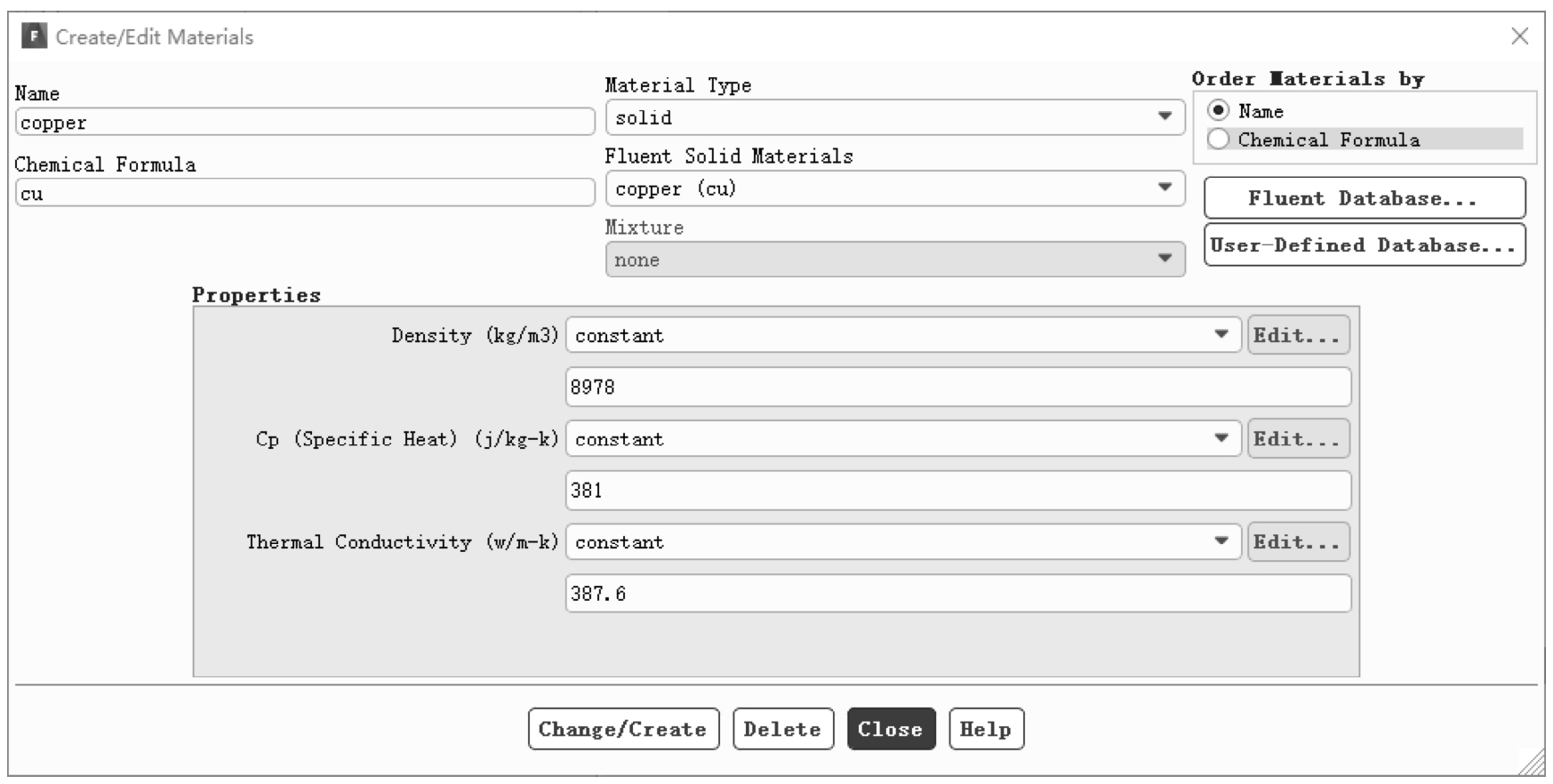
图2-2-21 电池负极材料物性
(4)设置硅胶材料物性 在本算例中,电芯之间的隔热材料为硅胶。在结构树Materials→Solid中右键,选择New,在弹出的设置面板中进行如下设置:密度:2750kg/m 3 ;比热容:1500J/(kg·K);热导率:2W/(m·K);单击Change/Create,完成硅胶材料设置,如图2-2-22所示。
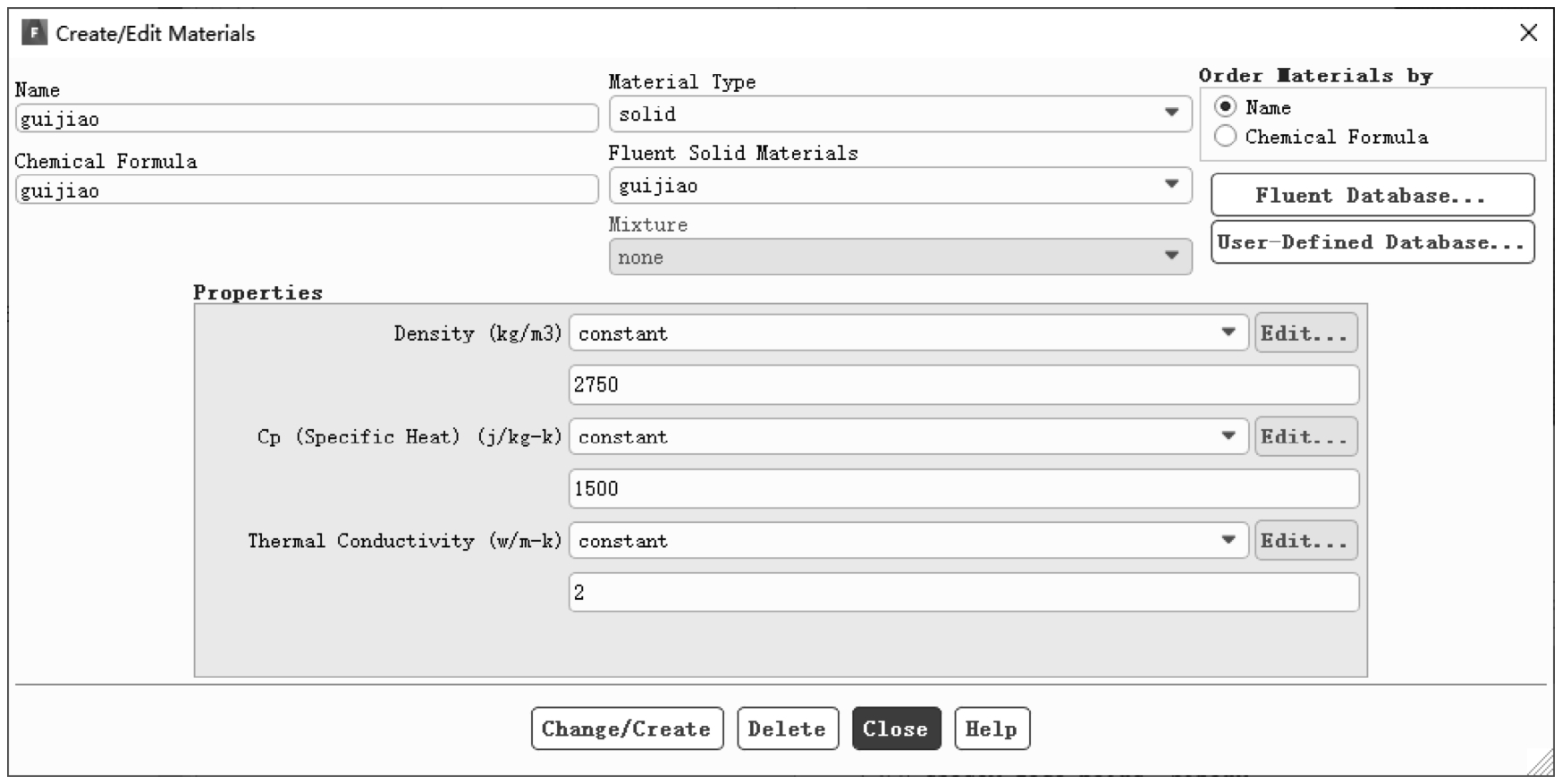
图2-2-22 硅胶材料物性
(5)设置冷却液材料物性 在本算例中,使用液态水作为冷却媒质。在结构树Materials→Fluid中右键,选择New,在弹出的设置面板中单击Fluent Database,在Fluent Database Material中选择water-liquid(h2o<l>),单击Copy按钮,完成冷却液材料物性设置,如图2-2-23所示。
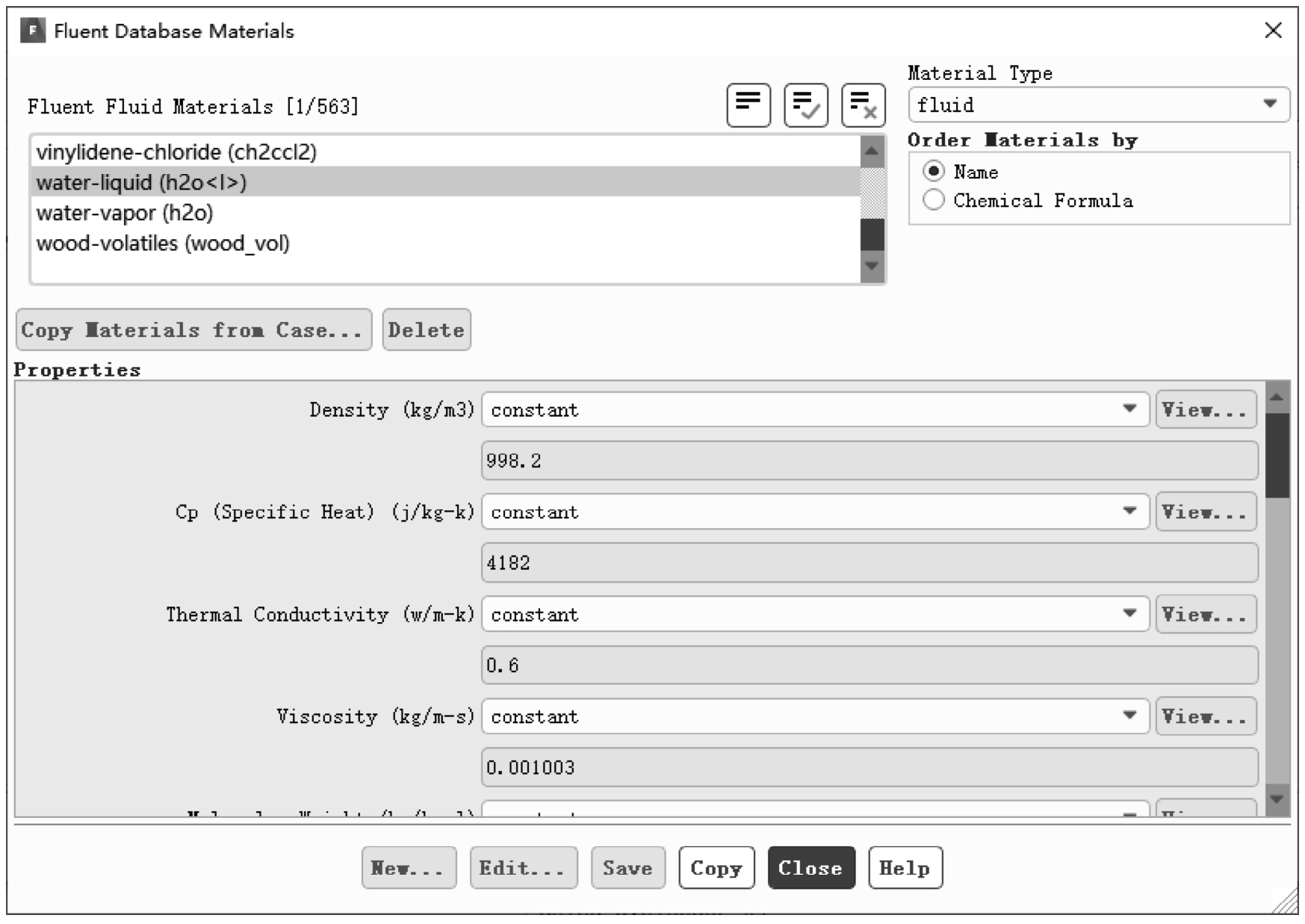
图2-2-23 冷却液材料物性
(1)设置流体域Cell Zone Condition——冷却液区域在结构树Cell Zone Conditions→Fluid中,双击cooling_fluid流体域,从Material Name下拉菜单中选择之前定义的water-liquid,其余保持默认,如图2-2-24所示。
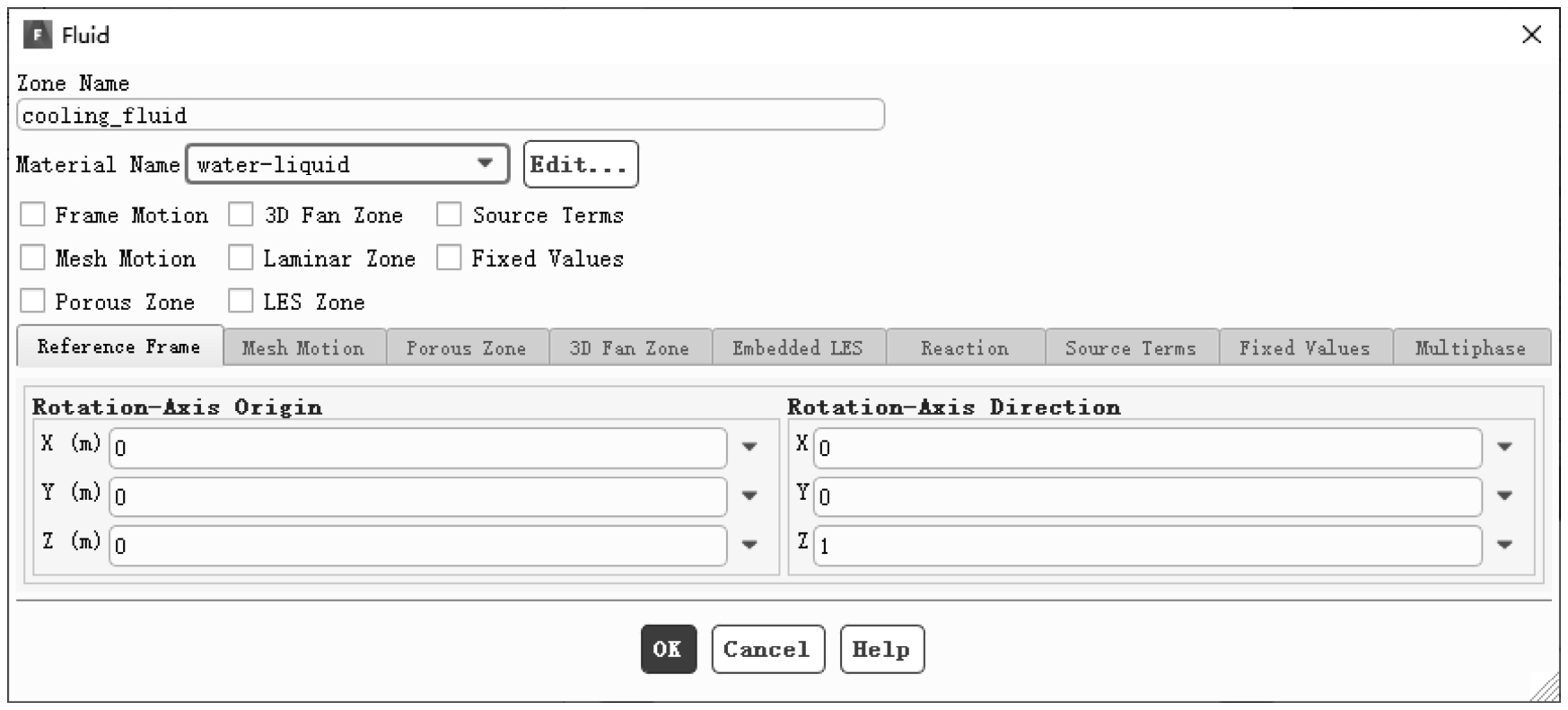
图2-2-24 流体域设置
(2)设置固体域Cell Zone Condition——电芯部分在结构树Cell Zone Conditions→Solid中选择cell01并双击,在Material Name下拉菜单中选择e-mat,将电芯材料赋值于电芯几何;勾选Source Terms,在Source Terms标签下,Energy单击Edit,设置电芯发热功率密度1e5W/m 3 (保证发热功率密度与电芯体积的乘积和实际电芯热功率相同),完成电芯发热功率设置,如图2-2-25和图2-2-26所示;在cell01中右键Copy,将cell01设置复制到其余电芯,如图2-2-27所示;若电芯发热功率不相同,需要分别设置。
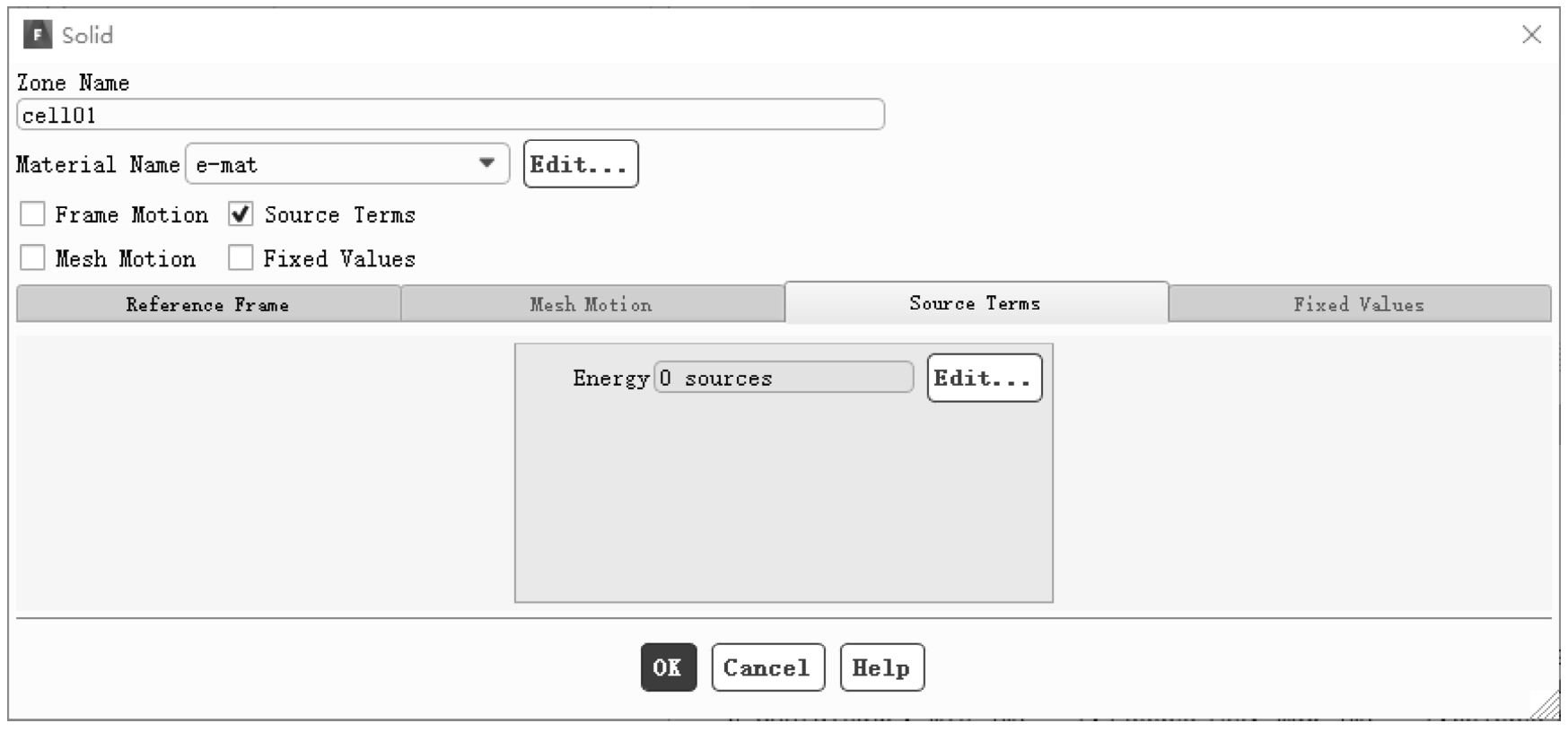
图2-2-25 电芯计算域设置

图2-2-26 电芯发热功率密度设置
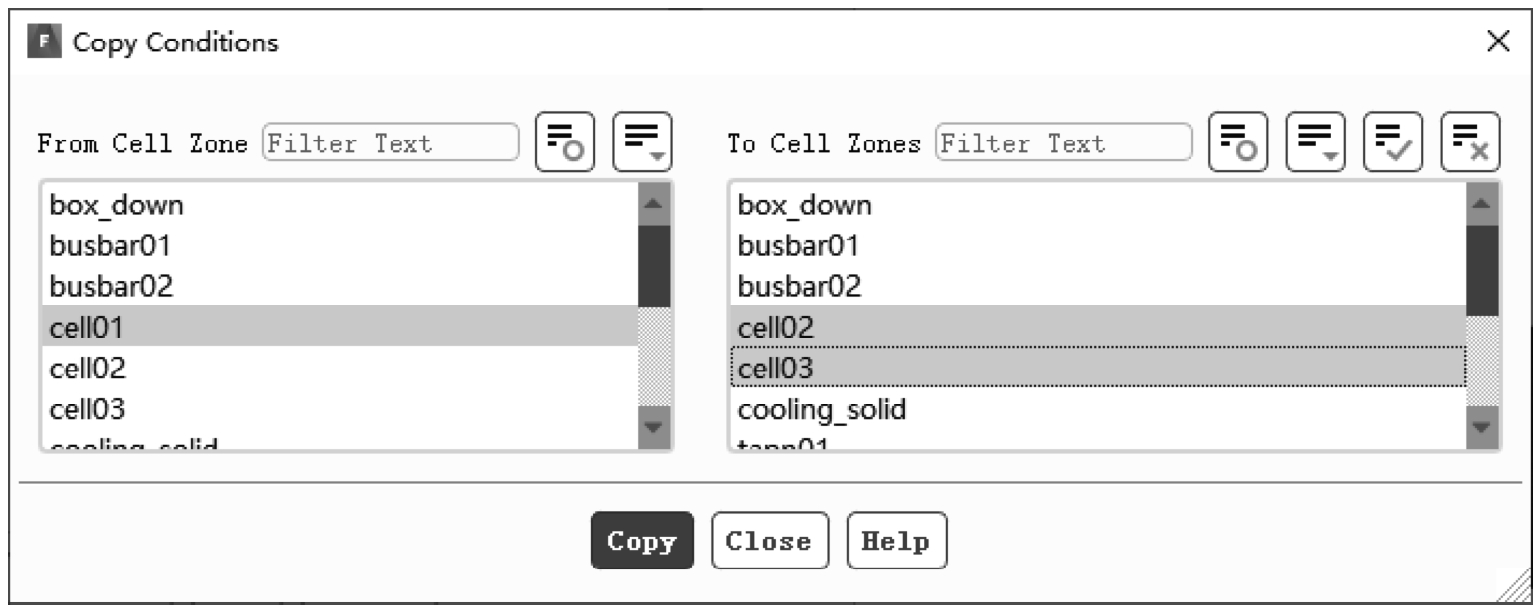
图2-2-27 将1号电芯设置复制到其他电芯
备注:以下方法仅适用于2021R1及以后版本,2021R1之前版本请使用上述方法。
以上是通过在Cellzone中设置能量源项的方式来进行CHT计算,这个方法适用性广,也不需要将Battery Model打开,但是在设置源项时需要提前计算,有时还需要与其他源项进行叠加,并不直观。为解决上述问题,Fluent自2021R1开始提供了在Battery Model中为电芯设置源项的选项,具体操作如下:
1)双击Battery Model,勾选Enable Battery Model,在Model Options标签下Solution Method中选择CHT Coupling,其余保持默认,如图2-2-28所示。
2)在Conductive Zones标签下,Active Components中选择电芯域,在Passive Components中选择只导电无电化学反应的域,如图2-2-29所示。
3)在Electric Contacts标签下,Negative Tab中选择n-total(总负),在Positive Tab中选择p-total(总正),如图2-2-30所示。
4)在Model Parameters标签下,Energy Source下面,可为每个电芯设置不同功率,单位为W,若所有电芯发热功率相同,可勾选Use Same Setting for All Zones,以简化输入工作量;在Tab Electric Current后的输入框中输入工作电流,以将其焦耳热考虑在内,如图2-2-31所示。

图2-2-28 Model Options设置
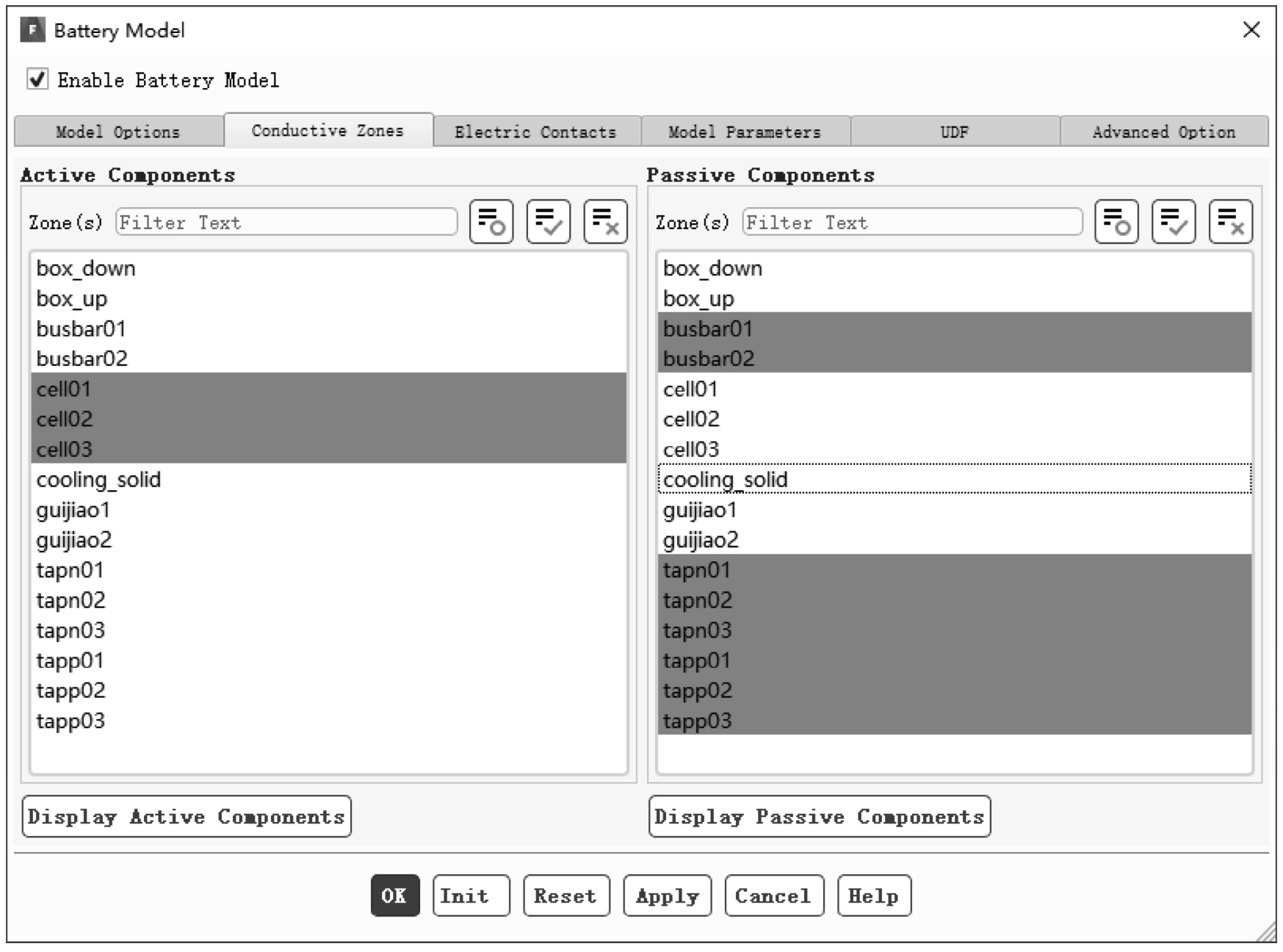
图2-2-29 Conductive Zones设置
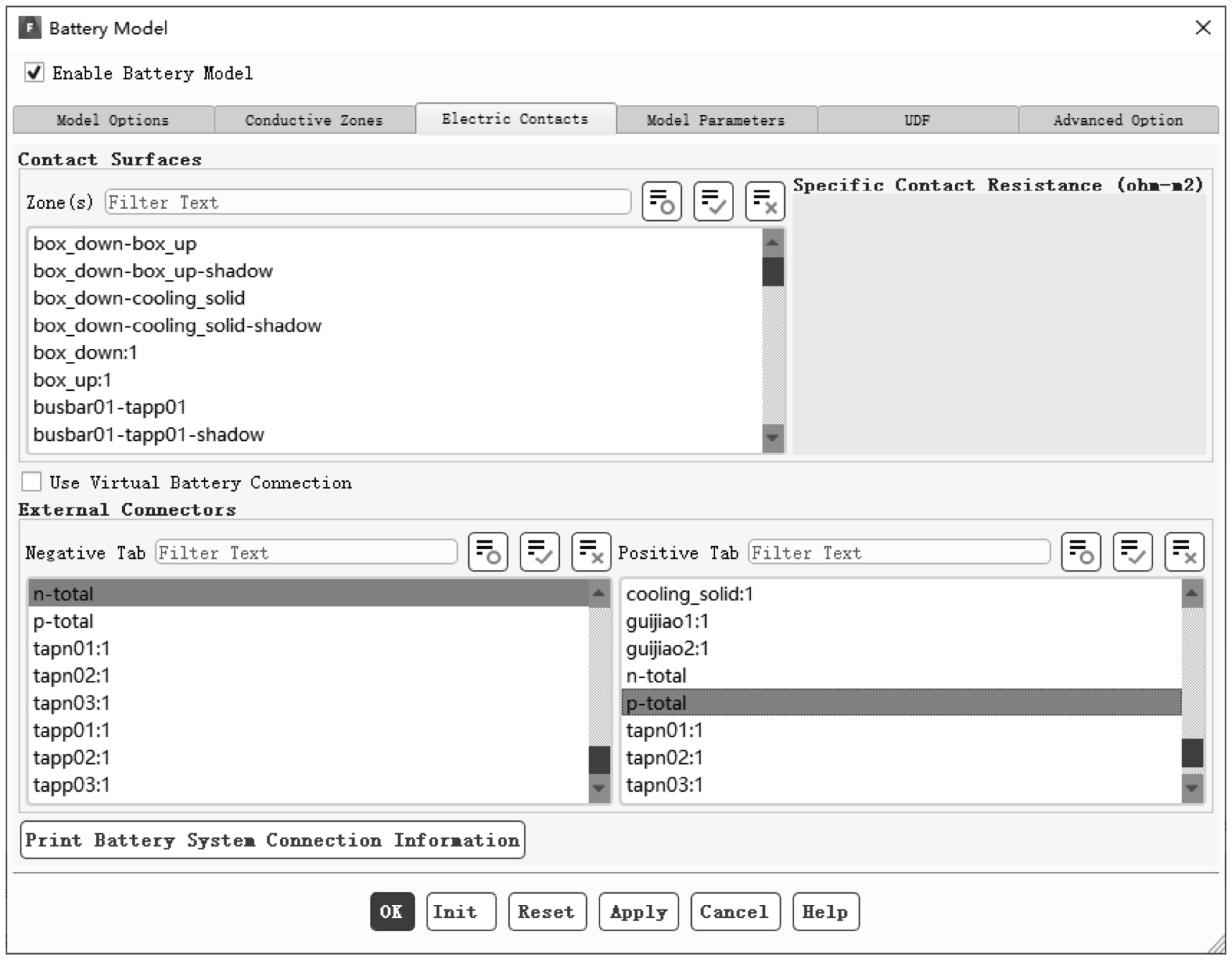
图2-2-30 Electric Contacts设置
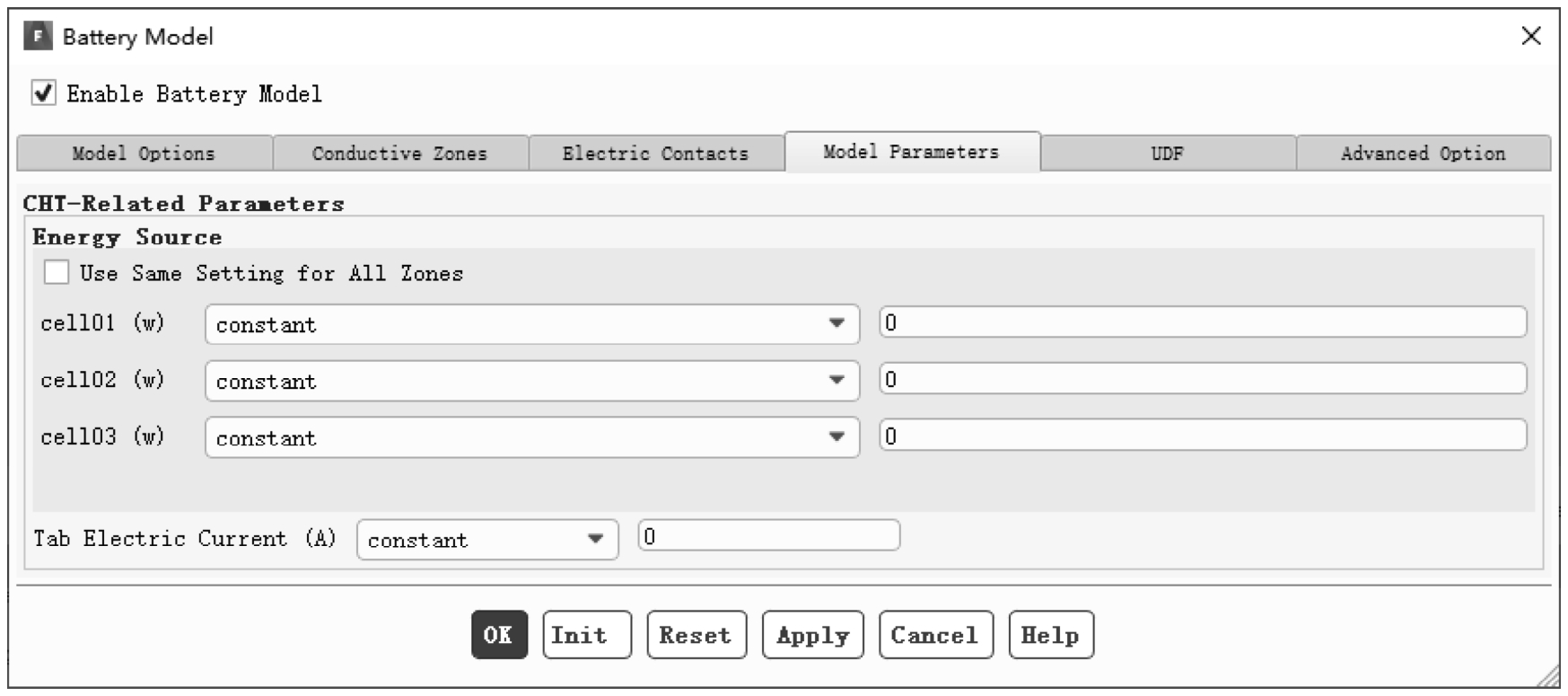
图2-2-31 Model Parameters设置
(3)设置固体域Cell Zone Condition——极耳部分 在结构树Cell Zone Conditions→Solid中选择tapn01并双击,在Material Name下拉菜单中选择copper,将负极耳材料赋值于负极耳几何,其余保持默认,如图2-2-32所示;在tapn01右键Copy,将tapn01设置复制于其余极耳,如图2-2-33所示。

图2-2-32 电池极耳域设置

图2-2-33 将tapn01域设置复制到其他极耳域
正极耳默认为铝,在此就不做修改。
(4)设置固体域Cell Zone Condition——硅胶部分 在结构树Cell Zone Conditions→Solid中选择guijiao1并双击,在Material Name下拉菜单中选择guijiao,将硅胶材料赋值于硅胶几何,其余保持默认,如图2-2-34所示;对guijiao2固体域重复上述操作。
(1)设置BC——inlet在结构树Boundary Conditions→Inlet中双击inlet-water,打开的面板Momentum标签设置Velocity Magnitude为0.1m/s,其余保持默认;在Thermal标签下设置冷却水的温度为300K,如图2-2-35和图2-2-36所示。

图2-2-34 硅胶域设置
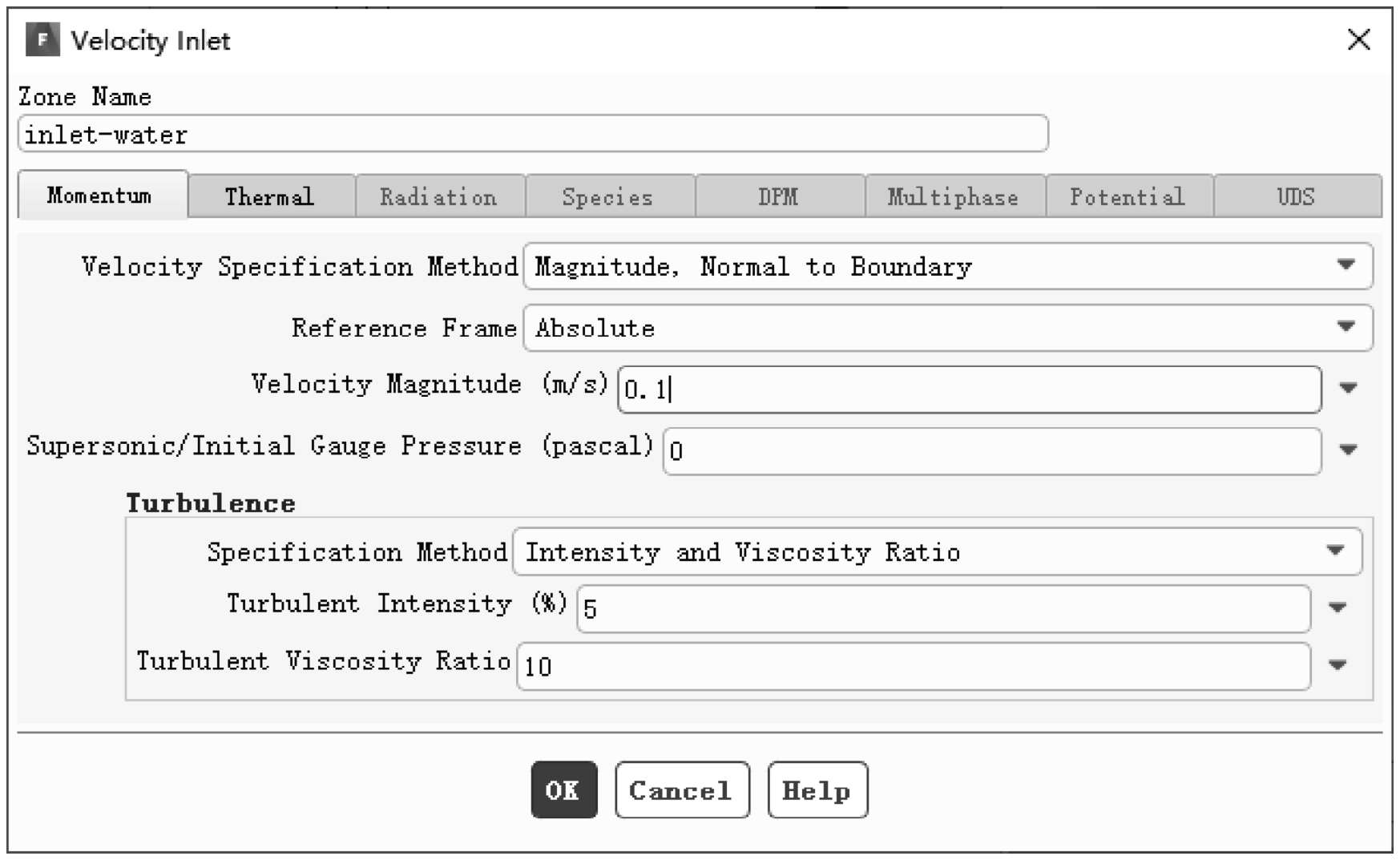
图2-2-35 冷却液入口边界条件设置
(2)设置BC——outlet在结构树Boundary Conditions→Outlet中双击outlet-water,在打开的面板Momentum标签下设置Gauge Pressure(表压)为0 pascal,其余保持默认;在Thermal标签下设置冷却水的温度为300K,如图2-2-37和图2-2-38所示。
在这里需要提醒的是,出口边界条件设置为0 pascal,是因为软件默认设置了一个大气压作为操作压力(operating pressure),仿真中的压力等于表压与操作压力之和。操作压力一般选取场景正常工作时的平均压力即可,这样可避免数值计算过程中的数值截断误差,也即通常说的“大数吃小数”。
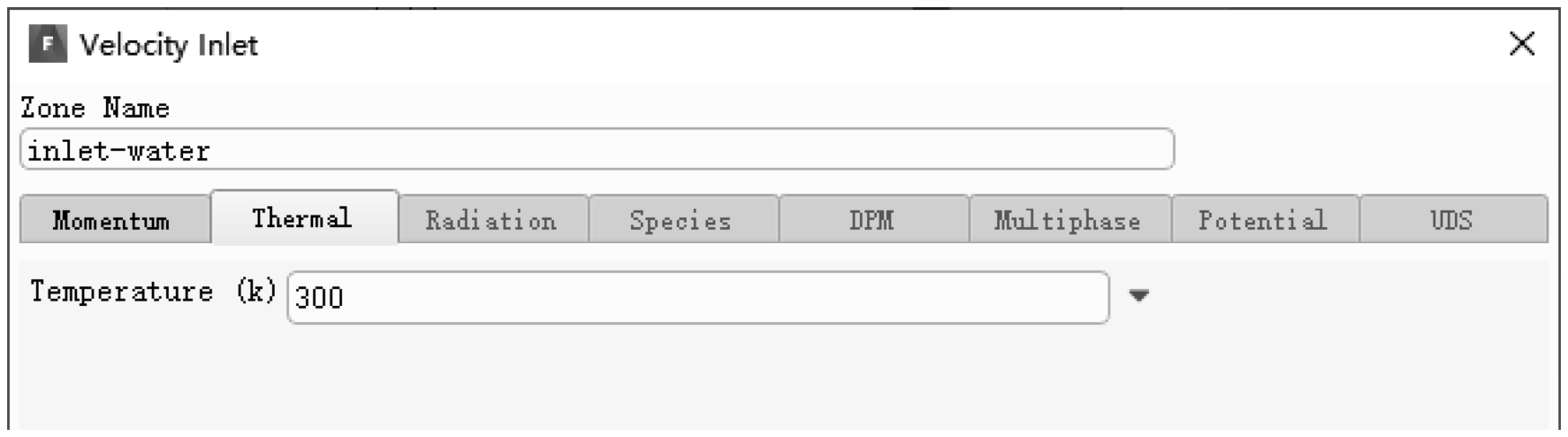
图2-2-36 冷却液入口边界条件设置
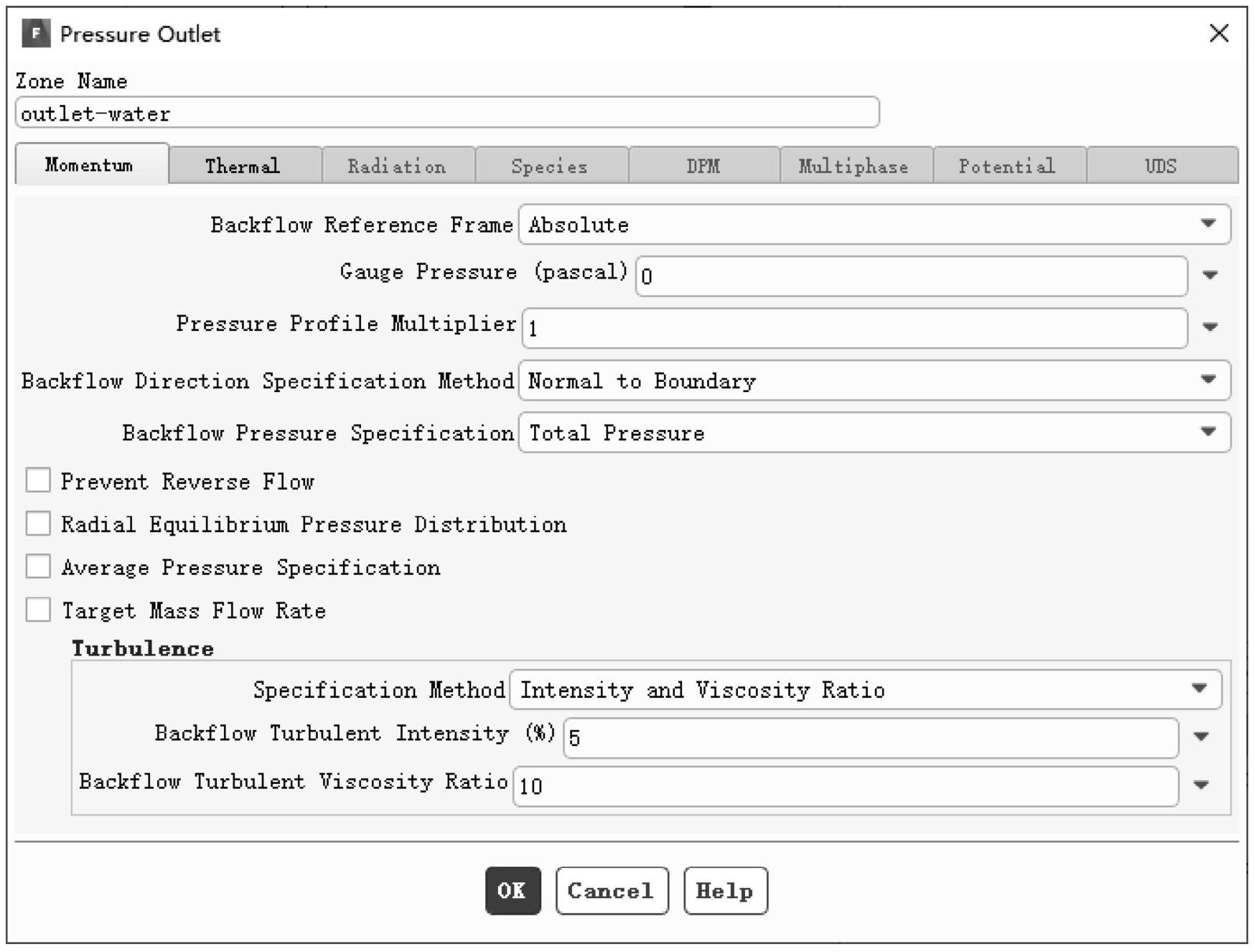
图2-2-37 冷却液出口边界条件设置(1)
(3)设置BC——壁面在结构树Boundary Conditions→Wall中双击box_down:1,在打开的面板Thermal标签下设置,如图2-2-39所示,选择Convection热边界,在Heat TransferCoefficient中设置5W/m 2 ·K,在Free Stream Temperature中设置300K,其余保持默认设置;在box_down:1右键Copy,复制到其他通过自然对流散热的壁面,如图2-2-40所示。在Wall列表中凡是以xxx和xxx-shadow结尾的壁面均为Coupled面,无需对其进行相关设置。上述壁面边界条件的意思是,壁面通过对流与外界进行热交换,壁面传热系数为5W/m 2 ·K,外界环境温度为300K。

图2-2-38 冷却液出口边界条件设置(2)

图2-2-39 壁面边界条件设置
这里Fluent提供了多种壁面边界条件,读者需要根据真实场景选择合适的壁面边界条件。关于壁面对流换热系数的选取,一般有以下几个参考值:自然冷却,1~10W/m 2 ·K;强制风冷,20~50W/m 2 ·K;液冷,500~1000W/m 2 ·K。
在Solution→Methods和Solution→Controls中设置,如图2-2-41所示。
(1)设置Report和Monitor——电芯平均温度监测为监测计算过程中电芯温度的变化趋势以及收敛判断考虑,在此对电芯平均温度进行监测,设置过程如下:在结构树Solution→Report Definitions中右键,选择New→Volume Report→Volume-Average,在弹出的面板中修改Name为report-def-avetemp,Options勾选Per Zone,Field Variable选择Temperature,Cell Zones选择所有的电芯,Create勾选Report Plot,单击OK按钮,设置如图2-2-42所示。
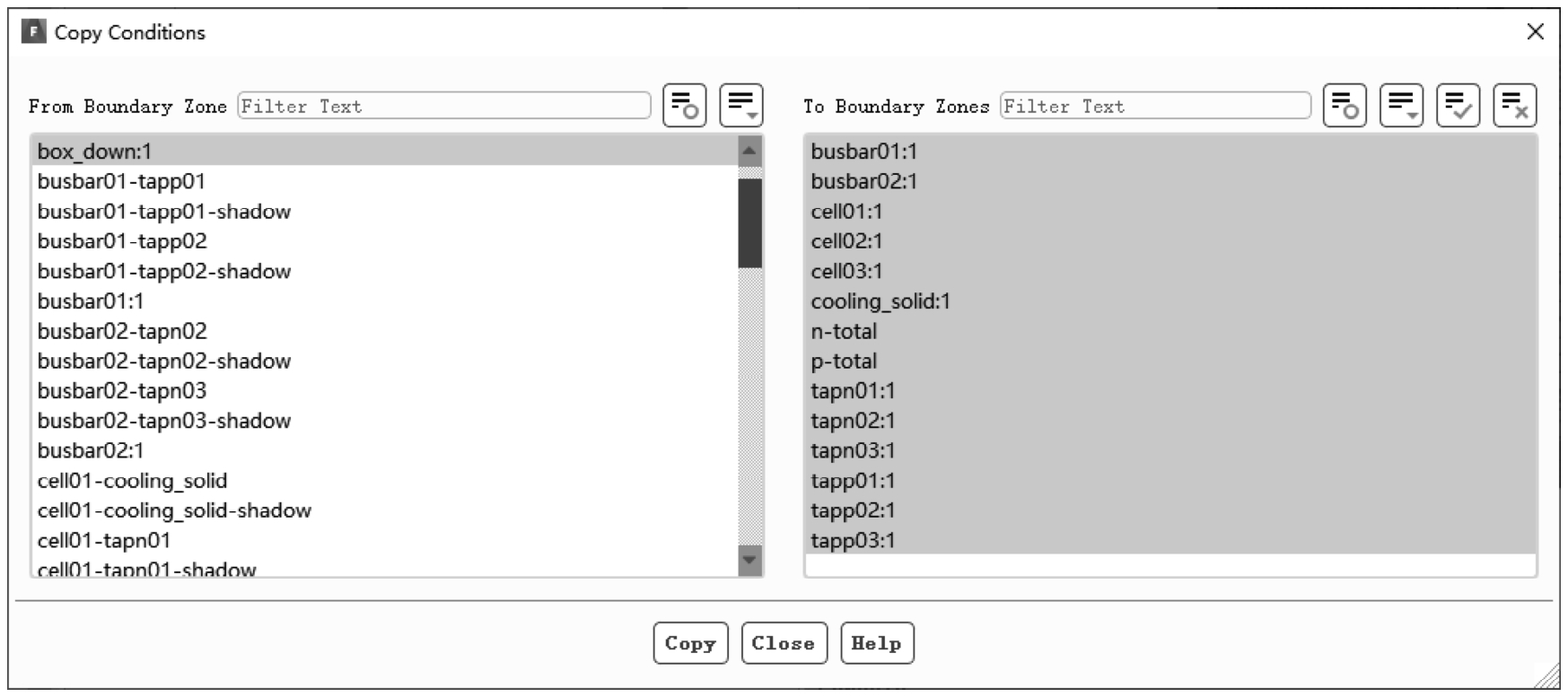
图2-2-40 将box_down:1的设置复制到其他壁面

图2-2-41 Method和Control设置
(2)收敛准则设置 在结构树Solution→Report Plots→Convergence Conditions中,单击Residuals,Convergence Criterion设置为none,如图2-2-43所示。
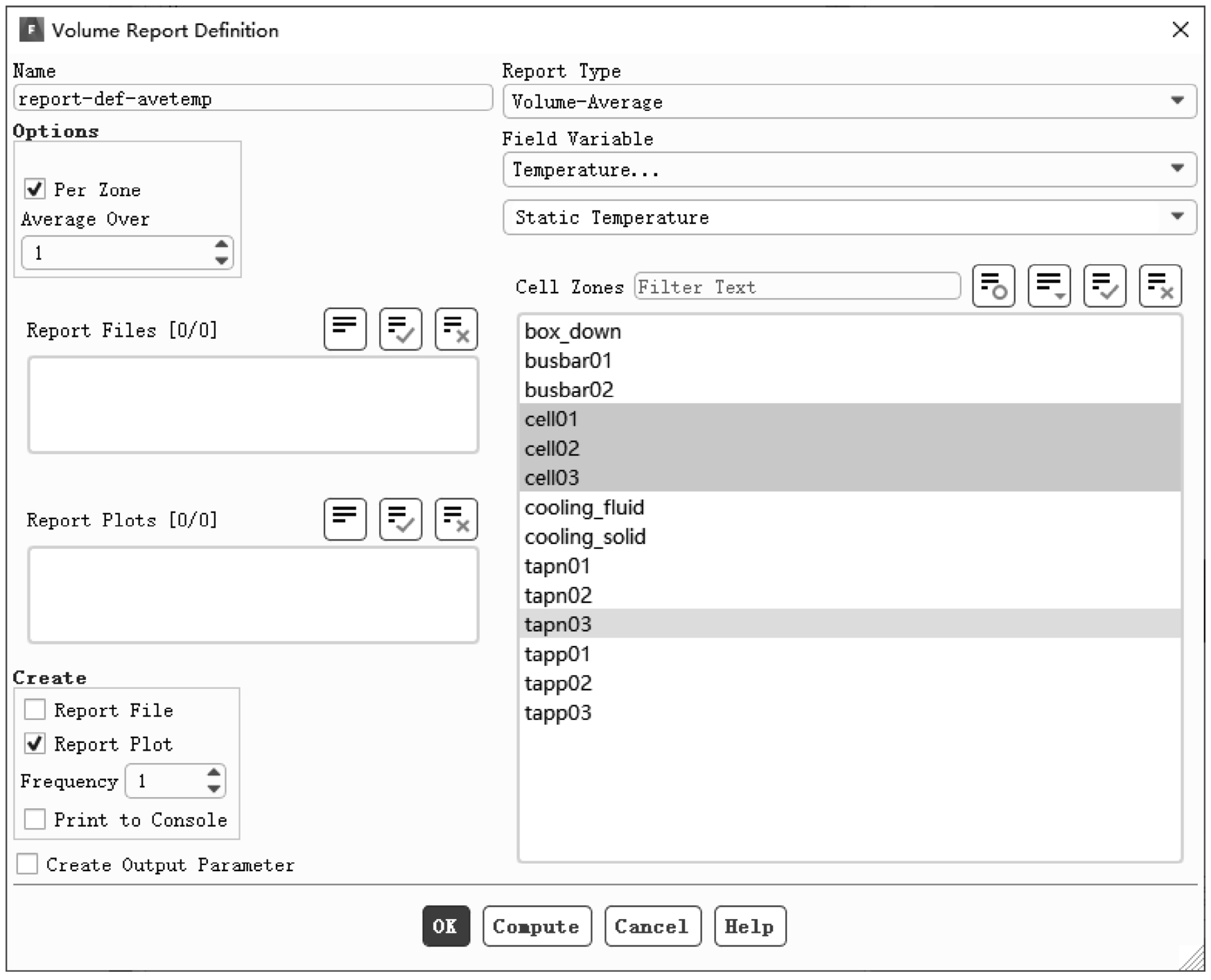
图2-2-42 设置电芯平均温度监测点
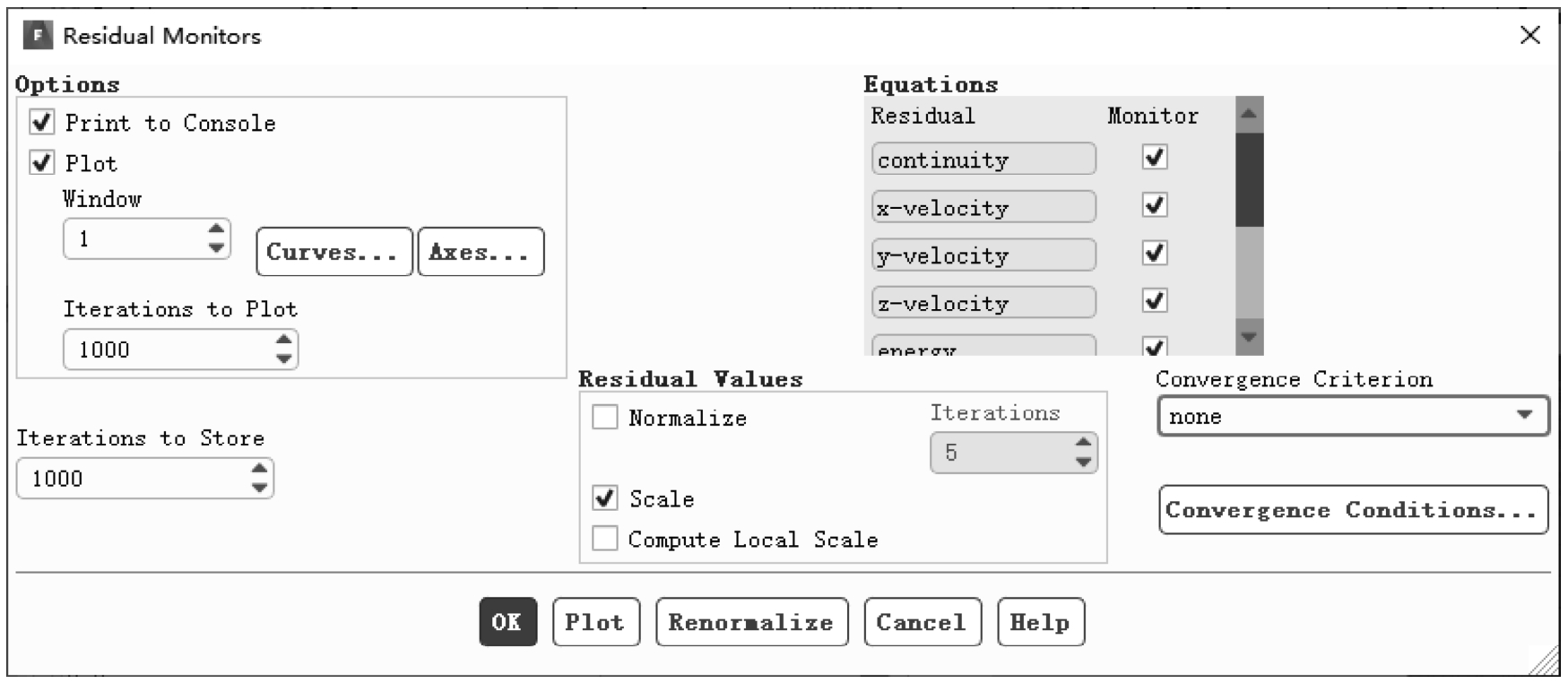
图2-2-43 Residual Monitors设置
算例设置到此,首先要保存一下case,推荐使用.gz或.h5文档格式。
在结构树Solution→Initiation中双击,在设置面板中选择Hybrid Initialization方法;在结构树Solution→Run Calculation中双击,在设置面板中Number of Iterations设置为500,其余保持默认设置,单击calculate进行仿真求解,如图2-2-44所示。

图2-2-44 初始化及求解设置
一般来说,后处理分别两大类,即定性的后处理和定量的后处理。其中常见的定性后处理有云图、矢量图、流线图、动画、粒子图等;定量的后处理有监测点值、积分、XY线图等。本案例对两大类后处理均有涉及。
模组内部温度场分布后处理方法如下,在结构树Result→Graphics→Contours中右键,选择New,设置如图2-2-45所示,修改名称为contour-temp,Contour of选择Temperature,在Surfaces中首先通过surface type方法选中所有的wall type,然后在Filter Text中输入box,取消所有包含box的面,单击Save/Display,模组内部温度分布如图2-2-46所示。
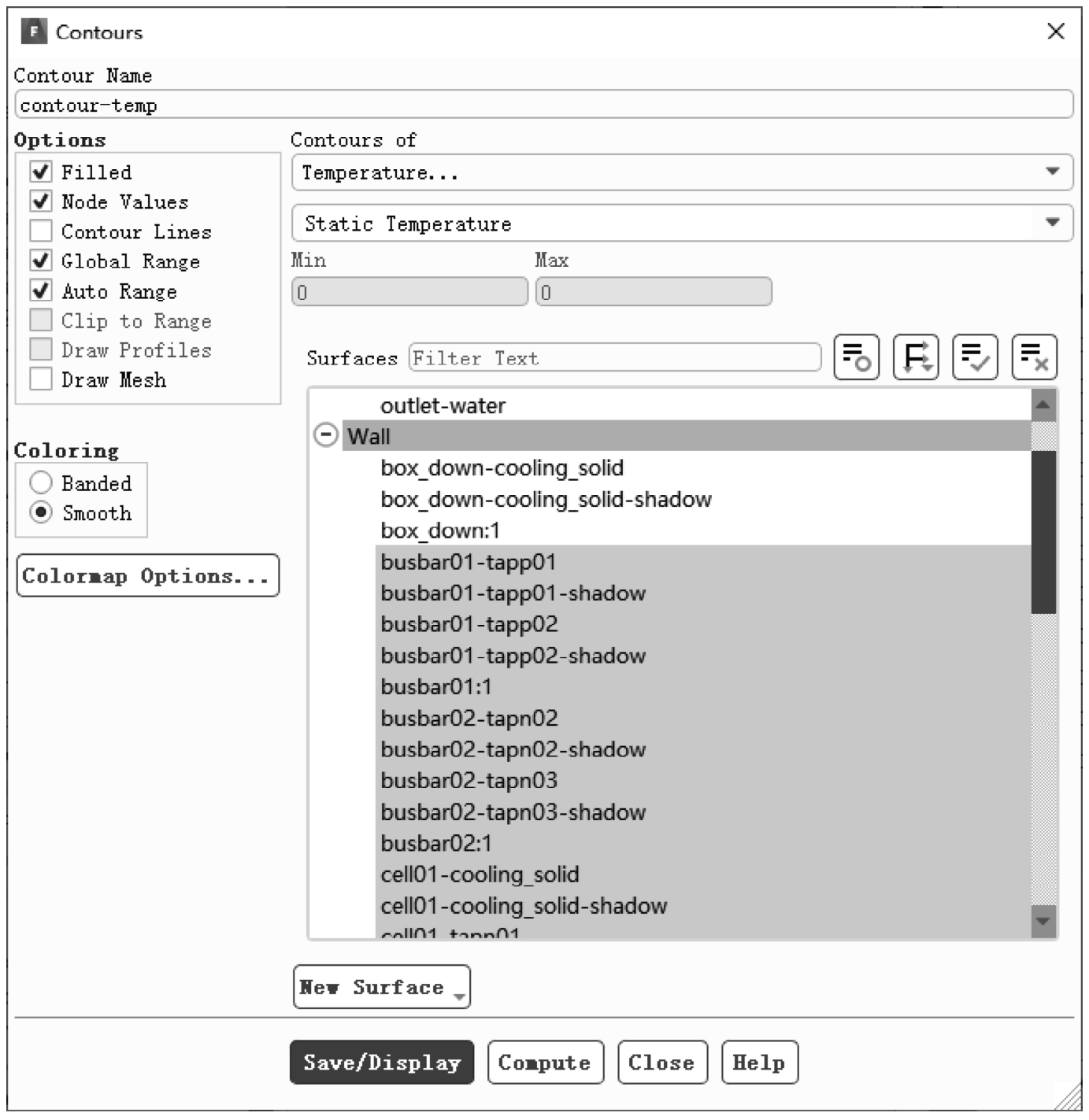
图2-2-45 模组温度云图设置

图2-2-46 模组内部温度云图
云图是很好的宏观分析物理现象的工具,由于其包含的往往是场的信息,信息量比较大,故定性研究变化趋势较好。由图2-2-46可见,由于采用了液冷冷却方式,模组在靠近水冷板处的温度较低,读者还可以从单个电芯温差、整体温差、电芯温度一致性等多个角度来进行后处理分析,在此不做赘述。
在结构树Results→Graphics→Pathlines,中右键,选择new,在设置面板上,设置如图2-2-47所示,Release from surfaces中选择inlet-water,Color by选择Velocity,其余保持默认,单击Save/Display,如图2-2-48所示。
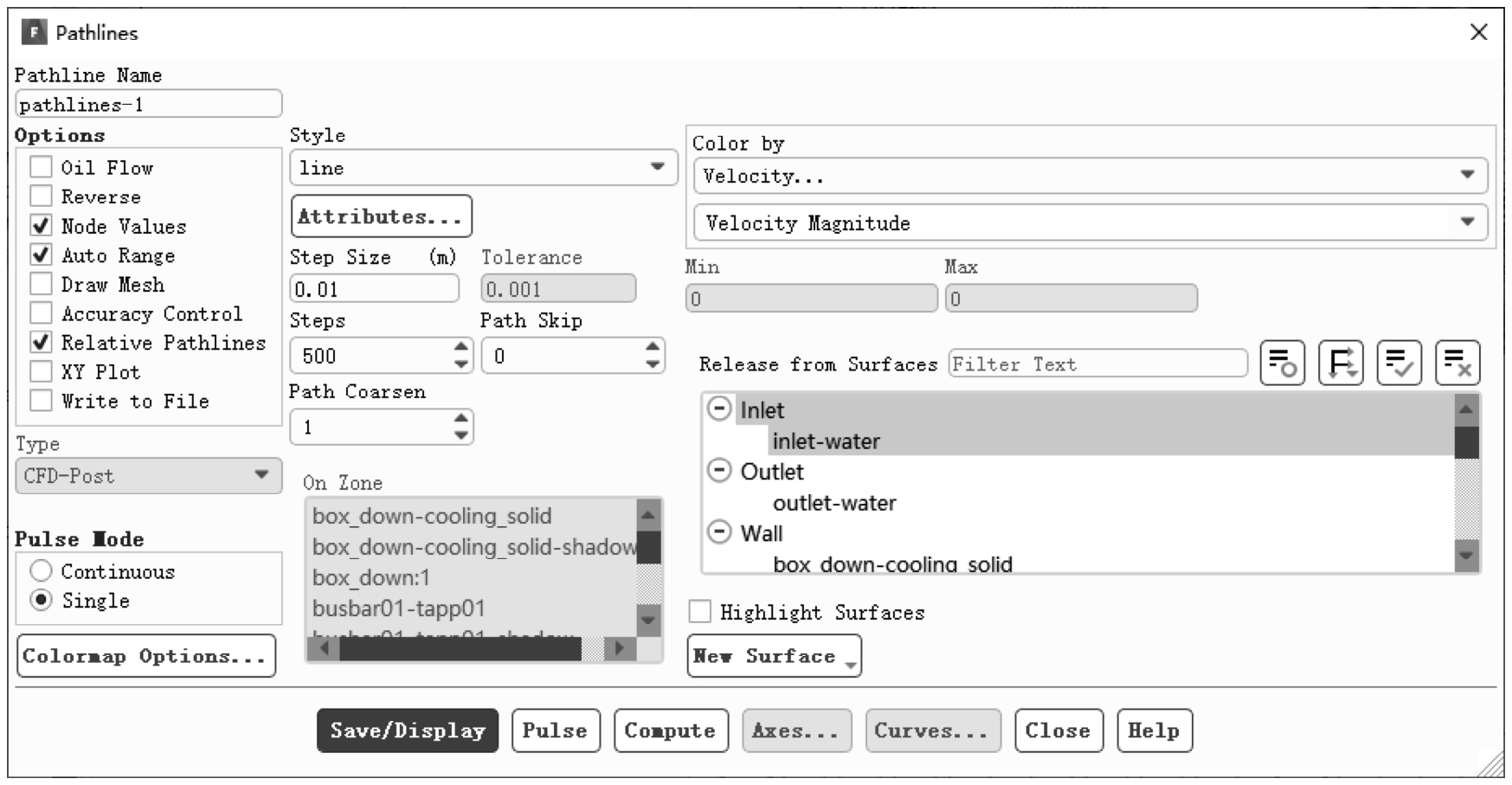
图2-2-47 冷却液流线图设置
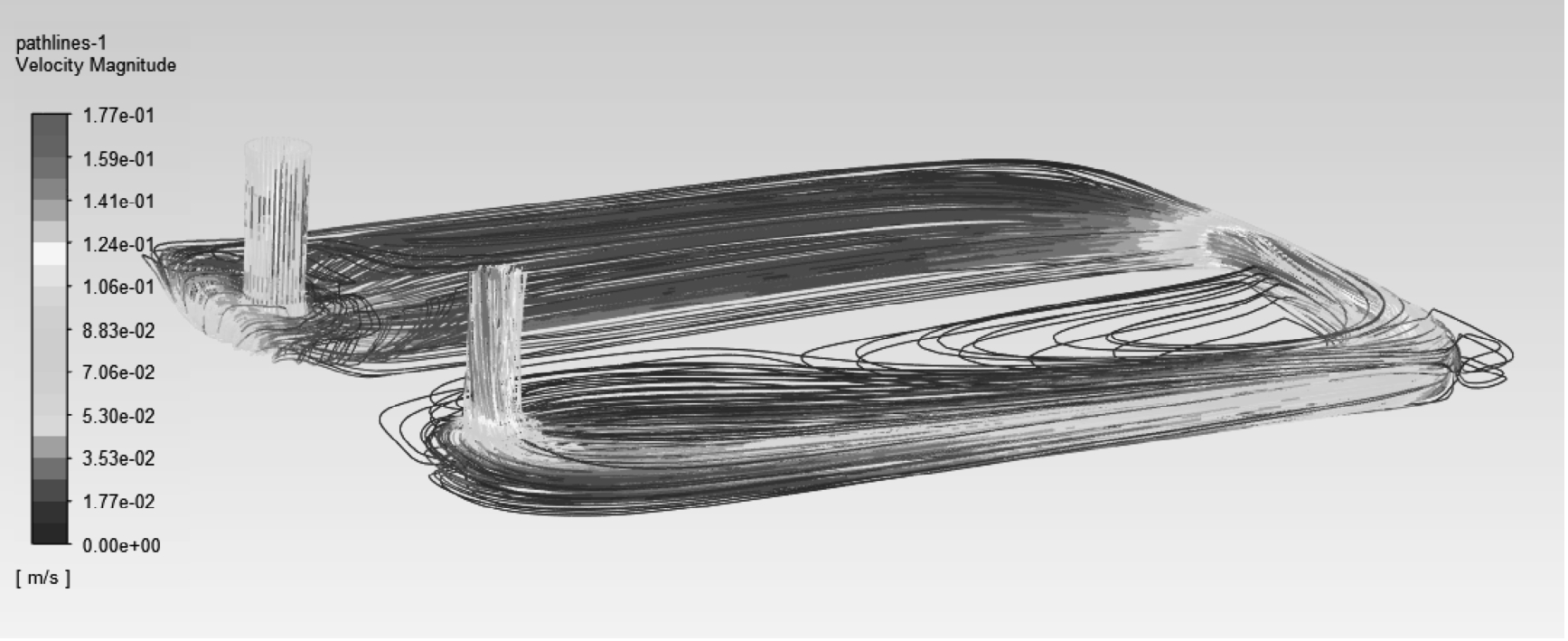
图2-2-48 冷却液流线图
流线是分析流动路径及状态的好工具,通过分析流线可以很方便得出诸如流动拥塞、旋涡、回流区、混合度等信息。Fluent Pathline工具还有诸如Reverse、Continue等多种流线设置方式来辅助检查流动状态。
为察看冷却液在某平面的矢量图,需要首先在Fluent设置一个后处理平面。在结构树Results→Surfaces中右键,选择New→Plane,选择Point and Normal,Points坐标为(0,0,1.502),Normal向量为(0,0,1),单击Save,如图2-2-49所示。
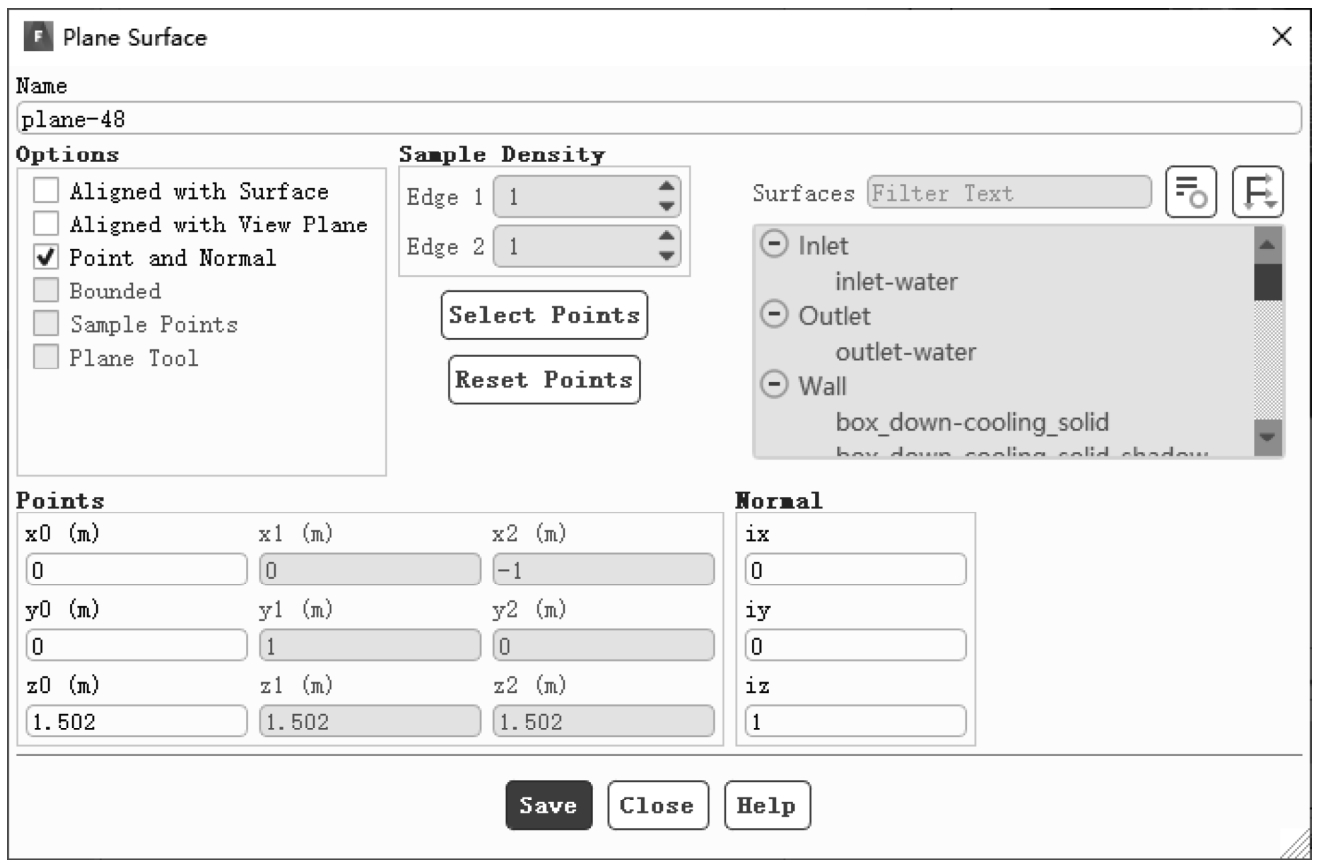
图2-2-49 设置后处理平面
需要说明的是,自2020R1版本以后,平面工具可通过可视化的方式来创建平面或点,比上述通过点及法向量的方法更方便,读者可自行尝试。
在结构树Results→Graphics→Vectors中右键,选择New,在弹出的设置面板中,Surfaces中选择刚刚创建的平面,单击Vector Options,勾选Fixed Length和In Plane,单击Apply按钮,在Vectors面板Scale设置0.002,其余保持默认,单击Save/Display,结果如图2-2-50和图2-2-51所示。通过分析矢量图可以很方便得出诸如流动拥塞、旋涡、回流区、混合度等信息。
图2-2-52为电芯平均温度监测点随时间变化曲线,可较为清楚地看出电芯温度变化趋势,不同电芯间温度差异以及是否达到平衡状态。
图2-2-53为残差变化图。
上面案例做的是电池的稳态仿真计算,在实际工作中绝大多数情况都是瞬态计算,在Fluent进行瞬态源项的设置方法有很多,如使用Named Expression、UDF、Transient Profile以及Battery Model。在这里只讲述Transient Profile和使用Battery Model两种方法。
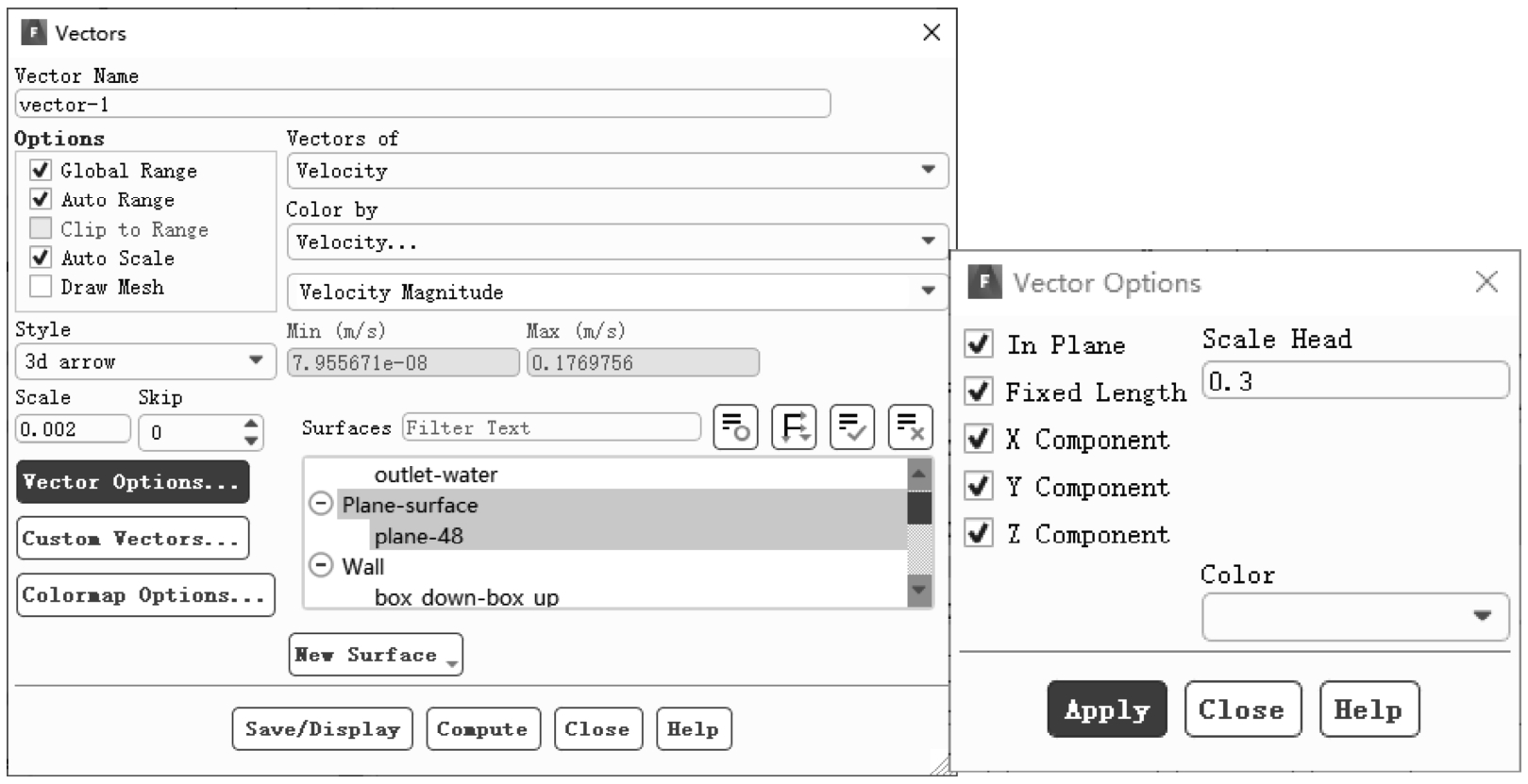
图2-2-50 冷却通道速度矢量图设置
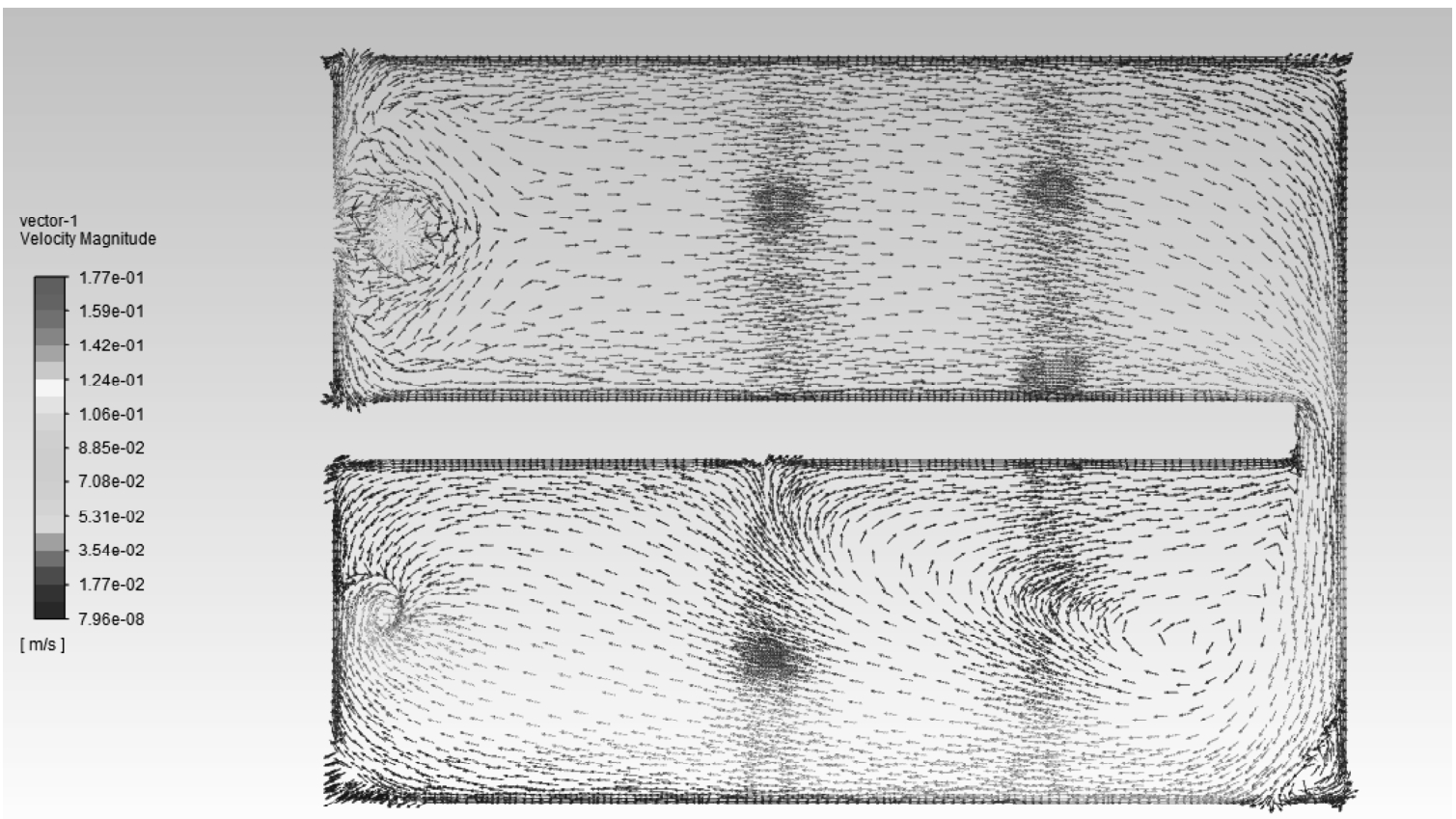
图2-2-51 冷却通道速度矢量图
在结构树General→Time,勾选Transient。
第一种方法:Transient Profile方法。
步骤一,获得电芯发热功率随时间变化的数据,一般为表格文档。
步骤二,将发热功率除以电芯体积,得到发热功率密度随时间变化的表格。
步骤三,将步骤二得到的数据复制到txt文档中,第一列为时间(单位为s),第二列为发热功率密度(单位为W/m 3 ),在前两行写表头,格式如图2-2-54所示。其中,第一行中依次为:heatingsource1——表头名称,2——列数,1801——数据的行数(不包含前两行),0——表示无周期;第二行中依次为:time——第一列数据识别名称,heatingsourceDensity——第二列数据识别名称。
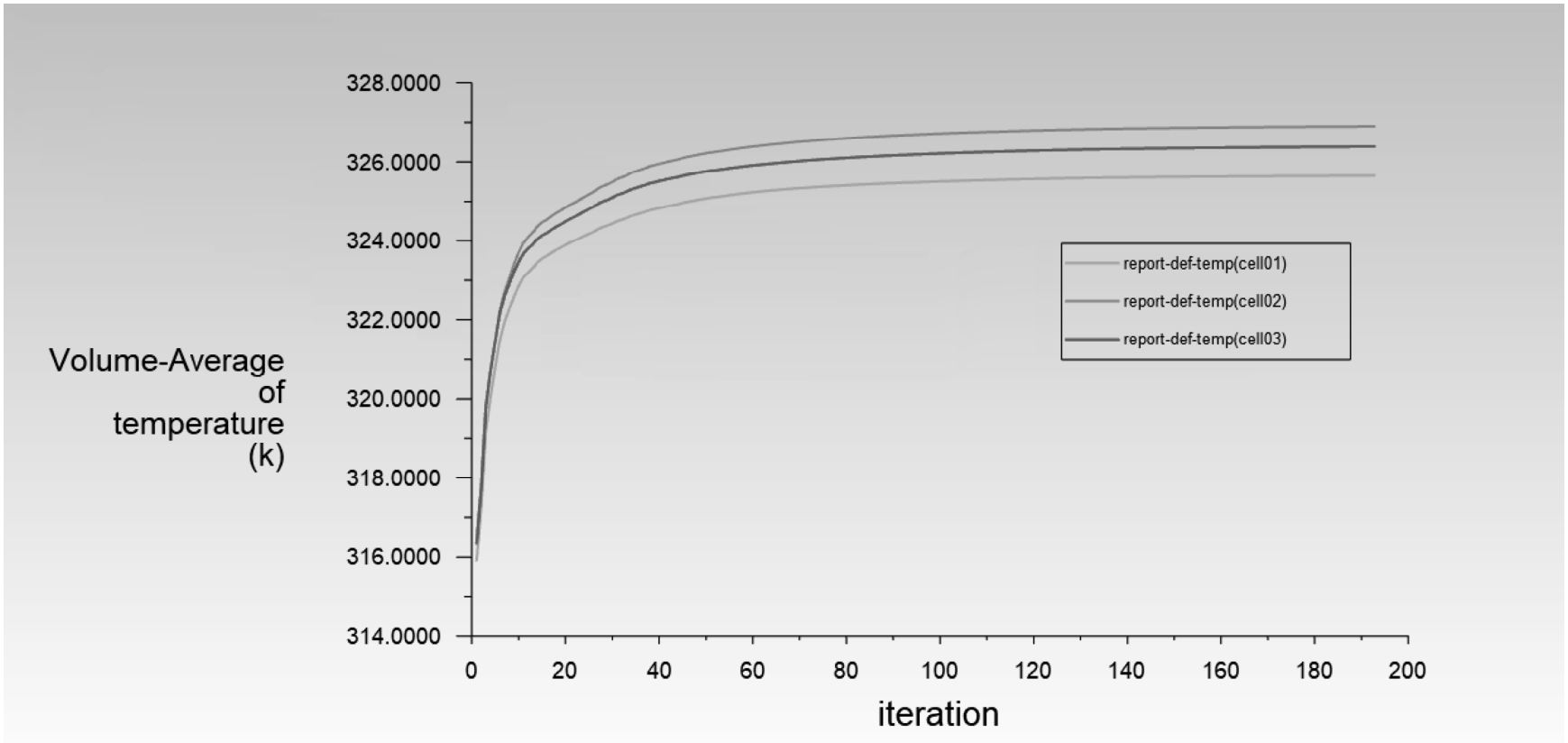
图2-2-52 电芯平均温度变化图
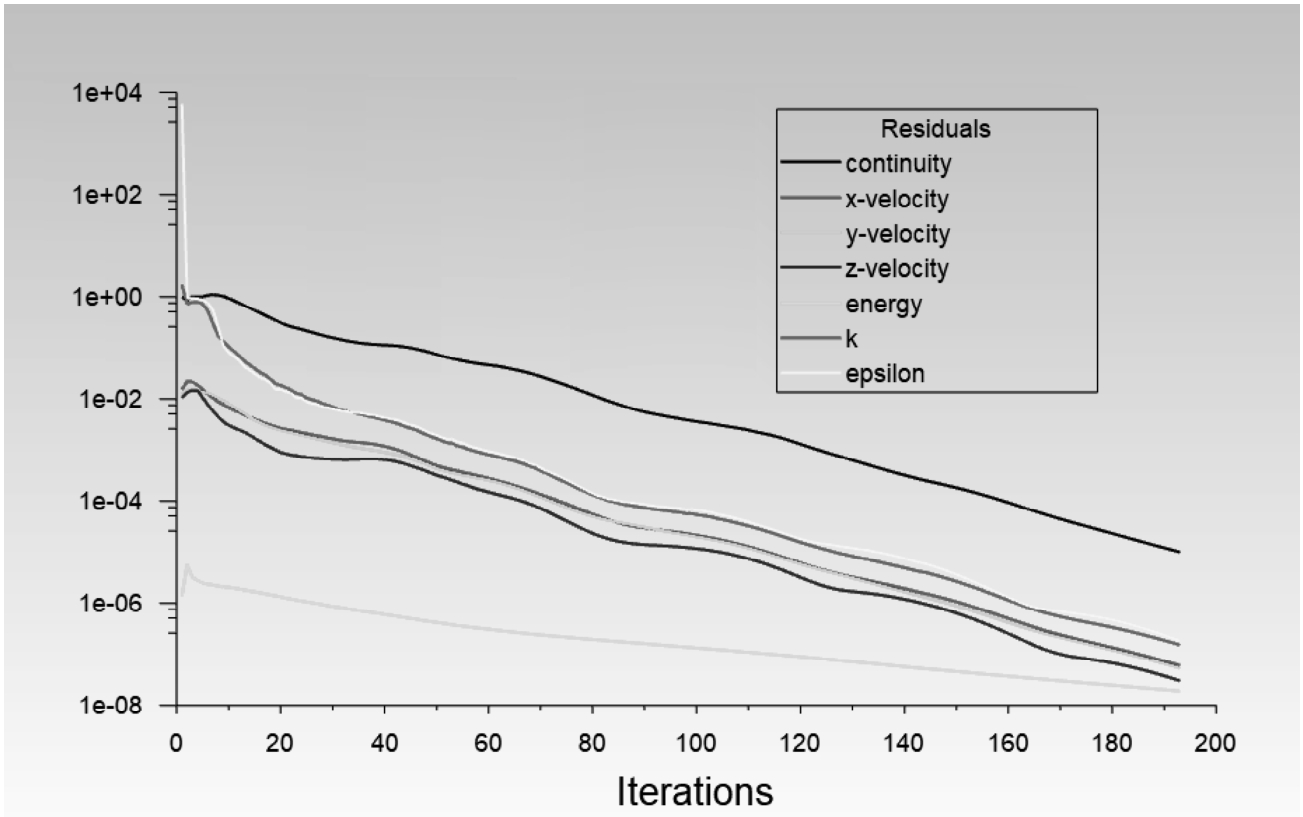
图2-2-53 残差变化图
步骤四,使用TUI命令:/file/read-transient-table xx.txt将步骤三保存的文档读入fluent。
步骤五,双击电芯域,勾选Source Terms,在Source Terms标签下,设置Energy数量为1,在下拉菜单中选择heatingsource1 heatingsourceDensity即可,如图2-2-55所示。
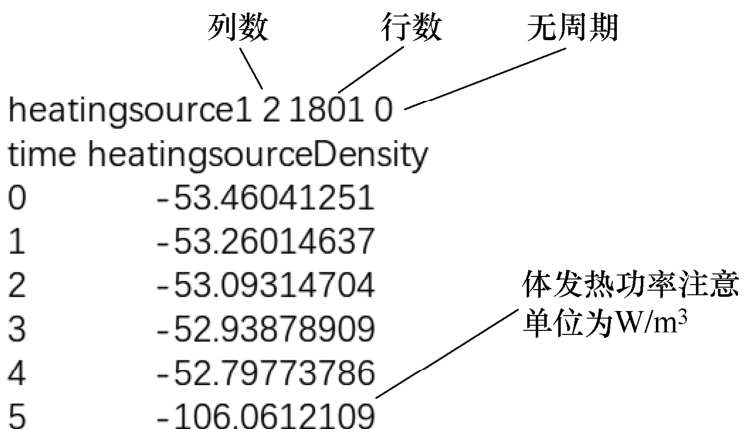
图2-2-54 Transient Profile文档格式

图2-2-55 Transient Profile方法设置共轭传热瞬态源项
第二种方法:Battery Model CHT方法。
如图2-2-28~图2-2-31设置好后,如图2-2-56所示,Model Parameter标签下,在电芯右侧下拉菜单选择profile,在右侧Browse可选择事先写好的profile文件,有基于时间和基于事件的两种格式。关于profile的格式,请参考图2-3-9和图2-3-10。对于Tab Electric Current,处理方法也如此。
对于瞬态仿真,一般在初始的几步计算需要使用较小的时间步骤,如1~2s,等计算稳定后,可逐步增加到大的时间步长,如30s。需要注意的是,在每个时间步内,残差均需达到所需的水平。
除了上述算例中提及的电池稳态或瞬态仿真,电池共轭传热还有一类场景需要特别注意,即在计算过程会出现自然对流带来的传热计算。典型的场景是在冬天或寒冷地区,电池包从工作温度30℃自然冷却到-30℃整个过程的仿真,这个过程中一般的冷却媒介已经不再工作,温度基本上是通过辐射、自然对流和热传导来进行的。针对这类包含自然对流的场景仿真有以下几个注意点:
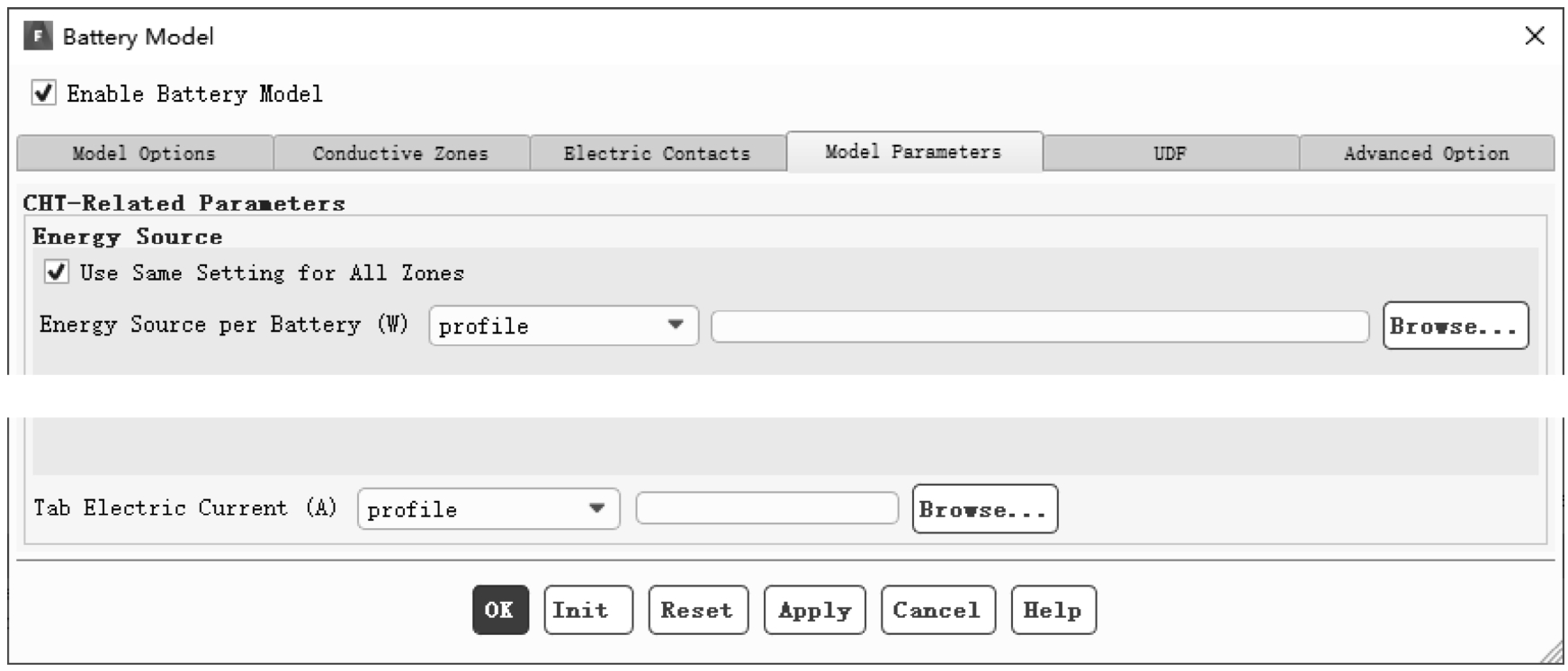
图2-2-56 在Battery Model中设置CHT瞬态热源项
1)流体域网格一定要设置至少3层边界层网格,且最大长宽比(Aspect Ratio)不宜超过40。Fluent Meshing WTM流程中可以规定生成网格的最大长宽比(见图2-2-57),一般在设置边界层网格或生成体网格步骤(因版本略有不同)。

图2-2-57 在FM WTM中设置网格最大Aspect Ratio
2)求解器必须使用双精度求解器。这里在启动Fluent时需要指定。
3)空气物性密度或采用imcompressible ideal gas并指定密度,抑或采用Boussinesp的假定,如图2-2-58所示。
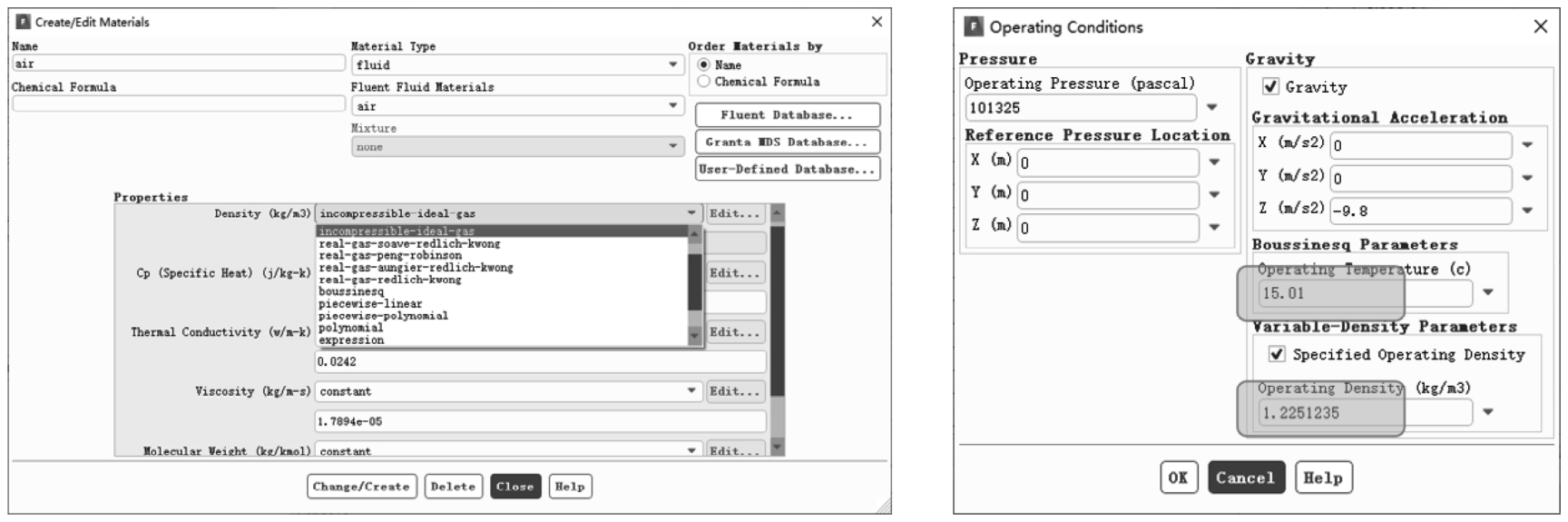
图2-2-58 设置空气物性
4)压力空间离散格式必须为Body Force Weighted或PRESTO!,其他格式极可能产生近壁面非物理解,如图2-2-59所示。
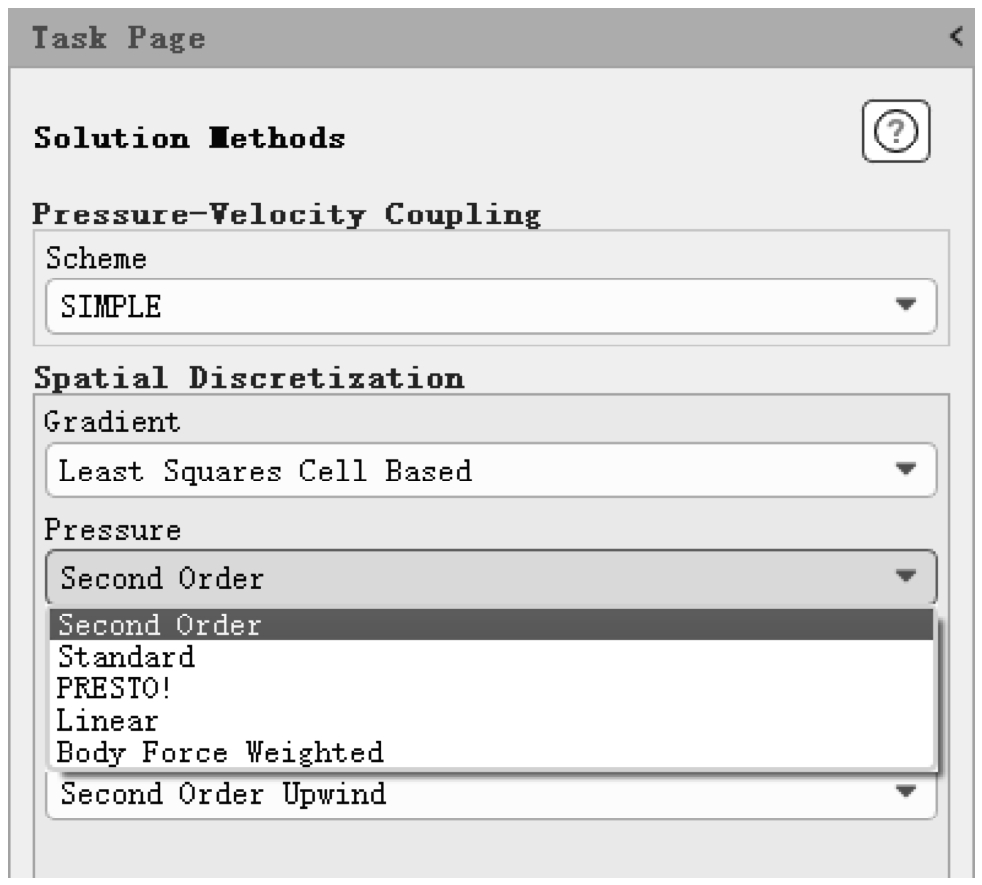
图2-2-59 压力空间离散格式设置
5)时间步长选取需要提前计算系统的瞬态时间常数,一般取时间常数的1/4左右。时间常数计算如图2-2-60所示,其中 β 是热膨胀系数, L 是特征长度,Δ T 为最大温差, g 为重力加速度。
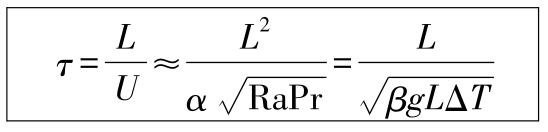
图2-2-60 时间常数计算公式
6)压力速度耦合推荐使用Coupled算法,CFL设置在100,密度松弛因子为0.8左右,Body Forces松弛因子不宜大于0.5,如图2-2-61所示。
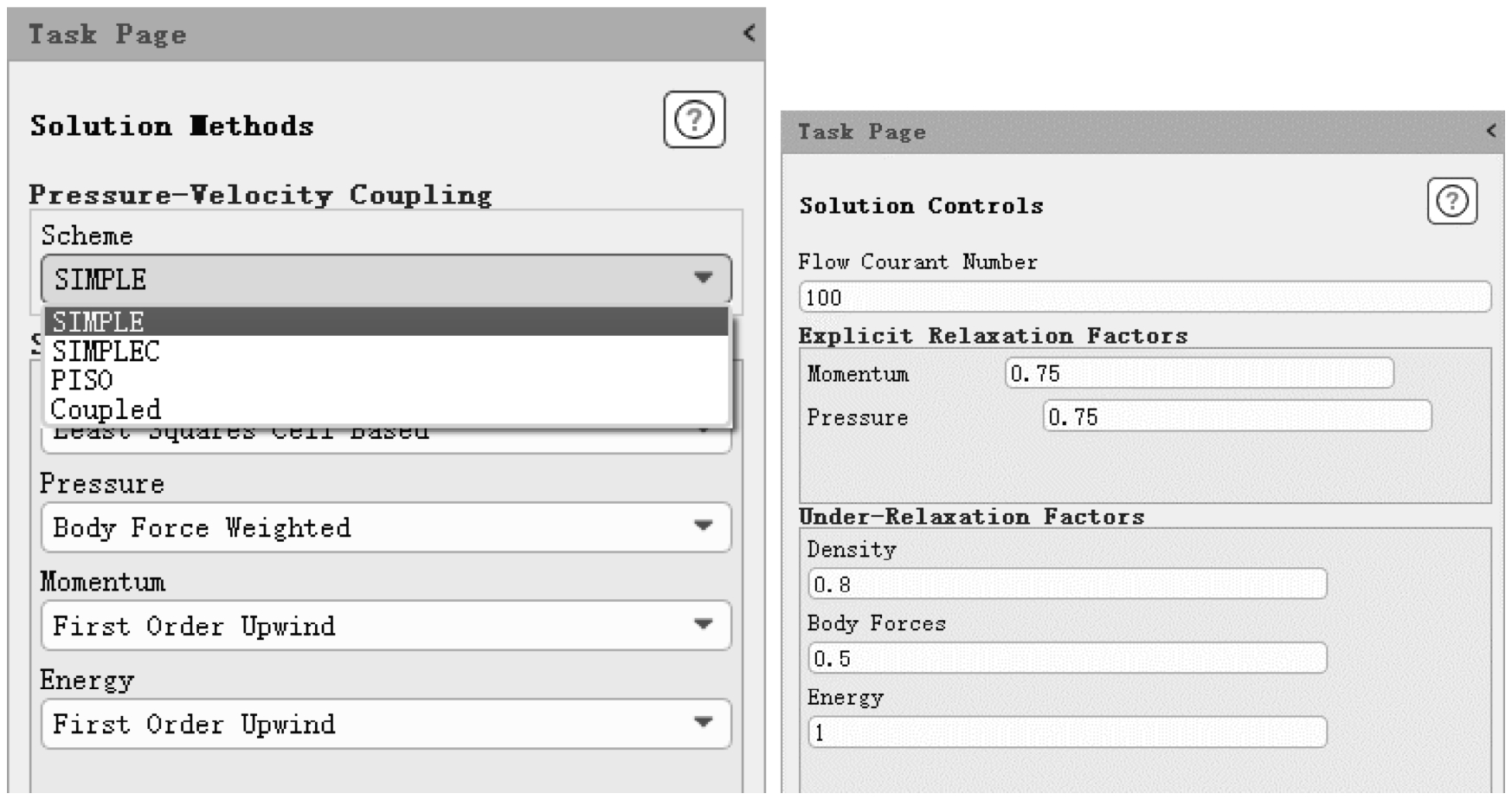
图2-2-61 P-V耦合设置
7)必要时需要关闭温度的二阶梯度,在Fluent Console中输入TUI命令:(rpsetvar‘temperature/secondary-gradient? #f)即可。