





本实例通过使用“受驱动关键帧”在两个物体之间建立影响关系,制作注视控制动画。完成后的动画效果如图2-56所示。
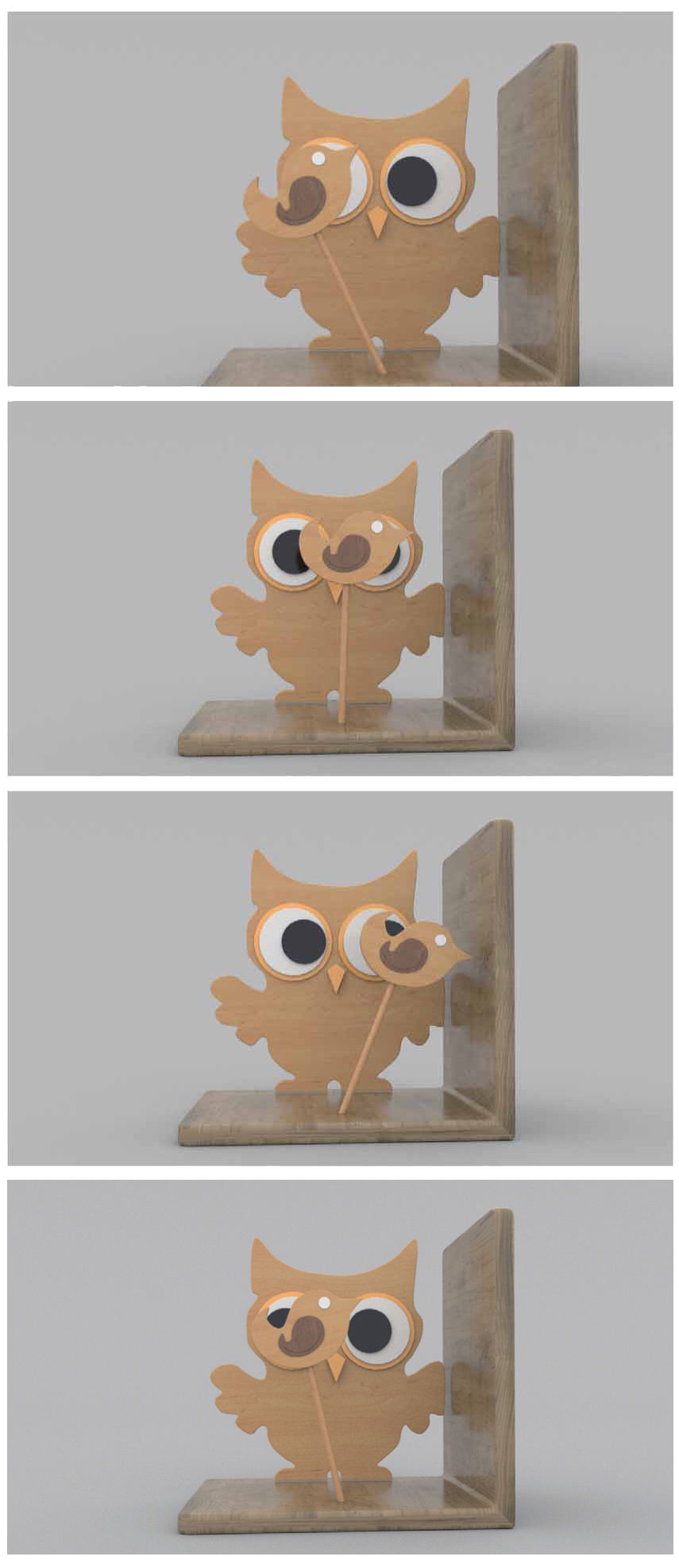
图2-56
01 启动中文版Maya 2020软件,打开本书配套资源“猫头鹰书立.mb”文件,场景中有一个书立模型,如图2-57所示。
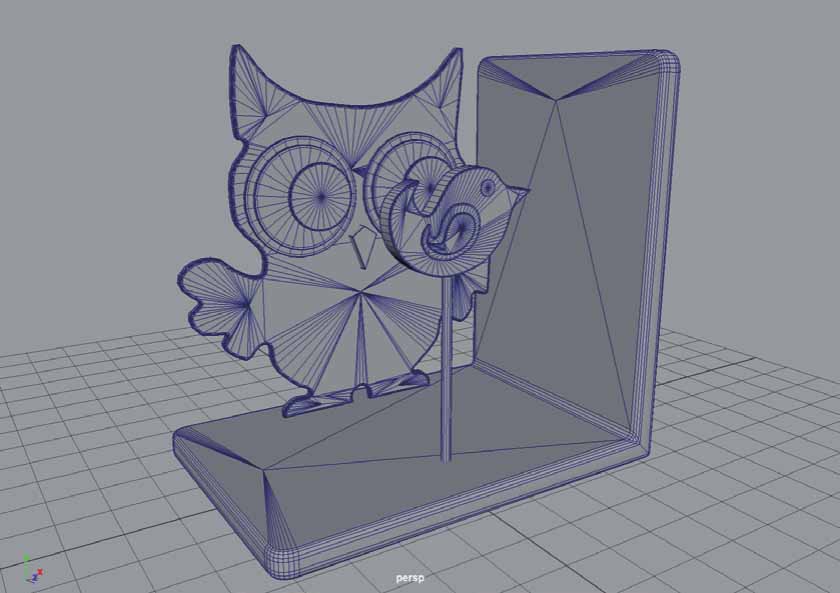
图2-57
02 本实例中,要实现的是通过书立上小鸟的旋转运动来控制书立上猫头鹰眼睛的位移,所以先选择场景中被控制的对象——猫头鹰眼睛模型,如图2-58所示。
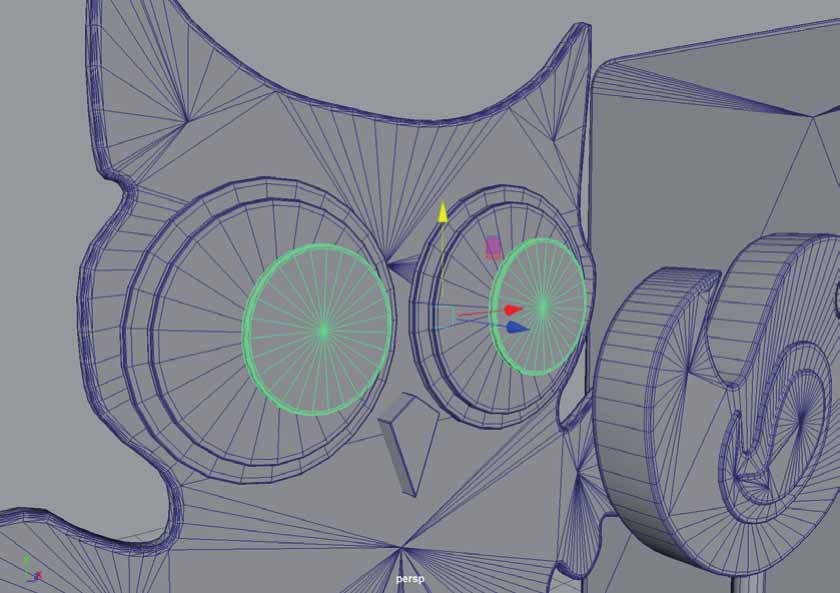
图2-58
03 单击“绑定”工具架中的“设置受驱动关键帧”按钮,如图2-59所示。
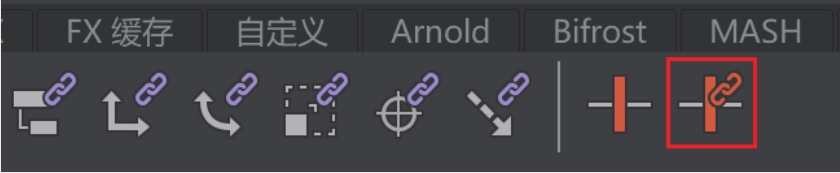
图2-59
04 在弹出的“设置受驱动关键帧”对话框中,可以看到猫头鹰眼睛模型的名称已经在“受驱动”下方的文本框中,如图2-60所示。
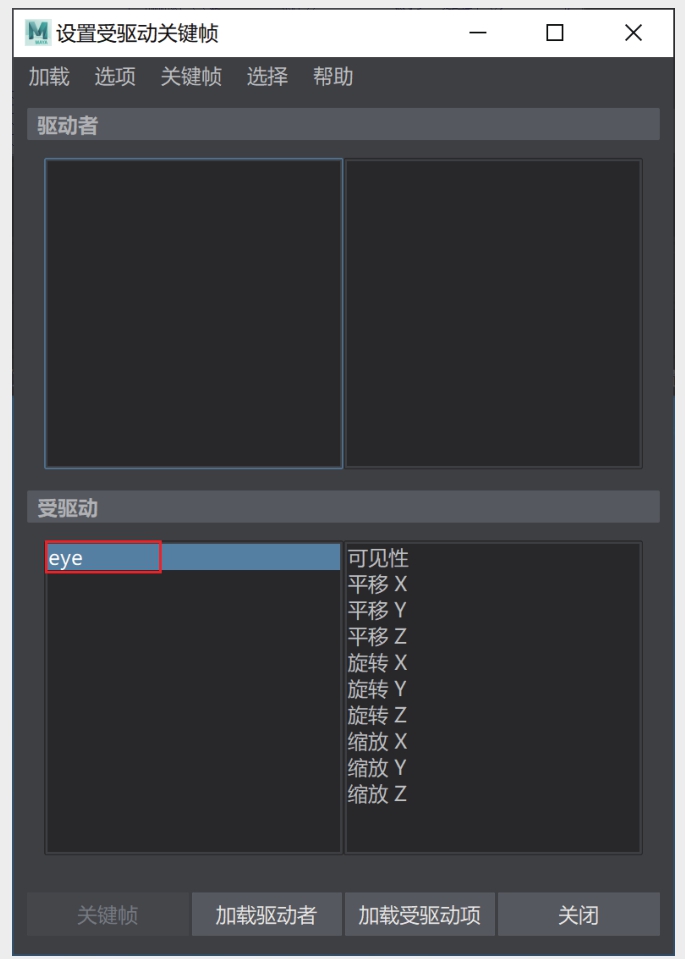
图2-60
05 选择场景中的小鸟模型,如图2-61所示。
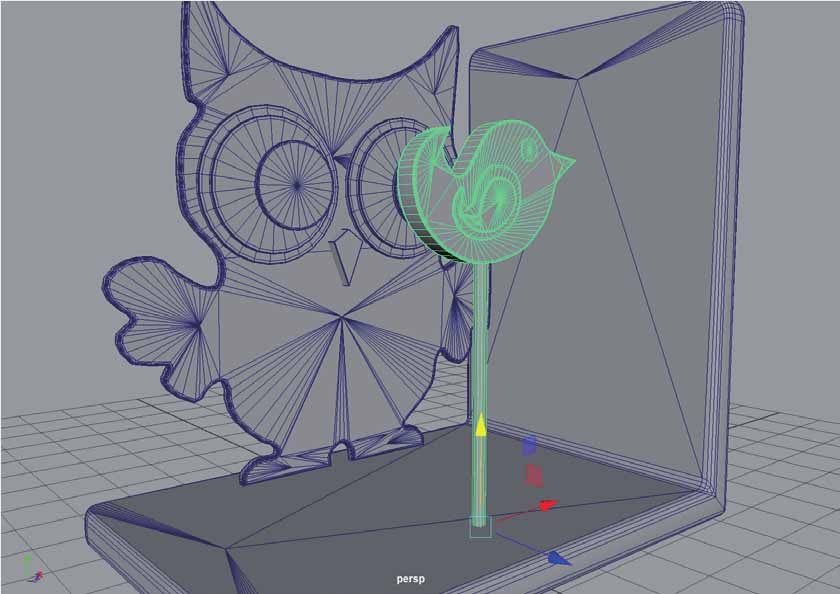
图2-61
06 在“通道盒/层编辑器”面板中,设置其“旋转Z”为-25,如图2-62所示,得到如图2-63所示的模型结果。
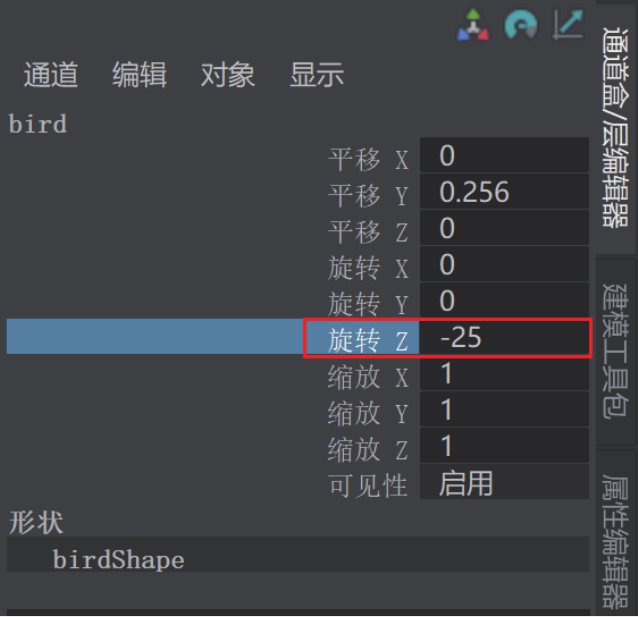
图2-62
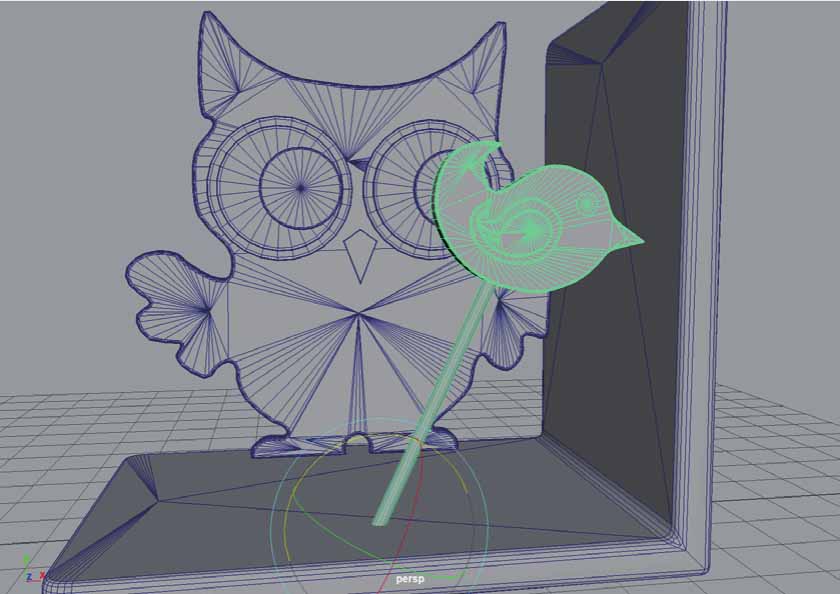
图2-63
07 单击“设置受驱动关键帧”面板下方的“加载驱动者”按钮,即可看到小鸟按钮模型的名称出现在“驱动者”下方的文本框内,如图2-64所示。
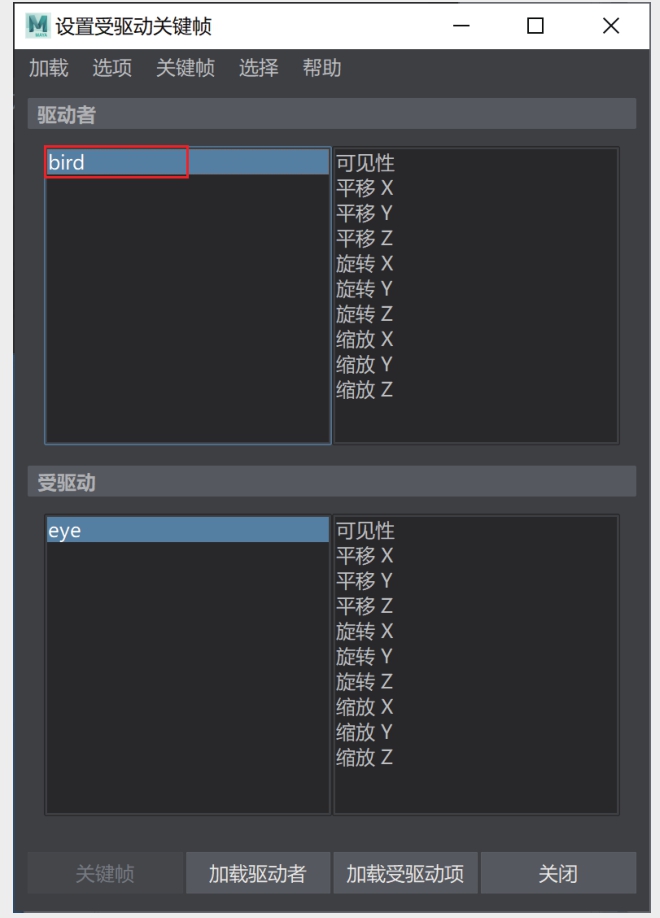
图2-64
08 如果要通过小鸟模型的旋转变化控制猫头鹰眼睛的位移变化,应该在“设置受驱动关键帧”面板中设置小鸟的“旋转Z”属性与猫头鹰眼睛的“平移X”属性建立联系,并单击“关键帧”按钮,为这两个属性建立受驱动关键帧,如图2-65所示。
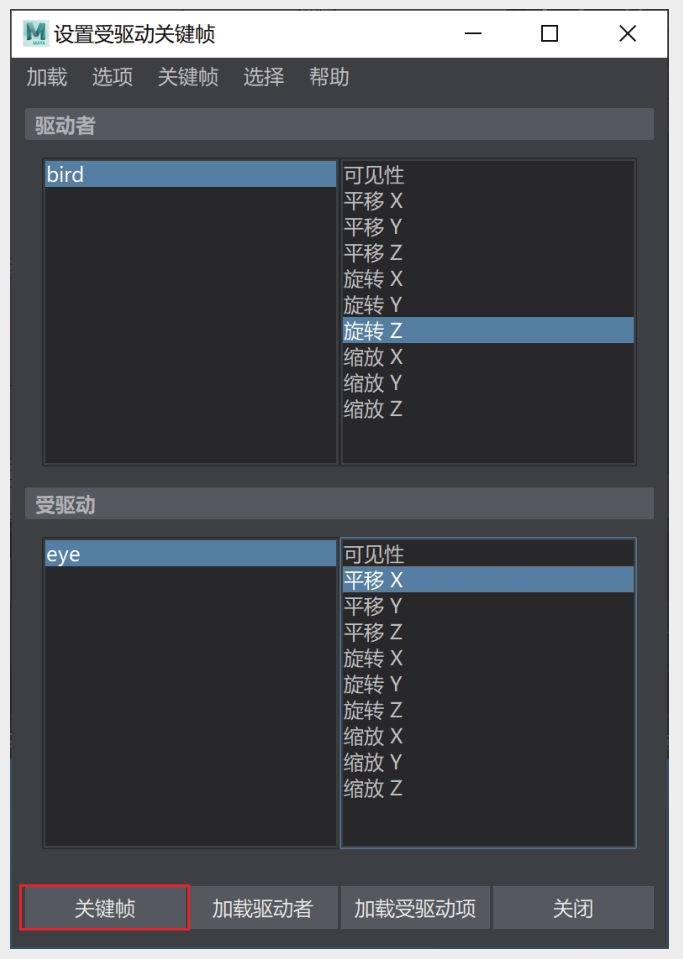
图2-65
09 将时间滑块移动至第20帧位置,将小鸟模型的“旋转Z”设置为25,如图2-66所示。

图2-66
10 调整猫头鹰眼睛至如图2-67所示的位置,使其看起来好像盯着小鸟一样,再次单击“设置受驱动关键帧”面板中的“关键帧”按钮,即可完成这两个对象之间的参数受驱动事件。
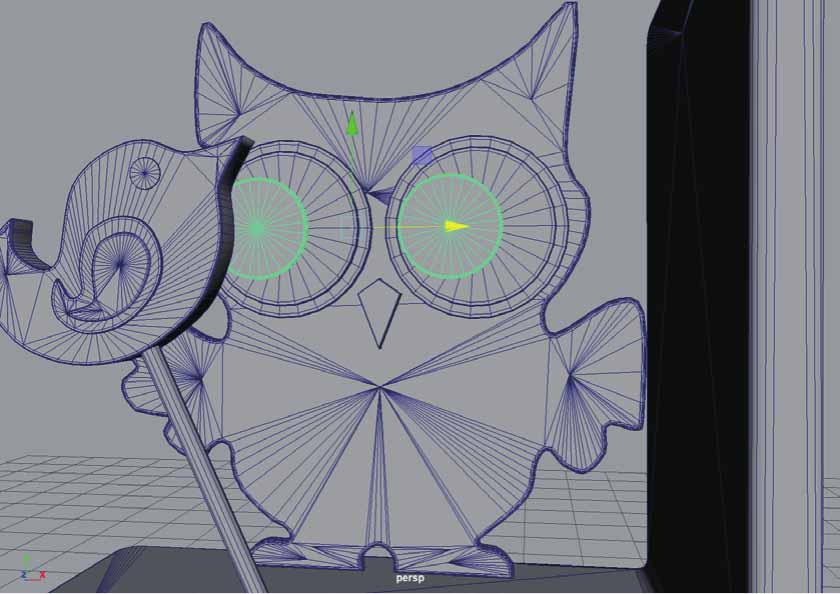
图2-67
11 选择猫头鹰眼睛模型,在“通道盒/层编辑器”面板中,可以看到该模型的“平移X”属性会显示蓝色方块标记,说明该属性正受其他属性的影响,如图2-68所示。同时,在“属性编辑器”面板中,展开“变换属性”卷展栏,也可以看到“平移”属性的X值背景色呈蓝色,如图2-69所示。
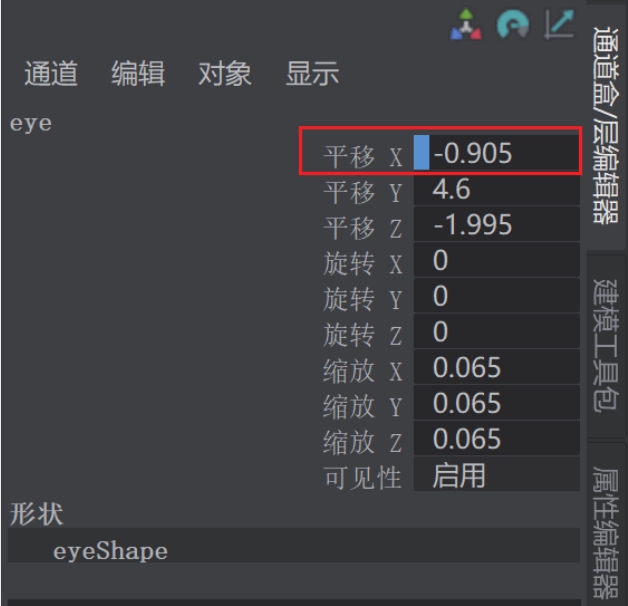
图2-68
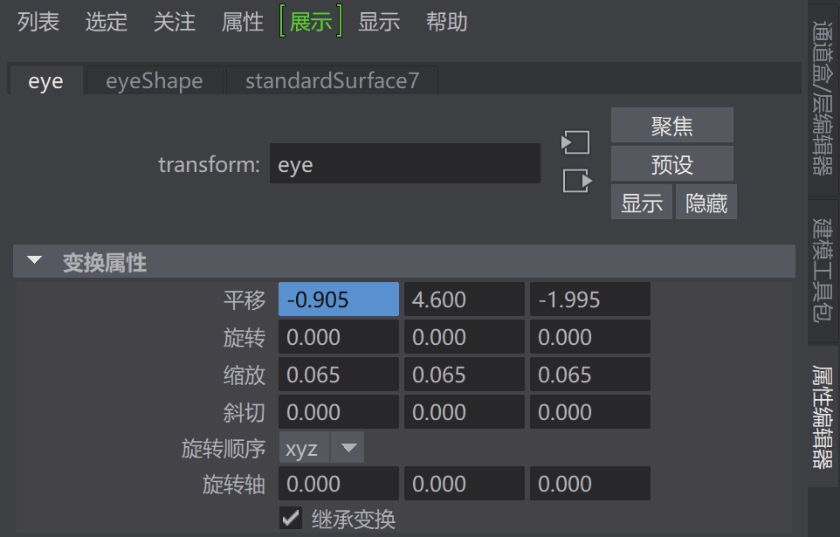
图2-69
12 为了防止误操作,选择场景中的小鸟模型,在“通道盒/层编辑器”面板中,将“平移X”“平移Y”“平移Z”“旋转X”“旋转Y”“缩放X”“缩放Y”“缩放Z”这几个属性选中,如图2-70所示。

图2-70
13 右击,在弹出的快捷菜单中选择“锁定选定项”选项,即可锁定这些选中参数的数值。锁定完成后,这些参数后面均会出现蓝色方块标记,如图2-71所示。
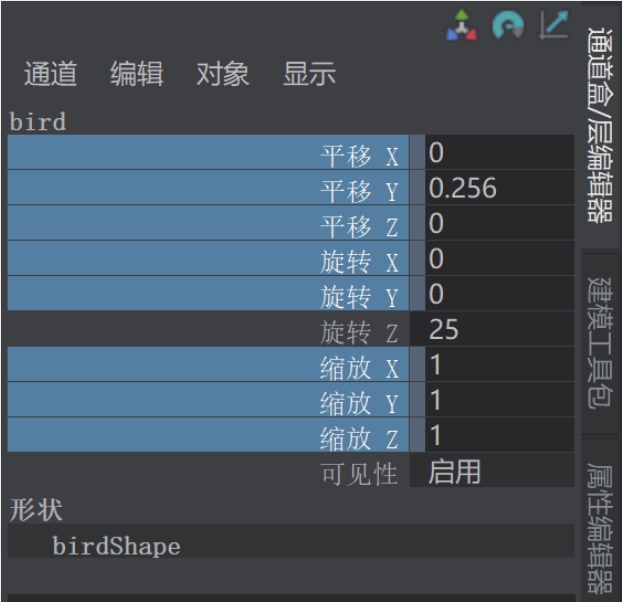
图2-71
14 在第1帧位置,为小鸟模型的“旋转Z”设置关键帧。设置完成后,“旋转Z”属性会显示红色方块标记,如图2-72所示。

图2-72
15 在第20帧位置,将小鸟模型的“旋转Z”更改为-25,并设置关键帧,如图2-73所示。
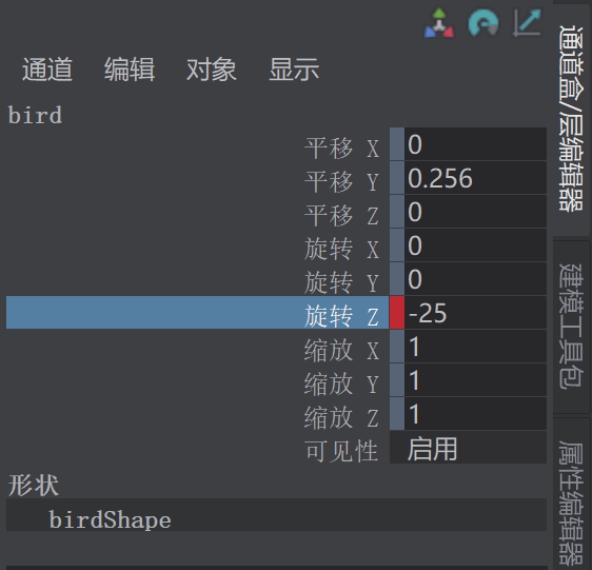
图2-73
16 执行“窗口”|“动画编辑器”|“曲线图编辑器”命令,打开“曲线图编辑器”,如图2-74所示。
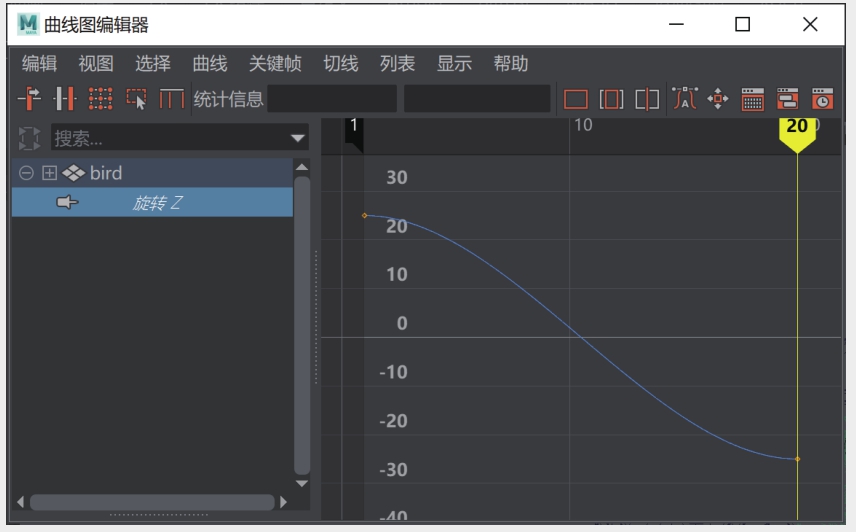
图2-74
17 在“曲线图编辑器”中,选择“旋转Z”属性,执行“曲线”|“后方无限”|“往返”命令,如图2-75所示。
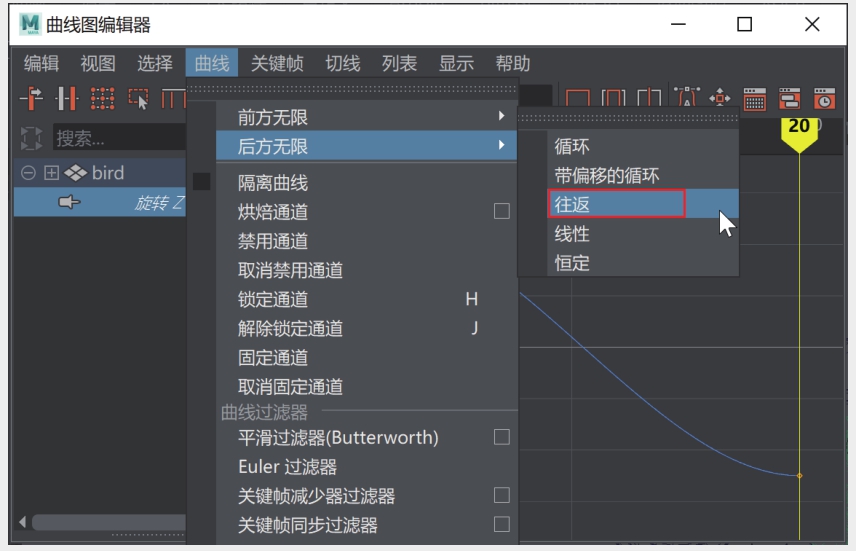
图2-75
18 设置完成后,播放场景动画,即可看到猫头鹰的眼睛会随着小鸟的不断摆动来回运动,如图2-76和图2-77所示。

图2-76

图2-77