





本实例通过使用“表达式”在两个互不关联的参数之间建立数学关系,制作轮胎滚动的动画。完成后的动画效果如图2-36所示。
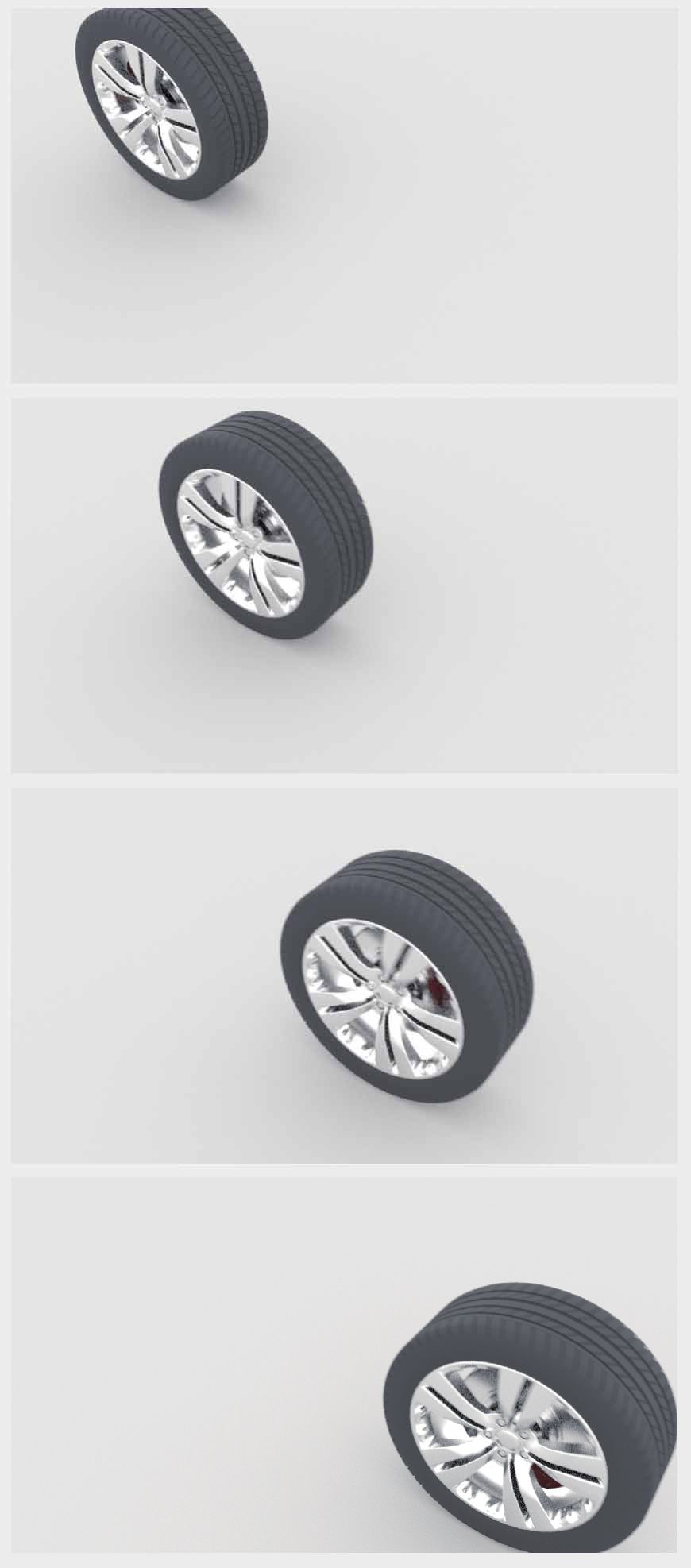
图2-36
01 启动中文版Maya 2020软件,打开本书配套资源“轮胎.mb”文件,场景中有一个汽车轮胎模型,如图2-37所示。
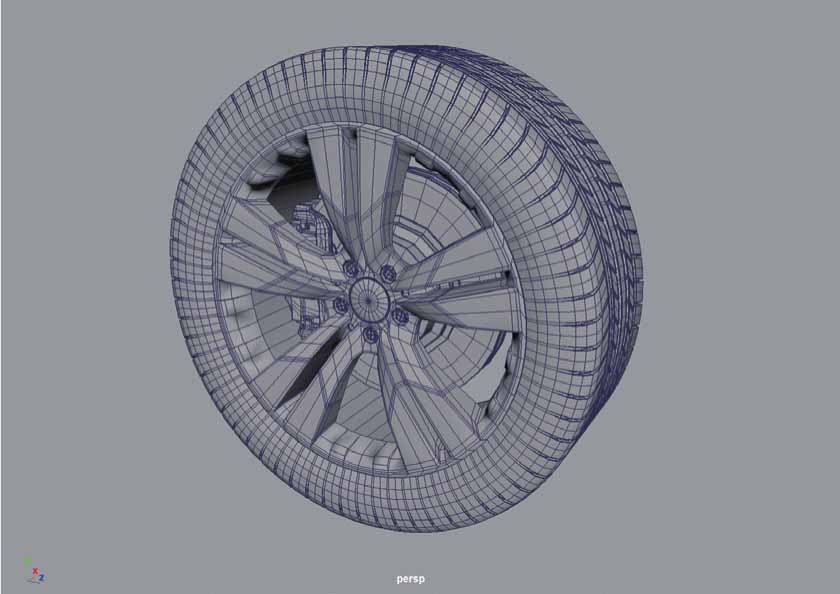
图2-37
02 将视图切换至“左视图”,单击“曲线/曲面”工具架中的“NURBS圆形”按钮,如图2-38所示。在场景中绘制一个与轮胎模型大小相近的圆形,如图2-39所示。
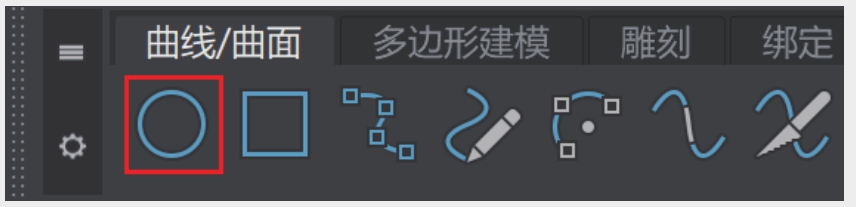
图2-38
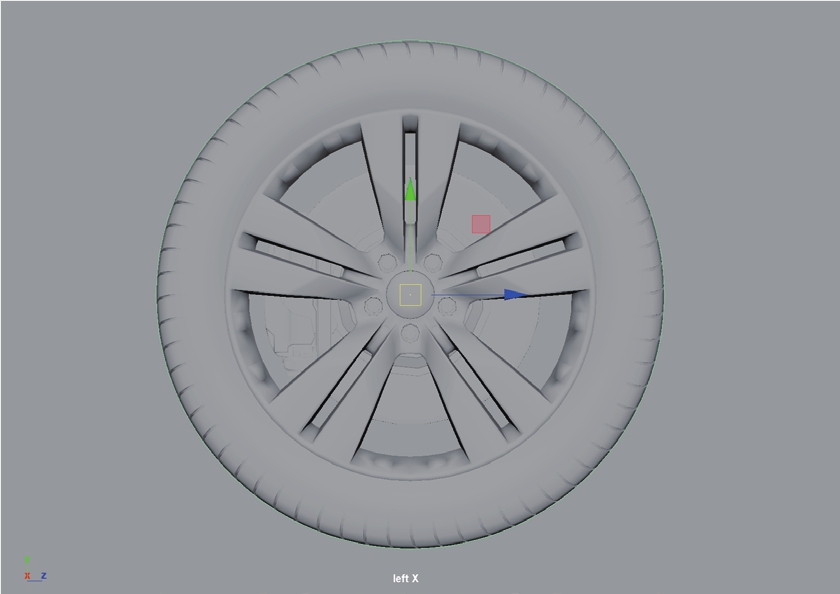
图2-39
03 在“透视视图”中,将圆形与轮胎模型选中,使用“对齐工具”进行对齐,如图2-40所示。
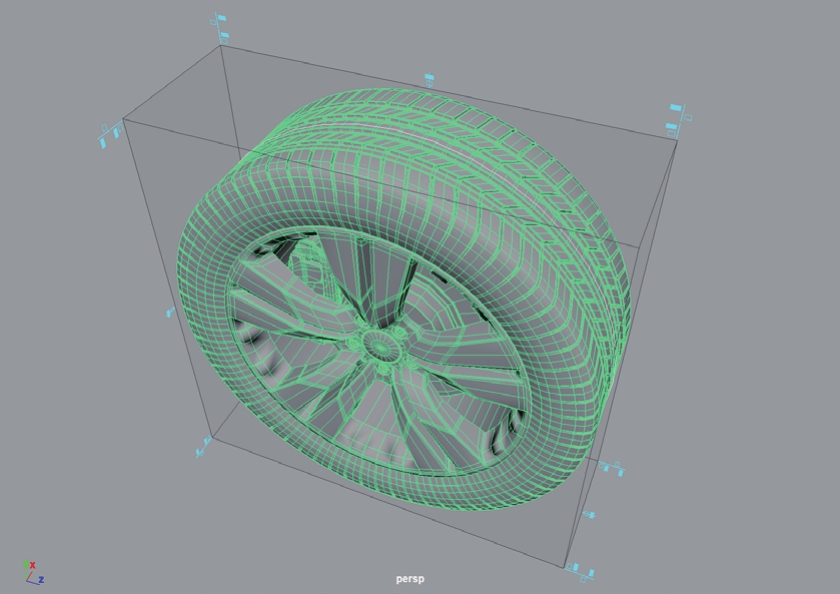
图2-40
04 先选择轮胎模型,按住Shift键,加选圆形曲线,按P键,将轮胎模型设置为圆形曲线的子对象。设置完成后,在“大纲视图”中观察两者之间的层级关系,如图2-41所示。给圆形图形设置动画后,作为其子对象的轮胎模型随之产生运动效果。
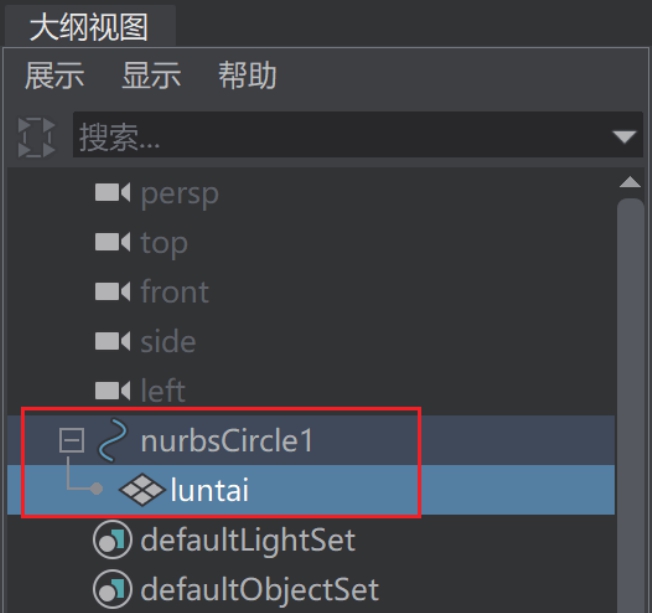
图2-41
05 给圆形图形设置动画。一般来说,圆形物体在滚动的同时,随着位置的变换自身还会产生旋转动画,需要使用表达式来进行动画的设置。选择圆形曲线,将光标放置于“平移”属性的Z值上,右击,在弹出的快捷菜单中选择“创建新表达式”选项,如图2-42所示。
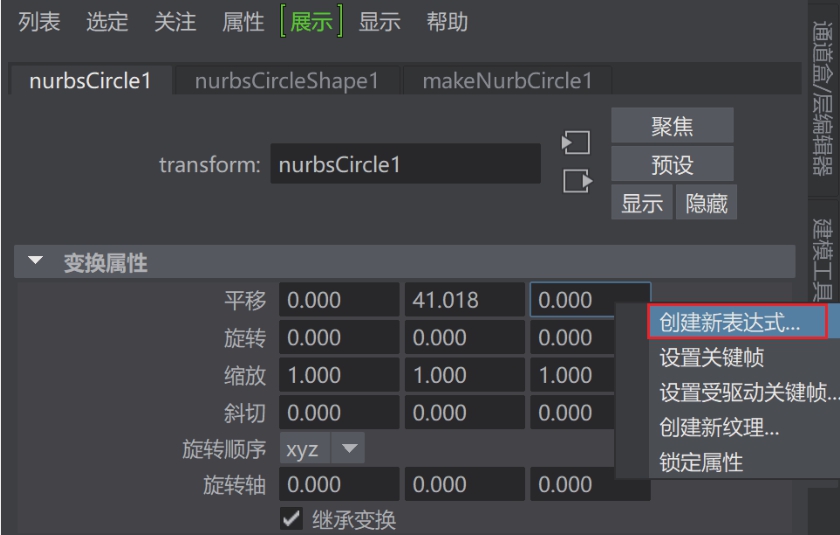
图2-42
06 在弹出的“表达式编辑器”中,将代表圆形曲线Z方向位移属性的表达式复制记录下来,如图2-43所示。
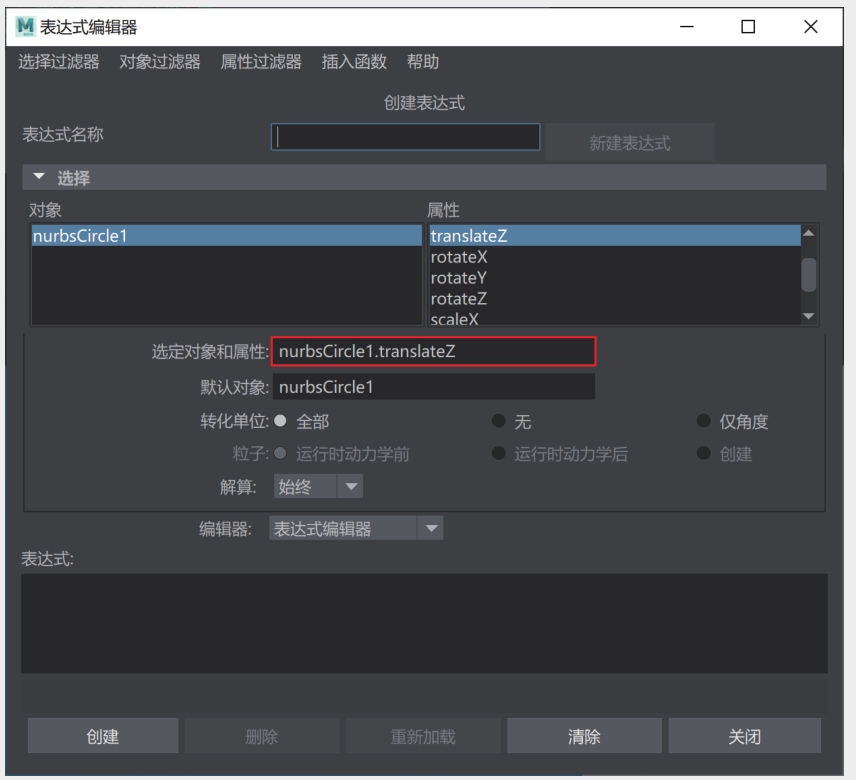
图2-43
07 同理,找到代表圆形曲线半径的表达式,如图2-44所示。
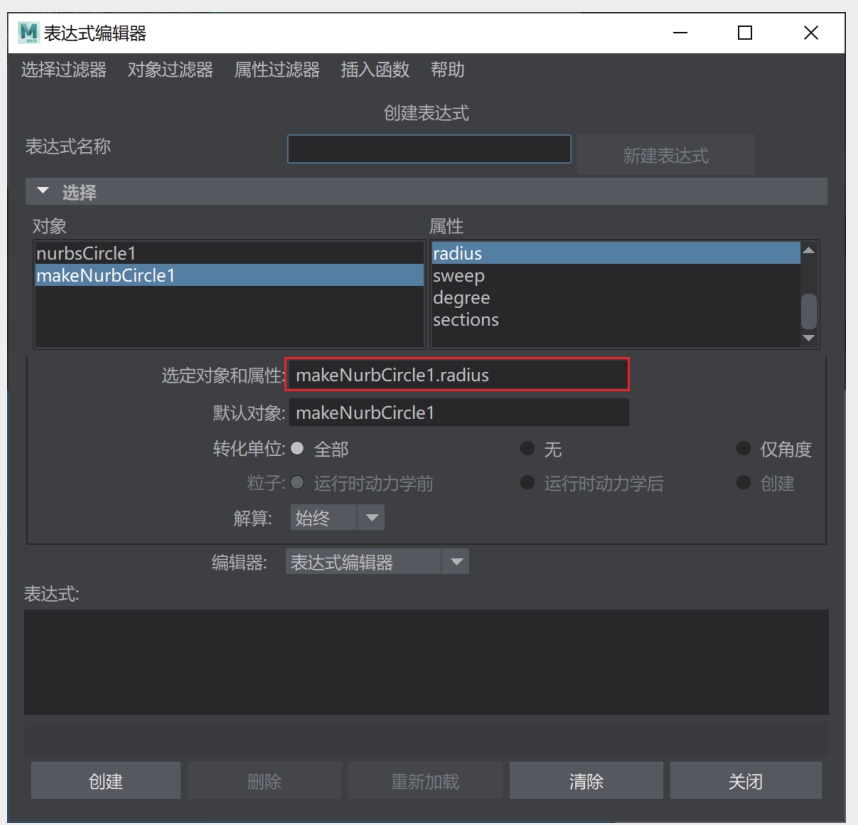
图2-44
08 在“旋转”属性的X值上右击,在弹出的快捷菜单中选择“创建新表达式”选项,如图2-45所示。
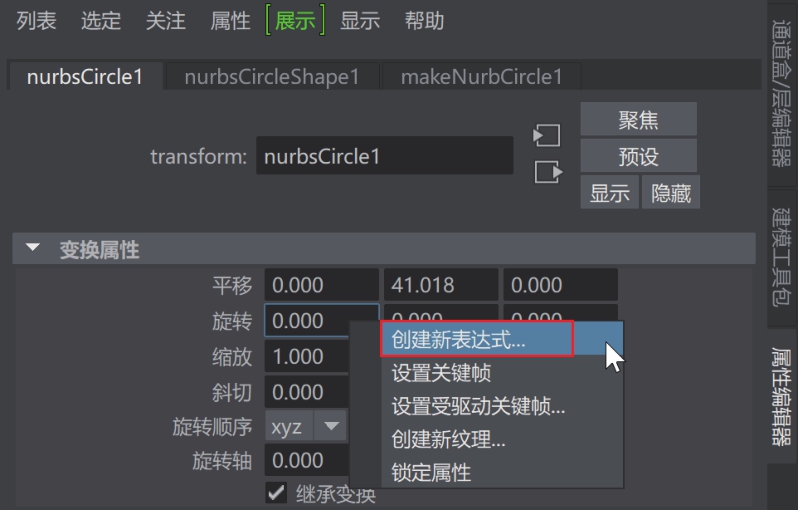
图2-45
09 在弹出的“表达式编辑器”中,在“表达式”文本框内输入nurbsCircle1.rotateX=nurbsCircle1.translateZ/makeNurbCircle1.radius*180/3.14,如图2-46所示。
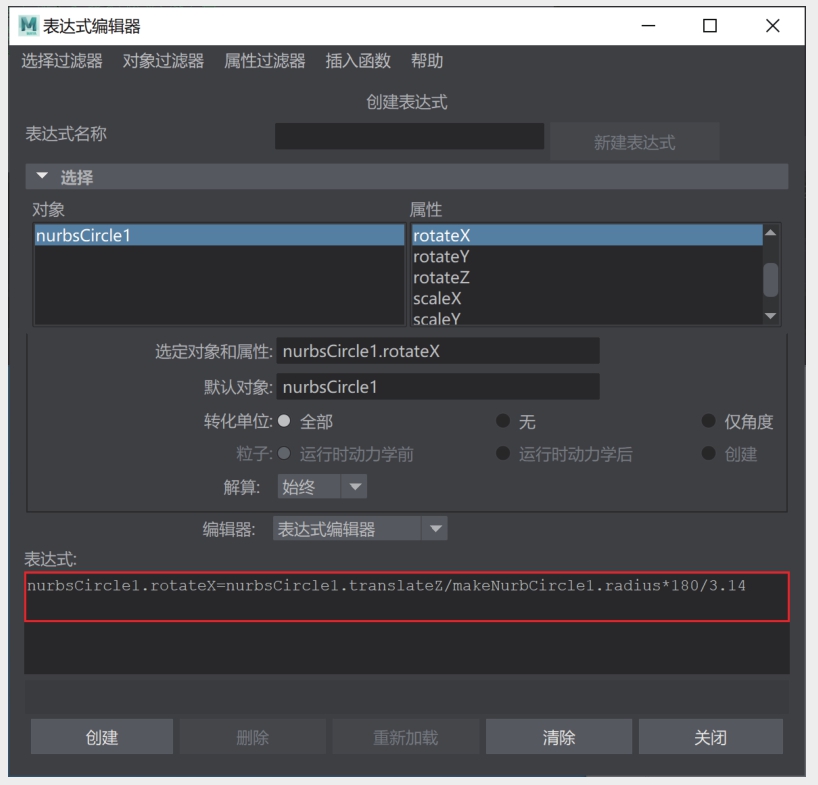
图2-46
10 输入完成后,单击“表达式编辑器”下方左侧的“创建”按钮,执行该表达式,可以看到圆形曲线“旋转”属性的Z值背景色呈紫色显示状态,如图2-47所示,这说明该参数受到其他参数的影响。
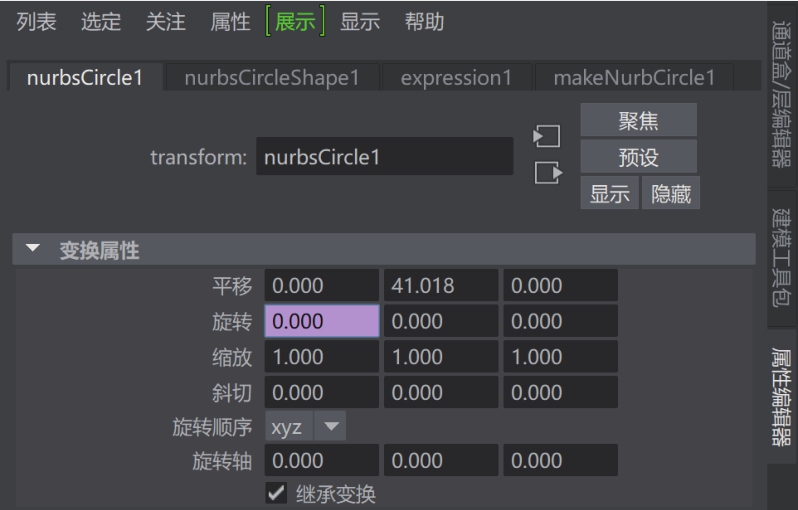
图2-47
11 设置完成后,在“属性编辑器”中,可以看到圆形曲线增加了一个名称为expression1的选项卡,如图2-48所示。在场景中慢慢沿Z轴移动圆形曲线,可以看到轮胎模型会产生正确的自旋效果。

图2-48
12 将时间滑块放置在第1帧位置,为圆形曲线的“平移Z”设置关键帧,如图2-49所示。
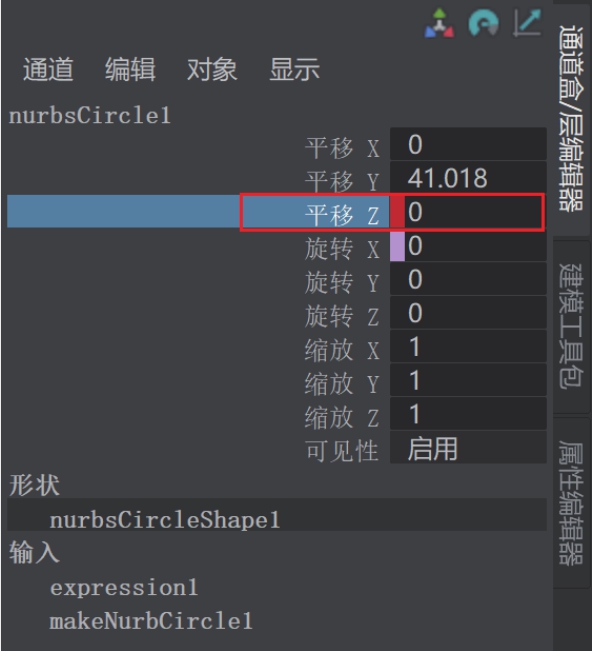
图2-49
13 将时间滑块放置在第120帧位置,沿Z轴移动圆形至如图2-50所示的位置,并再次为圆形曲线的“平移Z”设置关键帧,如图2-51所示。
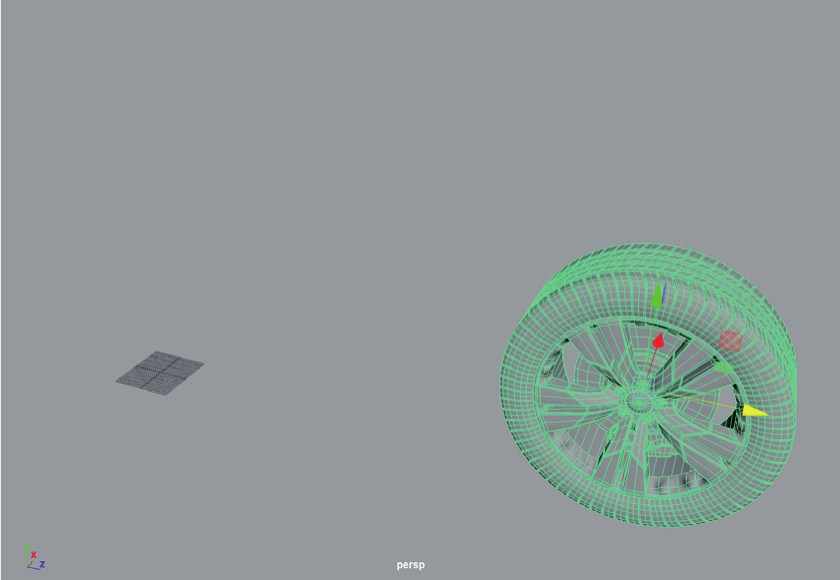
图2-50
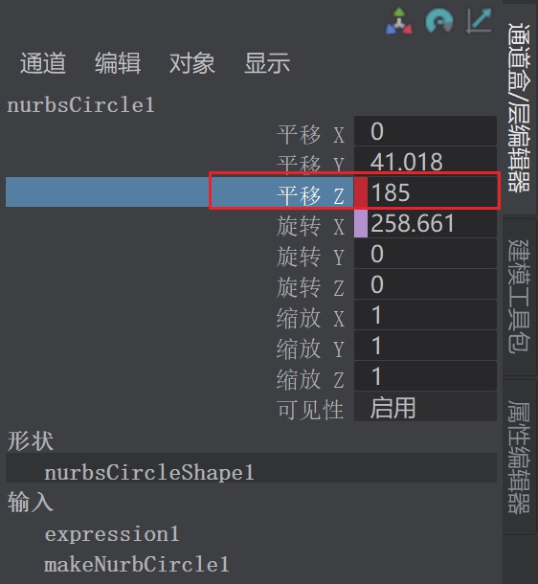
图2-51
14 设置完成后,播放场景动画,可看到正确的轮胎模型滚动动画效果,如图2-52~图2-55所示。
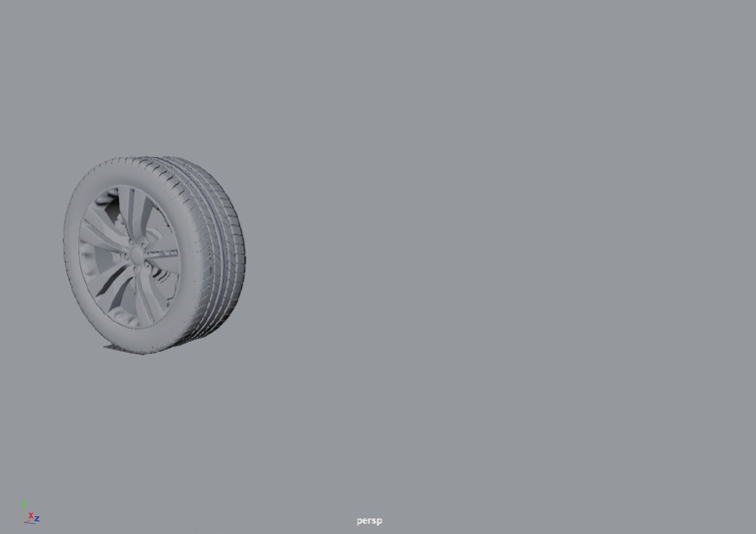
图2-52
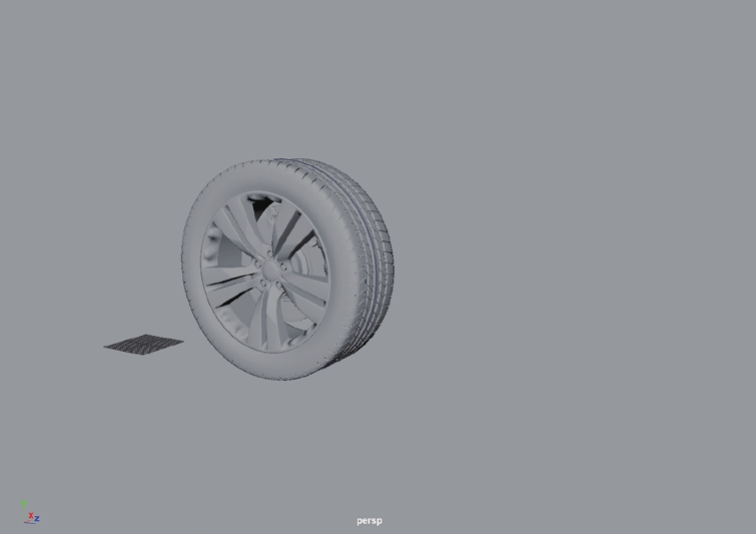
图2-53
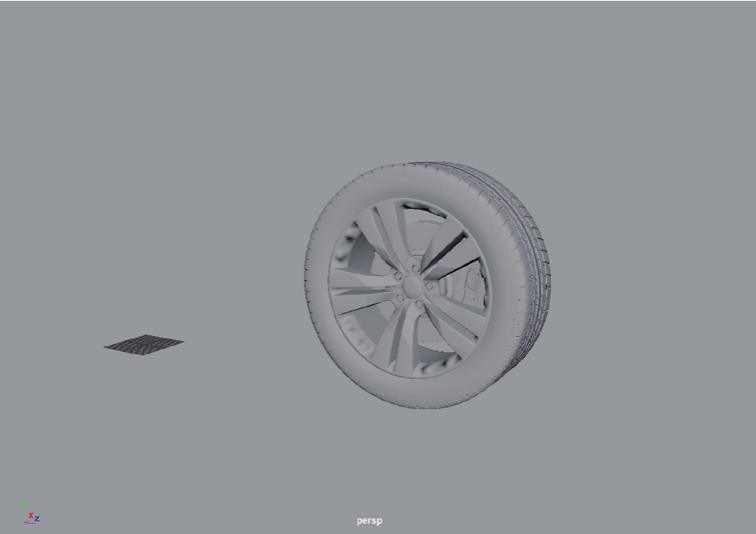
图2-54
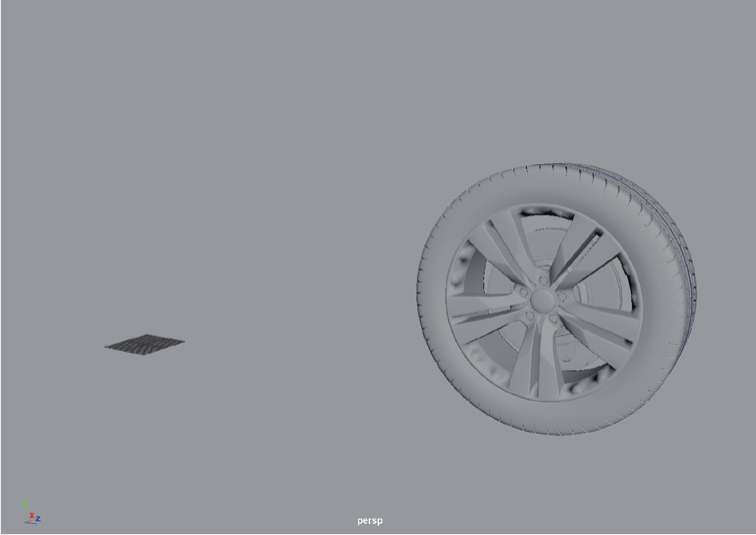
图2-55