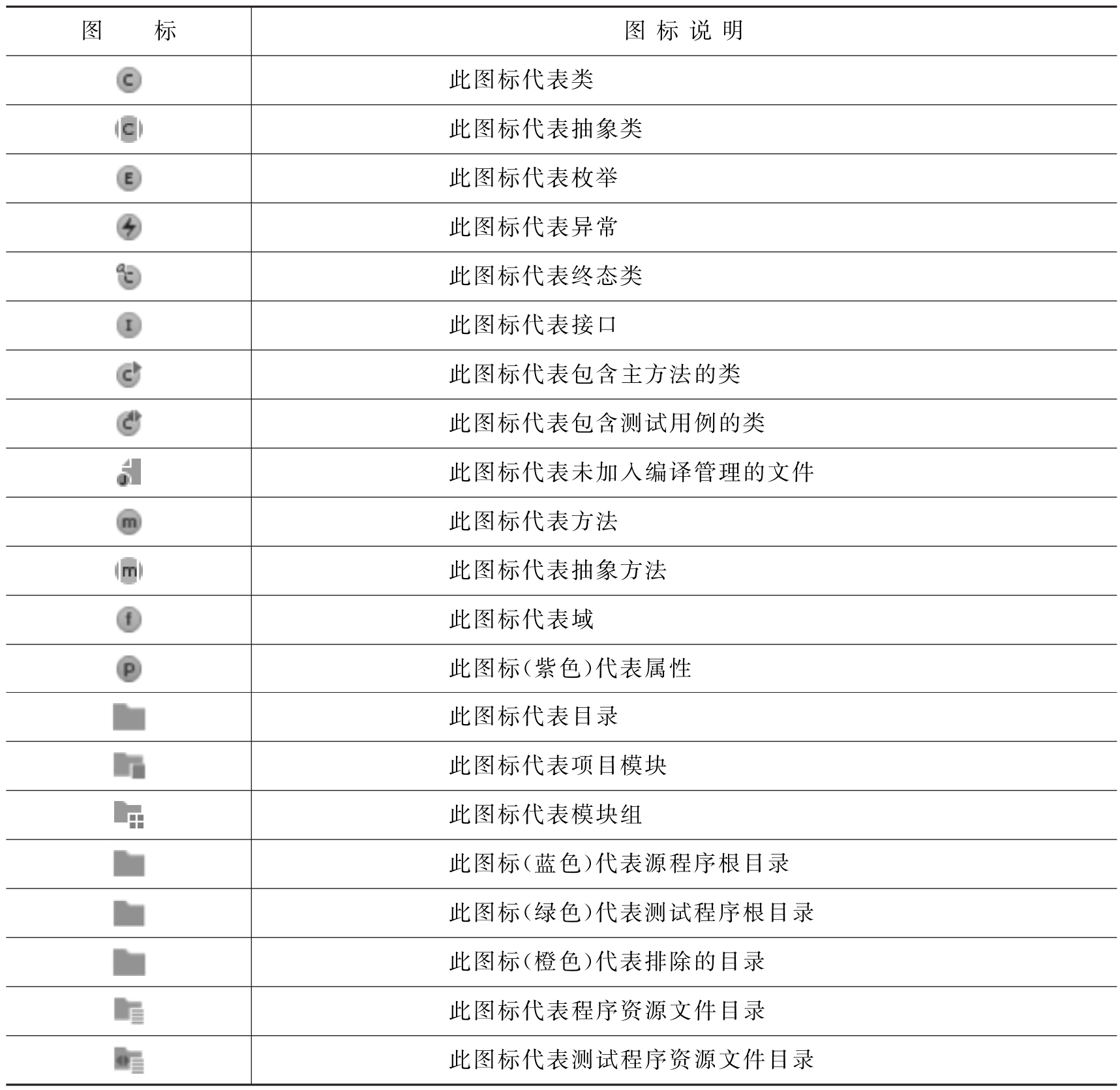了解开发工具最好的方式就是使用它。在IntelliJ IDEA下创建项目是十分简单高效的,IntelliJ IDEA为开发者进行了全面细致的考虑。
IntelliJ IDEA支持多种类型的项目结构。为了更好地照顾初学者,此处先创建一个基础的Java示例项目。
在欢迎界面单击Create New Project菜单,打开如图1.41所示的界面。
IntelliJ IDEA对工程类型的支持十分全面,左侧列表里包含了多种工程视图,开发者可以根据需要选择合适的工程类型。
先来观察Java类型的工程,列表里展示了Java与Java Enterprise两种工程视图,它们的区别主要是适用的场景不同。
其中,Java类型视图代表普通的Java程序,可以直接运行,而Java Enterprise类型视图主要是针对JavaEE项目的,旨在帮助用户开发和部署可移植、健壮、可伸缩且安全的服务器端Java应用程序,所以Web项目大多在这个视图中进行开发,功能较前者多一些。
我们以简单Java工程为例。选择图1.41中左侧列表的Java视图选项,右侧区域即可展示可用的组件与模板。此处不进行选择,直接单击Next按钮执行下一步,如图1.42所示。
此窗口增加了从模板创建工程的能力。如果要快速创建工程,则可以直接勾选Create project from template选项并选择模板。单击Next按钮执行下一步,如图1.43所示。
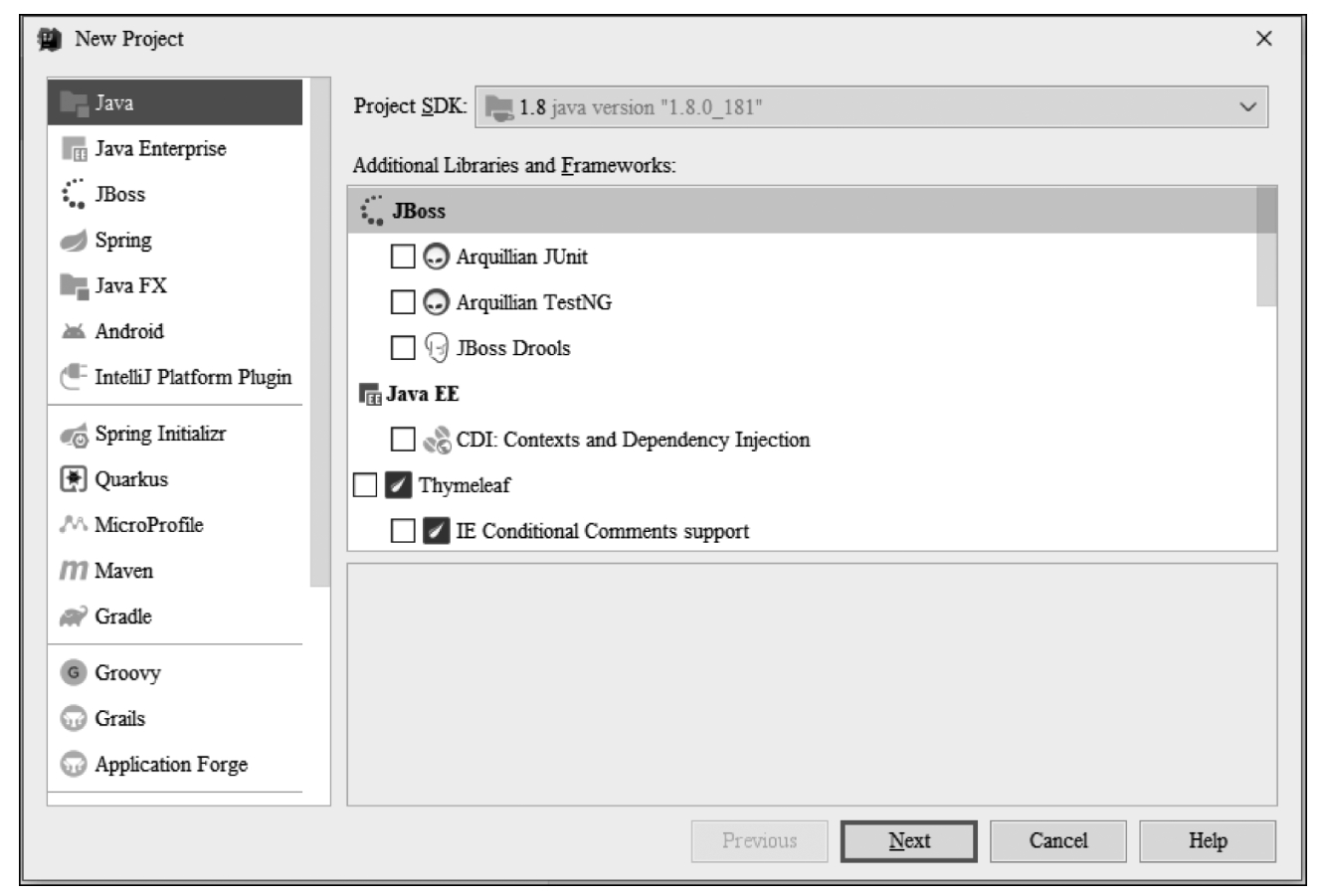
图1.41 新建项目
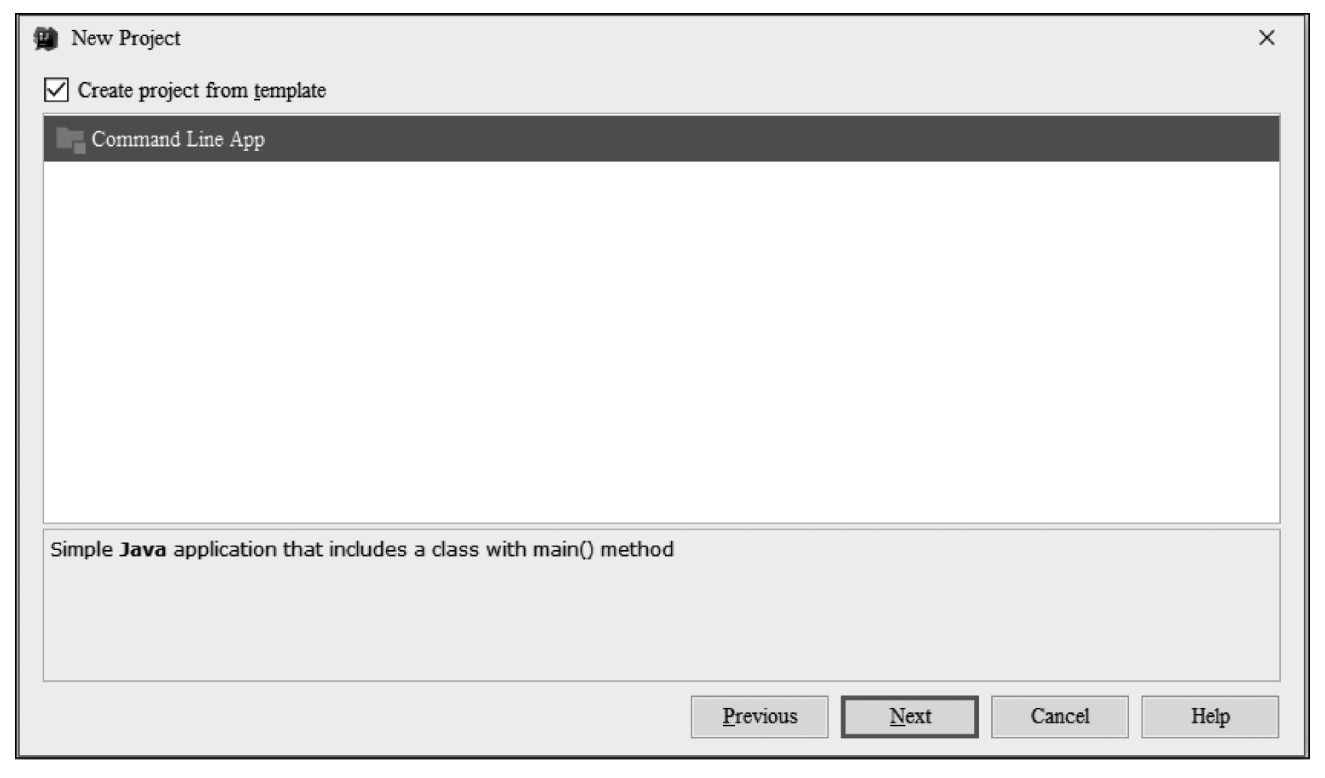
图1.42 是否使用模板
输入工程名称HelloWorld并为其指定工程存放的位置,也就是本地磁盘中的某个目录。在Eclipse或MyEclipse中创建工程时需要提前指定工作空间(Workspace),但是在IntelliJ IDEA中不需要这么做。IntelliJ IDEA以更好更自由的方式来对工程进行管理,用户可以将工程放置在任意位置而不需要对工作空间进行划分,不过依然建议对项目位置进行集中化管理。
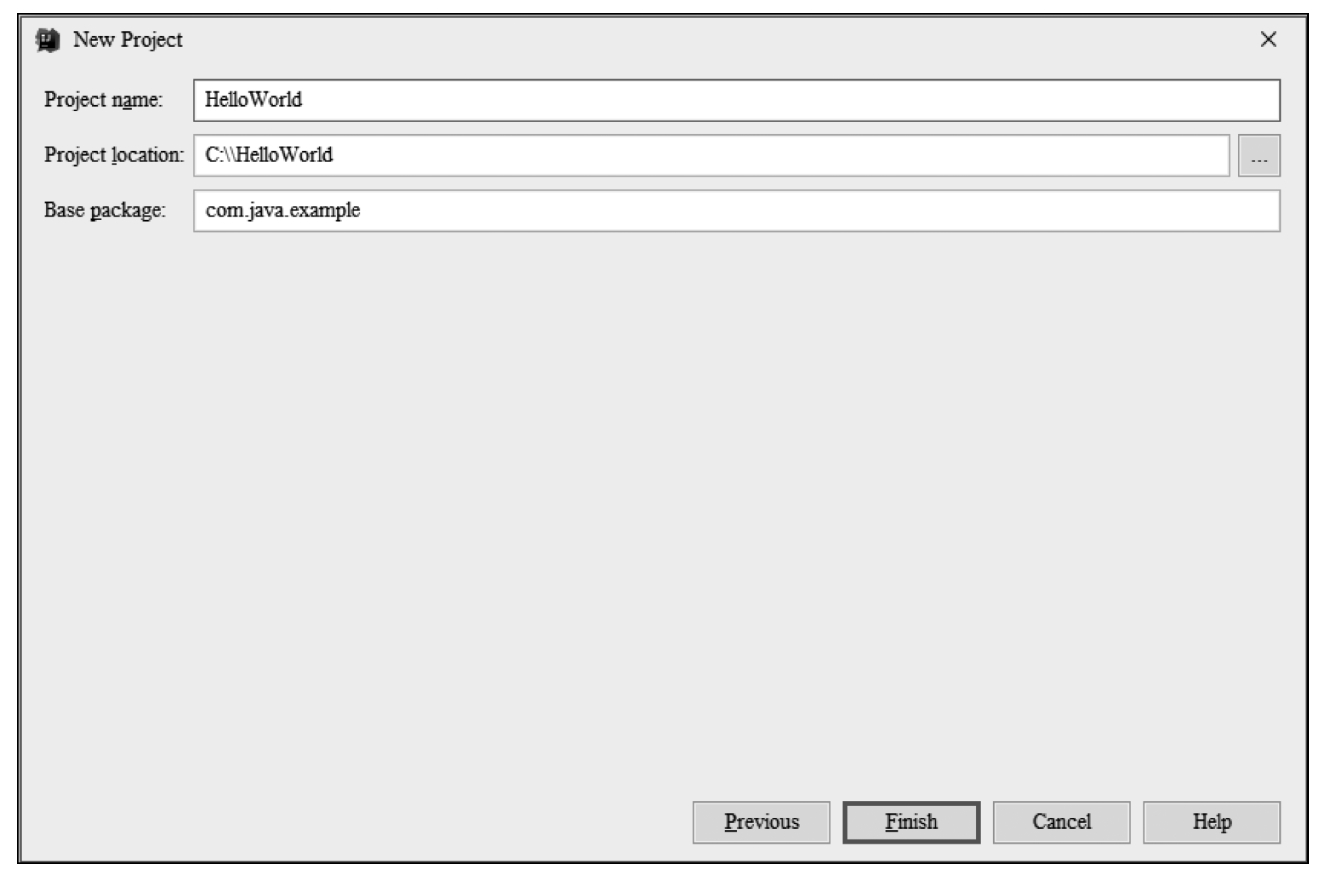
图1.43 项目配置
如果用户需要像MyEclipse一样将多个工程组织在一起,那么也不用担心,IntelliJ IDEA采用工程与模块来帮助用户对项目结构进行更好管理,而不是物理上的限制。
单击Finish按钮开始创建,打开后的工程如图1.44所示。
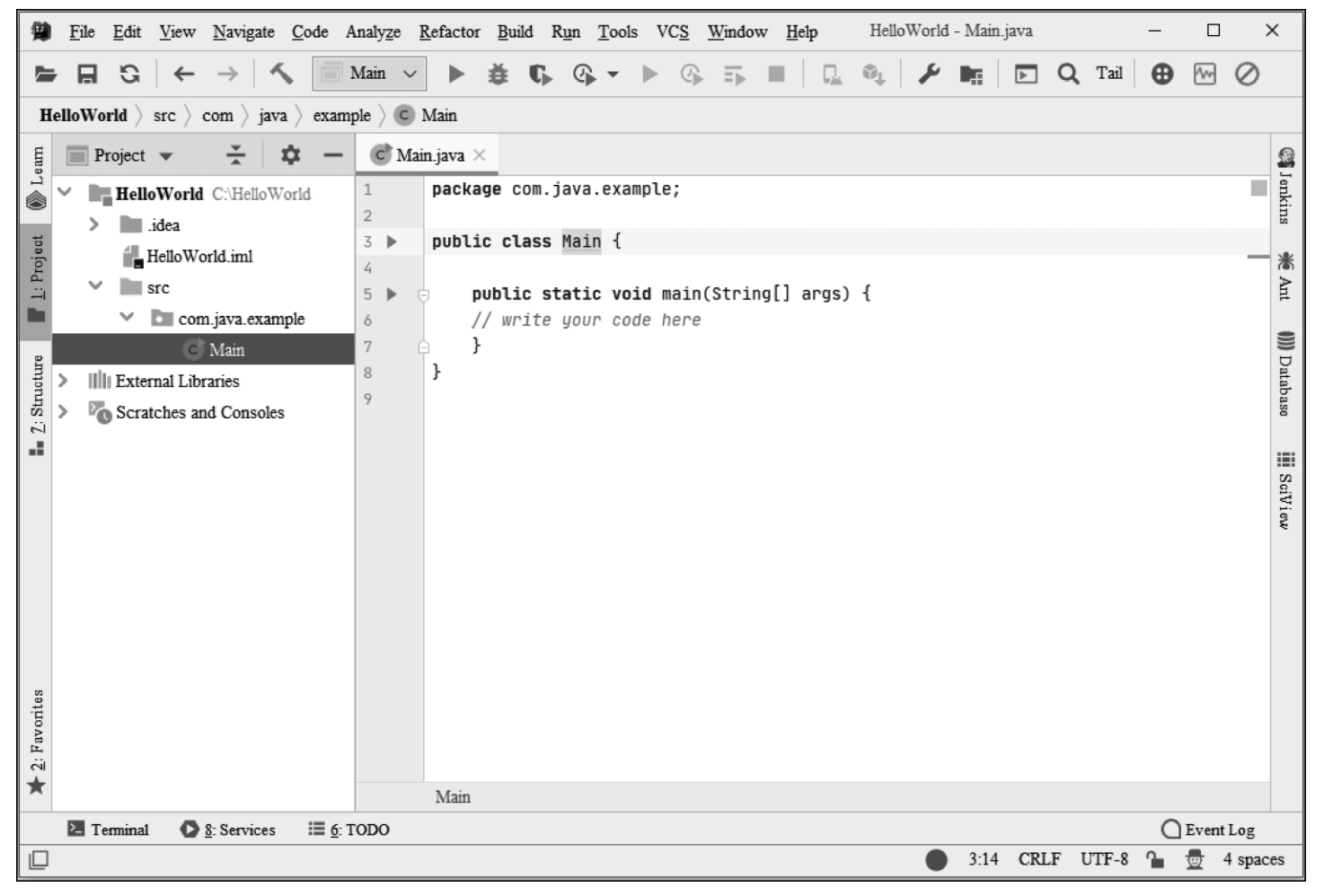
图1.44 第一个示例工程
安装SDK的前提是本地系统已经配置好将要使用的JDK并添加了对应的环境变量。
开发者可能会同时管理多个工程,而这些工程又具有不同的时间版本。例如,开发者需要为新项目B准备工程,它是基于最新的JDK版本进行开发的,但同时又需要维护一个很久之前的项目A,为了保证功能的一致性,所以会采用当时所使用的JDK版本。
由于使用的JDK版本与项目是相关的,而一个工程又是由多个模块组成的,因此不仅可以对工程进行全局SDK配置,也可以为指定的模块单独配置SDK。
要配置SDK,执行菜单File→Project Structure命令打开工程结构窗口,如图1.45所示。
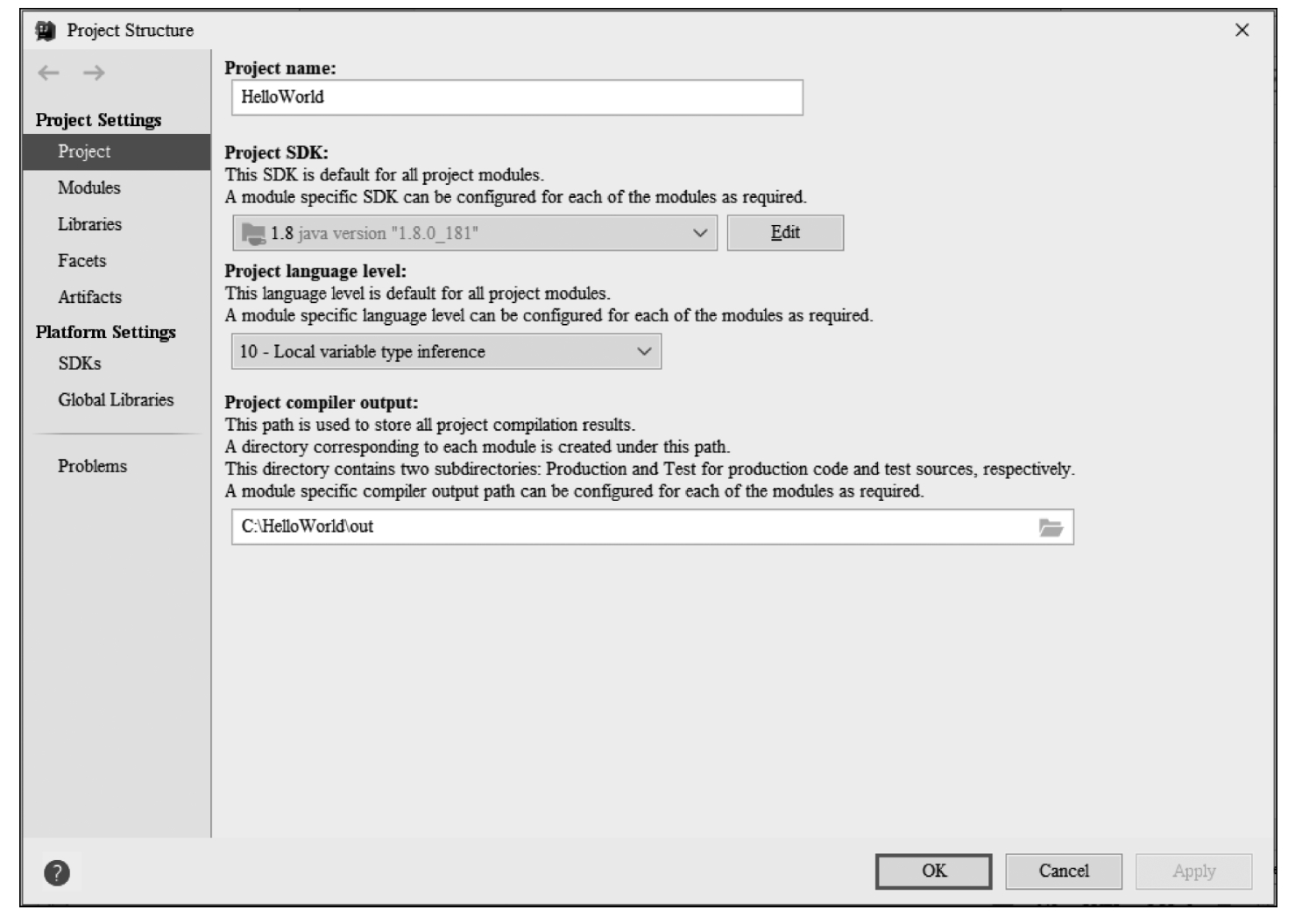
图1.45 工程结构管理
Project选项卡中指定了工程名称、全局SDK版本及编译级别等信息,未配置SDK的工程如图1.46所示。
注意Project SDK下面的一段话:This SDK is default for all project modules。如果一个工程包含多个模块,则默认所有模块使用的都是相同版本的SDK,这样做的目的是为了保持项目工程编译版本的一致性。当然,也可以为每个模块单独指定SDK。
在选择完SDK版本之后,就可以指定项目编译的语言级别了。这样做是因为SDK一直处于更新的状态,如果使用的SDK版本过高,则无法向前兼容旧版本的SDK环境下开发出来的项目,也就无法按照低版本级别进行编译并保持版本功能的一致性。
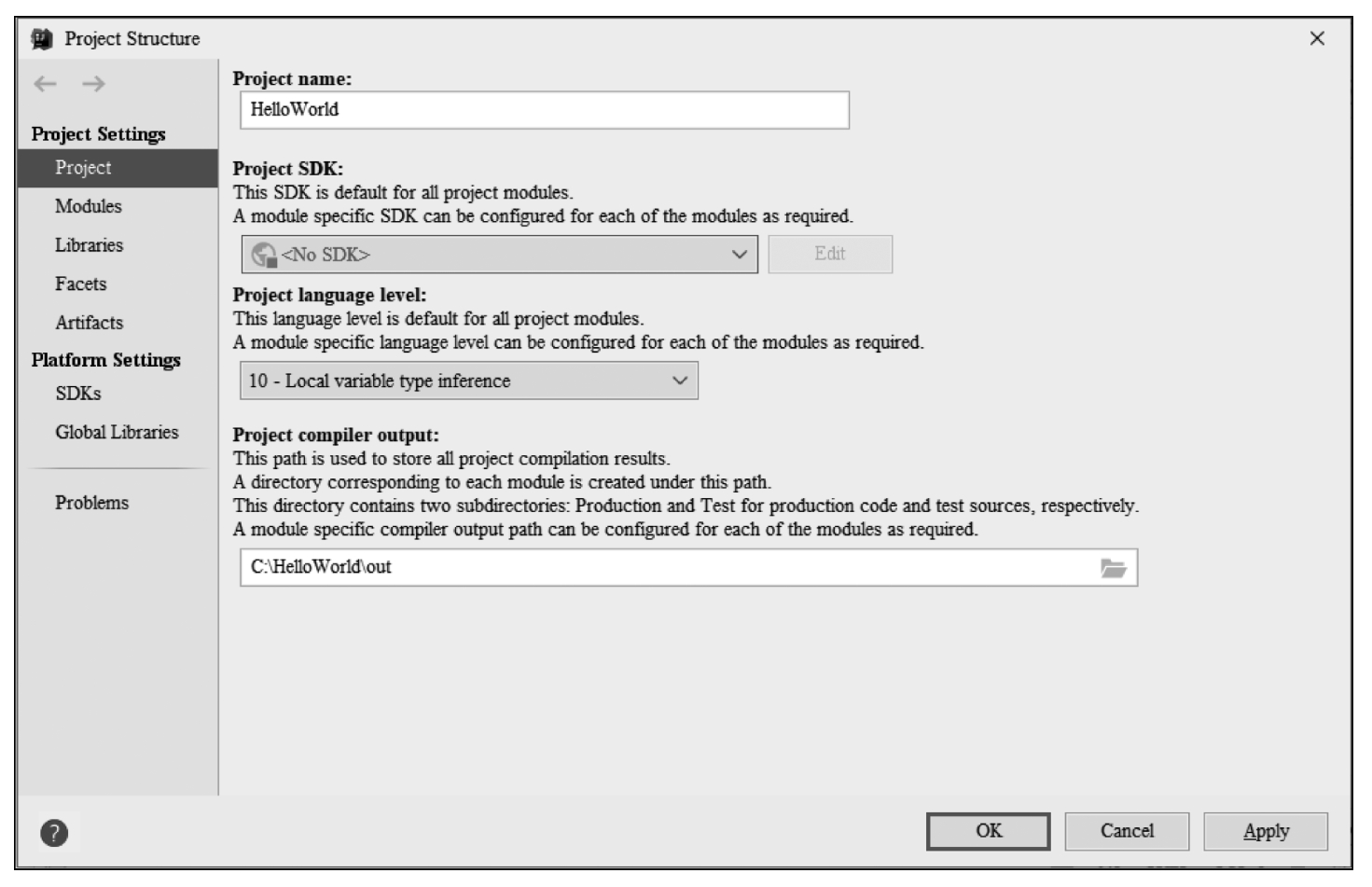
图1.46 未配置SDK
Project compiler output指定了项目编译输出的目录。在首次运行程序之前,这个out文件夹是不存在的,它相当于MyEclipse下的classes文件夹。
切换到平台级配置SDKs选项,如图1.47所示。
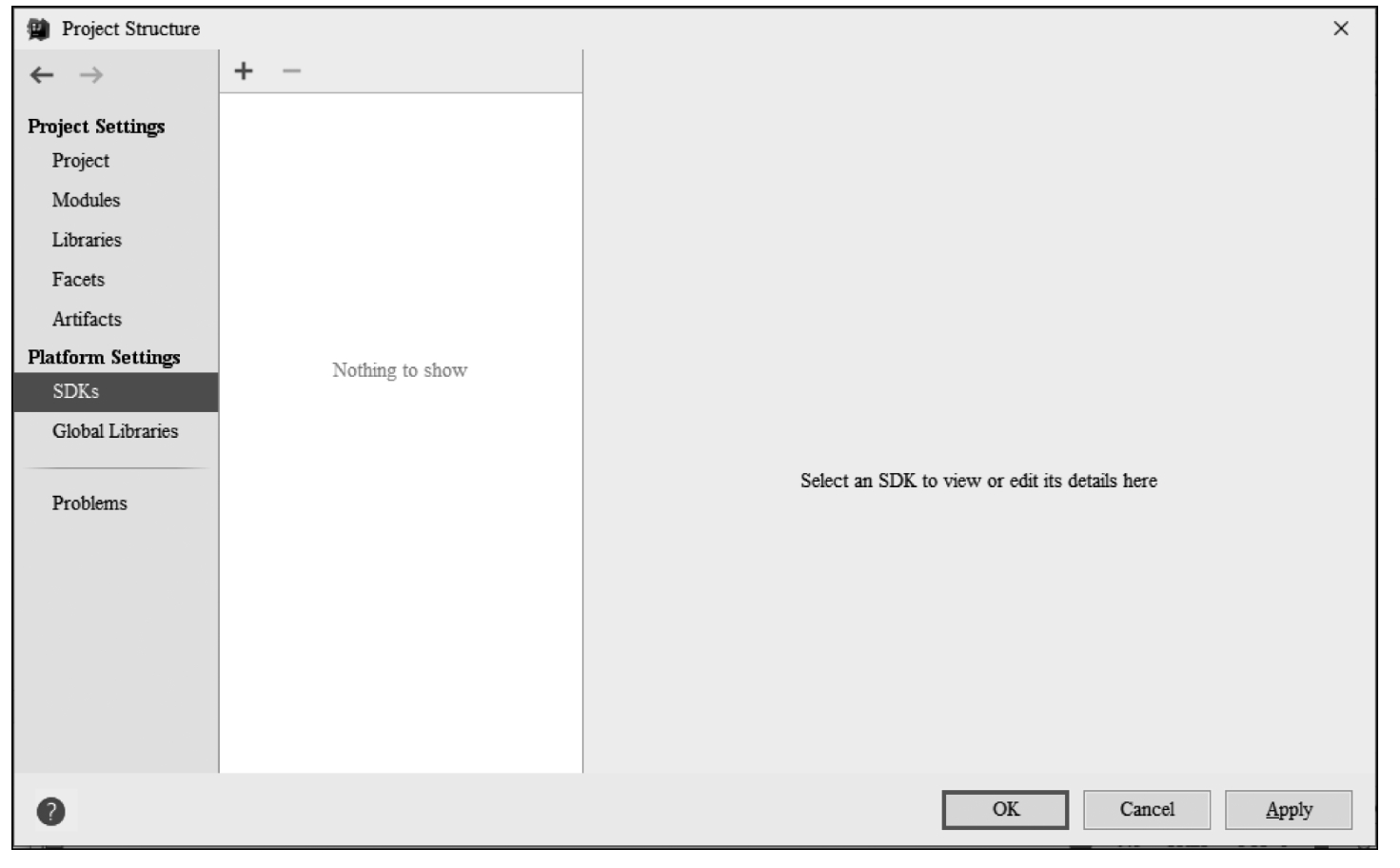
图1.47 SDK平台配置
平台级配置(Platform Settings)用于对项目可使用的所有SDK进行安装,而项目级配置(Project Settings)用于从平台级配置的SDK集合中选取合适的版本。
那么在项目建立之前如何进行SDK安装呢?在欢迎界面的Configure下拉列表中选择Project Structure for New Projects菜单项,打开如图1.48所示的窗口。
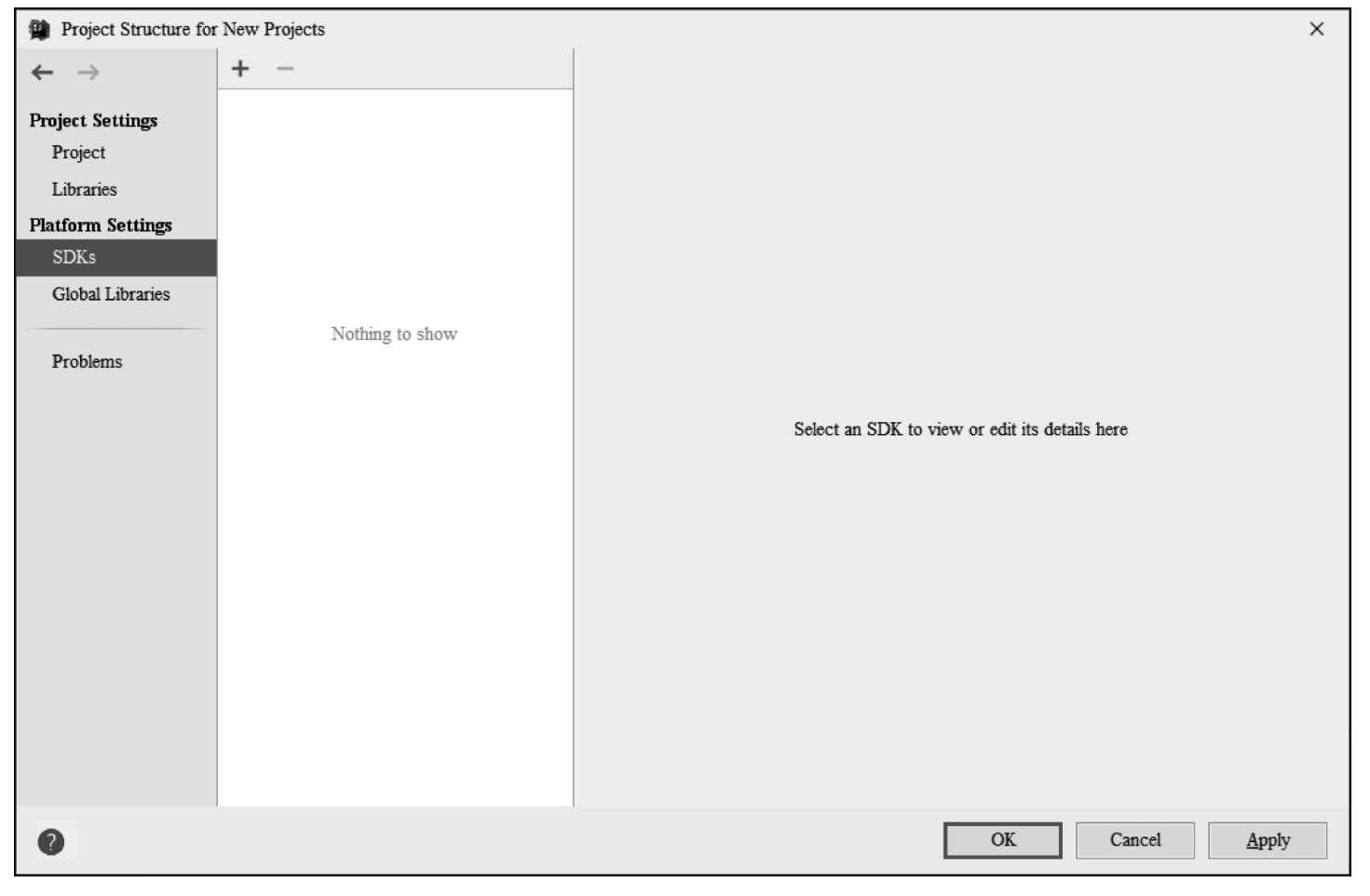
图1.48 未打开项目时的工程结构
对比图1.47可以看出,在未打开项目时配置里缺少了一些选项。此时可以进行平台级SDK的安装,无论项目建立与否。
单击SDK列表上方的
 按钮并选择Add JDK菜单,如图1.49所示。
按钮并选择Add JDK菜单,如图1.49所示。
浏览目录并选择本地JDK,如图1.50所示。
单击OK按钮确认并返回SDK列表,如图1.51所示。
单击Apply按钮保存配置,最后单击OK按钮完成安装。
注意: JDK与SDK的概念初学者可能混淆,SDK是Software Development Kit的缩写,指的是应用软件开发工具的集合,而JDK是Java方向使用最广泛的SDK,是SDK的一个子集,所以可以这样理解,在进行Java相关开发的时候,SDK通常指的就是JDK。
单击菜单File→Settings打开系统配置窗口并找到Java Compiler选项卡,如图1.52所示。
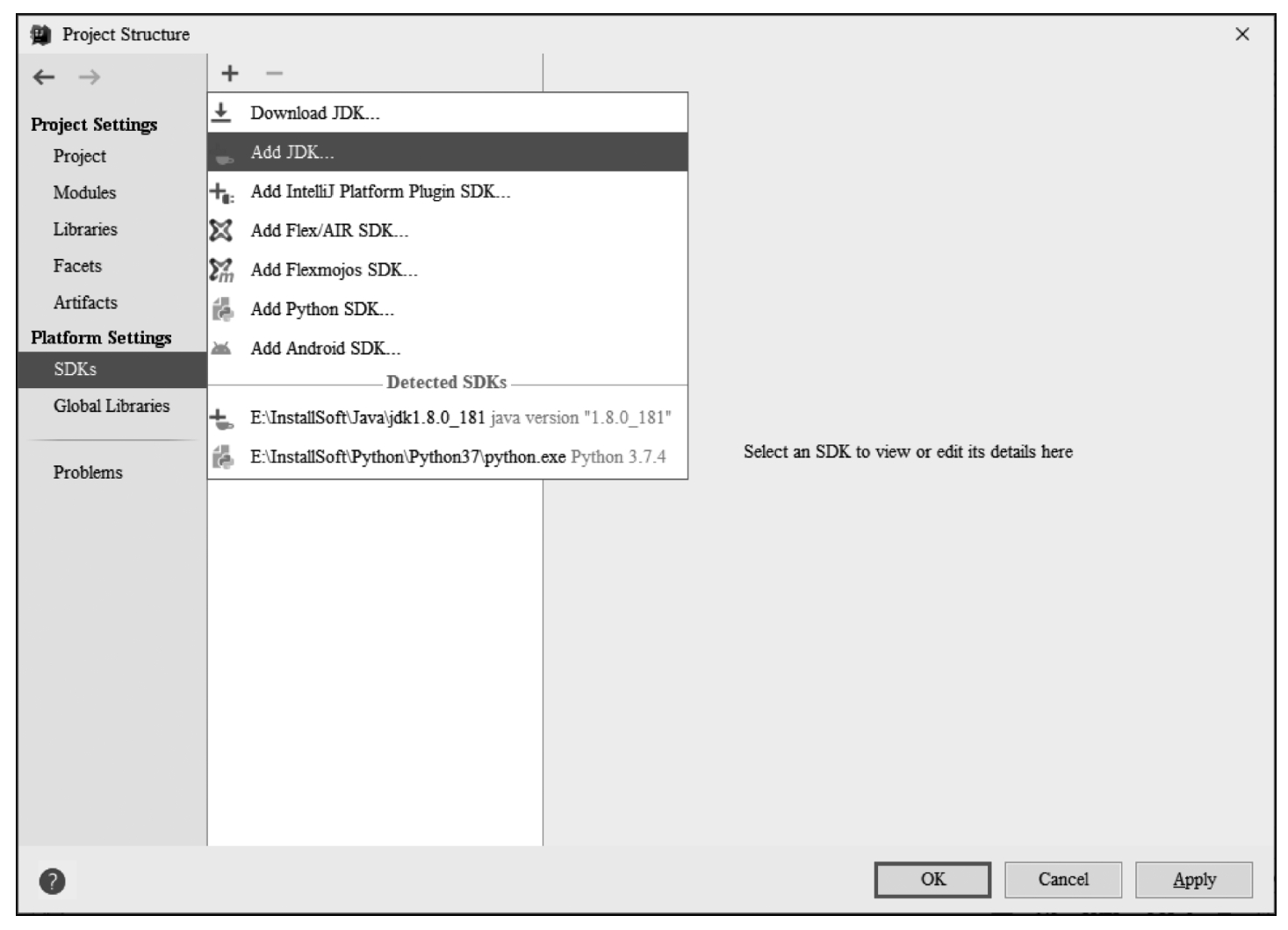
图1.49 新建SDK
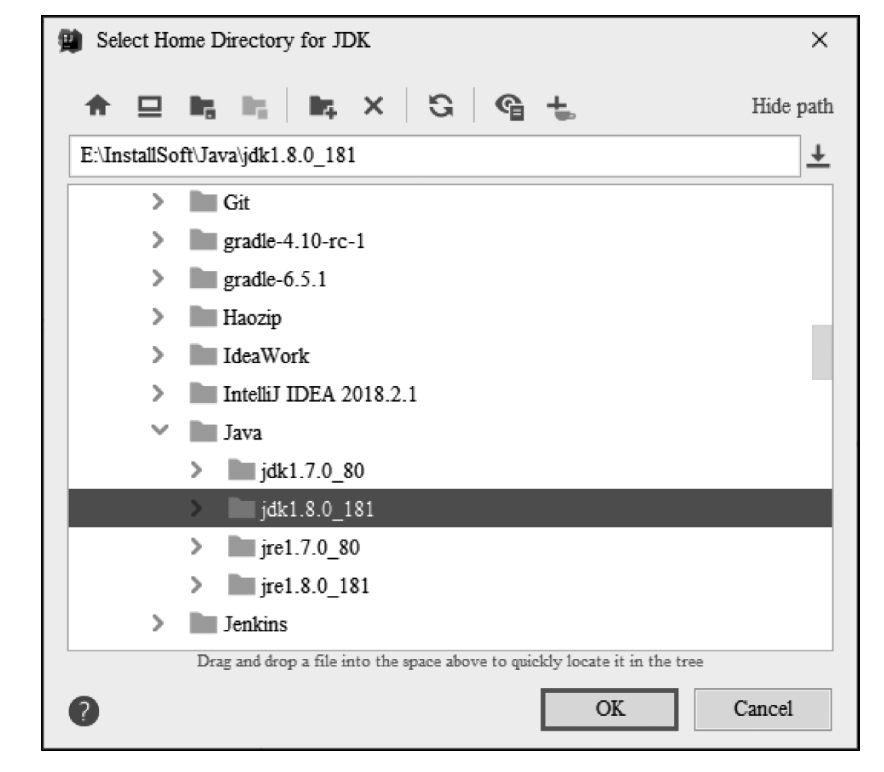
图1.50 选择本地JDK
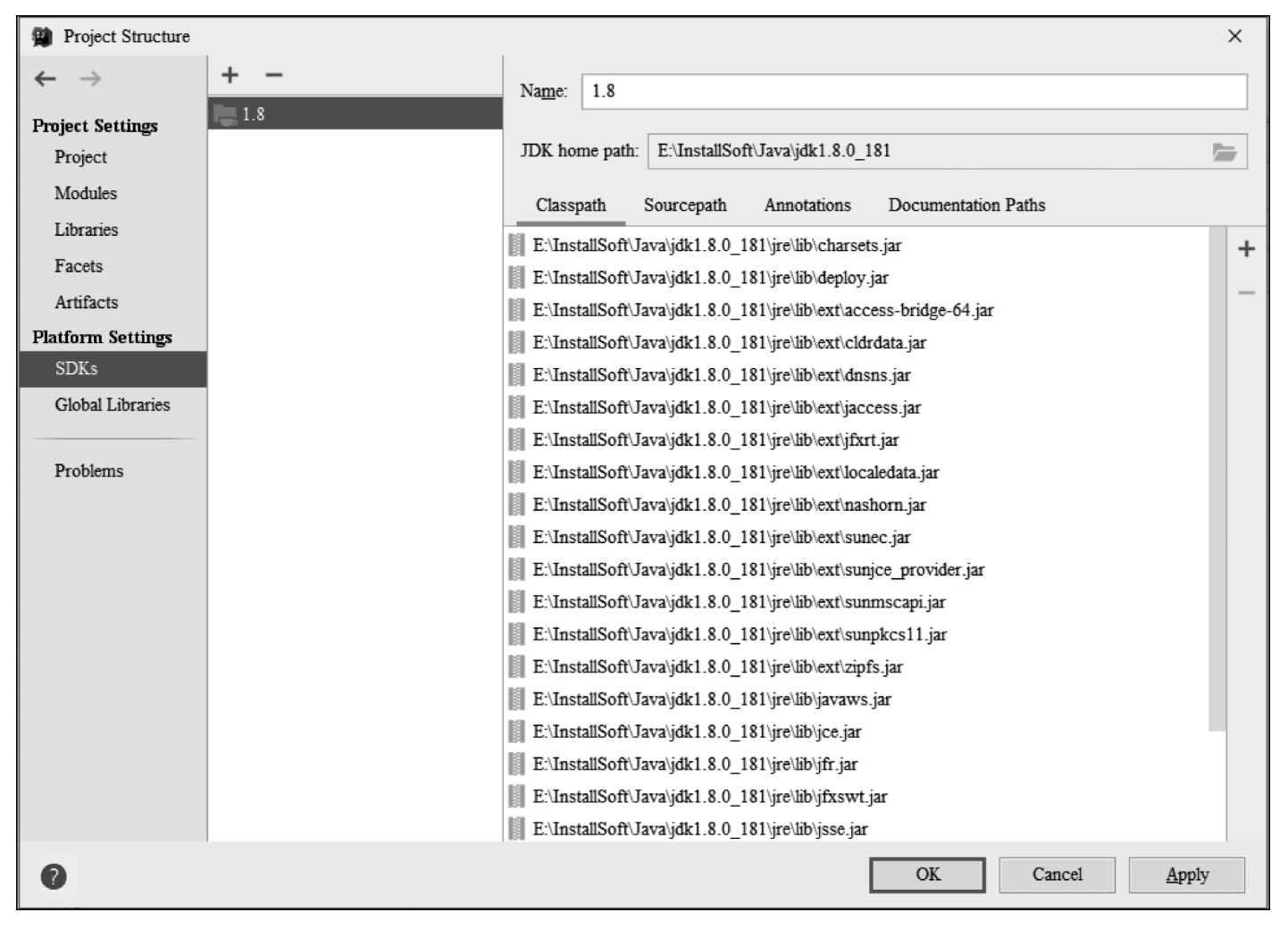
图1.51 已安装SDK列表
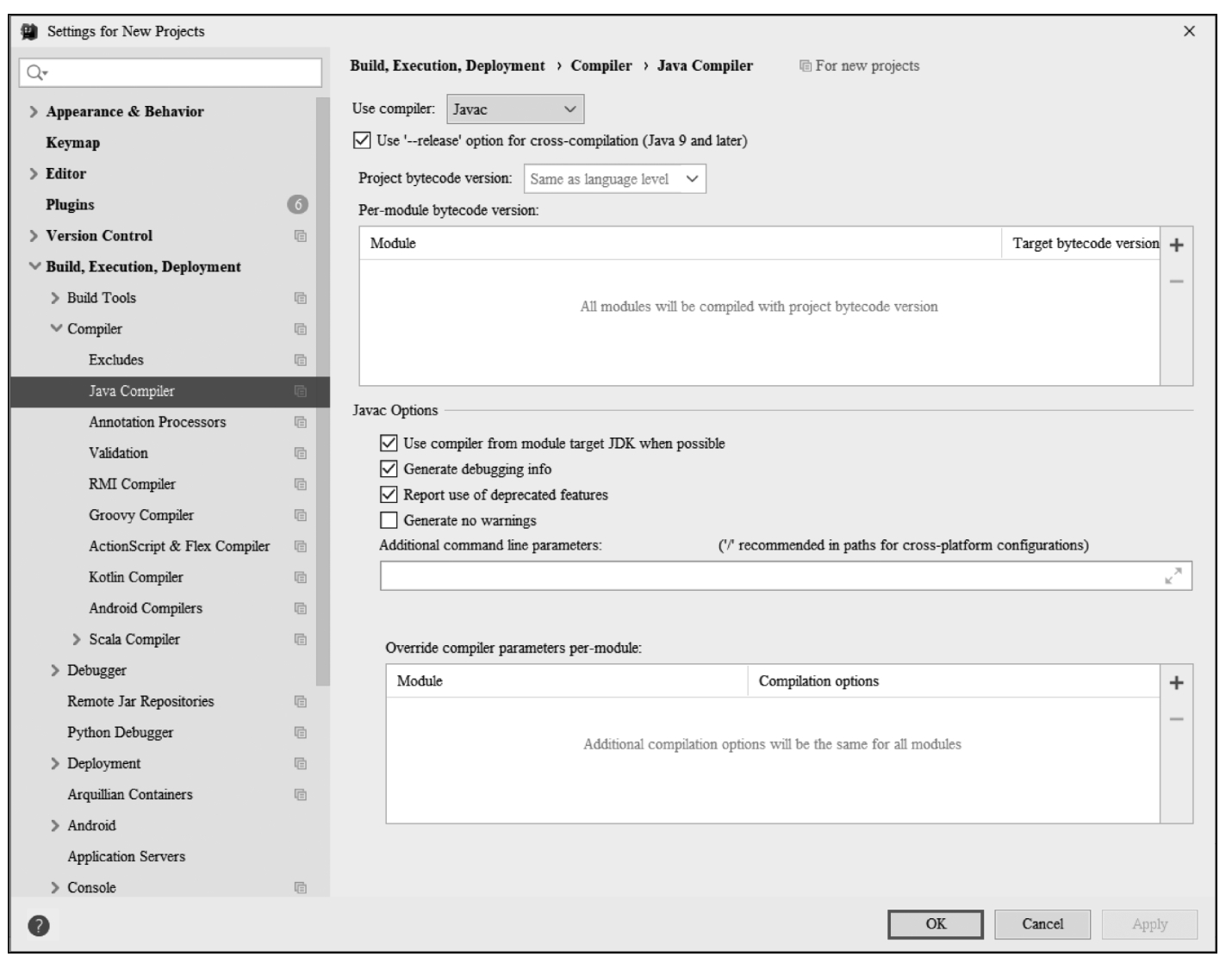
图1.52 Java编译器(一)
因为要进行与Java相关的开发,Use compiler需要选择Javac编译器。除了Javac以外,还有其他类型的编译器,如图1.53所示。
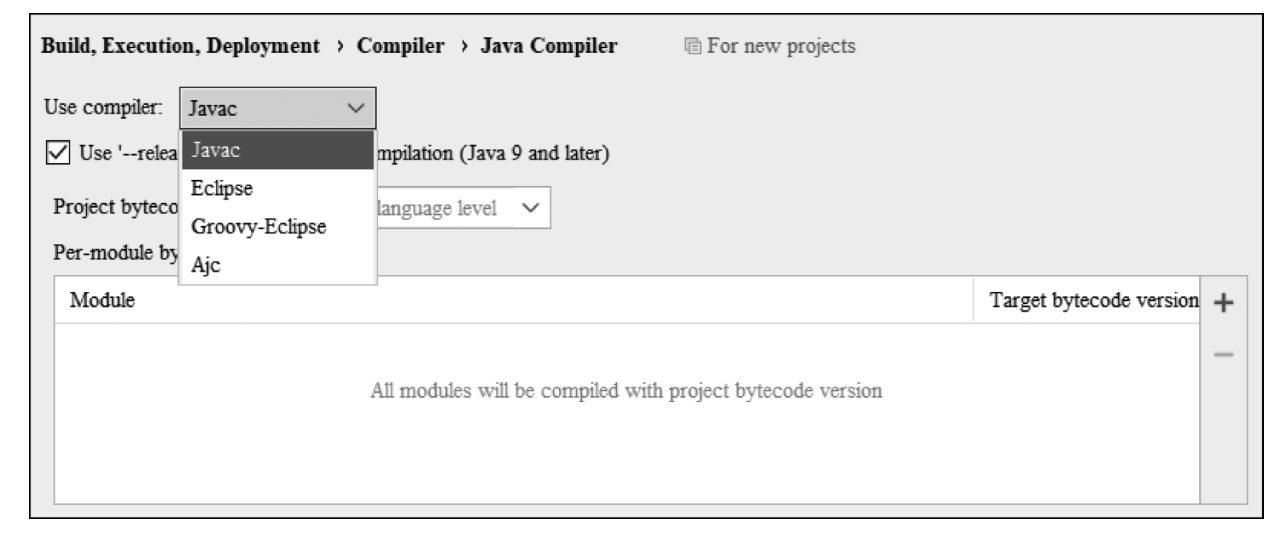
图1.53 Java编译器(二)
Eclipse实现了自己的编译器(Eclipse for Java),简称ECJ。ECJ不同于Javac的一个显著区别是,Eclipse编译器允许运行实际上没有正确编译的代码。如果错误的代码块从未运行,则程序将运行良好。
另一个不同之处在于ECJ允许在Eclipse IDE中进行增量构建,所有的代码在输入完成之后立即编译。因为Eclipse自带了编译器,所以用户可以在不安装Java SDK的情况下编写并运行Java代码。
Ajc编译器主要用于使用AspectJ语法进行面向切面编程的环境。
Project bytecode version下拉列表可以为项目指定通用的编译器版本。
Per-module bytecode version列表展示了当前项目的组成模块及其编译器级别。如果个别模块与其他模块编译级别不一致,则可以对其单独配置以适应编译的需要,如图1.54所示。
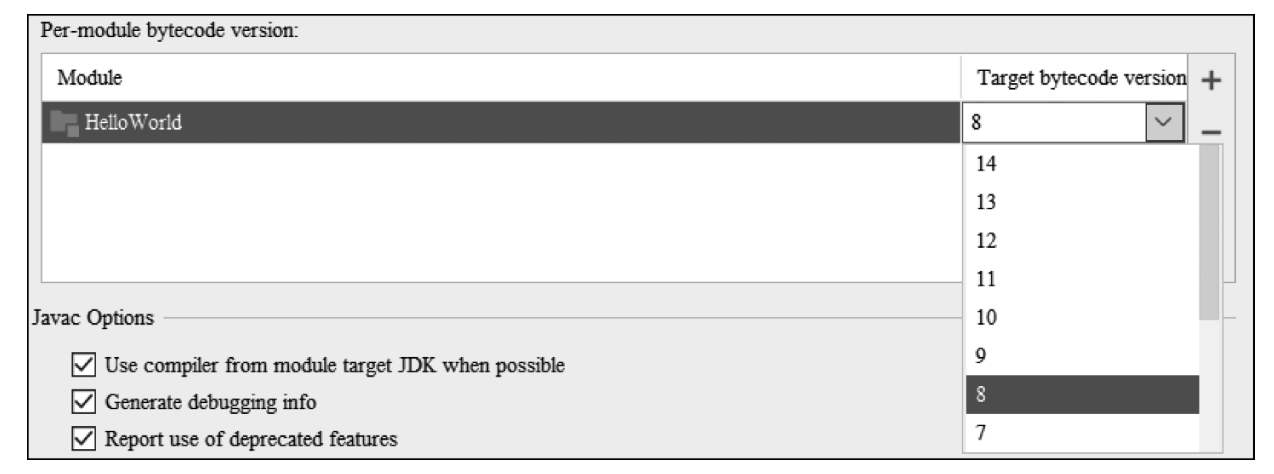
图1.54 为模块指定编译级别
接下来修改程序内容,打印输出"Hello world!"字符串。IntelliJ IDEA中支持快速添加打印输出语句,在main主方法内输入小写字符串sout,在IntelliJ IDEA弹出提示后直接按Enter键即可快速添加,如图1.55所示。
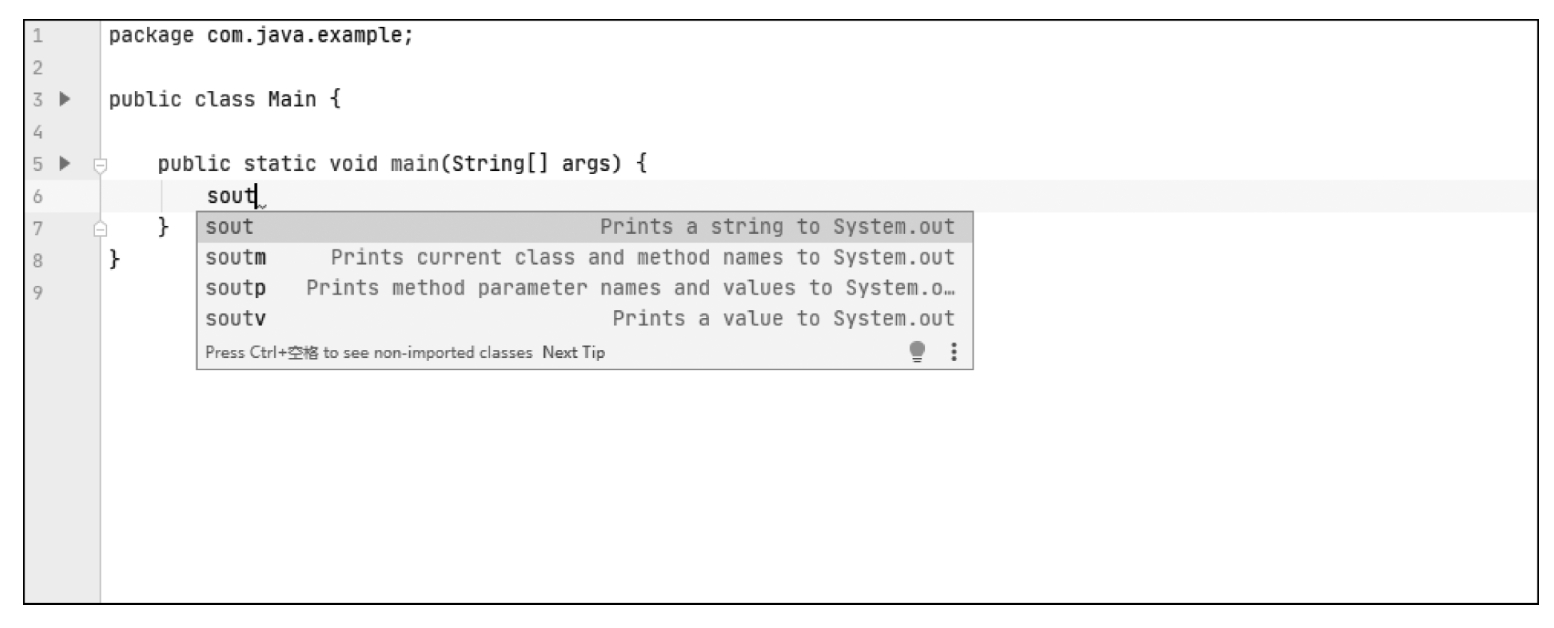
图1.55 快速添加打印输出
接下来添加"Hello world!"文本内容。右击并选择Run/Run Main运行,即可看到程序执行后的输出,如图1.56所示。
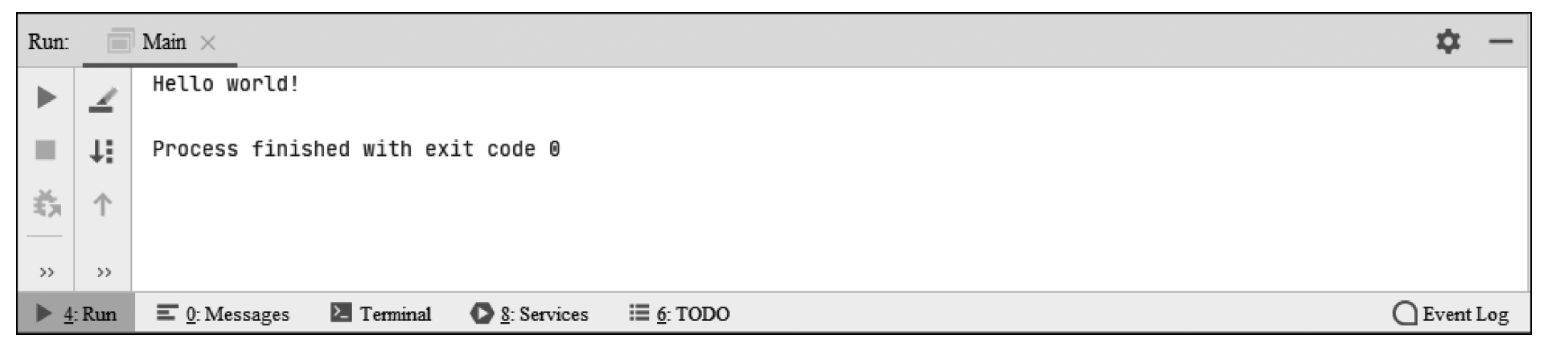
图1.56 执行打印输出
也可单击工具栏上的启动/运行按钮直接运行,如图1.57所示。

图1.57 快速启动
需要注意,启动按钮为绿色的右向三角箭头。
当前项目结构主要有3个部分,分别是.idea、out与src目录,如图1.58所示。
.idea目录主要用于存放项目的配置,如项目字符编码、模块信息、版本控制信息等。当使用IntelliJ IDEA时,项目的特定设置是存储在.idea文件夹下的一组xml文件。如果指定了默认项目设置,则这些设置将自动用于每个新创建的项目。
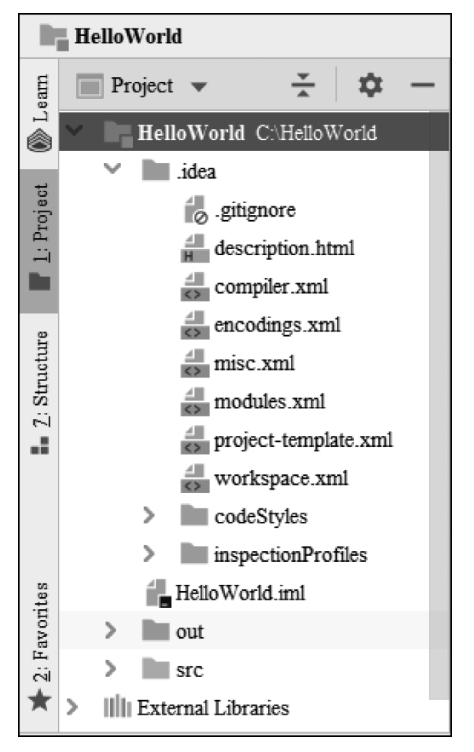
图1.58 项目结构
也可以将.idea目录隐藏起来。执行菜单File→Settings命令打开配置窗口,找到Editor选项卡下的File Types设置,在右下角的Ignore files and folders中添加.idea目录标识即可实现隐藏,如图1.59所示。
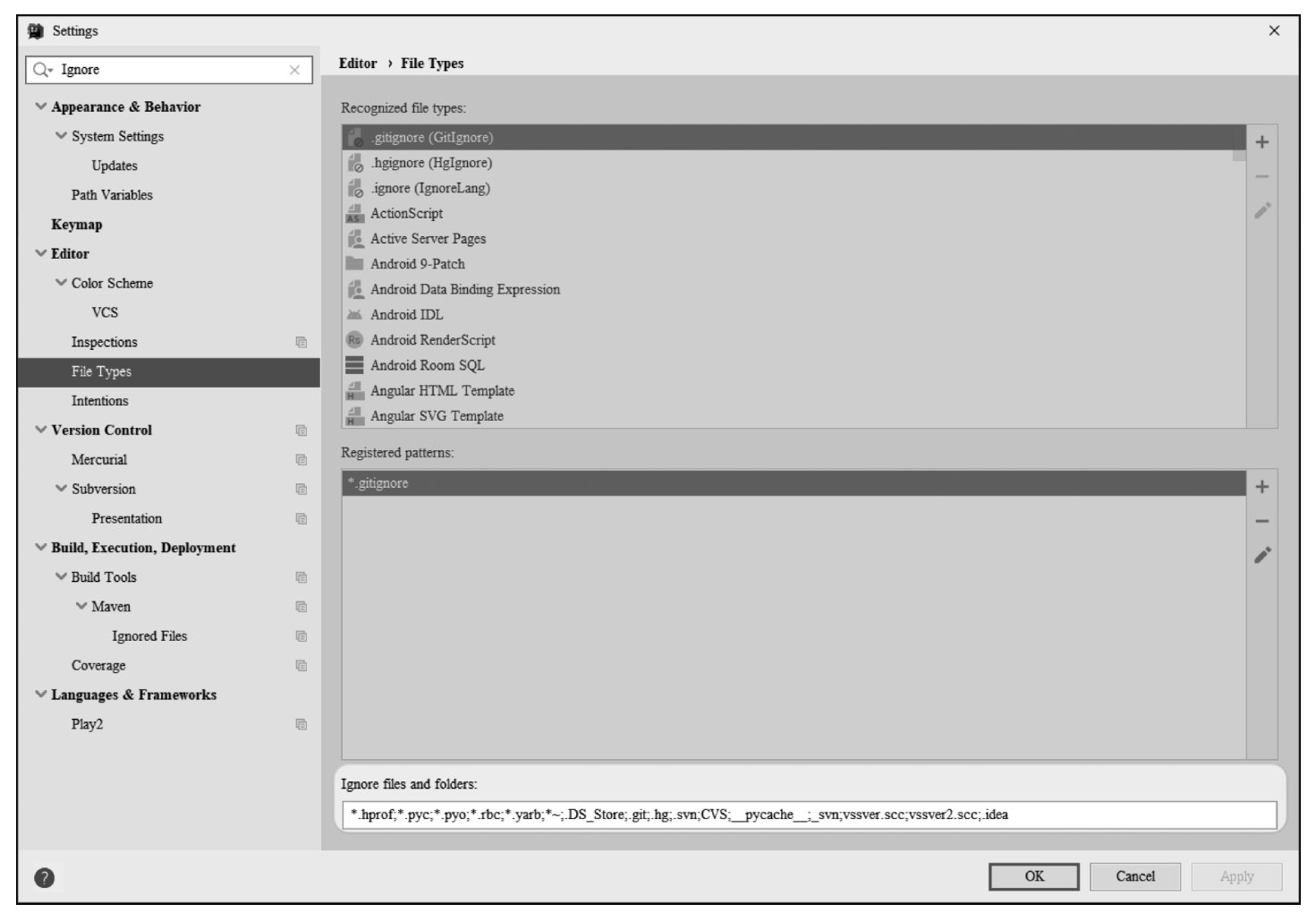
图1.59 隐藏.idea目录
src目录用于存放与项目相关的源码、配置文件(如application.yml、bootstrap.yml)、web相关资源等。因为当前项目工程结构比较简单,所以仅有源码文件。
out目录用于放置项目编译产生的类文件。
在后面章节中,我们会详细讲述具体类型应用的项目结构和与之相关的各种类型文件。当前结构仍然是后续所有结构的基础布局。
.iml文件是IntelliJ IDEA创建的模块文件,其内部存储了与模块相关的配置、依赖等相关信息。通常每个模块下都有对应的.iml文件。如果缺少了.iml文件,IntelliJ IDEA就无法准确地识别项目。
认识和了解IntelliJ IDEA中的文件类型及图标十分重要,它可以帮助我们增加文件辨识度,也能够更好地理解项目结构和配置。
在IntelliJ IDEA中,各种文件类型的图标主要分为3种,分别是通用类图标、数据源图标和文件类型图标。通用类型图标包含在进行项目管理与开发过程中所能涉及的主要文件和目录的图标。对于这些图标的理解与辨识,可以帮助用户更好地理解当前项目的结构,甚至可以帮助发现项目中存在的问题。
以下仅列出部分图标以供参考,如表1.1所示。
表1.1 IntelliJ IDEA中的图标