




管理器用于设置模型及模型场景的构成、属性、图层及预设库,大多数的工作都在管理器中完成。
管理器是一个统称,CINEMA 4D的管理器较多,下面仅介绍一些常用的管理器,如CINEMA 4D界面中的“对象”管理器、“内容浏览器”管理器、“属性”管理器、“材质”管理器及“坐标”管理器等。
当创建一个新对象时,对象名称将在屏幕右上角的窗口中弹出。如图1-49所示为“对象”管理器的屏幕截图。
在“对象”管理器中,上部为操作对象的菜单,下部的结构树中列出了整个工程文件所包含的对象内容(包括模型、材质、纹理、灯光及场景等)和建模结构顺序。
在结构树的右侧,与对象一一对应的是图层管理、对象关闭与显示、纹理标签等开关按钮。
● 图层管理
 :单击此开关按钮,可以将选中的对象添加到图形管理器中的某一图层中,或新建一个图层再将其添加到新图层,如图1-50所示。
:单击此开关按钮,可以将选中的对象添加到图形管理器中的某一图层中,或新建一个图层再将其添加到新图层,如图1-50所示。

图1-49
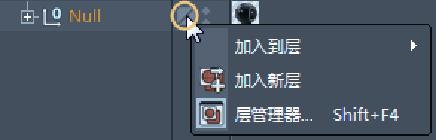
图1-50
● 对象关闭与显示开关
 :单击此开关按钮,可以将场景中的某一个对象隐藏或显示。
:单击此开关按钮,可以将场景中的某一个对象隐藏或显示。
 表示为显示状态,单击后变成
表示为显示状态,单击后变成
 ,表示为隐藏状态,如图1-51所示。
,表示为隐藏状态,如图1-51所示。
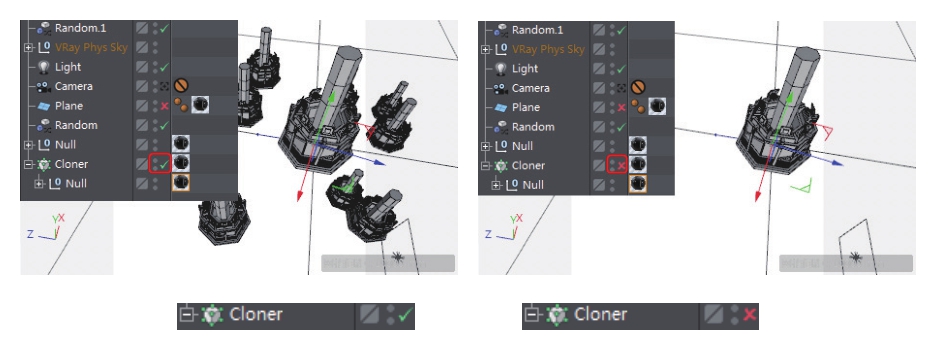
图1-51
● 纹理标签
 :单击此开关按钮,将会在“属性”管理器显示对象中添加的纹理属性标签,如图1-52所示。通过纹理标签中的选项设置,改变材质、贴图布置方式及纹理凸台的位置等。
:单击此开关按钮,将会在“属性”管理器显示对象中添加的纹理属性标签,如图1-52所示。通过纹理标签中的选项设置,改变材质、贴图布置方式及纹理凸台的位置等。
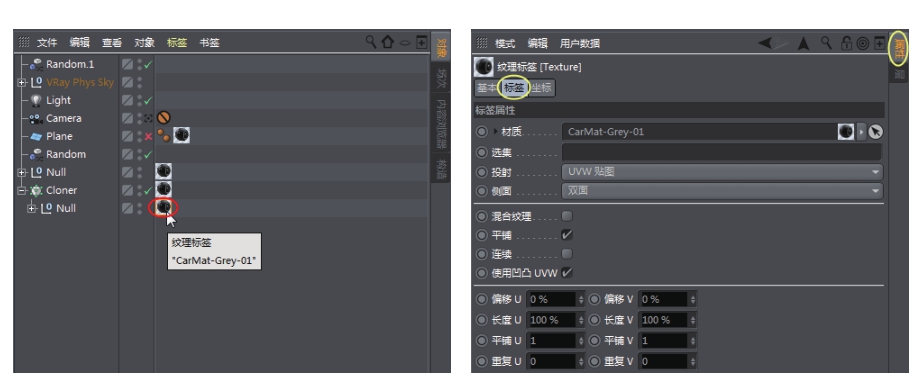
图1-52
此外,“对象”管理器顶部有6个菜单,介绍如下。
1.“文件”菜单
“文件”菜单中包含6个命令。
● 合并对象:可以使用此命令加载包含对象信息的文件,如DXF、CINEMA 4D、Illustrator路径等。文件中的对象和材质将加载到活动场景中。
● 保存所选对象为:此命令将打开用于保存文件的对话框,然后将对象保存。
● 加载对象预置:载入对象、标签、材质和动画的预设(只是选项设置,不包含参数设置)。如果没有保存预设,将不会载入。
● 保存对象预置:保存对象、标签、材质和动画的预设。保存后可以通过“加载对象预置”命令载入预设。当然保存预设后,也可以在“内容浏览器”管理器中打开“预置”|“User”|“对象”文件夹,载入对象预设。
● 加载标签预置:载入保存的标签预设。
● 保存标签预置:可以将当前所选标签的标签设置保存为预设。
2.“编辑”菜单
“编辑”菜单中主要命令含义如下。
● 撤销:仅撤销对象的操作,例如图层的选择、对象的显示与隐藏,以及纹理的设置等,不包括参数设置的撤销。
● 重做:将撤销所有操作,重新进行操作。
● 剪切、复制与粘贴:使用这些常用命令将对象复制或剪切到剪贴板,并将其粘贴到相同或不同的场景中。
● 删除:删除选定的对象。
● 全部选择:将选中场景中的所有对象。
● 选择可见:仅选中显示的对象,隐藏的对象将不被选中。
● 取消选择:取消所选的对象。
● 选择子级:将所选对象的子项添加到选择中。
● 反向选择:反转当前选择。已选择的对象将被取消选择。
● 层:将对象添加到选定的图层中。
● 加入新层:将选定的对象添加到新建的图层中。
● 从层移除:将选定的对象从所选层中移除。
3.“查看”菜单
“查看”菜单中的主要命令含义如下。
● 图标:可以设置“对象”管理器中对象图标的大小。
● 全部折叠:用于折叠“对象”管理器中的层次结构树。
● 设为根部:将所选对象定义为根,即仅在“对象”管理器中显示此层次结构分支。
● 转到主层:选择此命令将转到顶层级别,概览所有场景对象。
● 向上一级:在层次结构中向上移动一级。
● 转到第一激活对象:如有必要,滚动“对象”管理器以确保可以看到第一个选定的对象。
● 显示搜索条:将显示搜索栏,搜索相应的对象。
● 显示路径条:显示路径对象的路径。
● 使用过滤:过滤器控制在“对象”管理器中可见的项目类型,仅在“对象”管理器中隐藏对象。
● 平面目录树:此命令将删除所有层次结构(仅“对象”管理器显示,而不是内部),并列出所有项目。选择多个对象时,此模式特别有用,例如,将它们分配给图层时。
● 层:此命令将项目排序到图层文件夹中,其中每个文件夹以场景中的图层命名,并包含其中的项目。
● 竖向标签:控制“对象”管理器中的标签是水平显示的(作为右侧的图标列表)还是垂直显示的。
● 按名称排列:在“平面树目录”模式或“图层”模式(在这些模式不显示层次结构)时,将项目按字母顺序排序,可以更轻松地选择特定项目。
4.“对象”菜单
“对象”菜单中主要命令含义如下。
● 恢复选集:如果使用“设置选择”命令创建了点、边或多边形选集,则可以在此处找到这些选集。
● 编辑器不变:该对象采用其直接父级的视图可见性。如果对象位于顶层级别(即没有父级),则正常显示。
● 显示对象:即使层次结构父级是不可见的(红色),该对象也在视图中可见。
● 隐藏对象:即使层次结构父级是可见的(绿色),该对象也在视图中隐藏。
● 转为可编辑对象:由于原始对象没有点或多边形,因此无法以与普通多边形对象和样条线相同的方式对其进行编辑。选择此命令,可将它们转换为点和多边形,从而编辑这些对象。
● 当前状态转对象:此命令创建所选对象的多边形副本。例如,如果在对象上使用多个变形器,则可以将生成的形状复制到普通多边形对象中(副本不需要变形器)。
● 连接对象:使用此命令可以从多个对象创建单个对象。例如,可以连接由数百个单独的木板组成的围栏,以形成单个围栏对象。
● 连接对象+删除:删除不需要的连接对象。
● 群组对象:使用此命令,在“对象”管理器中对对象进行分组。
● 展开群组:展开创建的群组对象。
● 删除(不包含子级):删除对象,但不包括子对象。
● 对象信息:此命令显示有关所选对象(包括其子对象)的相应信息:大小(KB)、点数、多边形数和对象数。
● 工程信息:此命令显示有关场景的相应信息:以千字节(KB)为单位的大小、多边形数量和对象数量的点数。
5.“标签”菜单
“标签”菜单中主要命令含义如下。
● 新增标签:通过新增标签列表,选择所需标签进行设置。
● 复制标签到子级:选择此命令,则选定的标记将复制到活动对象的所有子对象上。
● 选择等同子标签:使用此命令,可以选择类似子标记。
● 纹理标签:包括多个标签,可以进行相应的材质与纹理设置。
6.“书签”菜单
“书签”菜单中主要命令含义如下。
● 增加书签:将过滤器,搜索栏和路径栏的当前设置,以及多个查看选项保存为书签,可以使用“管理书签”命令重命名或删除书签。y管理书签:打开一个窗口,其中包含场景中所有书签的列表。要重命名书签,双击其名称并输入新名称;要重新排列书签,可以将它们拖至列表中的新位置;要删除书签,可以选中它(也可以多选书签)并按Backspace键或Delete键;要加载书签,可以按住Alt键单击其名称。
● 默认书签:使过滤器隐藏的所有内容再次可见。
● 书签:在这里可以找到场景中所有书签的列表。单击书签的名称将其加载。或者,将书签拖至“对象”管理器中。
“内容”管理器是CINEMA 4D工作流中不可或缺的一部分,通过“内容”管理器,可以浏览CINEMA 4D软件系统中的文件或者是用户计算机系统路径中的文件,如图1-53所示。
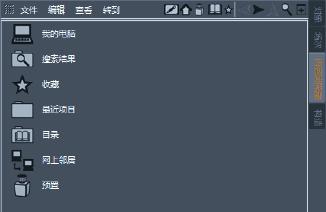
图1-53
当用户把一些对象的选项设置进行预设并保存后,可以从“预置”文件夹中找到该预设文件。另外,还可以将建立的模型与纹理进行预设后,保存在用户安装CINEMA 4D的路径中(盘符:\Program Files\MAXON\CINEMA 4D R20\library\browser),然后可在“预置”文件夹中找到,若需再次使用此模型,可以拖动该模型到视图中,如图1-54所示。

图1-54
在使用CINEMA 4D进行动画制作、特效制作或渲染时,需要使用到一些预设模型、预设场景、预设材质及纹理等,可大幅节约操作时间。
通过“属性”管理器(图1-55),几乎可以快速访问CINEMA 4D中的所有参数,包括对象、工具、标签、材质等。此外,可以直接在“属性”管理器中设置动画,而无须打开时间轴,也可以为名称旁边有圆圈标记的所有参数设置动画。在“属性”管理器中进行的更改将在相应的窗口(视图、时间轴、动画编辑器等)中实时执行。
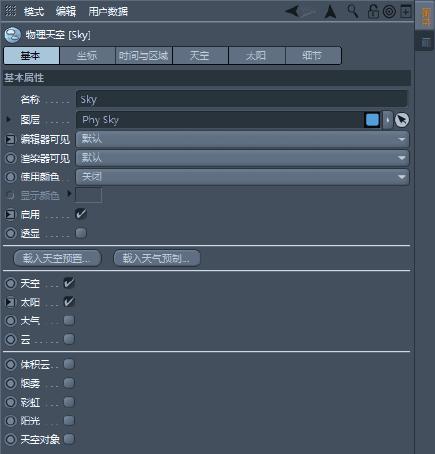
图1-55
在后面章节的“动手操作”中,为了简化文字描述,“属性”管理器会简称为“属性面板”。另外,“属性”管理器中的“标签”并非CINEMA 4D中提到的诸如动力学标签、模拟标签、毛发标签中的“标签”,而是模板中的选项卡。所以为了区别两者的说法,凡是管理器(或“面板”)中的标签统一称为“选项卡”。
在“属性”管理器中选项卡的设置无须在此介绍,因为在后续的章节中,每次的建模、渲染或场景制作都离不开“属性”管理器。下面简单介绍“属性”管理器顶部的7个操作按钮和3个菜单。
7个操作按钮的含义如下。
●
 返回:单击此按钮,返回上一操作。
返回:单击此按钮,返回上一操作。
●
 前进:单击此按钮,切换下一操作。
前进:单击此按钮,切换下一操作。
●
 上级目录:单击此按钮,直接返回第一操作。
上级目录:单击此按钮,直接返回第一操作。
●
 查找:通过搜索栏查找对象。
查找:通过搜索栏查找对象。
●
 锁定元素:在频繁编辑物体时,当某个元素不再需要编辑时,即可单击此按钮将其锁定。
锁定元素:在频繁编辑物体时,当某个元素不再需要编辑时,即可单击此按钮将其锁定。
●
 锁定模式:单击激活此按钮(或单击管理器右上角的两个圆圈按钮)将确保仅显示当前打开的模式/参数,无论随后选择哪个工具。
锁定模式:单击激活此按钮(或单击管理器右上角的两个圆圈按钮)将确保仅显示当前打开的模式/参数,无论随后选择哪个工具。
●
 新建“属性”管理器:创建新的“属性”管理器。
新建“属性”管理器:创建新的“属性”管理器。
3个菜单的含义如下。
1.“模式”菜单
“模式”菜单中的命令就是在“属性”管理器中显示的编辑内容,如图1-56所示。场景中的所有元素参数及选项的设置都可以在不同的模式中完成。例如,“工程”模式用于对整个项目工程文件进行设置,如图1-57所示。工程文件中就包含了对象、标签、材质、动画、建模、渲染等信息。
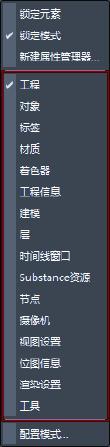
图1-56
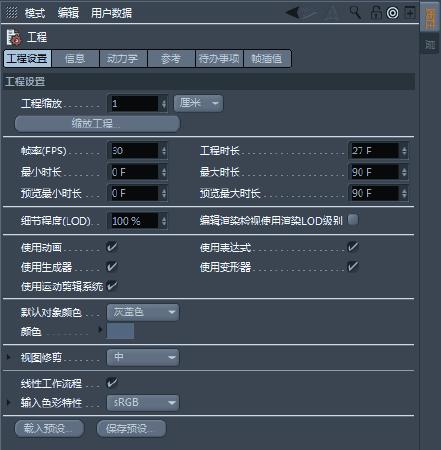
图1-57
2.“编辑”菜单
“编辑”菜单用于在各种模式中的参数复制、粘贴及选择等操作,“编辑”菜单如图1-58所示。
3.“用户数据”菜单
通常,复杂场景包含大量对象。如果将这些场景传递给其他用户并进行修改(例如,需要动画的装配角色),最好创建影响实际场景对象的用户数据,然后,只向后续用户显示所需更改的参数,“用户数据”菜单如图1-59所示。
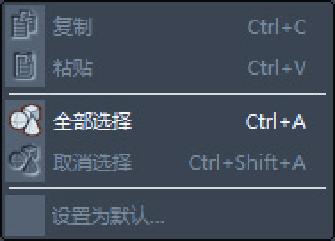
图1-58

图1-59
“材质”管理器与“坐标”管理器在视图的下方,如图1-60所示。
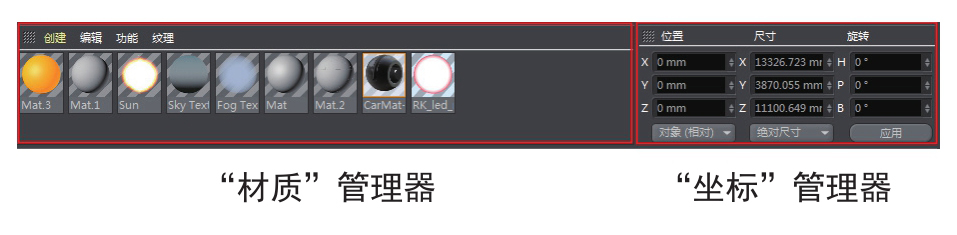
图1-60
1.“材质”管理器
对于照片级图像作品而言,好的材质与良好的建模同样重要。使用“材质”管理器可以准确地重新创建任何类型的材质。
当建立好模型后,“材质”管理器中没有任何材质缩略图,这就需要通过“材质”管理器顶部的几个菜单来创建材质、编辑与管理材质、纹理贴图等。
2.“坐标”管理器
“坐标”管理器允许用户以数字方式操纵对象,其显示正在使用的工具信息。例如,使用移动工具会显示所选元素的位置、大小和角度。对值进行更改后,单击“应用”按钮或按Esc键应用即可。