




在CINEMA 4D工作界面中,占据屏幕最大的部分称为视图,也可以称作视窗或视口,我们的主要工作也是在视图中进行的,因此,熟练掌握视图的使用方法是必不可少的一步。视图的操作也是初学者通往高手之路的起点。
在视图上方有7个视图菜单:查看、摄像机、显示、选项、过滤、面板和ProRender。
1.“查看”视图菜单
“查看”视图菜单用于对视图中的模型对象进行设置,“查看”视图菜单如图1-14所示。
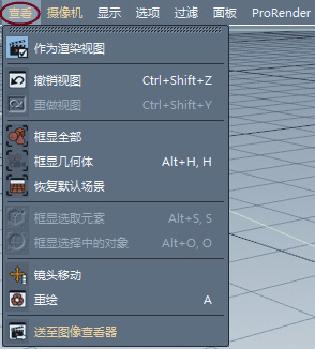
图1-14
主要选项含义如下。
● 作为渲染视图:如果选中此选项,则所选的视图将作为渲染视图。
● 撤销视图:等同于“后退”,当在视图中进行旋转、平移或缩放操作后,可以选择此选项撤销进行的视图操作。
● 重做视图:等同于“前进”,进入下一步实体操作中。
● 框显全部:摄像机将移动,以便包括灯光和摄像机在内的所有对象都显示在活动视图中并居中显示。
● 框显几何体:摄像机将移动,以便将除灯光和摄像机外的所有对象都显示在活动视图中并居中显示。
● 恢复默认场景:将视图重置为默认状态,就像刚刚启动CINEMA 4D时一样。
● 框显选取元素:摄像机将移动,以便所选元素(例如,对象、多边形)显示在视图中并居中显示。
● 框显选择中的对象:摄像机将移动,以便将活动对象显示在视图中并居中显示。
● 镜头移动:可在视图中单击并拖动视图,以查看模型,功能等同于“平移视图”。
● 重绘:此功能将重绘场景。通常,CINEMA4D会自动更新视图。但在短时间内执行多个CPU密集型命令时,软件将无法更新视图,需要执行“重绘”命令强制更新视图。
● 送至图像查看器:选择此选项,可以打开图片查看器进行图片的编辑和渲染操作,如图1-15所示。

图1-15
2.“摄像机”菜单
“摄像机”菜单用于设置模型的视图状态,也就是观察模型的距离和角度,“摄像机”菜单如图1-16所示。
“摄像机”菜单中主要选项含义如下。
● 导航:每个视图中都有独立的摄像机。当需要旋转视图时,可以定义自己的旋转点,导航有4种模式,也就是可以按4种方式来设置视图的旋转中心,如图1-17所示。其中,“光标模式”为摄像机将围绕所选对象点旋转;“中心模式”为摄像机将围绕屏幕中心旋转;“对象模式”为摄像机围绕所选对象的中心进行旋转;“摄像机模式”为将以摄像机的位置点进行旋转。
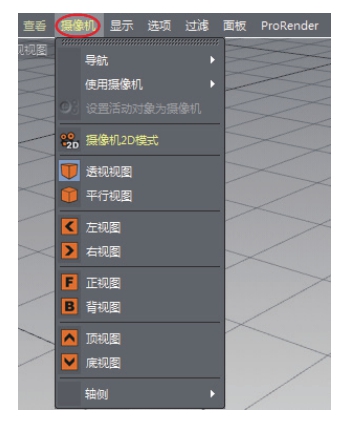
图1-16
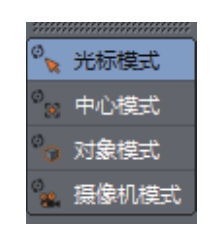
图1-17
● 使用摄像机:将场景中的摄像机链接到视图,以便通过此摄像机查看视图,从此子菜单中选择所需的摄像机。
● 设置活动对象为摄像机:选择此命令可将摄像机放置在活动对象的对象轴(例如,沿Z轴)上,视图将指向对象的相应轴方向。
● 摄像机2D模式:这是一种临时模式,可用于更精确地检查场景的某些部分,例如,绘制或调整某些内容。此模式用于透视视图,如图1-18所示为摄像机2D模式示意图。
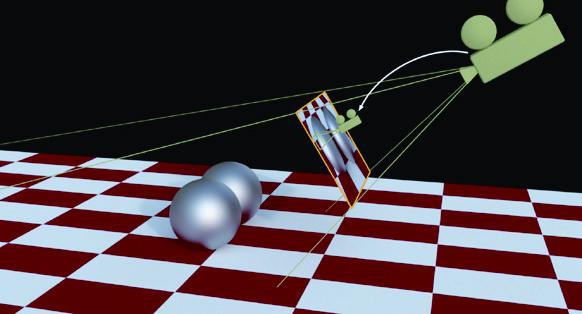
图1-18
● 透视视图、平行视图:可以以透视视图或平行视图来显示模型。透视视图是自然环境下的场景模式,主要用于渲染;平行视图为三维建模时的建模视图,所有线都是平行的。透视视图与平行视图的效果对比如图1-19所示。
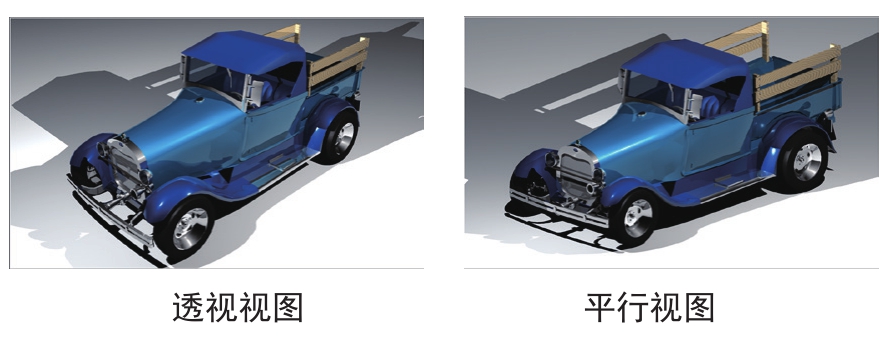
图1-19
● 左视图、右视图、正视图、背视图、顶视图和底视图:系统给出6个基本视图,如图1-20所示。

图1-20

图1-20(续)
● 轴侧:系统给出6个轴侧视图,如图1-21所示。

图1-21
如果切换视图后发现模型视图显示不完整,说明视图被自动修剪了,需要在“属性”管理器面板中选择“模式”|“摄像机”命令,然后在摄像机的“细节”选项卡中取消选中“启用近处剪辑”复选框即可,如图1-22所示。模型视图显示不完整及显示完整的对比图如图1-23所示。
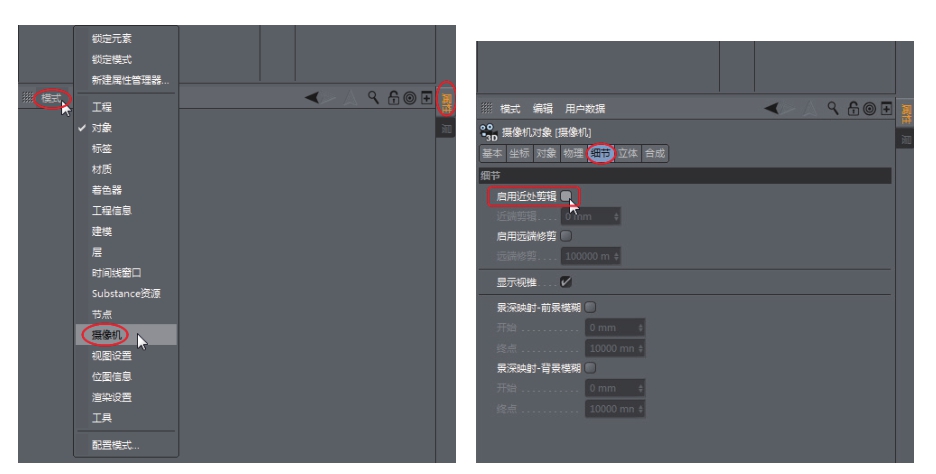
图1-22

图1-23
3.“显示”菜单
“显示”菜单上可以找到与显示设置相关的选项,例如着色模式。表1-1列出了系统提供的着色与线框、等参线、方形及骨架等搭配显示的类型。
表1-1

4.“选项”菜单
“选项”菜单主要用于模型的显示精度控制,以及投影、反射、景深等的配置与设置,“选项”菜单如图1-24所示。
5.“过滤”菜单
选择此菜单中的命令可以从视图中隐藏或显示某一类型的对象。默认情况下,所有类型都已启用并在视图中显示。要隐藏视图中的所有样条线,可以选择“过滤”|“样条”命令,此时样条被隐藏。要再次显示样条线,就再次选择“样条”命令。关于单个对象的隐藏或显示,将在后面视图操作中介绍。“过滤”菜单如图1-25所示。
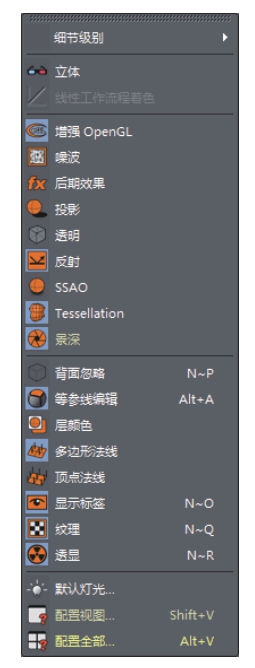
图1-24

图1-25
6.“面板”菜单
“面板”菜单中的命令用于控制视图。
7.ProRender菜单
ProRender是一种在显卡上运行的特殊物理校正渲染器,是一种实时渲染器。由于显卡专门用于渲染,因此它们的渲染速度通常比大多数CPU快得多。如果使用的显卡不兼容ProRender,也可以在CPU上运行,但速度较慢。
仅当执行“渲染”|“编辑渲染设置”命令,并在弹出的“渲染设置”对话框中选择ProRender渲染器后,ProRender菜单中的命令才可用,如图1-26所示。
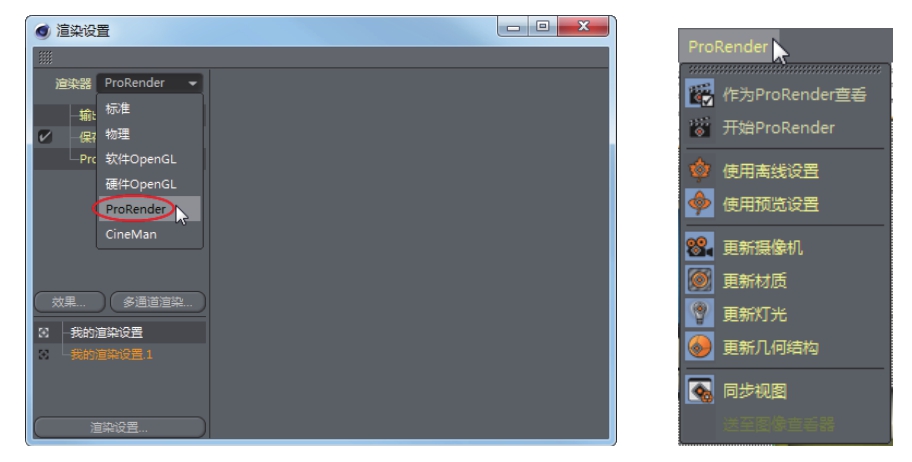
图1-26
创建一个模型后,选择ProRender|“开始ProRender”命令后,开始模型的实时渲染。也就是说,当为对象添加材质或贴图后,可以实时观察到渲染效果。如图1-27所示为ProRender实时渲染的效果。

图1-27
操控视图是为了方便在建模或渲染时观察对象,这也是使用该软件必须掌握的最基本技能。
1.视图的布局
软件启动后,默认情况下只有一个视图,可以根据设计需要将单一视图设为多视图。“面板”菜单中的命令就是用来定义视图的,如图1-28所示。
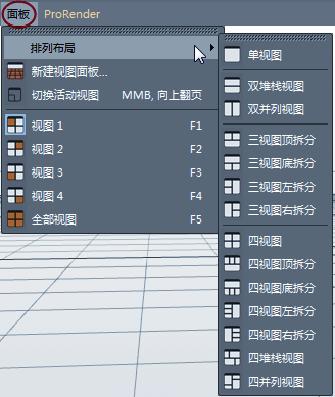
图1-28
若要创建视图布局,在“面板”|“视图布局”子菜单中选择一个布局命令即可,如图1-29所示为“四视图左拆分”布局。

图1-29
选择“面板”|“新建视图面板”命令,可以新建一个视图窗口,如图1-30所示。

图1-30
在某一个视图窗口的“面板”菜单中选择“切换活动视图”命令,可以将该视图切换为单视图显示,如图1-31所示。

图1-31
在“面板”菜单中选择“视图1”“视图2”“视图3”“视图4”及“全部视图”命令,可以切换到不同的单一视图,也可以按F1、F2、F3、F4或F5键来切换单一视图。
对于单一视图与全部视图两者之间的切换,一种方法是在某单一视图窗口顶部右侧单击视图切换按钮
 来切换,另一种方法是在某单一视图中单击鼠标中键进行视图切换。
来切换,另一种方法是在某单一视图中单击鼠标中键进行视图切换。
2.视图的操控
视图的操控是指对视图进行平移、旋转和缩放操作,模型对象本身不发生变化,下面介绍视图的操控方法。
动手操作——视图的操控
01 打开本例源文件“\动手操作\源文件\Ch01\奥迪S5\Audi S5.c4d”文件,如图1-32所示。
02
在透视视图中进行操作。在当前视图窗口的面板上按住“旋转”按钮
 并拖动鼠标,此时视图中出现一个旋转点,视图被旋转,如图1-33所示。此旋转点可通过“摄像机”|“导航”子菜单中的命令来设置。建议设置为“对象模式”,以便于绕对象中心点旋转可以查看全貌。
并拖动鼠标,此时视图中出现一个旋转点,视图被旋转,如图1-33所示。此旋转点可通过“摄像机”|“导航”子菜单中的命令来设置。建议设置为“对象模式”,以便于绕对象中心点旋转可以查看全貌。

图1-32

图1-33
03
在当前视图中按住“缩放”按钮
 并向下拖动鼠标,视图将被缩小,如图1-34所示。反之,按住“缩放”按钮
并向下拖动鼠标,视图将被缩小,如图1-34所示。反之,按住“缩放”按钮
 并向上拖动鼠标,将放大视图。
并向上拖动鼠标,将放大视图。

图1-34
也可以在视图中通过滚动鼠标滚轮来缩放视图,视图缩放的基点就是鼠标指针的位置。
04
在当前视图按住“平移”按钮
 并拖动鼠标,将视图自由平移,如图1-35所示。
并拖动鼠标,将视图自由平移,如图1-35所示。
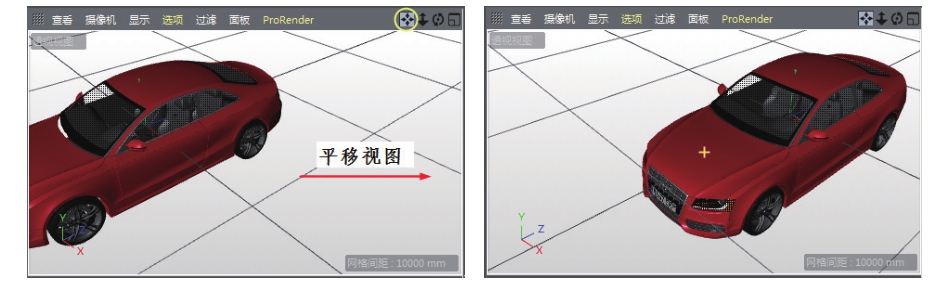
图1-35
除了在视图中单击视图操控按钮来操控视图,还可以使用快捷键来操控视图,下面介绍几个视图操控的快捷方式:
● Alt+鼠标左键:旋转视图。
● Alt+鼠标中键:平移视图。
● Alt+鼠标右键:缩放视图。
● 滚动鼠标滚轮:缩放视图。
● 单击鼠标中键:快速切换视图。从单一视图切换到四视图,从四视图的某一视图快速切换到单一视图。
3.调整视图大小
将鼠标指针移至视图右侧边框或左侧边框上,鼠标指针会变成双箭头状态,向左或向右拖动边框,可改变视图的大小,如图1-36所示。
当然,这种操作不仅是针对视图的调整,对于管理器面板的大小和位置也可以通过此方法进行操作,如图1-37所示。

图1-36
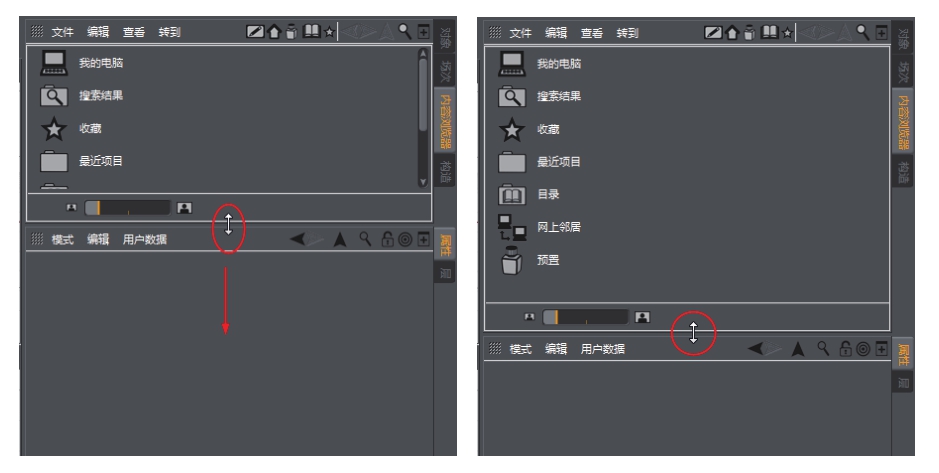
图1-37
4.视图窗口的操控
在视图中单击窗口波纹按钮
 ,弹出视图控制菜单,如图1-38所示,下面以实例的方式进行介绍。
,弹出视图控制菜单,如图1-38所示,下面以实例的方式进行介绍。
动手操作——视图窗口的操控
01 打开本例源文件“动手操作\源文件\Ch01\车胎\ wheels.c4d”,如图1-39所示。
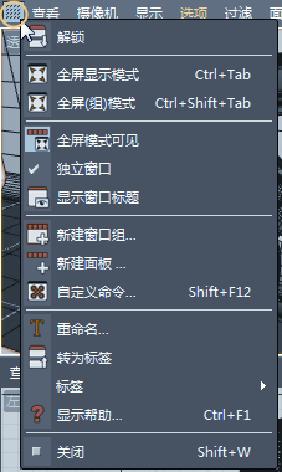
图1-38

图1-39
02 选择视图菜单中的“解锁”命令,视图独立显示,如图1-40所示。

图1-40
如果不小心单击了视图右上角的
 按钮将窗口关闭,可以执行“窗口”|“新建视图面板”命令,重新建立视图窗口。
按钮将窗口关闭,可以执行“窗口”|“新建视图面板”命令,重新建立视图窗口。
03
将视图放置于原位。在独立视图中按住窗口波纹按钮
 ,将其拖动(也叫“停靠”)到动画工具栏上,即可恢复原状,如图1-41所示。
,将其拖动(也叫“停靠”)到动画工具栏上,即可恢复原状,如图1-41所示。

图1-41
04
按住Ctrl键单击视图波纹按钮
 ,可以将视图窗口最小化,如图1-42所示。若按住Alt键单击视图,可将视图窗口恢复原状。
,可以将视图窗口最小化,如图1-42所示。若按住Alt键单击视图,可将视图窗口恢复原状。
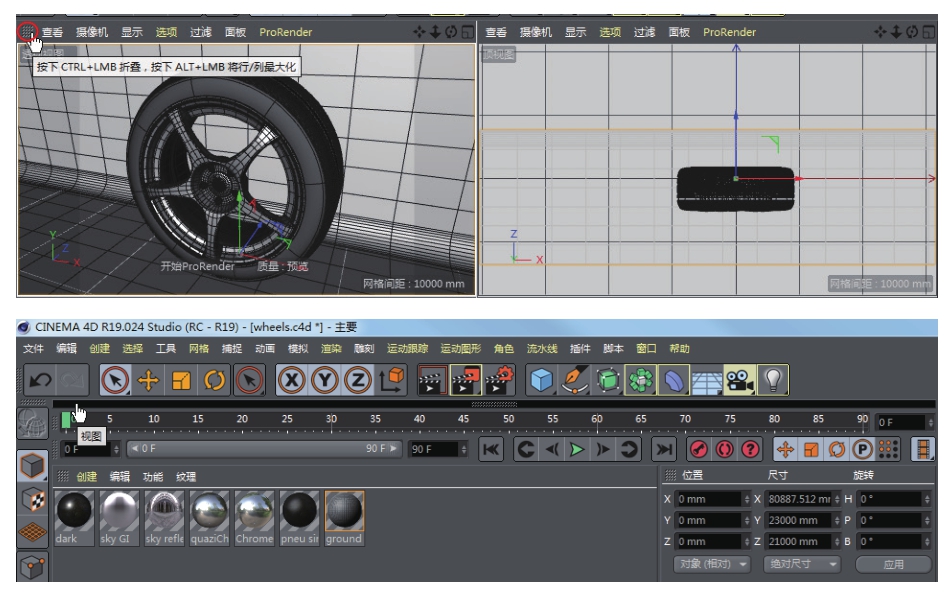
图1-42
05
在视图控制菜单中选择“全屏显示模式”命令,可将视图全屏显示,如图1-43所示。若要取消全屏显示,在软件窗口右上角单击“向下还原”按钮
 即可恢复原状。
即可恢复原状。
06 视图控制菜单中的其他选项,其作用对于建模意义不大,暂不介绍。

图1-43
不经常使用工具栏、菜单栏及窗口快捷菜单中的命令时,可以通过自定义命令将所需的命令调入,还可以自定义快捷键。
动手操作——自定义命令
01 执行“窗口”|“自定义布局”|“自定义菜单”命令,弹出“菜单”窗口。
02 在“菜单”窗口中选择不常用的子菜单选项,在下方单击“复制”“粘贴”“上移”“下移”“删除/剪切”“重新命名”等按钮,进行相应操作。例如,选中“子菜单脚本”选项,单击“上移”按钮,可将其在相应菜单中上移一行位置,如图1-44所示。单击“应用”按钮,将改动应用到菜单中,如图1-45所示(因为是横向菜单,所以为前移一列)。
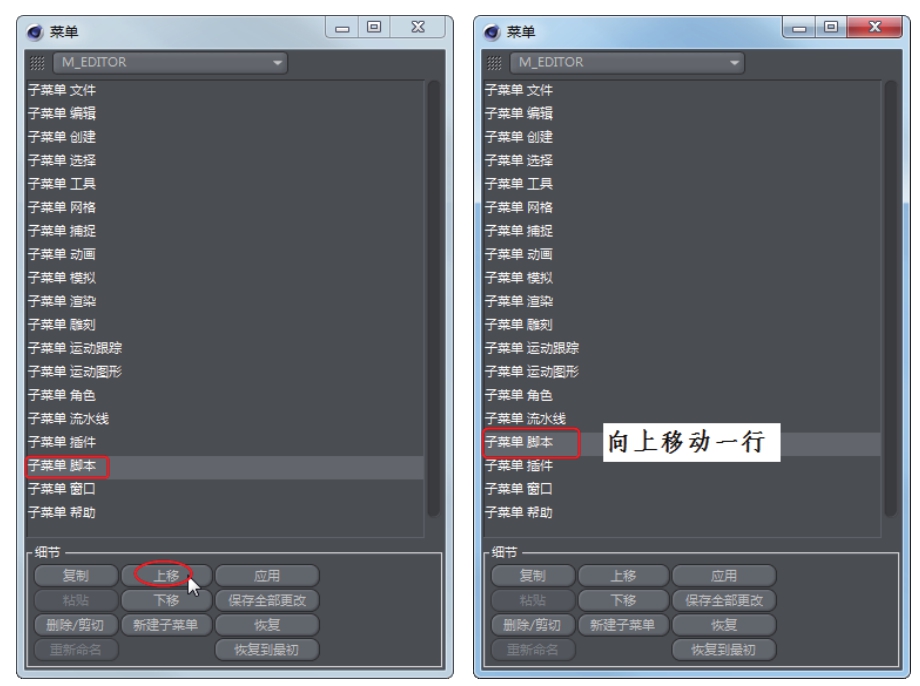
图1-44

图1-45
03 执行“窗口”|“自定义布局”|“自定义命令”命令,或者在视图控制菜单中选择“自定义命令”命令,又或者在管理器面板中的管理器控制菜单中选择“自定义命令”命令,都可以弹出“自定义命令”窗口,如图1-46所示。
04 在“自定义命令”窗口的命令列表中选择一个命令(如“新建图层”),然后在“快捷键”文本框中输入一个快捷键命令(Ctrl+T),单击“指定”按钮完成该命令的快捷键定义,如图1-47所示。

图1-46
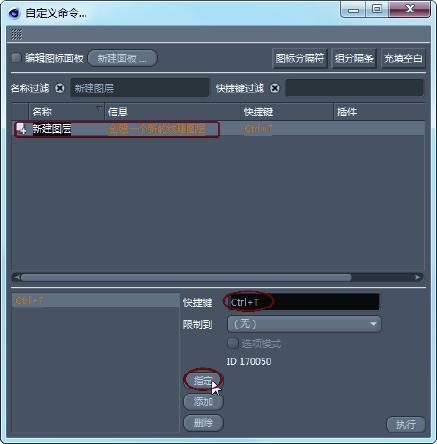
图1-47
当输入的快捷键命令与系统定义的快捷键命令相同时,会弹出警告。
05 如果一个经常会使用的命令没有出现在便于执行的位置上,可以通过“自定义命令”窗口,将该命令直接拖至指定的位置上,如图1-48所示。
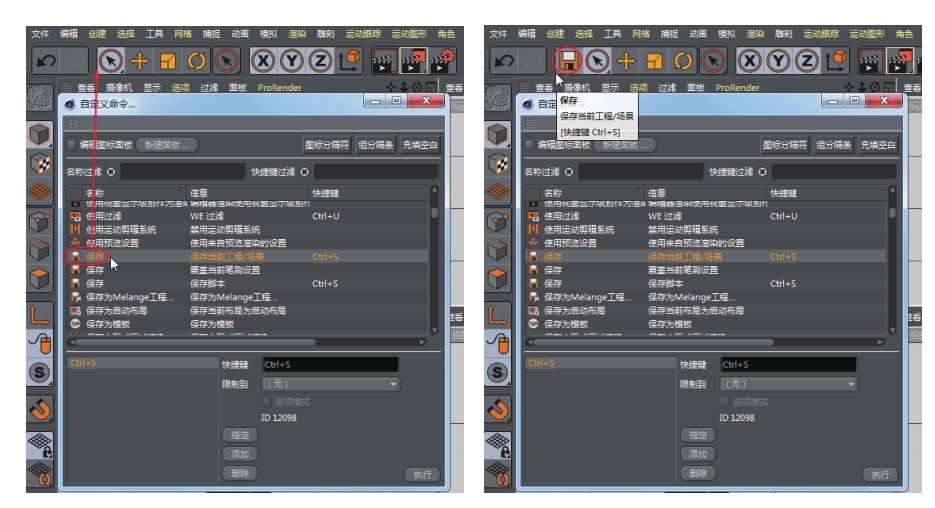
图1-48