




认识CINEMA 4D R20(CINEMA 4D简称C4D)的工作界面是学习CINEMA 4D R20重要的第一步,成功安装CINEMA 4D R20(Studio软件产品)软件后,在桌面上双击
 图标启动软件,出现启动界面,如图1-8所示。
图标启动软件,出现启动界面,如图1-8所示。

图1-8
加载各种插件与模组后,进入CINEMA 4D R20工作界面,如图1-9所示。

图1-9
CINEMA 4D R20工作界面主要包括菜单栏、视图窗口、状态栏控件、工具栏等。下面对其工作界面中的主要组成部分进行简要介绍。
图1-9中编号所指部分的意义如下。
①标题栏:软件窗口的标题栏,显示软件版本号及模型名称。
②菜单栏:提供CINEMA 4D中许多常用的命令。
③工具栏:上工具栏为标准工具栏,包含模型控制、视图控制和模型创建的相关工具;左工具栏包括模型显示模式、对象捕捉和工作平面的控制工具。
④右管理器面板:用于查看、排序、过滤和选择对象,还可以重命名、删除、隐藏和冻结对象,创建和修改对象层次,以及编辑对象属性等。
⑤视图窗口:软件默认显示4个视图,可用于在不同的视图之间快速切换。可以在视图窗口顶部的“面板”菜单中设置视图的布局形式。
⑥动画工具栏:包括创建模型动画的工具。
⑦下管理器面板:包括材质管理器和坐标管理器。
⑧状态栏控件:显示有关场景和活动命令的提示和状态信息。
动手操作——自定义工作界面
CINEMA 4D软件的界面风格是完全开放的,用户可以根据自身的习惯来更改工作界面,使其用起来更方便。
01 在菜单栏右侧的“界面”下拉列表中列出了系统定义的界面风格,默认为“启动”风格,如图1-10所示。可以选择一种适合自己的界面,当然也可以按下面的步骤来自定义界面元素。
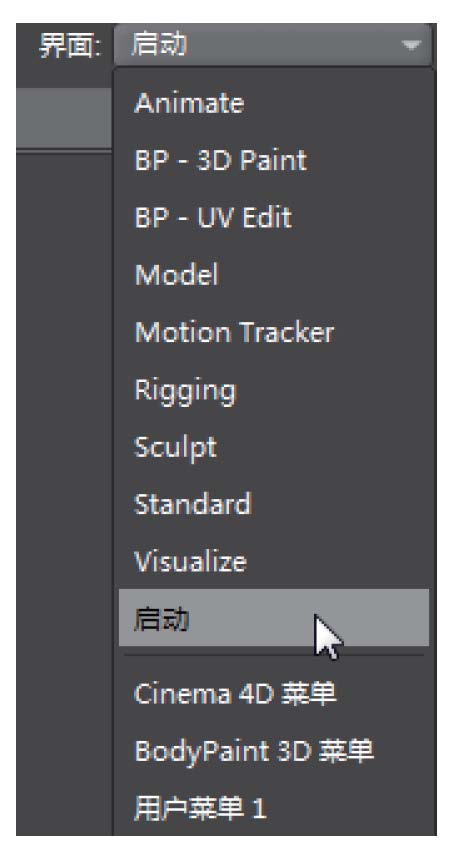
图1-10
02 执行“编辑”|“设置”命令,弹出“设置”对话框,如图1-11所示。
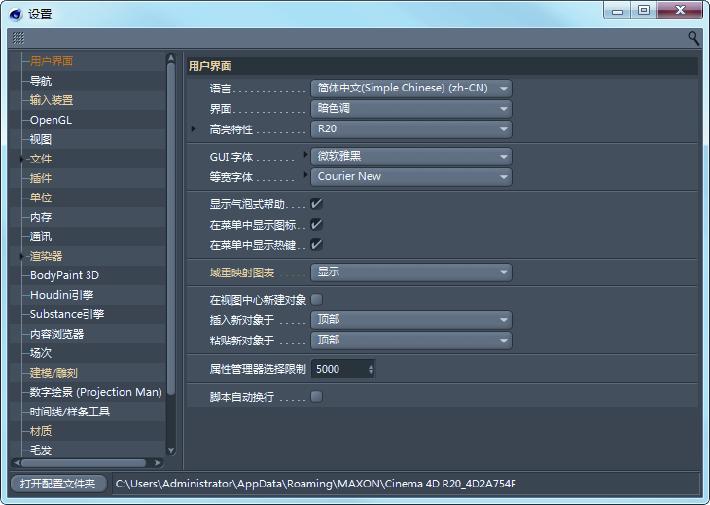
图1-11
03 在“设置”对话框的“用户界面”选项页中进行界面设置,如图1-12所示。
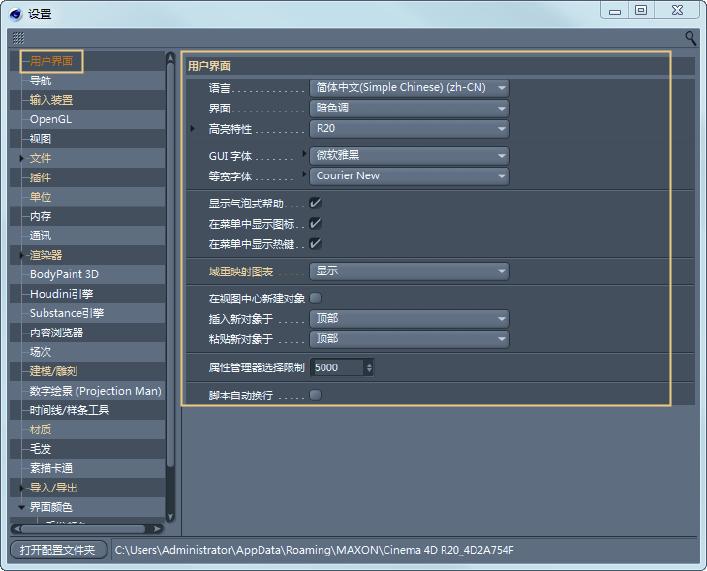
图1-12
04 如果不习惯CINEMA 4D R20默认的暗黑色背景及菜单,可以通过“界面颜色”选项页进行设置,如图1-13所示。
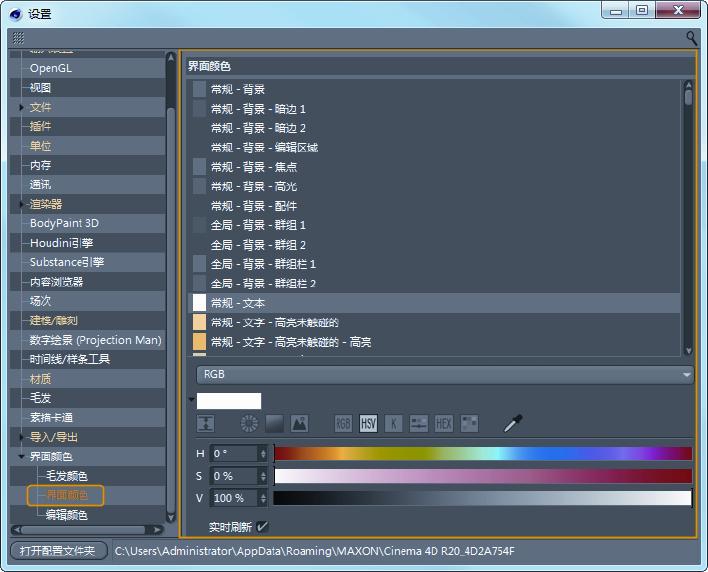
图1-13