




C4D中的造型工具的操作对象是点、线、面及实体。可以执行“创建”|“造型”命令,调出对象造型工具,也可以在上工具栏中调用造型工具,如图4-1所示。本节将介绍一些常用的造型工具。
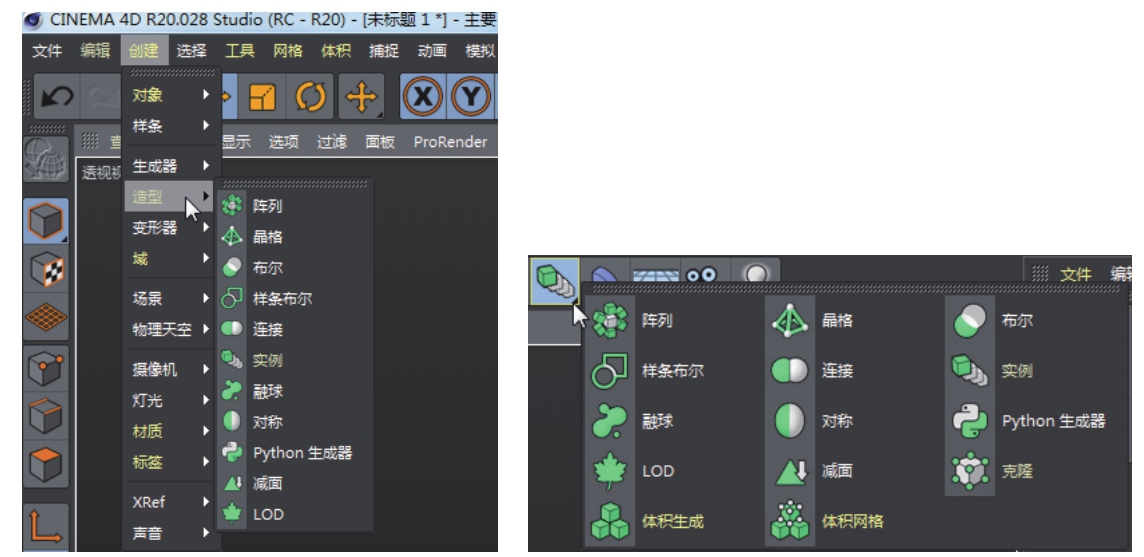
图4-1
阵列是将对象以圆形或波形进行排列复制,如图4-2所示。
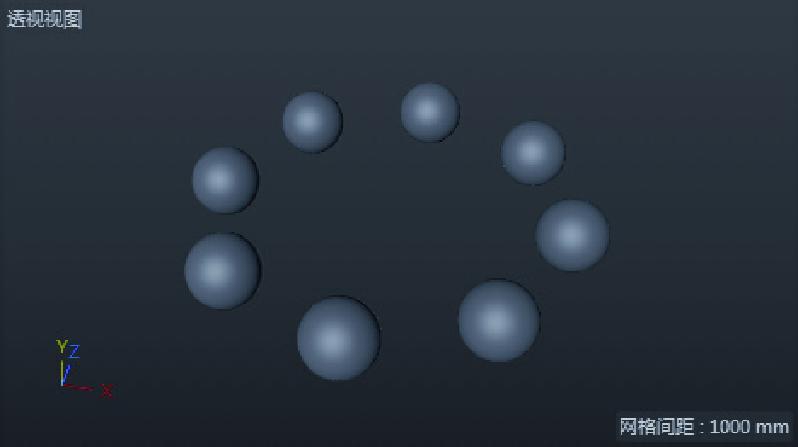
图4-2
本章所介绍的建模工具均建立在已有的模型基础上,也就是说必须先建立基本模型,然后才可以使用本章所介绍的造型及变形工具。
动手操作——对象的阵列
01
在上工具栏的“对象”工具列中单击“球体”按钮
 ,创建一个球体,如图4-3所示。
,创建一个球体,如图4-3所示。
02
在上工具栏的“造型”工具列中单击“阵列”按钮
 ,并在“对象”属性面板中将“球体”对象拖至“阵列”对象中,成为其子对象,如图4-4所示。
,并在“对象”属性面板中将“球体”对象拖至“阵列”对象中,成为其子对象,如图4-4所示。
也可以按下Alt键再单击“阵列”按钮
 ,可以快速让球体成为阵列的子对象。
,可以快速让球体成为阵列的子对象。
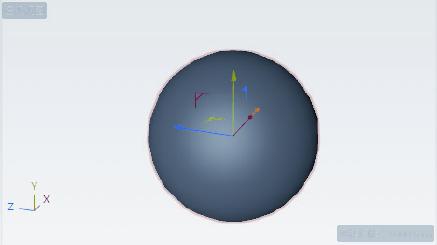
图4-3
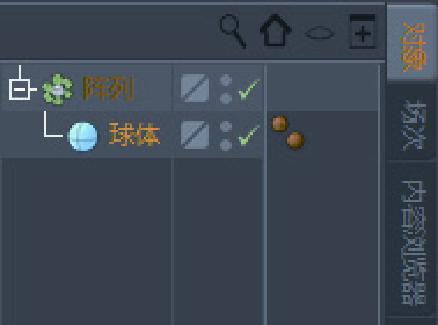
图4-4
03 此时视图中的球体自动完成圆形阵列,如图4-5所示。可以看到,C4D是以世界坐标系的原点作为圆形阵列中心的。
04 在“属性”管理器中显示“阵列对象【阵列】”属性面板,如图4-6所示。确认无误后单击“确定”按钮完成线性阵列操作。
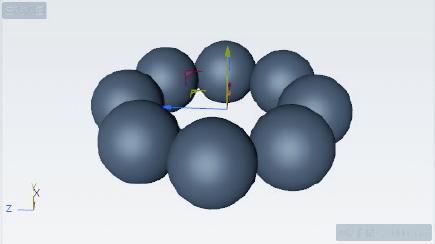
图4-5
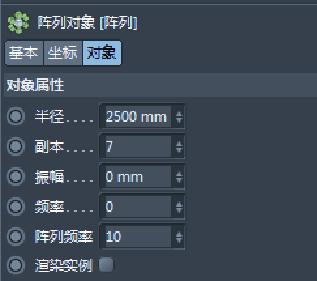
图4-6
“阵列对象【阵列】”属性面板中,“基本”选项卡和“坐标”选项卡都是各工具通用的,前面章节已经介绍过,下面介绍“对象”选项卡中主要选项的含义。
● 半径:对象中心到阵列中心原点的距离。
● 副本:复制原始对象的个数。
● 振幅:在Y方向上的最大振动幅度,也就是波峰到波谷的差值。输入振幅参数可以创建波形阵列。
● 频率:控制阵列对象的波动频率,值越大波速运动越快。
● 阵列频率:改变阵列成员的各自相对位置,也就是说,通过改变此值,可以让某一成员处于波峰或波谷,或波形的某一位置。
05
在“对象”选项卡中设置好各项参数后,在动画工具栏中单击“向前播放”按钮
 ,即可播放波形阵列的动画,如图4-7所示。
,即可播放波形阵列的动画,如图4-7所示。
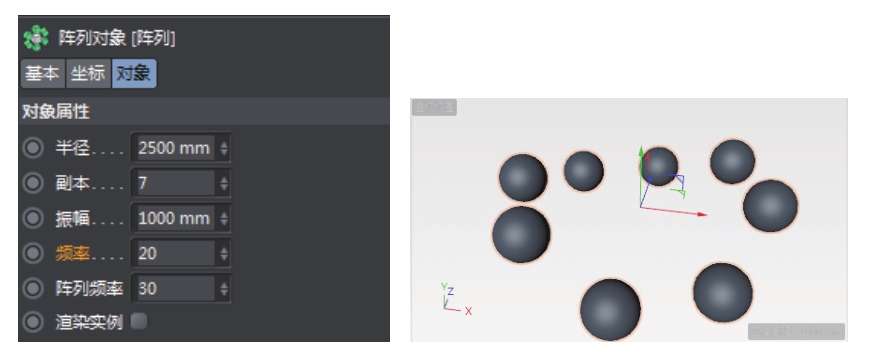
图4-7
06 如果仅是建模,可以仅设置“半径”和“副本”值,其余参数值设置为0即可。
使用“晶格”工具可以创建由点(用球体来替代)与线(用圆柱体来替代)构成的晶体结构,如图4-8所示。晶格工具也称“原子阵列”。
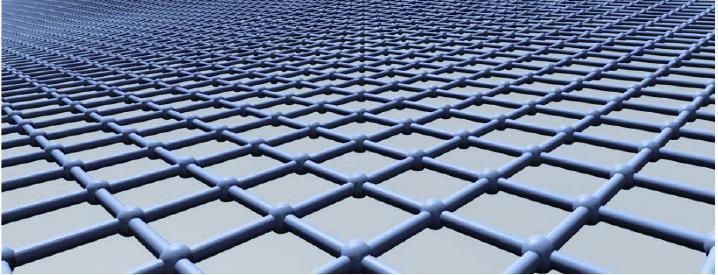
图4-8
动手操作——创建晶格
01
在上工具栏的“对象”工具列中单击“球体”按钮
 ,创建一个球体,如图4-9所示。
,创建一个球体,如图4-9所示。
02
按下Alt键并单击“晶格”按钮
 ,系统自动将球体对象变为“晶格”的子对象,同时视图中自动创建了晶格,如图4-10所示。
,系统自动将球体对象变为“晶格”的子对象,同时视图中自动创建了晶格,如图4-10所示。
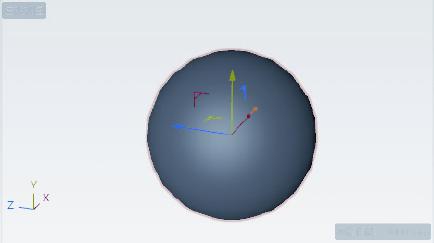
图4-9
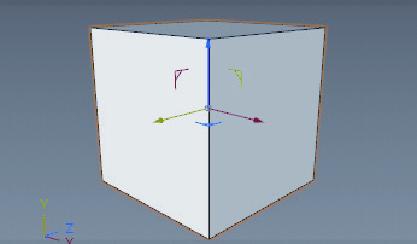
图4-10
03 可以通过“晶格【晶格】”属性面板中“对象”选项卡的选项来定义晶格属性,如图4-11所示。
“对象”选项卡中主要选项的含义如下。
● 圆柱半径:定义放置在每个点对象之间圆柱半径。
● 球体半径:定义放置在每个点对象的半径。
● 细分数:定义圆柱体和球体的细分数,需要增加此值以确保拥有平滑的边缘,如图4-12所示。
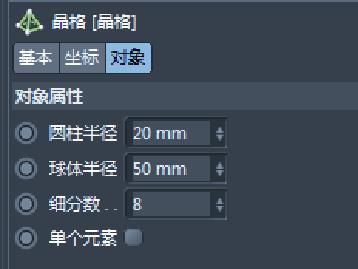
图4-11
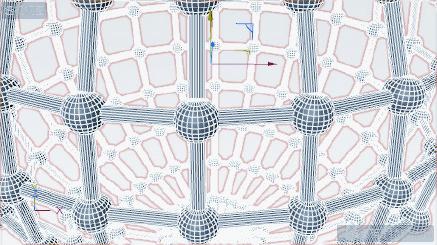
图4-12
04 晶格是建立在原始对象基础上的,原始对象是什么样的形状,那么就会以该形状来确定整个晶格的分布状态。
“布尔”工具可以对基本体单元或多边形进行布尔运算。
动手操作——布尔工具的应用
01 首先创建一个立方体和一个球体,并通过移动操控器将球体移至立方体的一个角点上,如图4-13所示。
02
单击“布尔”按钮
 ,并在“对象”管理器中将立方体和球体拖入“布尔”对象中,成为其子对象,如图4-14所示。
,并在“对象”管理器中将立方体和球体拖入“布尔”对象中,成为其子对象,如图4-14所示。
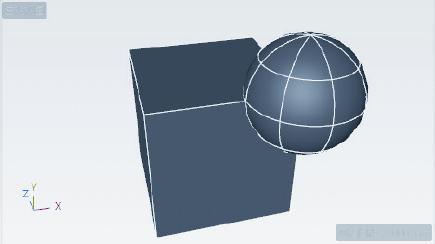
图4-13

图4-14
03 此时系统自动执行了布尔运算操作,可以在“布尔对象【布尔】”属性面板的“对象”选项卡中选择布尔类型,以获得不同的布尔运算效果,如图4-15所示。
“对象”选项卡中主要选项的含义如下。
● 布尔类型:在此下拉列表中可以选择布尔类型来得到不同的运算结果,如图4-16所示。如图4-17所示为4种布尔类型的运算结果。
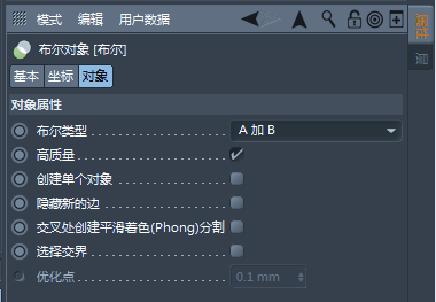
图4-15
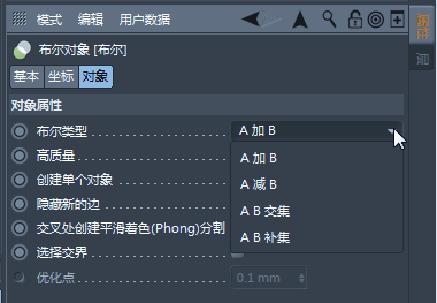
图4-16
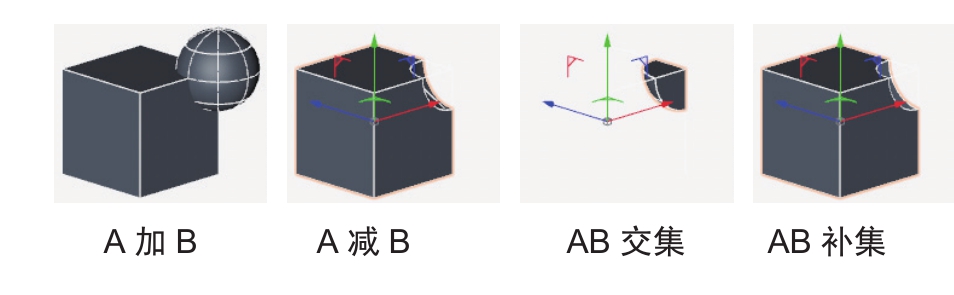
图4-17
A与B的位置可以交换,可以在“对象”管理器中拖动子对象调换位置,更换位置后即可得到不同的布尔运算结果,如图4-18所示。
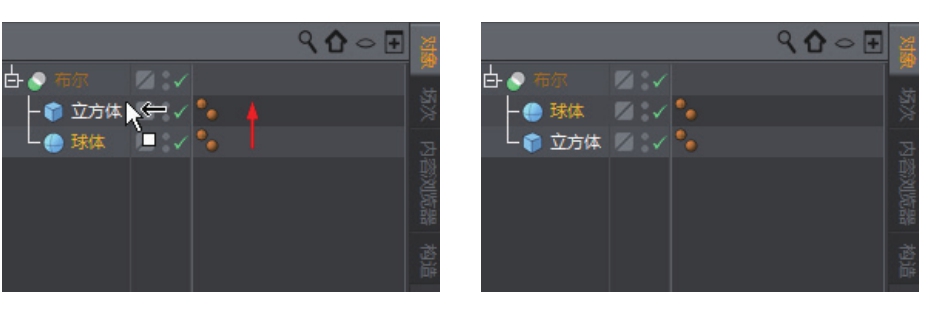
图4-18
● 高质量:选中此复选框,可以生成具有较少多边形的干净网格。
● 创建单个对象:如果将布尔对象转换为可编辑多边形,则此复选框的作用是将布尔中的多个对象合并为一个对象。
● 隐藏新的边:此复选框用于隐藏由布尔运算创建的任何其他边(在对象的切边之上和之外)。
● 交叉处创建平滑着色(Phong)分割:此复选框会在新创建的对象的切边处打破Phong着色。需要注意,只有在选中“创建单个对象”复选框的情况下,才会显示中断。
● 选择边界:如果将布尔对象转换为多边形并选中该复选框,则会选择布尔对象的剪切边缘(边缘模式)。
● 优化点:仅当选中“创建单个对象”复选框时,此参数才可用。如果将布尔对象转换为多边形,则彼此设定距离内的点将合并为单个点。
连接是将多个对象组合成一个整体,各对象的属性保持独立,连接对象之间可以相交,也可以不相交,而布尔加运算要求对象之间必须相交。
如图4-19所示为两个对象的连接。
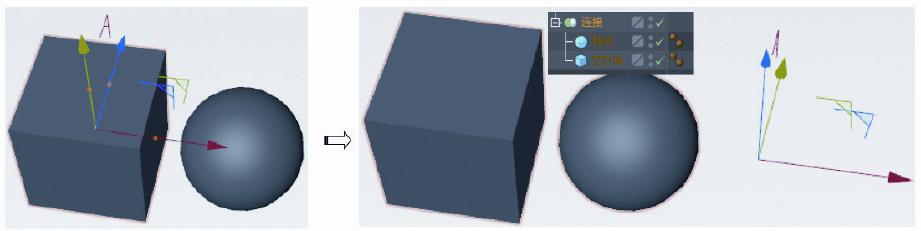
图4-19
“实例”工具可以创建出源对象的多个特殊副本,每个副本对象中并没有独立的属性,它们将继承源对象的属性,因此,当修改源对象的属性时,其他副本也将随之更改。
动手操作——创建实例
01
在上工具栏单击“圆锥”按钮
 ,创建一个默认尺寸的圆锥体,如图4-20所示。
,创建一个默认尺寸的圆锥体,如图4-20所示。
02
在选中圆锥体的情况下,单击“实例”按钮
 ,系统会自动创建一个副本,副本与原始对象重合,需要改变其位置才能显示出来,如图4-21所示。
,系统会自动创建一个副本,副本与原始对象重合,需要改变其位置才能显示出来,如图4-21所示。
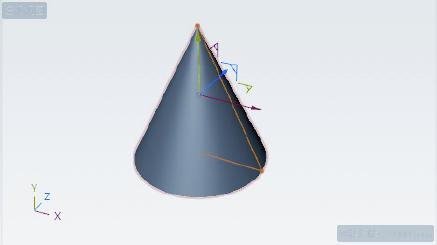
图4-20
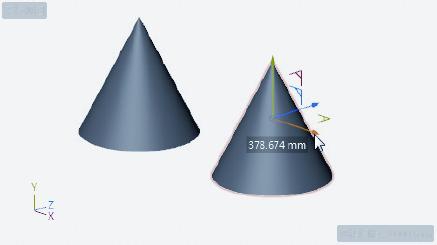
图4-21
“实例”工具一次只能创建一个副本,如果事先选中了原始对象,“对象”管理器中的实例图标将会是
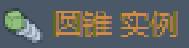 状态。如果在“对象”管理器中没有选中原始对象(源对象),单击“实例”按钮
状态。如果在“对象”管理器中没有选中原始对象(源对象),单击“实例”按钮
 后,“对象”管理器中的实例图标是
后,“对象”管理器中的实例图标是
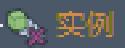 状态,那么,要创建实例,必须在“实例对象”的属性面板中单击“选择”按钮
状态,那么,要创建实例,必须在“实例对象”的属性面板中单击“选择”按钮
 再去选择参考对象(可以到视图中选择,也可以到“对象”管理器中选择),如图4-22所示。
再去选择参考对象(可以到视图中选择,也可以到“对象”管理器中选择),如图4-22所示。
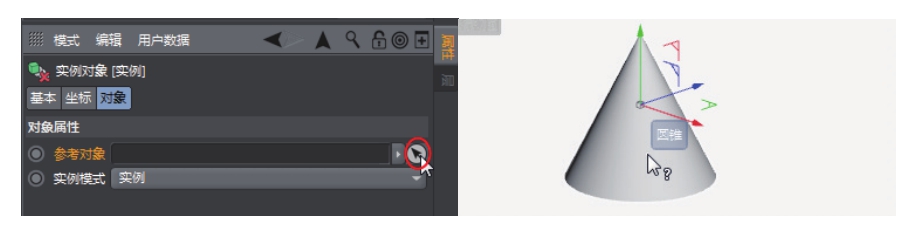
图4-22
“实例对象”属性面板中“对象”选项卡的两个选项含义如下。
● 参考对象:在“对象”管理器中若选择了原始对象,那么,原始对象将会在“参考对象”列表中显示。如果没有显示原始对象,那么,需要单击“选择”按钮
 去选取参考对象。当然,如果参考对象选择错误了,可以在列表右侧单击
去选取参考对象。当然,如果参考对象选择错误了,可以在列表右侧单击
 按钮,在展开的菜单中选择“清除”选项,再重新选择参考对象即可,如图4-23所示。
按钮,在展开的菜单中选择“清除”选项,再重新选择参考对象即可,如图4-23所示。
● 实例模式:包括3种创建副本的方法,如图4-24所示。“实例”模式就是要创建原始对象的副本;“渲染实例”模式是针对原始对象已经存在渲染数据,通过渲染实例模式来得到无限数量的相同渲染数据的实例;“多重实例”模式是通过定义位置源来创建与内部组合对象相同类型的多个实例。
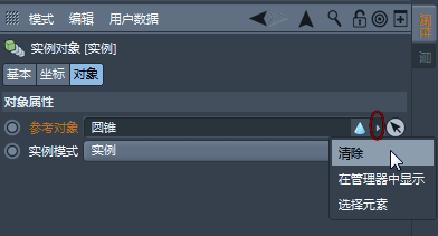
图4-23
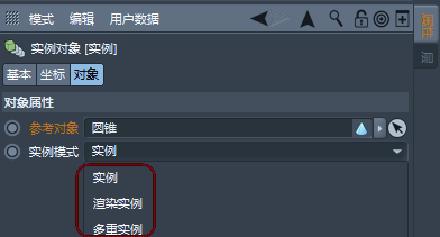
图4-24
03 在视图中按下Ctrl键并拖动实例(副本)的轴,来创建新的实例,如图4-25所示。
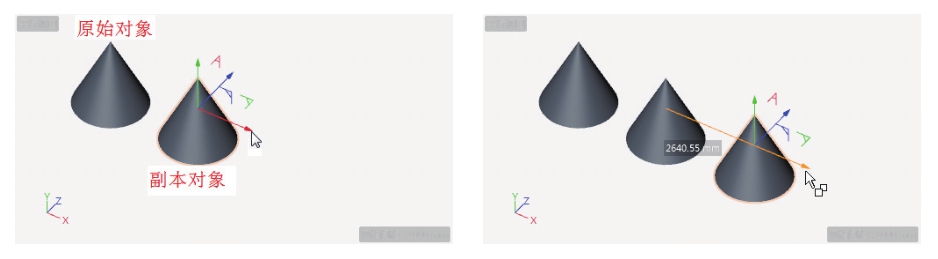
图4-25
04 在“对象”管理器中选中所有的对象,右击并选择快捷菜单中的“群组对象”命令,将多个对象成组,结果如图4-26所示。
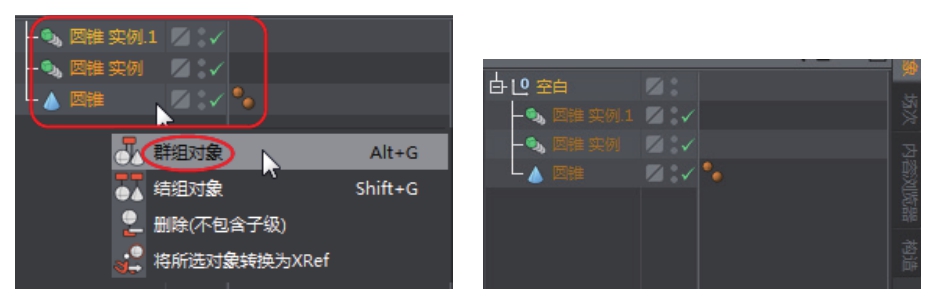
图4-26
05
选中创建的群组对象,并单击“实例”按钮
 ,可以创建出群组的实例,如图4-27所示。
,可以创建出群组的实例,如图4-27所示。
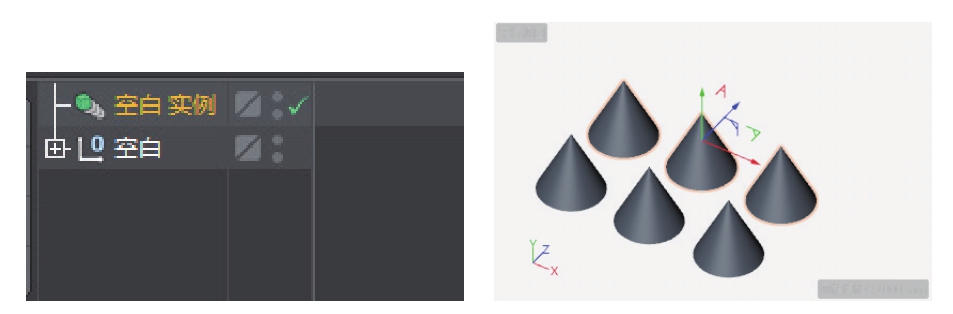
图4-27
06 在视图中选取原始对象,并修改其“底部半径”参数,可见其他副本将随之更改,如图4-28所示。而这种创建实例的方法就等同于对象的矩形阵列。同理,还可以拖动轴并按下Ctrl键来创建更多的副本。
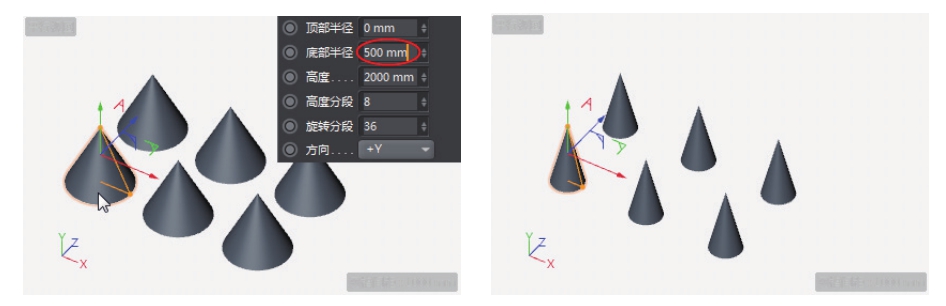
图4-28
融球是使两个或多个模型上的点、线、面产生融合的效果。
动手操作——创建融球
01
在上工具栏的曲线工具菜单中单击“正多边形”按钮
 ,绘制半径为2000mm的正六边形。
,绘制半径为2000mm的正六边形。
02 同理,再绘制一个半径为1800mm的正六边形,两个正六边形同心,如图4-29所示。
03 在“对象”管理器中将小的正六边形定义为大的正六边形的子对象,如图4-30所示。
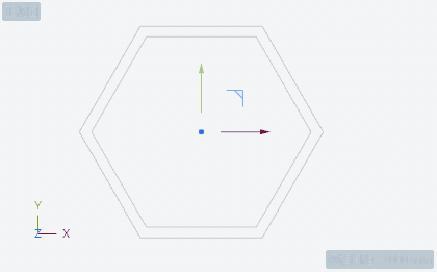
图4-29
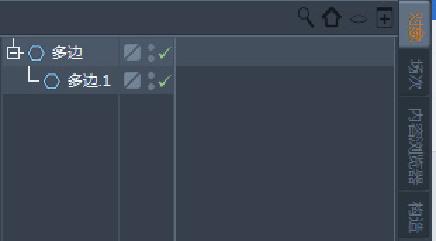
图4-30
04
单击“融球”按钮
 ,创建融球对象。在“对象”管理器中将正多边形对象拖至融球对象中,成为其子对象,可见视图中创建了融球效果,如图4-31所示。
,创建融球对象。在“对象”管理器中将正多边形对象拖至融球对象中,成为其子对象,可见视图中创建了融球效果,如图4-31所示。
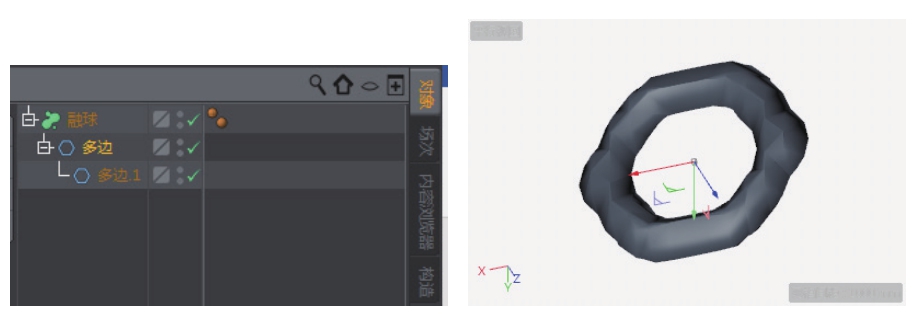
图4-31
“融球对象”属性面板中“对象”选项卡的选项含义如下。
● 外壳数值:定义外壳的紧密程度,较高的值意味着外壳更紧密地缠绕在物体周围。
● 编辑器细分:定义视图中外壳显示的细分数。该值是以距离来衡量的,也就是说,距离值越大,细分值就越小。反之细分值就越大,表面也就越平滑。
● 渲染器细分:此值与“编辑器细分”值都是以距离来衡量的。设置此值,目的是让模型在渲染时能够更平滑。
● 指数衰减:默认情况下,融球的各对象之间的相互吸引力与重力相似,具有1/r 2 的关系。可以使用指数衰减来更改相互吸引力。
● 精确法线:选中此复选框,将应用内部精确计算的顶点法线,以便在大多数情况下实现更均匀的着色。
05 修改“外壳数值”,可以得到不同的外壳紧密度,如图4-32所示。
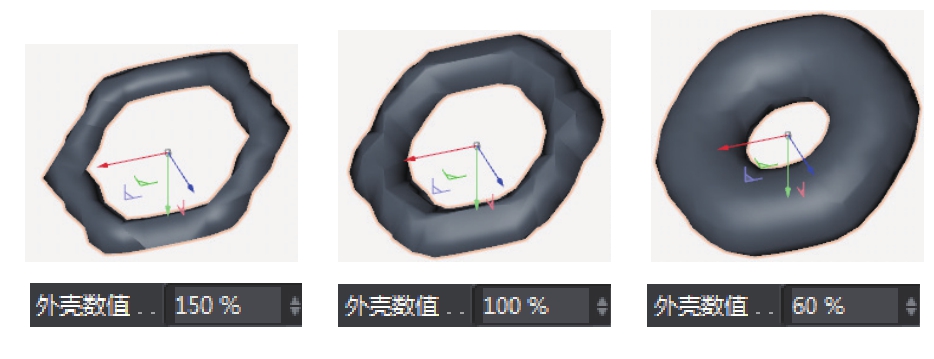
图4-32
06 修改“编辑器细分”值为100mm,可以得到更平滑的融球,如图4-33所示。
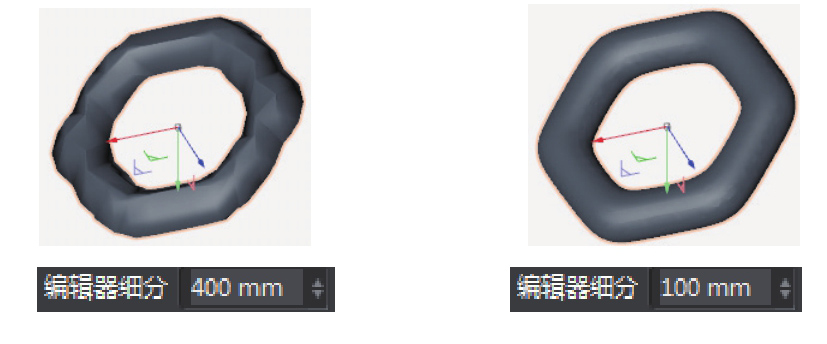
图4-33
利用“对称”工具可以创建对象的镜像副本。
动手操作——创建对称
01 打开本例练习文件“椅子.c4d”,如图4-34所示。
02 在“坐标”管理器中修改模型在Z方向的值为500mm,如图4-35所示。

图4-34
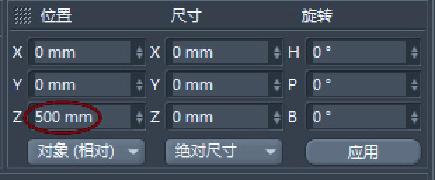
图4-35
03
单击“对称”按钮
 ,在“对象”管理器中将椅子对象拖至对称对象中,然后到“对称对象【对称】”属性面板的“对象”选项卡中设置“镜像平面”为XY,视图中将创建椅子的镜像对象,如图4-36所示。
,在“对象”管理器中将椅子对象拖至对称对象中,然后到“对称对象【对称】”属性面板的“对象”选项卡中设置“镜像平面”为XY,视图中将创建椅子的镜像对象,如图4-36所示。
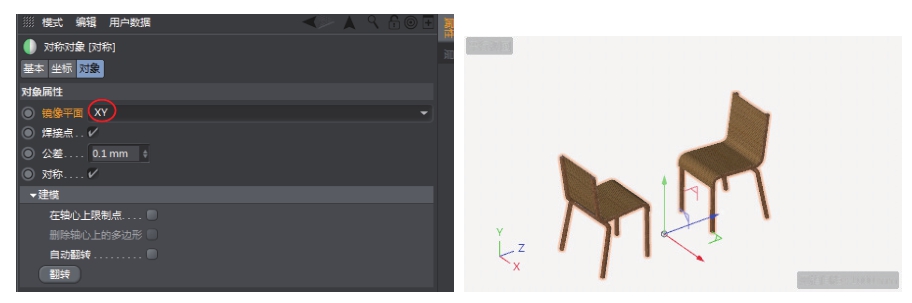
图4-36