




本节案例涉及多个工具的结合使用,目的是熟悉C4D的建模功能。
本例要制作的排球模型如图3-163所示。

图3-163
01 新建C4D场景文件。
02
在上工具栏的“对象”工具列中选中“球体”工具
 ,创建一个半径为100mm的球体,在其属性面板中设置“分段”值(37段)和类型(六面体),如图3-164所示。
,创建一个半径为100mm的球体,在其属性面板中设置“分段”值(37段)和类型(六面体),如图3-164所示。
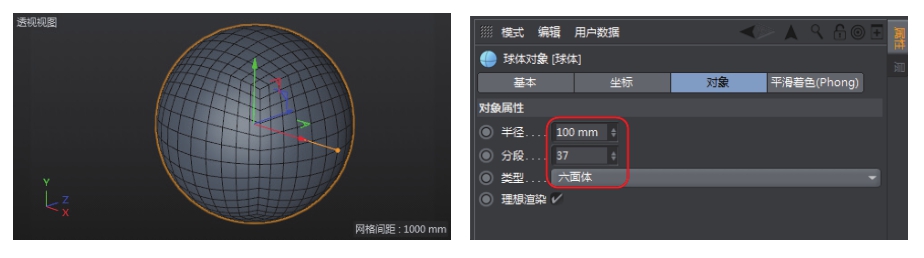
图3-164
要显示分段,必须让视图显示为“光影着色(线条)”和“线框”。
03
选中球体,在左工具栏中单击“转为可编辑对象”按钮
 ,将其转换成可编辑网格,如图3-165所示。
,将其转换成可编辑网格,如图3-165所示。
04 切换到边模式,执行“选择”|“循环选择”命令,选择如图3-166所示的循环边。
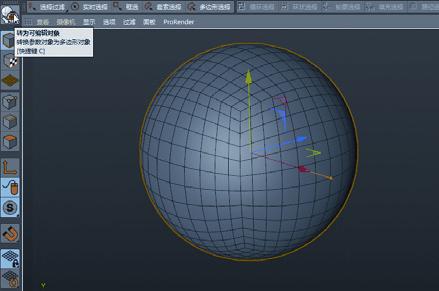
图3-165
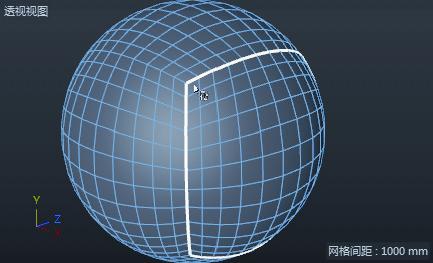
图3-166
05 执行“选择”|“填充选择”命令,选取循环边以外的球面,如图3-167所示。
06 按Delete键删除选取的球面,结果如图3-168所示。
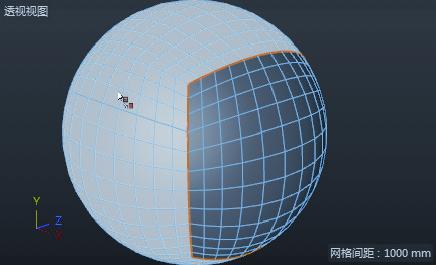
图3-167

图3-168
07 切换到多边形模式,执行“选择”|“循环选择”命令,按Shift键选取如图3-169所示的循环多边形。
08 在视图中右击,在弹出的快捷菜单中选择“挤压”命令,如图3-170所示。
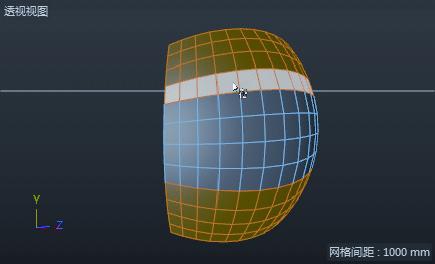
图3-169
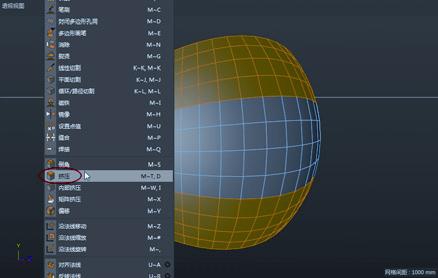
图3-170
09 在“挤压”属性面板中设置“最大角度”值为89°,“偏移”值为6mm,按Enter键确认,其余选项保持默认,挤压效果如图3-171所示。
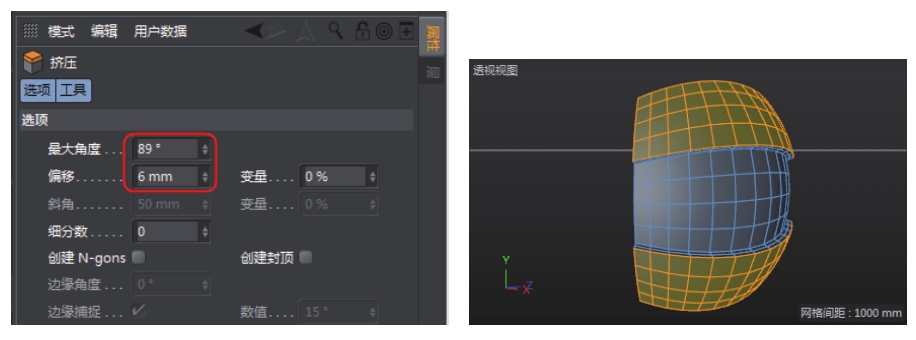
图3-171
10 取消选中多边形,重新按Shift键进行循环选择,选择如图3-172所示中间部分的多边形。
11 再次执行“挤压”命令,将所选的多边形挤压,挤压参数与前面设置的挤压参数相同,中间部分多边形的挤压效果如图3-173所示。
12 执行“选择”|“全选”命令,选取所有的球面,在视图中右击,并选择快捷菜单中的“偏移”命令,在属性面板中设置参数并按Enter键确认,如图3-174所示。

图3-172
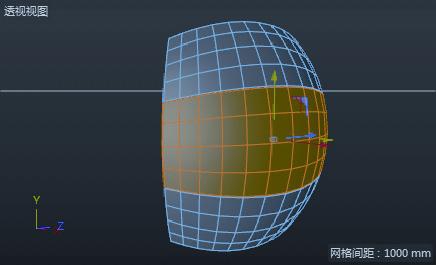
图3-173
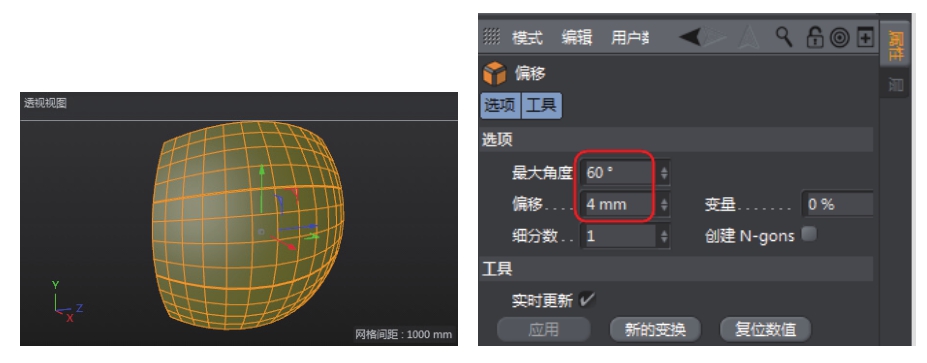
图3-174
13
偏移效果如图3-175所示。在“对象”管理器中单击“平滑着色标签”按钮
 ,并在属性面板中设置“平滑”选项卡中的选项,设置“平滑着色角度”值为90°,应用平滑角度后的效果如图3-176所示。
,并在属性面板中设置“平滑”选项卡中的选项,设置“平滑着色角度”值为90°,应用平滑角度后的效果如图3-176所示。
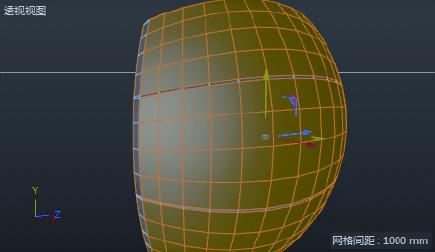
图3-175
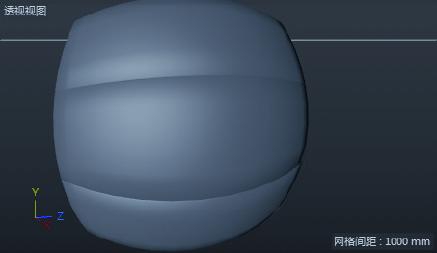
图3-176
14
切换到“模型”模式,选中模型后再单击“旋转”按钮
 ,视图中出现旋转操控器。按住Ctrl键再拖动绿色的环进行旋转复制,在“坐标管理器”属性面板中设置精确的旋转角度为180°,操作结果如图3-177所示。
,视图中出现旋转操控器。按住Ctrl键再拖动绿色的环进行旋转复制,在“坐标管理器”属性面板中设置精确的旋转角度为180°,操作结果如图3-177所示。
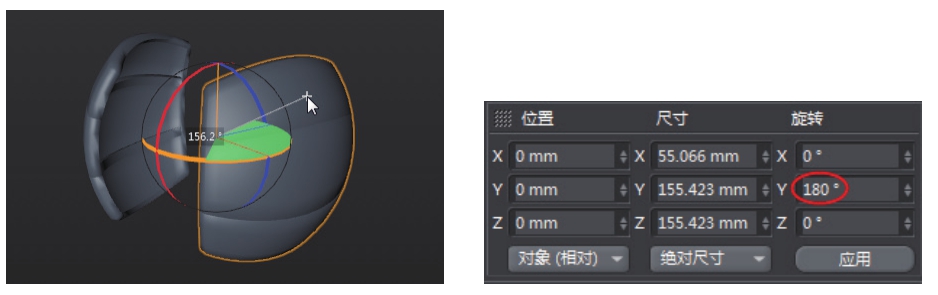
图3-177
15 选择一个模型进行90°旋转复制后,自身再旋转90°,如图3-178所示。
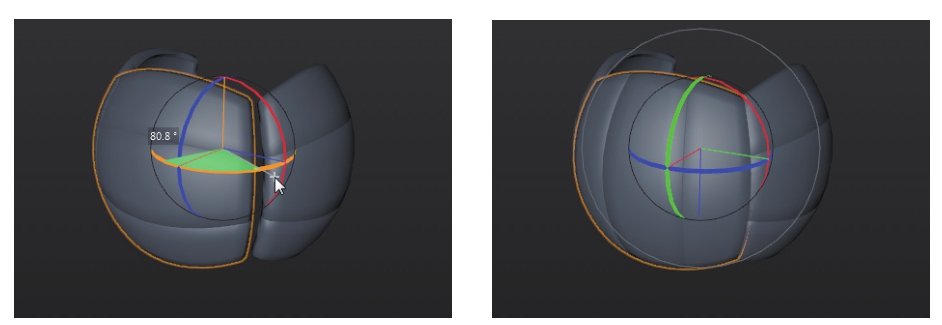
图3-178
按住Ctrl键旋转就是旋转复制,否则就是自身旋转。
16 将自身旋转90°后的模型再一次进行180°的旋转复制,如图3-179所示。

图3-179
17 这样也就完成了排球的4个区域的创建,最后还剩下2个区域,也按旋转复制的方法来操作,旋转后注意观察皮块的方向,不要与相邻皮块的方向相同,最后旋转完成的结果如图3-180所示。
18 最后为模型添加颜色。切换到多边形模式,在对象目标中激活一个模型,执行“选择”|“选择平滑着色断开”命令,选取如图3-181所示的两个面组。

图3-180
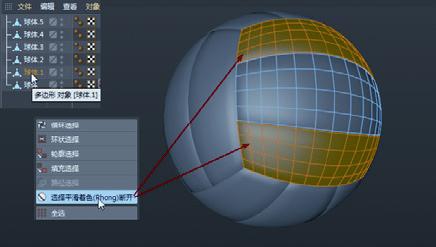
图3-181
19 在“材质”管理器中执行“创建”|“新材质”命令,创建一个新材质。双击新材质,将其颜色改为红色。将材质拖至视图中所选的面上,即可完成材质的添加(填色),如图3-182所示。

图3-182
20 再创建材质,颜色为白色,将其拖至中间的面组上,结果如图3-183所示。
21 同理,其余模型上也按此方法进行材质添加,颜色可以是其他的颜色。最终完成的排球模型效果如图3-184所示。
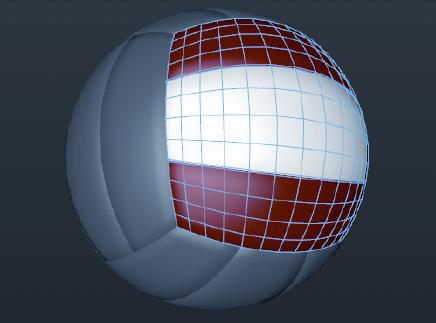
图3-183

图3-184
本例要制作的篮球将在两种界面环境中完成,一种界面是软件默认界面——“启动界面”,另一种界面是BP-UV Edit界面,设计完成的篮球如图3-185所示。

图3-185
01 新建C4D文件。
02
在上工具栏的“对象”工具列中选中“球体”工具
 创建一个球体,属性面板中的参数设置如图3-186所示。
创建一个球体,属性面板中的参数设置如图3-186所示。
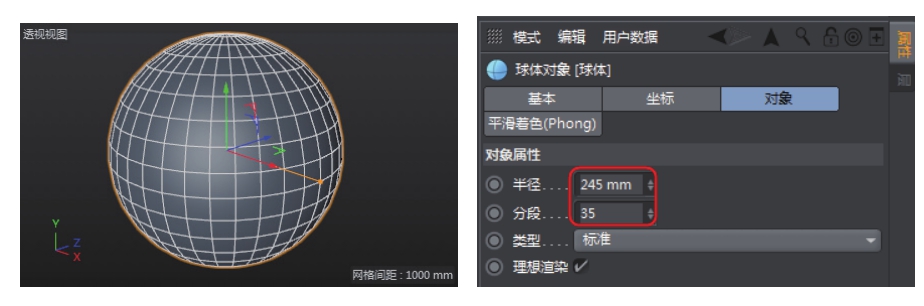
图3-186
03
单击“转为可编辑对象”按钮
 将球体模型转化为可编辑对象。在软件窗口顶部的右侧“界面”下拉列表中选择BP-UV Edit界面类型,进入BP-UV Edit工作界面,如图3-187所示。
将球体模型转化为可编辑对象。在软件窗口顶部的右侧“界面”下拉列表中选择BP-UV Edit界面类型,进入BP-UV Edit工作界面,如图3-187所示。
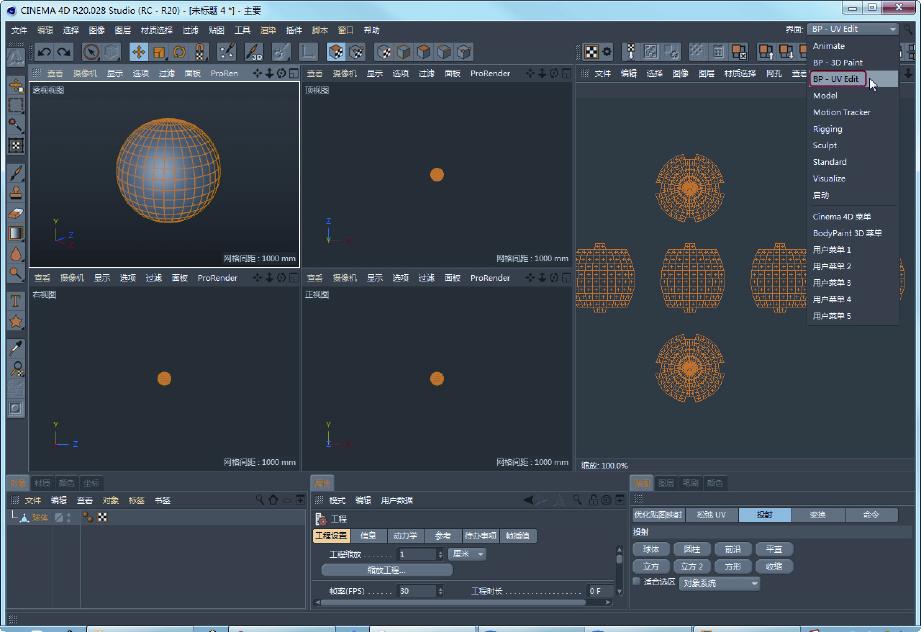
图3-187
04
在上工具栏的“对象”工具列中单击“绘画设置向导”按钮
 ,弹出“BodyPaint 3D设置向导”对话框,单击“下一步”按钮,进入“步骤3:材质选项”页面。取消选中“重新更新现有纹理”和“自动映射大小插值”复选框,单击“完成”按钮完成绘画向导设置,如图3-188所示。
,弹出“BodyPaint 3D设置向导”对话框,单击“下一步”按钮,进入“步骤3:材质选项”页面。取消选中“重新更新现有纹理”和“自动映射大小插值”复选框,单击“完成”按钮完成绘画向导设置,如图3-188所示。
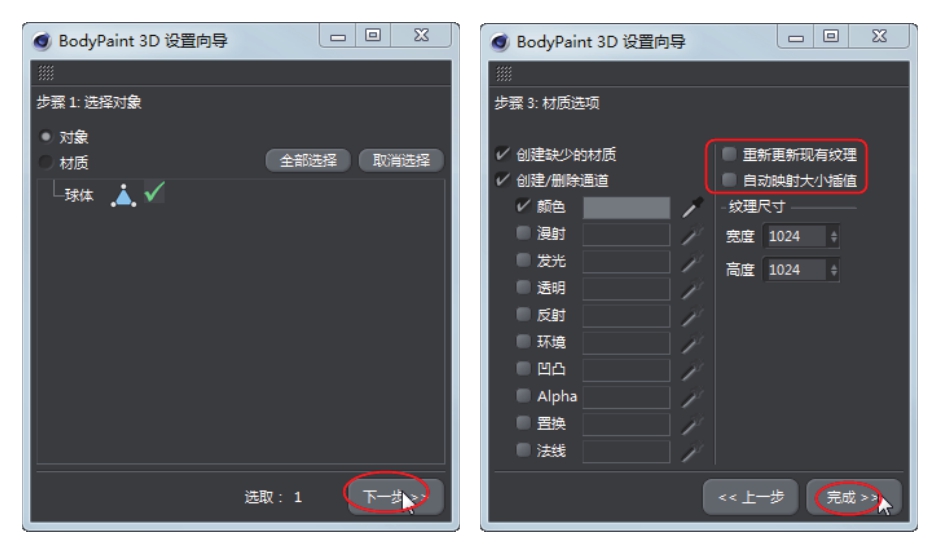
图3-188
05
在上工具栏的“对象”工具列中单击“UV多边形”按钮
 ,在“贴图”属性面板中单击“球体”按钮,转换成球体贴图方式,便于查看绘画情况,如图3-189所示。
,在“贴图”属性面板中单击“球体”按钮,转换成球体贴图方式,便于查看绘画情况,如图3-189所示。
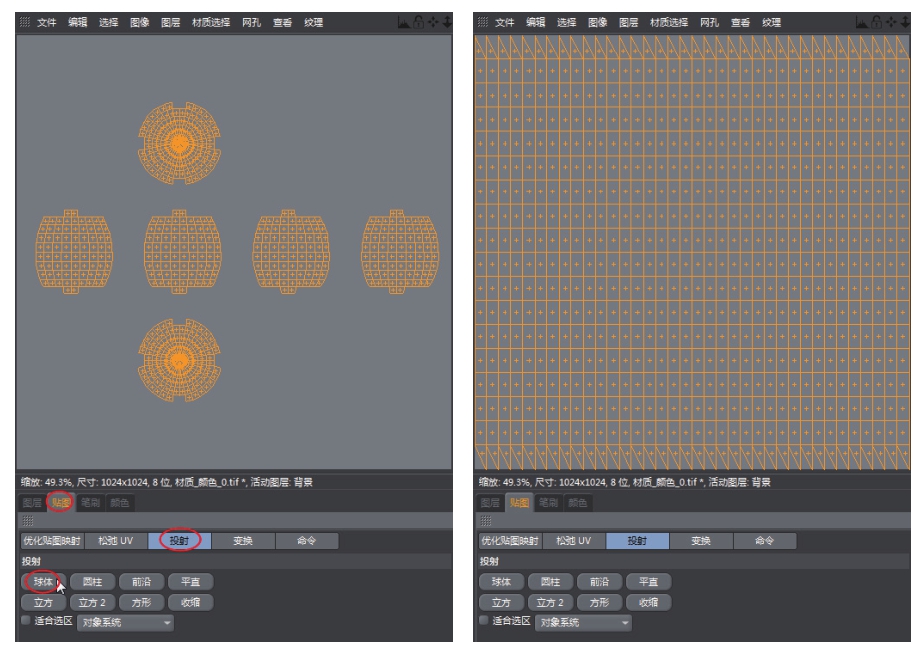
图3-189
06
在左边栏中单击“填充图层”按钮
 ,在下方的“颜色”属性面板中设置画笔的颜色为黑色,如图3-190所示。
,在下方的“颜色”属性面板中设置画笔的颜色为黑色,如图3-190所示。
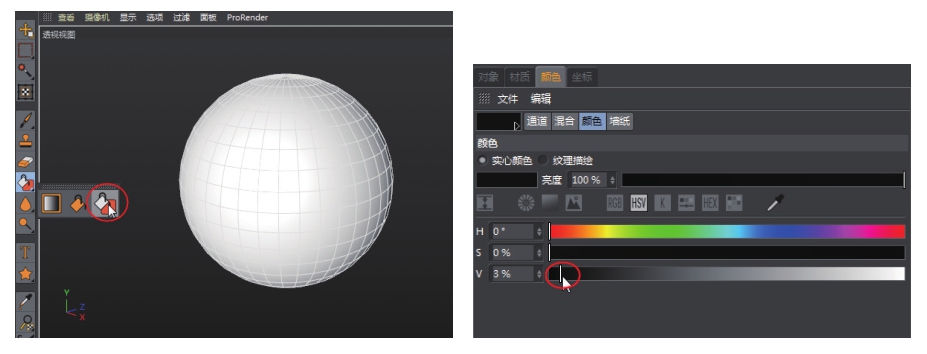
图3-190
07 执行“编辑”|“设置”命令,打开“设置”对话框。在BodyPaint 3D设置页面中选中“投射到不可见部分”复选框,如图3-191所示。这样在绘制直线时前面与背面将同时存在直线。
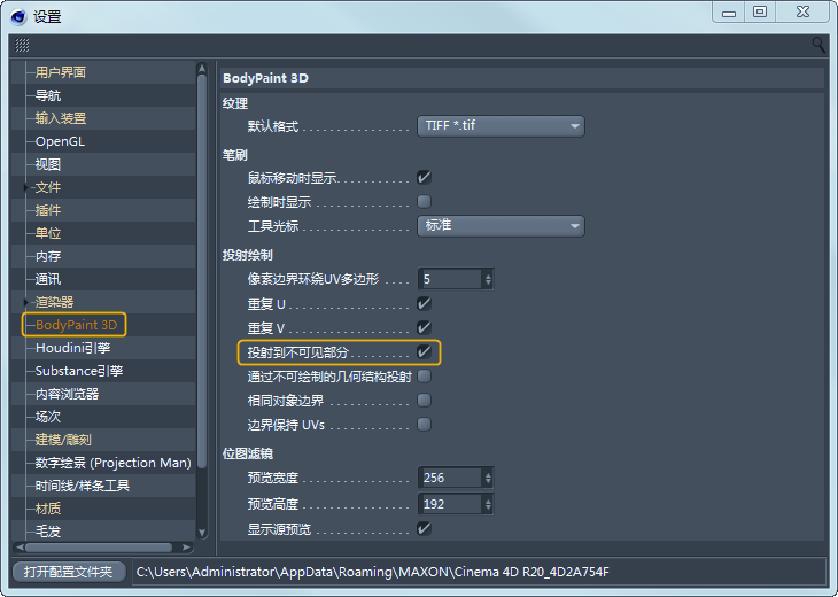
图3-191
08
在左边栏中单击“线条”按钮
 ,在属性面板中设置“线宽”值为6,如图3-192所示。
,在属性面板中设置“线宽”值为6,如图3-192所示。
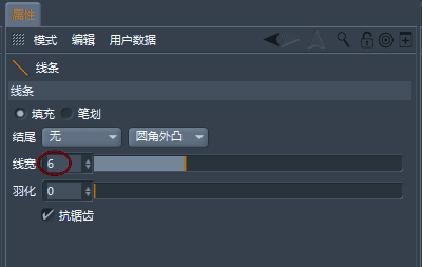
图3-192
09 在左视图模型中间(对照中间的模型分段线)绘制垂直直线,绘制直线的方法是:按住Shift键从上至下绘制,如图3-193所示。
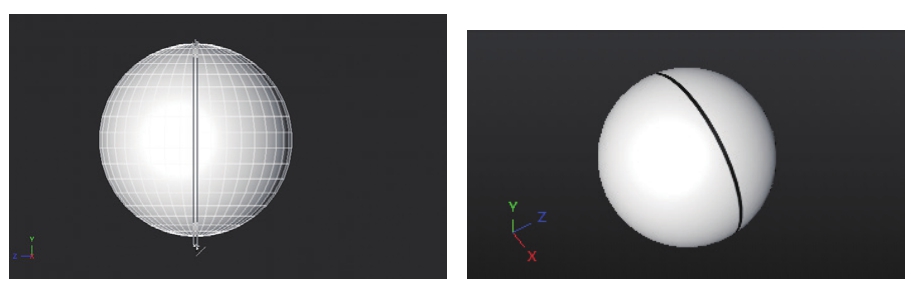
图3-193
10 绘制水平直线,如图3-194所示。
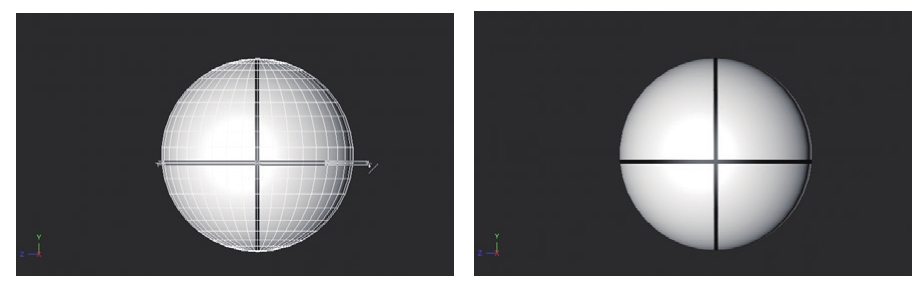
图3-194
11
在左边栏中单击“绘制多边形外形”按钮
 ,绘制如图3-195所示的圆,圆心在球体边缘上。
,绘制如图3-195所示的圆,圆心在球体边缘上。
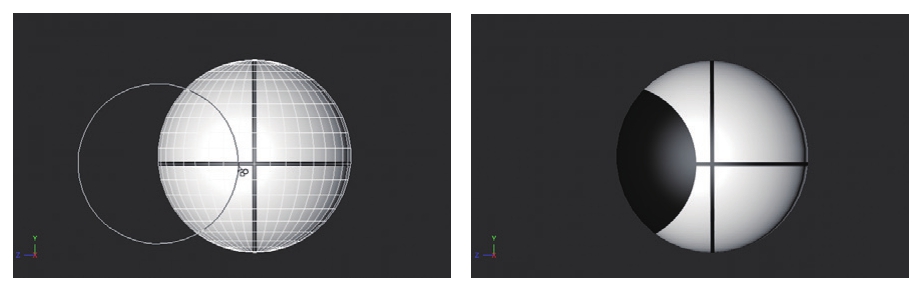
图3-195
12 在“颜色”属性面板中将画笔颜色设置为白色,再绘制如图3-196所示的圆。圆半径要比上一个圆小,两个圆的半径差与直线宽度类似,这个画笔暂不能设置圆半径,只能取近似值。
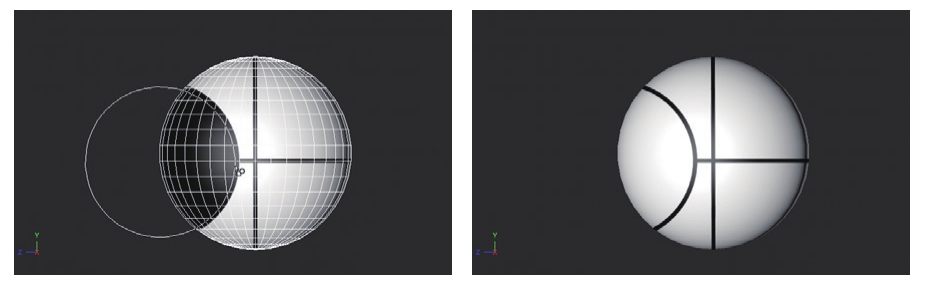
图3-196
13 同理,在右侧绘制相同的两个同心圆,如图3-197所示。
14 水平的直线部分被遮挡,需要重新补充,如图3-198所示。
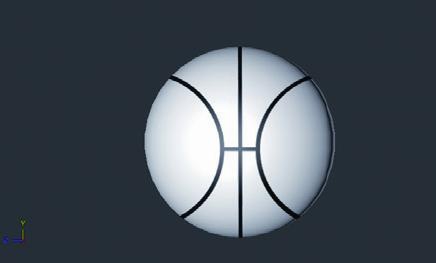
图3-197
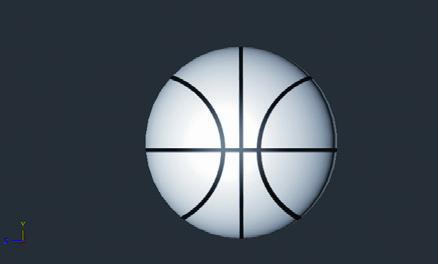
图3-198
15 在视图下方的“材质”管理器中,右击材质图标,在弹出的快捷菜单中选择“纹理通道”|“凹凸”命令,打开“新建纹理”对话框,如图3-199所示。保持默认的选项设置,单击“确定”按钮完成新纹理的创建,如图3-200所示。
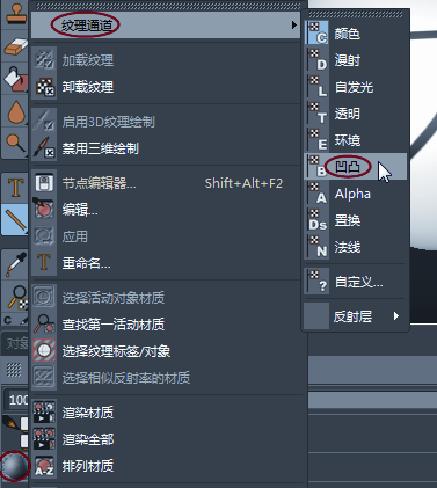
图3-199

图3-200
16
在“材质”管理器中选择先前的纹理,在视图右侧的面板中显示纹理图案。在左边栏中单击“框选”按钮
 ,并到右侧面板中框选纹理图案,并在该面板的菜单栏中选择“编辑”|“复制”命令,将纹理复制出来,如图3-201所示。
,并到右侧面板中框选纹理图案,并在该面板的菜单栏中选择“编辑”|“复制”命令,将纹理复制出来,如图3-201所示。
17 在“材质”管理器中选择新建的纹理,并到视图右侧的面板中选择“编辑”|“粘贴”命令,将剪贴板中复制的纹理粘贴出来,如图3-202所示。这个过程的意义就在于为原本平面的纹理添加凹凸感,形成篮球的凹陷感。
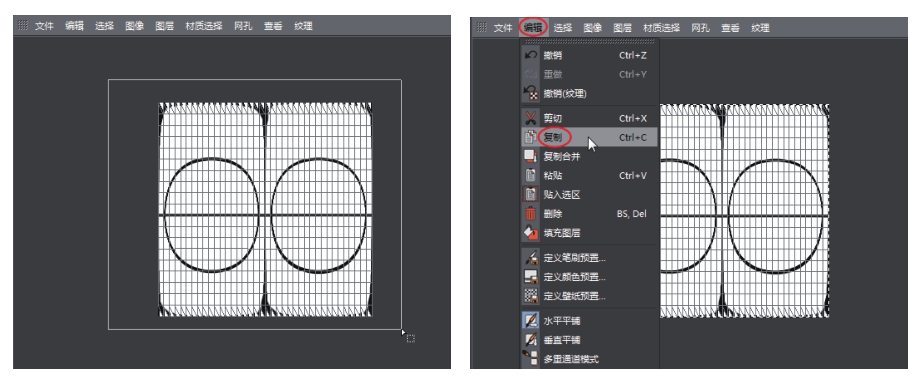
图3-201

图3-202
18 粘贴纹理后,可以看到视图中的平面纹理变得有凹凸感了,如图3-203所示。
19 执行“过滤”|“模糊”|“高斯模糊”命令,打开“高斯模糊”对话框。调整“水平半径”和“垂直半径”值为15,单击“确定”按钮完成设置,如图3-204所示。

图3-203
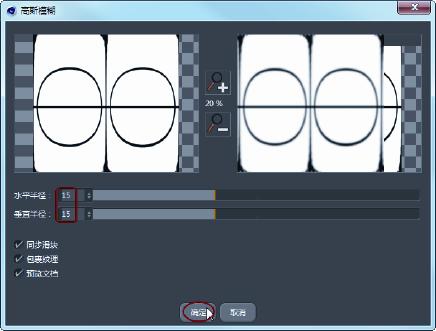
图3-204
20 再执行“过滤”|“矫色”|“Gamma校正”命令,调整对比度和亮度,单击“确定”按钮后可见篮球的凹陷效果更明显了,如图3-205所示。
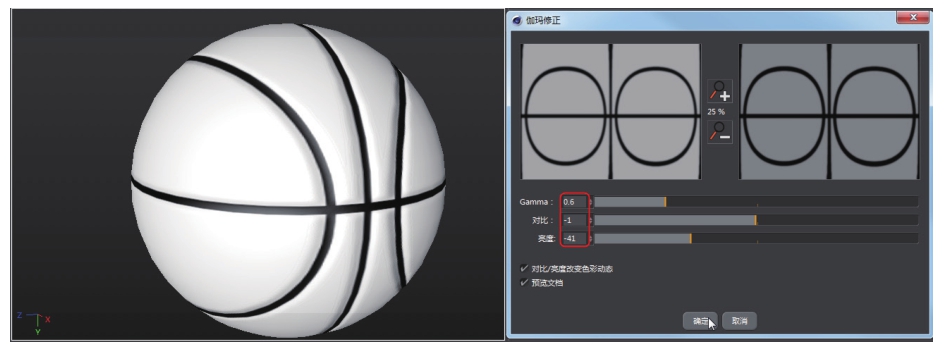
图3-205
21 在“界面”类型列表中选择“启动”类型,返回初始建模界面。在“材质”管理器中单击材质,属性面板中显示材质选项,如图3-206所示。

图3-206
22 在“材质”属性面板的“混合模式”下拉列表中选择“正片叠底”选项,然后设置颜色为棕色,如图3-207所示。

图3-207
23 至此,完成了篮球的造型设计。