




C4D中提供了空间曲线的绘制工具,这些曲线将会作为生成器建模的基础曲线。在上工具栏的“样条”工具列中单击按住“画笔”工具
 ,待停留数秒后释放鼠标,可调出“样条”曲线工具列,如图3-98所示。
,待停留数秒后释放鼠标,可调出“样条”曲线工具列,如图3-98所示。
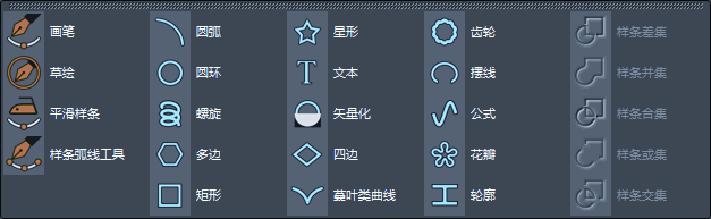
图3-98
“样条”曲线工具列中分两种曲线工具:画笔工具和标准曲线工具,接下来对这些曲线工具进行简要介绍。
画笔工具包括“画笔”“草绘”“平滑样条”与“样条深化工具”。介绍画笔工具之前,先介绍“空白样条”工具,此工具与“空白”工具的用法类似,主要用作创建曲线集,以便进行曲线布尔操作。
1.画笔
利用“画笔”工具可以直接在模型模式中任意绘制样条曲线,默认情况下此工具绘制的是多段线。
选择“画笔”工具
 ,可以在视图中依次单击绘制连续的直线,如图3-99所示。在左边栏中单击“点”按钮
,可以在视图中依次单击绘制连续的直线,如图3-99所示。在左边栏中单击“点”按钮
 ,可以选取直线的端点来输入精确坐标值,或者拖曳操控器的轴来改变端点位置,如图3-100所示。
,可以选取直线的端点来输入精确坐标值,或者拖曳操控器的轴来改变端点位置,如图3-100所示。
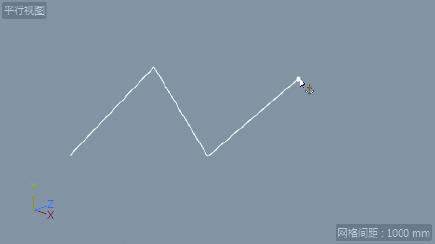
图3-99

图3-100
如果要绘制贝塞尔样条曲线,首先确定样条曲线的起点,接着在视图中某一个位置按下鼠标(确定样条曲线的第二点)并拖动,可以得到样条曲线,如图3-101所示。样条曲线上的点称为“样条点”,样条点上出现切线控制柄,此切线控制柄用来控制样条曲线的形状及曲率,切线控制柄拉得越长,样条曲线就越光顺,也就是曲线的连续度更高。
如果继续添加样条曲线的样条点,可以继续单击下一个样条点的位置并拖动切线控制柄,如图3-102所示。
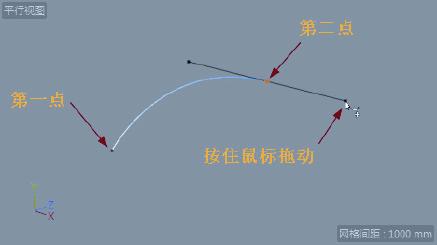
图3-101
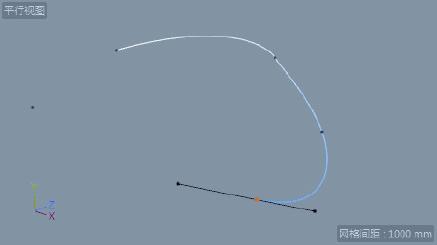
图3-102
那么,假设当样条曲线的样条点太多,或者样条点太少,需要移除样条点或增加样条点时,该如何操作呢?此时需要按住Ctrl键,然后选取某端的样条点即可移除样条点,如图3-103所示。
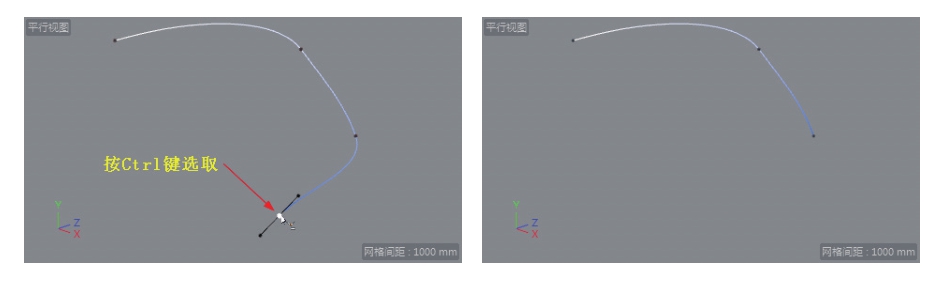
图3-103
也可以右击选取样条点,然后在弹出的快捷菜单中选择“删除点”命令,同样可以把多余的样条点删除。
同理,按下Ctrl键在样条曲线中间的曲线上单击,可以在相应的位置添加样条点,如图3-104所示。

图3-104
此外,也可以将连续直线变成相切连续的样条曲线。右击样条点,在弹出的快捷菜单中选择“软相切”命令即可,如图3-105所示。
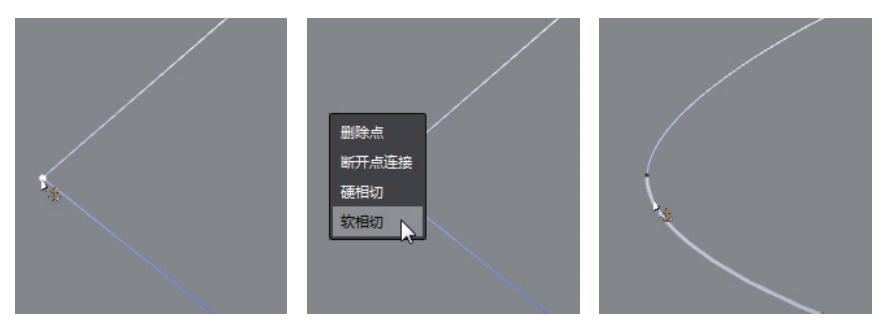
图3-105
如果要编辑样条曲线上的某一样条点的位置和连续性,可以直接单击此样条点即可显示切线。此外,在样条曲线属性面板的“对象”选项卡中,可以设置选项与参数,达到精确编辑样条曲线的目的,如图3-106所示。
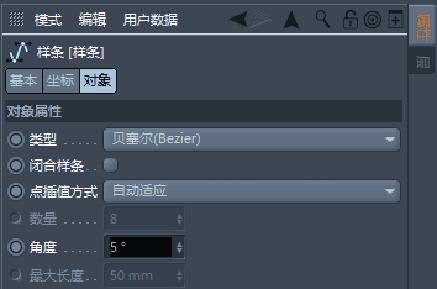
图3-106
“对象”选项卡中主要选项含义如下。
● 类型:选择样条曲线的类型,在此选择一种样条类型,不需要借助鼠标和键盘来绘制。
● 闭合样条:选中此复选框,将创建闭合的样条曲线。
● 点插值方式:选择在样条曲线中插入样条点的方式。
● 数量:仅当点插值方式为“自然”和“统一”时,此参数才可用,设置插值点的数量。
● 角度:仅当点插值方式为“自适应”和“细分”时,此参数才可用,用于设置切线角度。
● 最大长度:仅当点插值方式为“细分”时,此参数用于设置样条曲线的细分最大长度。
2.草绘
“草绘”样条工具可以在视图中按设计师的意图来绘制样条曲线。选择“草绘”工具
 ,在视图中单击并拖动鼠标绘制曲线,一旦释放鼠标,将自动创建样条曲线,如图3-107所示。
,在视图中单击并拖动鼠标绘制曲线,一旦释放鼠标,将自动创建样条曲线,如图3-107所示。
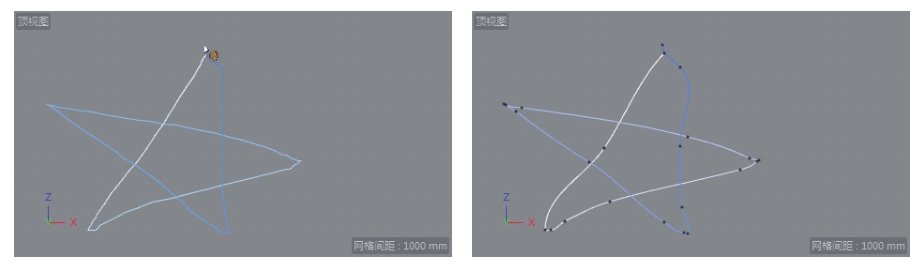
图3-107
“属性”管理器中的选项含义如下。
● 半径:设置样条曲线在拐角位置的半径,目的是为了让样条曲线更平滑。
● 平滑笔触:设置草绘过程中的样条平滑效果。值越小,绘制过程较慢时的平滑度越低,反之,平滑度就越高。
● 混合:此值仅当设置半径值大于0时才有效。值越大,当前线位置在目标线的位置方向上混合得越多。
● 创建新样条:取消选中此复选框时,视图中创建的多条样条曲线将属于一个样条曲线集合,如图3-108所示。若选中此复选框,每绘制一条样条曲线,将会独立创建新样条集,如图3-109所示。
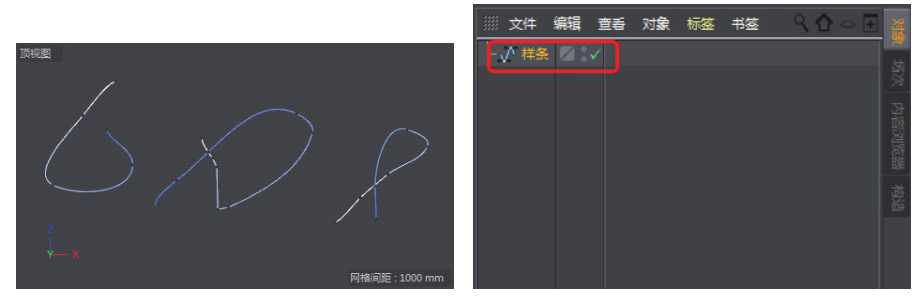
图3-108
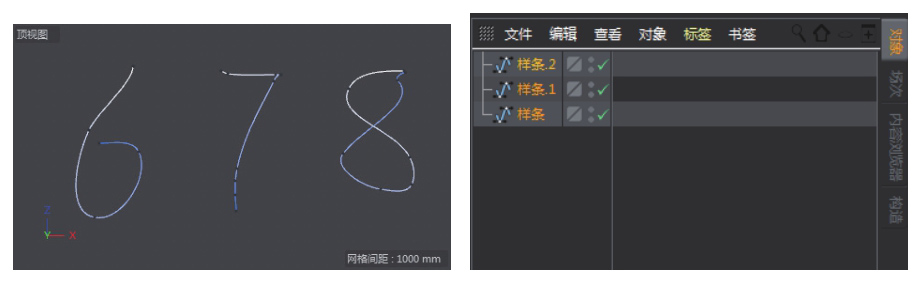
图3-109
3.平滑样条
“平滑样条”工具可以使已绘制的样条曲线变得更平滑,这是一个手动平滑工具。如图3-110所示,先绘制一条样条曲线,选择“平滑样条”工具
 ,显示平滑控制器。在视图中选取需要平滑的样条点,拖动平滑控制器,调整样条曲线的曲率,使其变得更平滑。
,显示平滑控制器。在视图中选取需要平滑的样条点,拖动平滑控制器,调整样条曲线的曲率,使其变得更平滑。
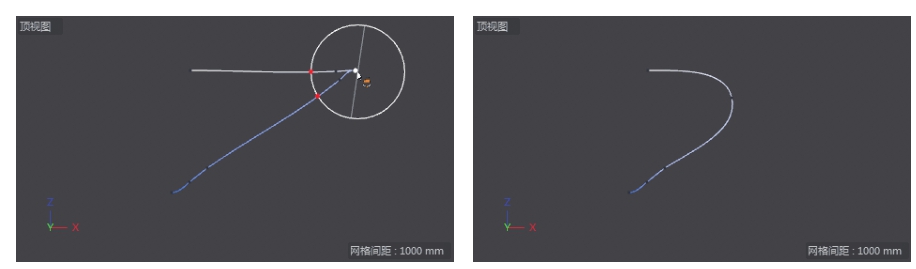
图3-110
4.样条弧线工具
使用样条弧线工具,可以在样条曲线的两个端点之间创建相切弧曲线。如图3-111所示,先绘制两条样条曲线,选择“样条弧线工具”工具
 ,选取两条样条曲线的端点来绘制相切弧曲线。
,选取两条样条曲线的端点来绘制相切弧曲线。
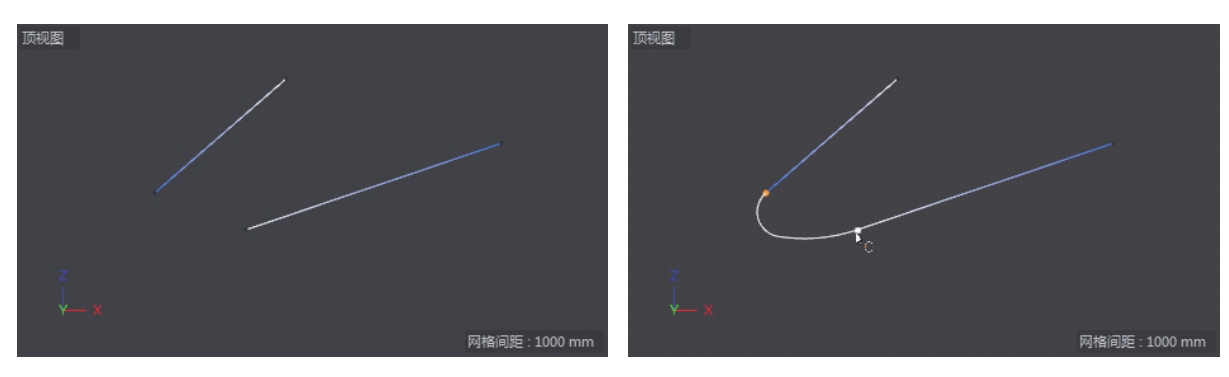
图3-111
绘制相切弧的方法与过程:先绘制两条样条曲线,在“对象”管理器中仅选中一条样条曲线。选择“样条弧线工具”工具,先选取一个端点,再按下Shift键选取另一个端点,按下空格键,即可完成相切弧的创建。
常见的基本曲线如圆弧、圆环、多边形、矩形、星形、文本、螺旋、四边、齿轮、摆线、公式、花瓣、轮廓等。对于标准曲线的创建,可在“属性”管理器的“对象”选项卡中设定详细参数来完成,操作十分简单。鉴于篇幅限制,本节不做详细表述。
常见的标准曲线如图3-112所示。
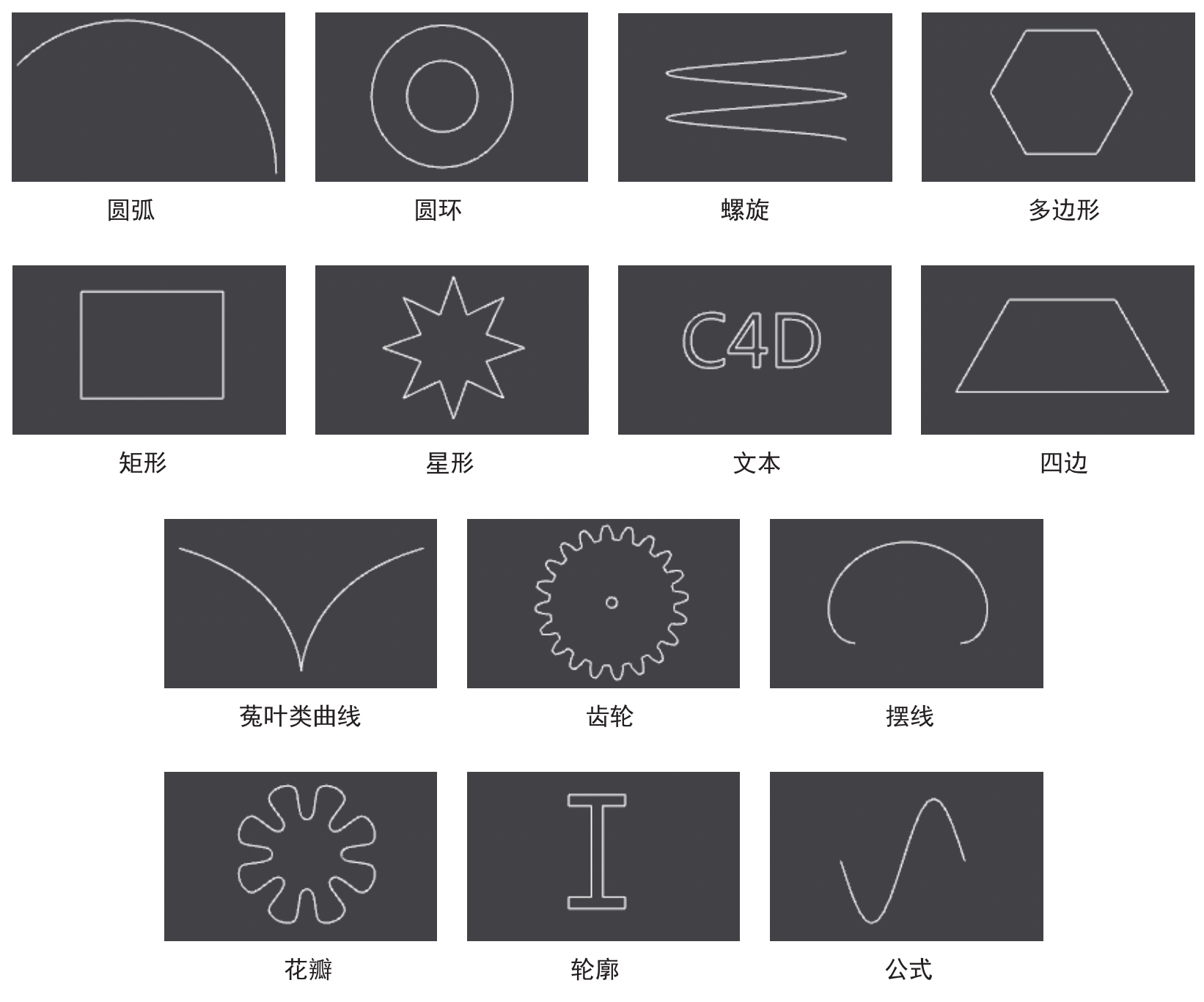
图3-112
曲线的布尔运算就是对曲线进行修剪、连接、相交及合并而得到新的组合曲线。曲线布尔运算工具在上工具栏的“样条”工具列中。在上工具栏“造型”工具列中的“样条布尔”工具也属于曲线布尔工具,下面逐一介绍。
1.“样条”曲线工具列中的样条布尔工具
下面以案例的形式介绍样条布尔工具的用法。
动手操作——样条差集
01 新建C4D文件。
02
在上工具栏的“样条”曲线工具列中单击“星形”按钮
 ,系统自动在坐标系原点创建星形曲线,如图3-113所示。
,系统自动在坐标系原点创建星形曲线,如图3-113所示。
03
单击“圆环”按钮
 ,创建圆环曲线,在“属性”管理器的“对象”选项卡中修改曲线半径为1500mm,结果如图3-114所示。
,创建圆环曲线,在“属性”管理器的“对象”选项卡中修改曲线半径为1500mm,结果如图3-114所示。
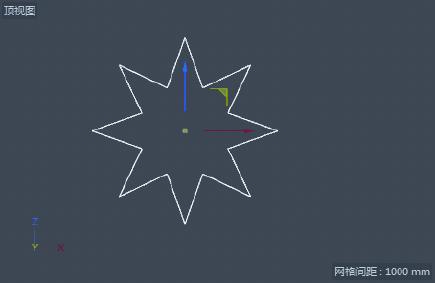
图3-113
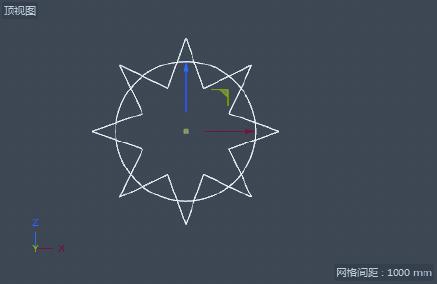
图3-114
04 按住Ctrl键在“对象”管理器中选中圆环和星形两个对象集,此时曲线工具列中的布尔运算工具可用,如图3-115所示。
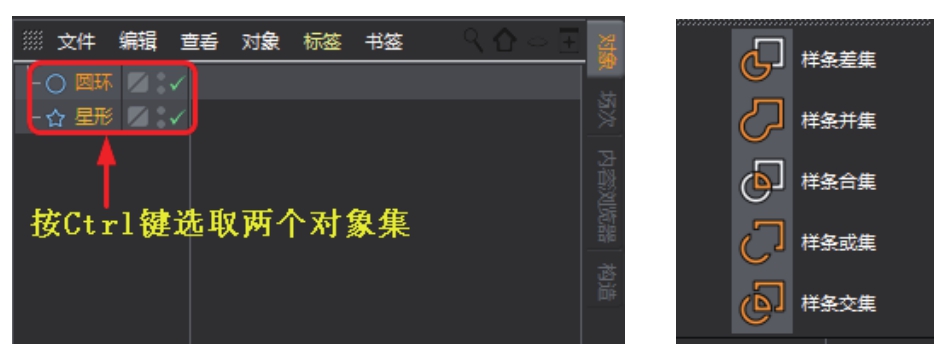
图3-115
05
在曲线工具列中单击“样条差集”按钮
 ,系统自动完成两条曲线的差集运算,结果如图3-116所示。
,系统自动完成两条曲线的差集运算,结果如图3-116所示。
06 如果在“对象”管理器中对调两个曲线的先后顺序(拖动对象可调整顺序),或者选取对象集时改变选取顺序,会得到另一个差集运算结果,如图3-117所示。
其他几种曲线布尔运算工具的使用方法与“样条差集”工具的用法完全相同,只是运算结果不同。
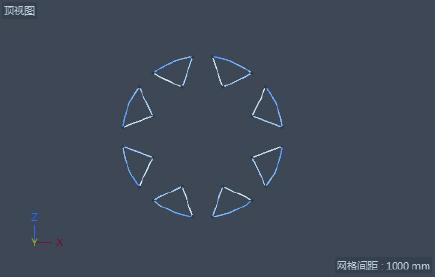
图3-116
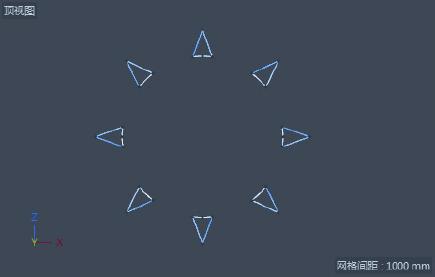
图3-117
● 样条差集
 :从第一条样条曲线中减去第二条样条曲线的形状,如图3-118所示。
:从第一条样条曲线中减去第二条样条曲线的形状,如图3-118所示。
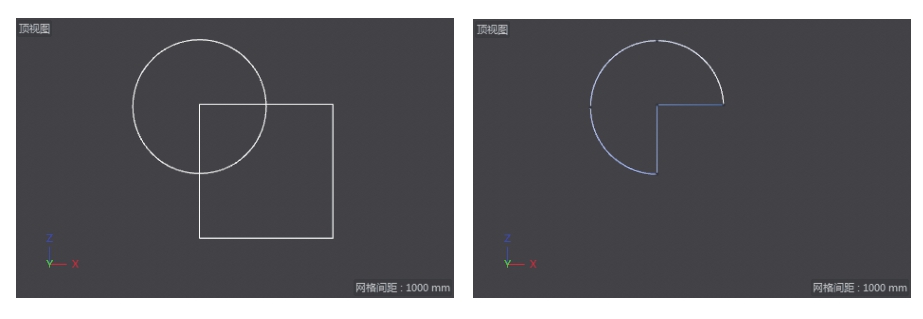
图3-118
先选取的对象集将被减去。
● 样条并集
 :此工具将创建包含两条样条线的新样条线,重叠的表面将被同化,效果如图3-119所示。
:此工具将创建包含两条样条线的新样条线,重叠的表面将被同化,效果如图3-119所示。
● 样条合集
 :此工具将使样条曲线连接,重叠的部分将被合并,结果如图3-120所示。
:此工具将使样条曲线连接,重叠的部分将被合并,结果如图3-120所示。
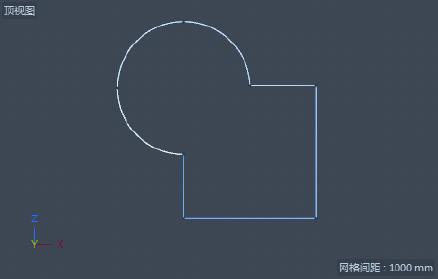
图3-119
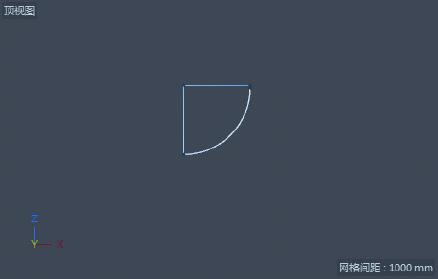
图3-120
● 样条或集
 :此工具产生的结果与“样条合集”相反,也就是减去合集部分,如图3-121所示。或集运算后,若无法判断出效果,可用“挤压”工具创建挤压实体来表现效果,如图3-122所示。
:此工具产生的结果与“样条合集”相反,也就是减去合集部分,如图3-121所示。或集运算后,若无法判断出效果,可用“挤压”工具创建挤压实体来表现效果,如图3-122所示。
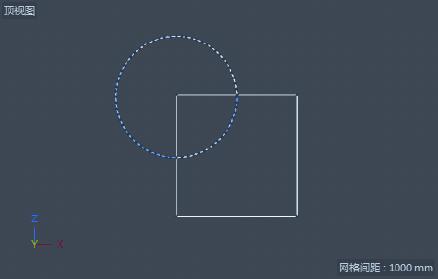
图3-121
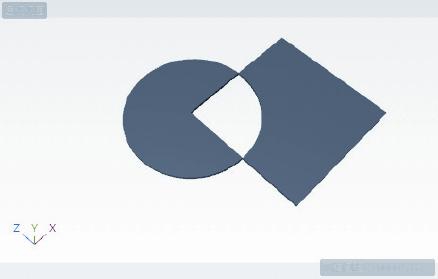
图3-122
● 样条交集
 :样条交集是样条或样条合集的组合,也就是说,运算结果包含了或集与合集的结果。样条交集的结果如图3-123所示。运算后看不出与或集的区别,可以创建挤压实体来表现结果,如图3-124所示。
:样条交集是样条或样条合集的组合,也就是说,运算结果包含了或集与合集的结果。样条交集的结果如图3-123所示。运算后看不出与或集的区别,可以创建挤压实体来表现结果,如图3-124所示。
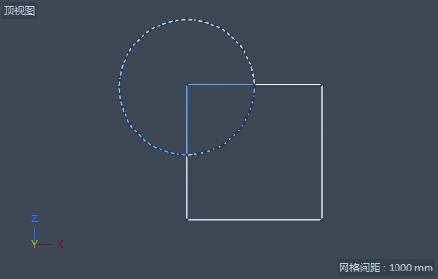
图3-123
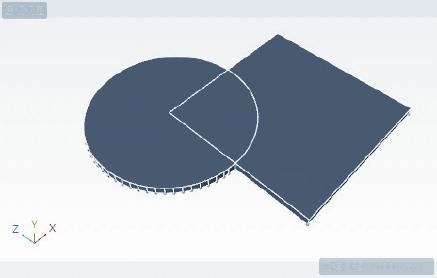
图3-124
2.造型工具列中的“样条布尔”工具
首先创建两条样条曲线,执行“创建”|“造型”|“样条布尔”命令,或者在上工具栏中的造型工具列中单击“样条布尔”按钮
 ,在“对象”管理器中将创建一个“样条布尔”对象集,如图3-125所示。将先前创建的样条曲线拖至“样条布尔”对象集中,成为其子集,如图3-126所示。
,在“对象”管理器中将创建一个“样条布尔”对象集,如图3-125所示。将先前创建的样条曲线拖至“样条布尔”对象集中,成为其子集,如图3-126所示。
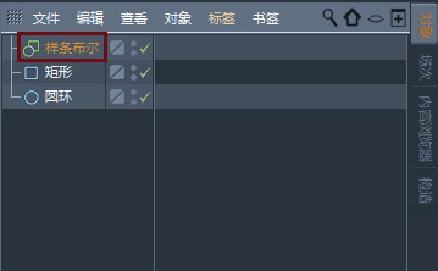
图3-125
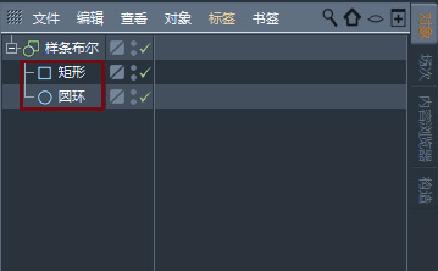
图3-126
在“对象”管理器中选中“样条布尔”对象集以将其激活,然后在“属性”管理器的“对象”选项卡中选择布尔模式,布尔模式包含6种,其实就是曲线工具列中的5种布尔工具的拓展,如图3-127所示,这里就不重复叙述了。
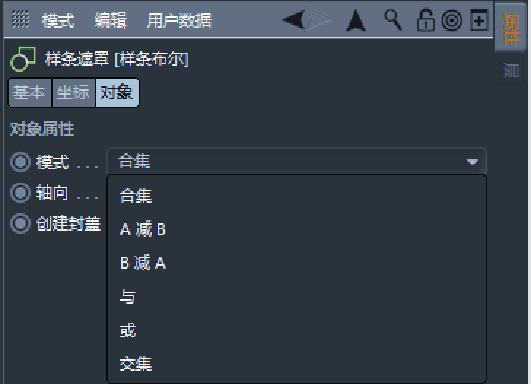
图3-127