




在AutoCAD中最常用的多边形是矩形,另外根据实际需要,还可以创建三边形、五边形、六边形等。通过分解、组合多边形,可以得到特定的图形。本节介绍绘制多边形的方法。
矩形就是通常说的长方形,是通过输入矩形的任意两个对角点位置确定的。如本例中所绘制的方头平键图形,在机械制图中较为常见,虽然外观上均由直线组成,但灵活使用矩形命令绘制,则要方便得多。快速绘制矩形的具体操作步骤如下。
01 在命令行输入REC执行“矩形”命令,绘制一个长为80,宽为30的矩形,如图2-188所示。
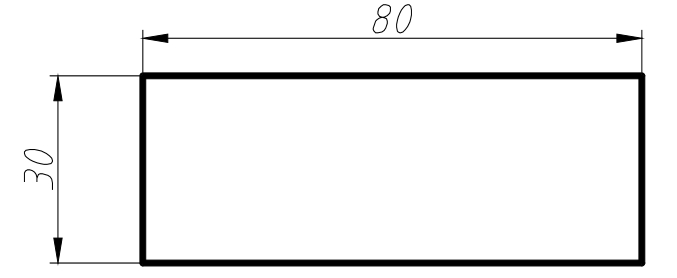
图2-188 绘制矩形
02 在命令行输入L执行“直线”命令,绘制两条线段,构成方头平键的正视图,如图2-189所示。
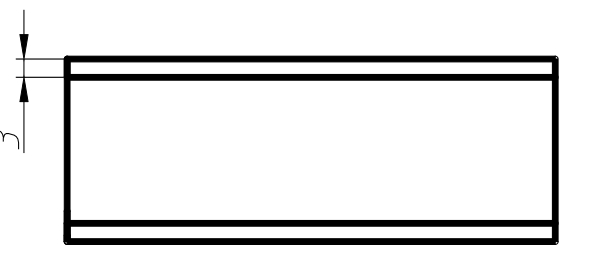
图2-189 绘制线段
03 在命令行输入O执行“偏移”命令,输入C,设置两个倒角距离均为3,然后绘制长为15,宽为30的矩形,如图2-190所示。
04 使用相同方法,绘制余下的俯视图,如图2-191所示。
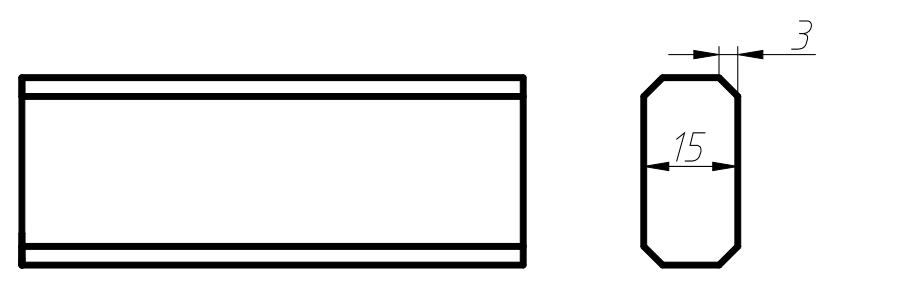
图2-190 绘制矩形
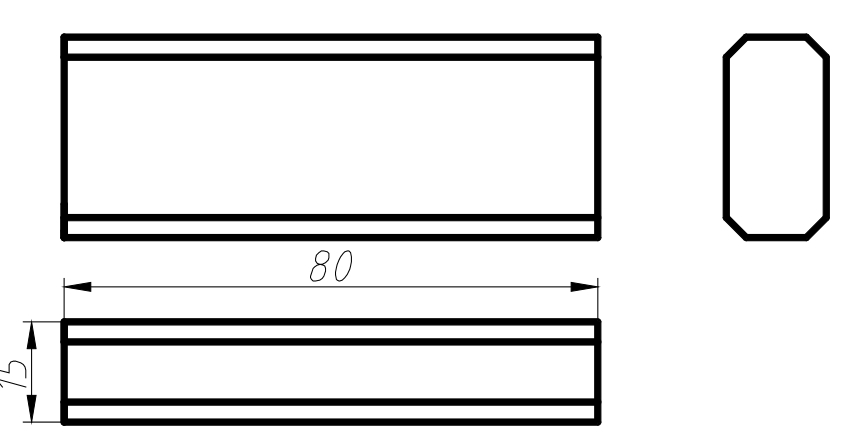
图2-191 最终效果图
按照默认的参数创建矩形,矩形的宽度为0,显示在绘图区域为细实线。为了适合某些绘图需要,如绘制图例表,就可以自定义矩形宽度,创建更加醒目的图形。设置宽度绘制矩形的具体操作步骤如下。
01 在命令行输入REC执行“矩形”命令,命令行提示如下。
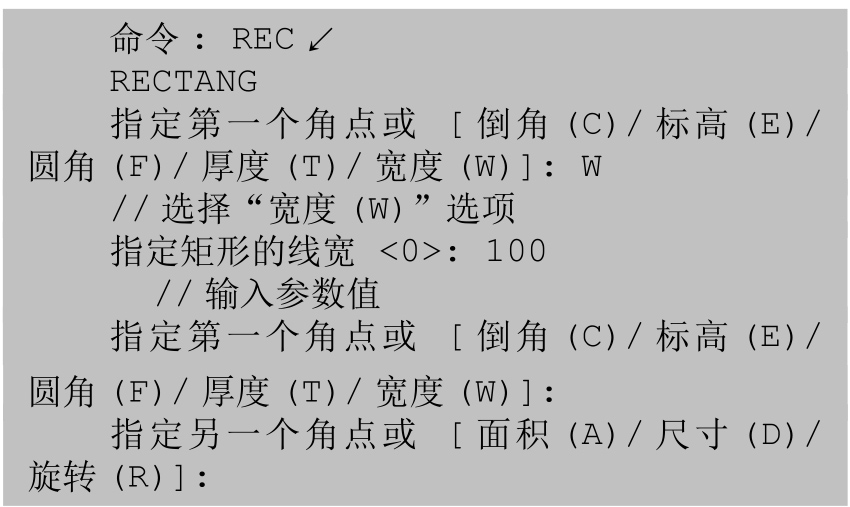
02 分别指定对角点,绘制如图2-192所示的矩形。
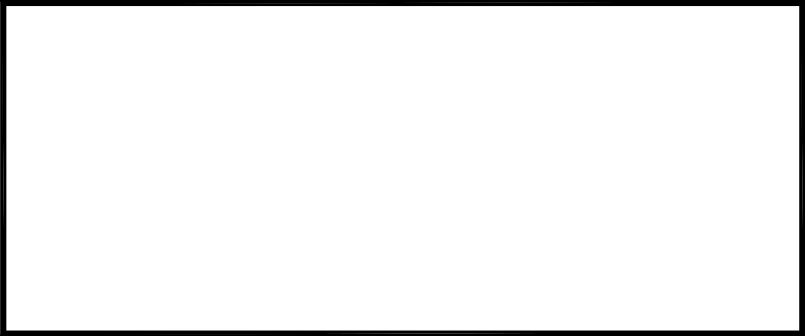
图2-192 绘制矩形
03 在命令行输入L执行“直线”命令,在矩形内部绘制分界线,如图2-193所示。
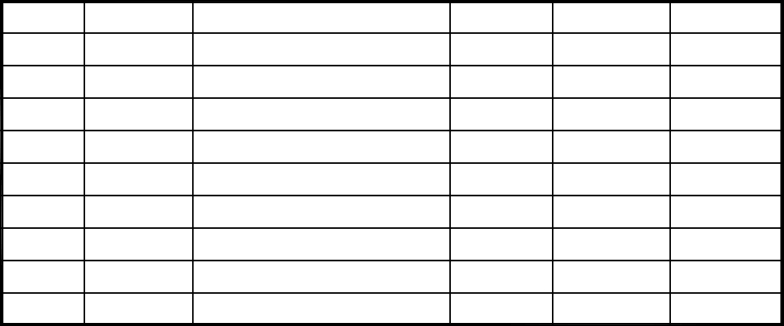
图2-193 绘制分界线
操作技巧:
考虑将在表格中容纳的文字来绘制矩形、设置分界线的间隔值。
04 在命令行输入MT执行“多行文字”命令,绘制说明文字,如图2-194所示。

图2-194 绘制说明文字
05 综合运用“多段线”命令和“多行文字”命令,绘制标题文字,植物名录表的绘制结果如图2-195所示。
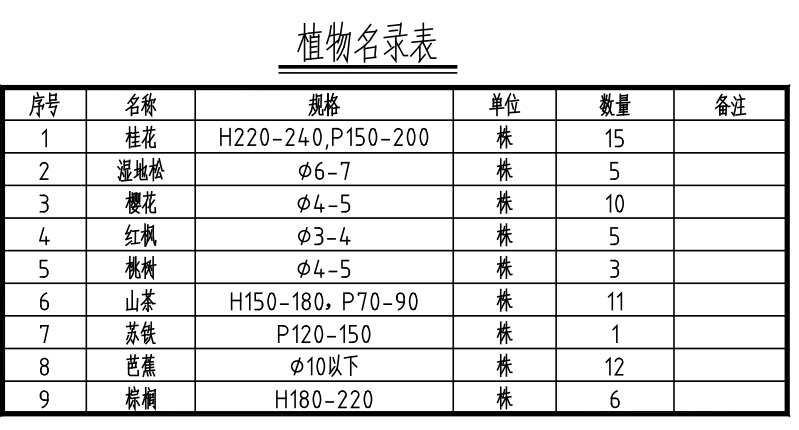
图2-195 绘制标题文字
按照默认设置创建矩形,4个角均为90°。定义圆角参数,可以创建圆角矩形。在绘制图形轮廓时经常需要用到圆角矩形来表示。绘制圆角矩形的具体操作步骤如下。
01 在命令行输入REC执行“矩形”命令,命令行提示如下。
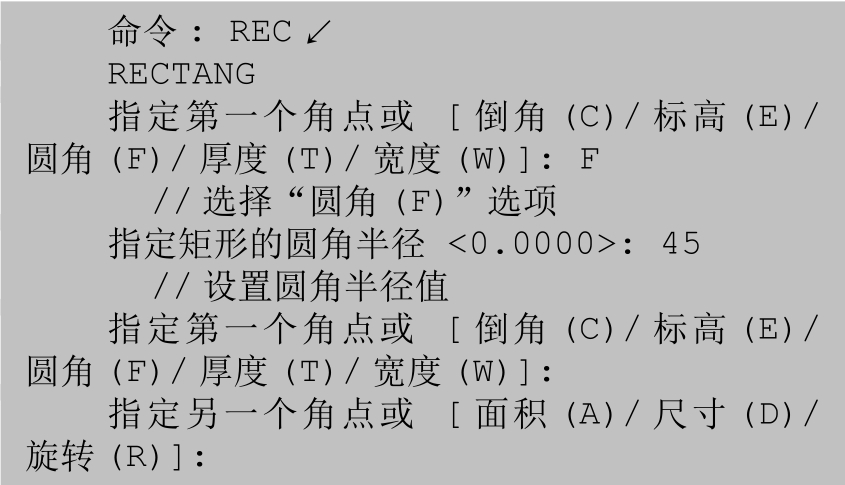
02 指定对角点,绘制圆角矩形,如图2-196所示。
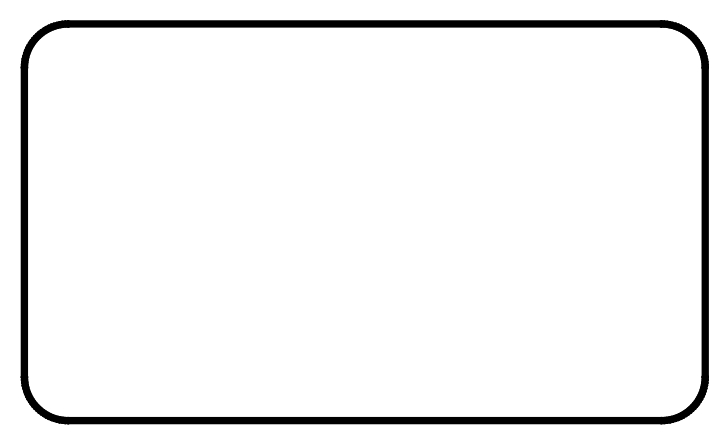
图2-196 绘制圆角矩形
03 按Enter键,继续执行“矩形”命令,修改半径值为15,继续绘制圆角矩形,如图2-197所示。
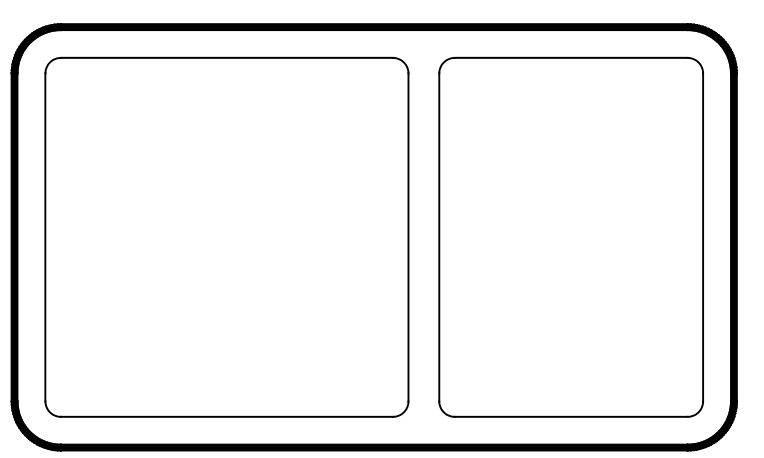
图2-197 继续绘制圆角矩形
04 在命令行输入L执行“直线”命令,在矩形内部绘制斜线段。在命令行输入F执行“圆角”命令,设置半径为15,对图形进行“圆角”操作,如图2-198所示。
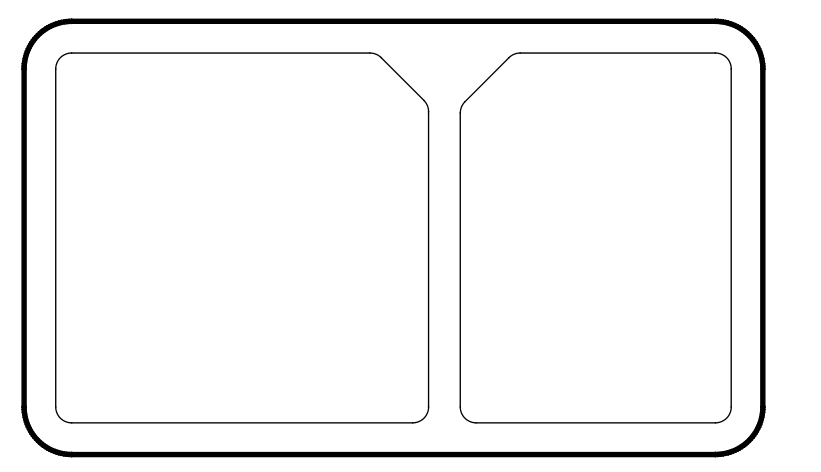
图2-198 圆角修剪
05 继续绘制其他图形,洗菜盆的最终效果如图2-199所示。
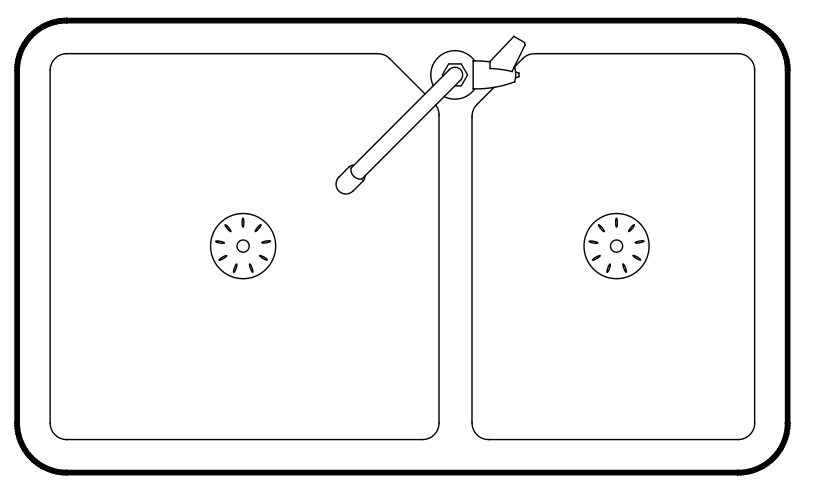
图2-199 最终效果
操作技巧:
在对图形进行“圆角”操作前,需要先分解矩形。
为了绘制餐桌外轮廓线,需要绘制倒角矩形。自定义倒角距离,可以满足绘图需求。需要注意的是,下一次执行“矩形”命令,系统仍旧按照在上一步中设定的倒角值绘制矩形。如果要绘制直角矩形,需要将倒角值修改为0。设置倒角绘制矩形的具体操作步骤如下。
01 在命令行输入REC执行“矩形”命令,命令行提示如下。

02 执行上述操作后,绘制倒角矩形的结果如图2-200所示。
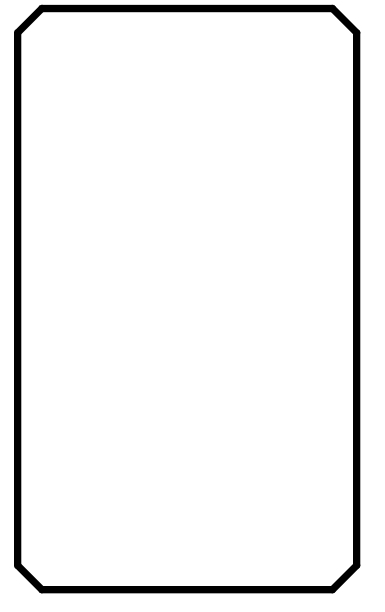
图2-200 绘制倒角矩形
03 添加平面椅子图形,完成组合餐桌的绘制如图2-201所示。
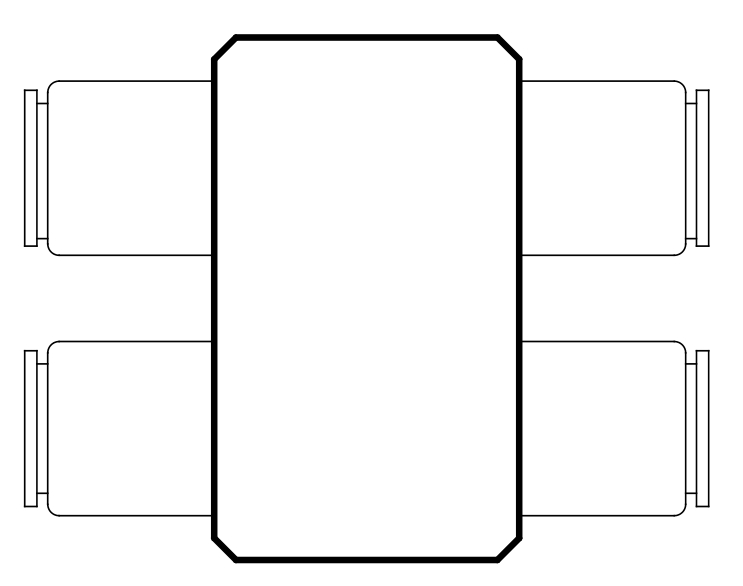
图2-201 添加平面椅子图形
为矩形添加厚度后,在二维视图中无法观察效果,必须要切换到三维视图。用户可以修改视觉样式,观察三维矩形的显示效果。设置厚度绘制矩形的具体操作步骤如下。
01 在绘图区域的左上角单击视图控件,在列表中选择“西南等轴测”选项,如图2-202所示。
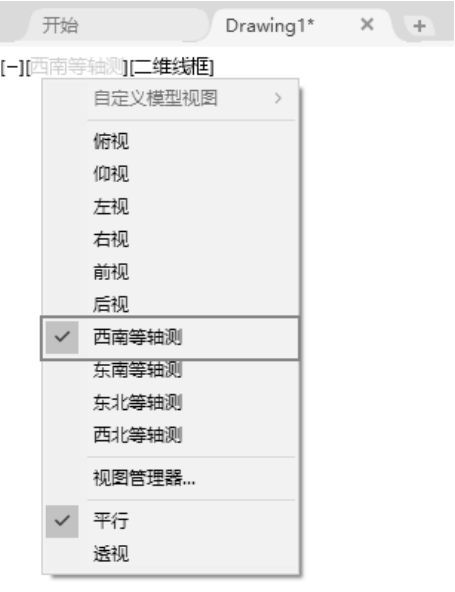
图2-202 选择视图
02 切换至三维视图。在命令行输入REC执行“矩形”命令,命令行提示如下。
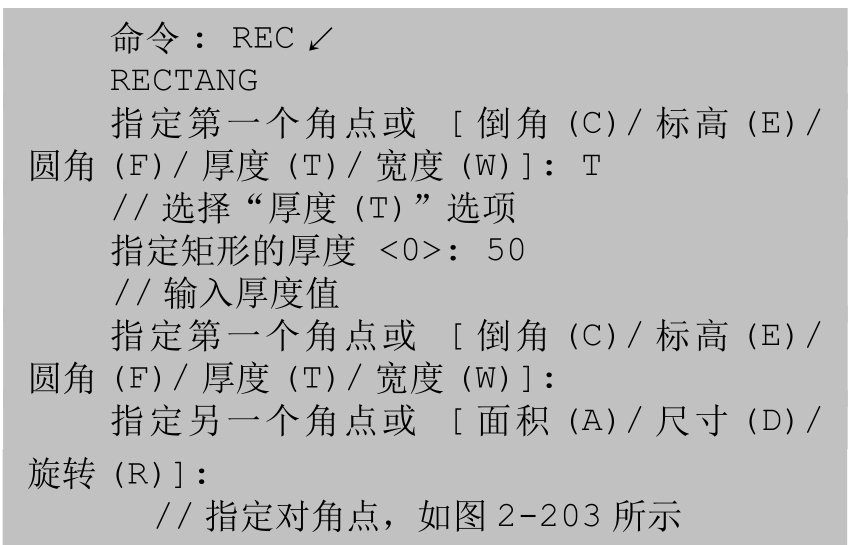
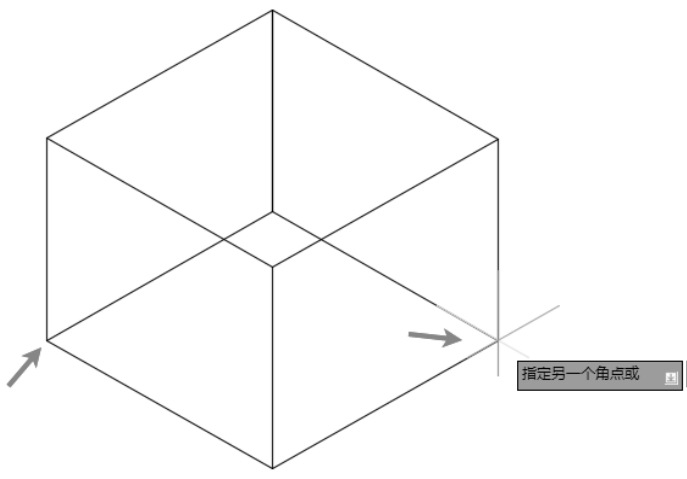
图2-203 指定对角点
03 创建矩形的结果如图2-204所示。

图2-204 创建矩形
04 单击视觉样式控件,在列表中选择任意一种样式,观察矩形的显示效果,如图2-205所示。
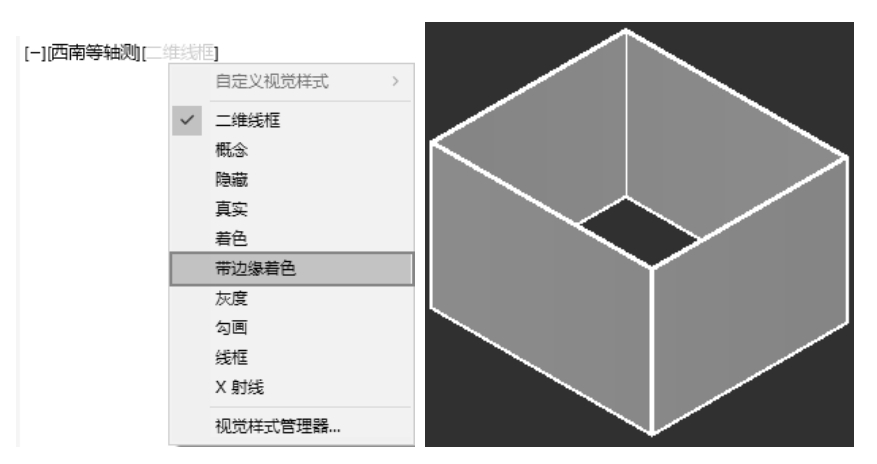
图2-205 更改视觉样式
正多边形是各边长和各内角都相等的多边形。运用正多边形命令直接绘制正多边形可以提高绘图效率,且易保证图形的准确性,具体操作步骤如下。
01
单击“绘图”区域的“圆”按钮
 ,绘制一个半径为20和一个半径为40的圆,如图2-206所示。
,绘制一个半径为20和一个半径为40的圆,如图2-206所示。
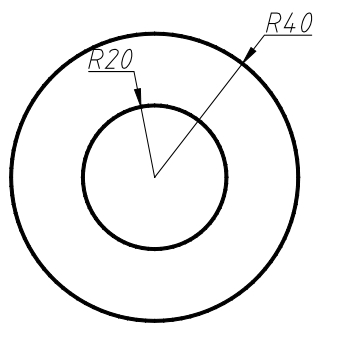
图2-206 绘制圆
02
单击“绘图”区域的“正多边形”按钮
 ,设置侧面数为6,选择中心为圆心,端点在圆上,如图2-207所示。
,设置侧面数为6,选择中心为圆心,端点在圆上,如图2-207所示。
03 使用相同方法,设置侧面数为3,在小圆中绘制一个正三角形,最后利用“直线”命令连接各个端点,最终效果如图2-208所示。
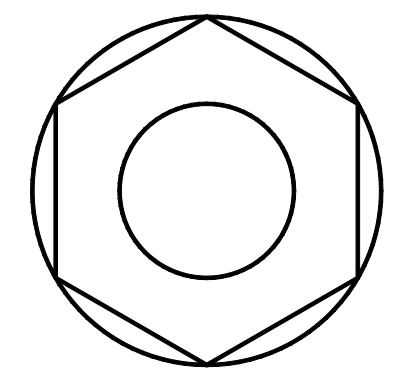
图2-207 绘制正多边形
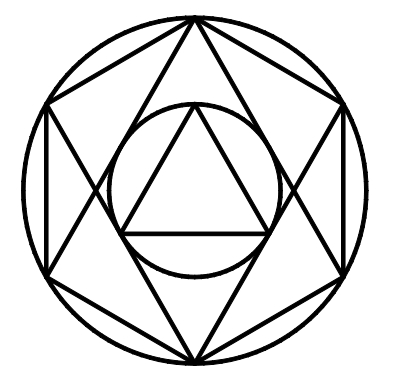
图2-208 最终效果
“面域”是具有一定边界的二维闭合区域,它是一个面对象,内部可以包含孔特征。而通过选择自封闭的对象或者端点相连构成的封闭对象,都可以快速创建面域。在三维建模状态下,面域也可以用作构建实体模型的特征截面,再通过布尔运算,即可得到三维建模用的草图,具体操作步骤如下。
01 在命令行输入REC执行“矩形”命令,绘制一个长100,宽20的矩形,如图2-209所示。
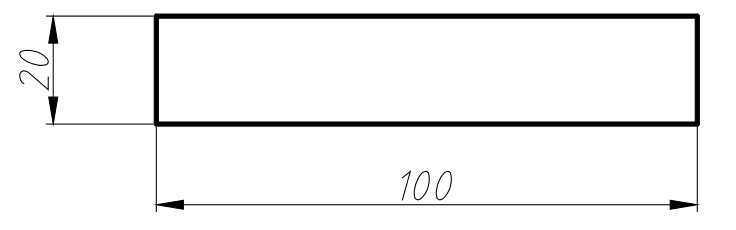
图2-209 绘制矩形
02 在命令行输入C执行“圆”命令,绘制两个半径均为20的圆,如图2-210所示。
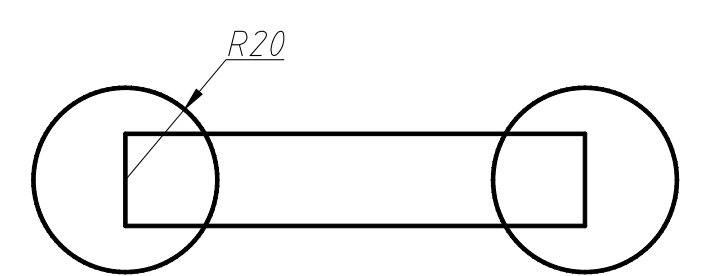
图2-210 绘制圆
03 在命令行输入XL执行“构造线”命令,确定中心点,捕捉到与水平成5°,如图2-211所示。
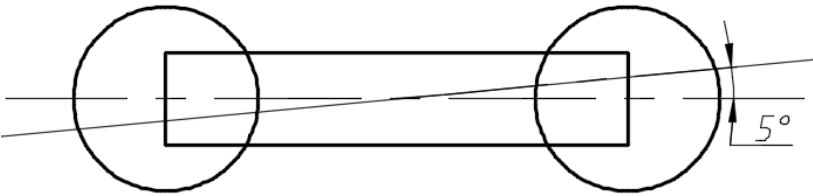
图2-211 绘制构造线
04 在命令行输入POL执行“正多边形”命令,设置侧面数为6,绘制两个正六边形,如图2-212所示。
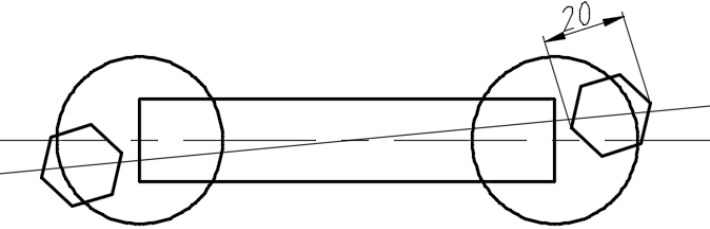
图2-212 绘制正六边形
05 在命令行输入E执行“删除”命令,删除图中的辅助线,如图2-213所示。
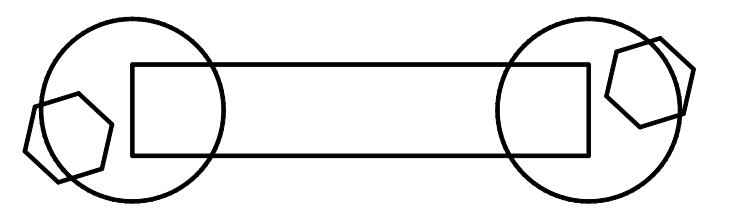
图2-213 删除辅助线
06 在命令行输入REG执行“面域”命令,依次选择矩形、多边形和圆。在命令行输入UNI执行“并集”命令,依次选择矩形和圆,修剪图形,如图2-214所示。
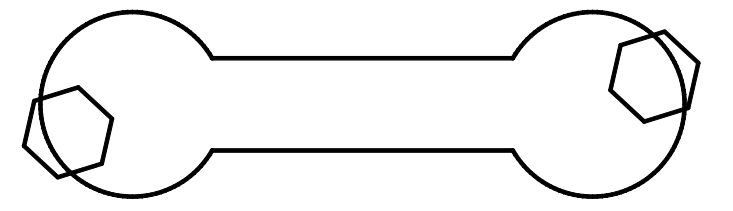
图2-214 修剪图形
07 在命令行输入SU执行“差集”命令,选择并集主体后右击,再选择两个多边形,最终效果如图2-215所示。
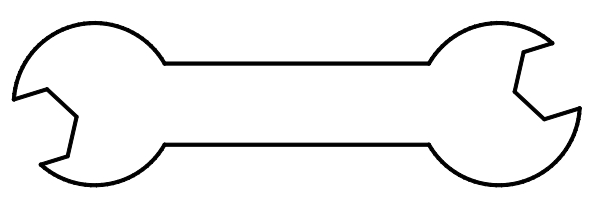
图2-215 最终图形效果
操作技巧:
布尔运算是数学上的一种逻辑运算,用在AutoCAD绘图中,能极大地提高绘图的效率。需要注意的是,布尔运算的对象只包括实体和共面的面域,普通的线条图形对象无法进行布尔运算。通常的布尔运算包括并集、交集和差集3种,如图2-216所示。
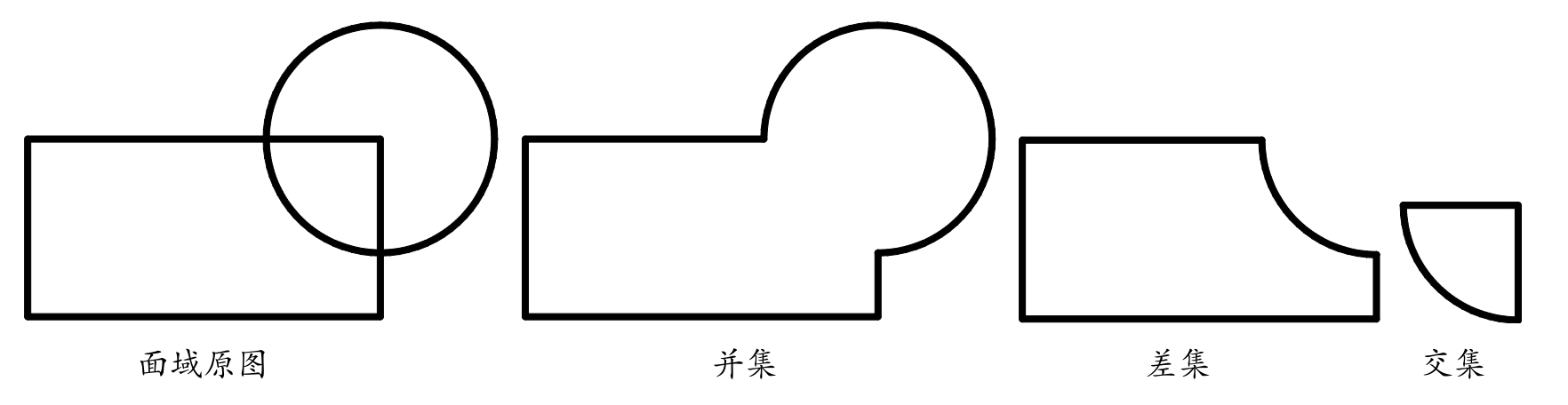
图2-216 并集、交集和差集