




绘制不同类型的圆形可以表现丰富多样的图形轮廓,其中包括圆形、圆环、圆弧和椭圆等。本节介绍绘制圆形的方法。
“圆”命令的执行方式较为多样,以适应各种不同的绘图需要,如指定圆心和半径绘圆、指定相切对象绘圆等。因此,在执行“圆”命令之前,应先判断所绘圆与其他图形对象的关系,将正确的图形一步到位绘好,减少出错和修改的次数。快速绘圆的具体操作步骤如下。
01 在命令行输入C,执行“圆”命令,任意指定一点为圆心,输入半径分别为60和40,绘制两圆如图2-91所示。
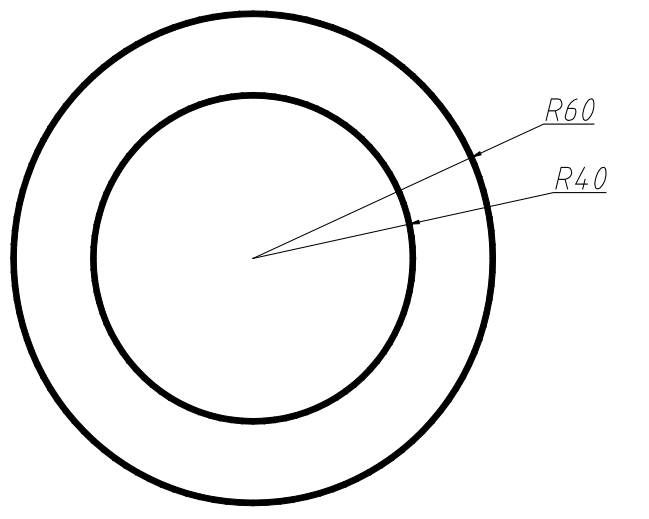
图2-91 绘制两圆
02 按空格键再次执行圆命令,输入2P,单击选择上一步所绘圆的下端点为切点,然后输入半径10,绘制小圆,效果如图2-92所示。

图2-92 绘制小圆
03
在“默认”选项卡中,单击“修改”区域中的“环形阵列”按钮
 ,选择小圆为对象,大圆圆心为中心点,然后设置阵列参数如图2-93所示。阵列圆形的最终效果如图2-94所示。
,选择小圆为对象,大圆圆心为中心点,然后设置阵列参数如图2-93所示。阵列圆形的最终效果如图2-94所示。
操作技巧:
执行“绘图”|“圆”|“圆心、半径”命令,也可指定圆心和半径绘制圆。
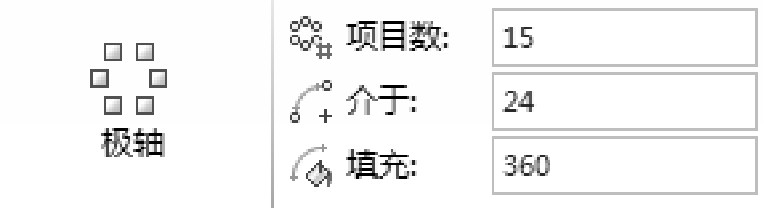
图2-93 设置阵列参数
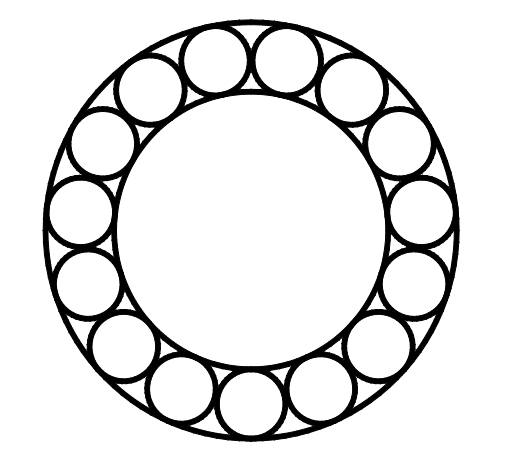
图2-94 阵列圆形
选择“两点”方式绘圆,需要分别指定圆形直径的两个端点。以两个端点为界创建圆形,是比较常用的绘制方式。本节介绍利用该种方式绘制电路图中的发动机图例的方法,具体操作步骤如下。
01 打开“2.3.2指定两点绘制圆.dwg”文件,如图2-95所示。
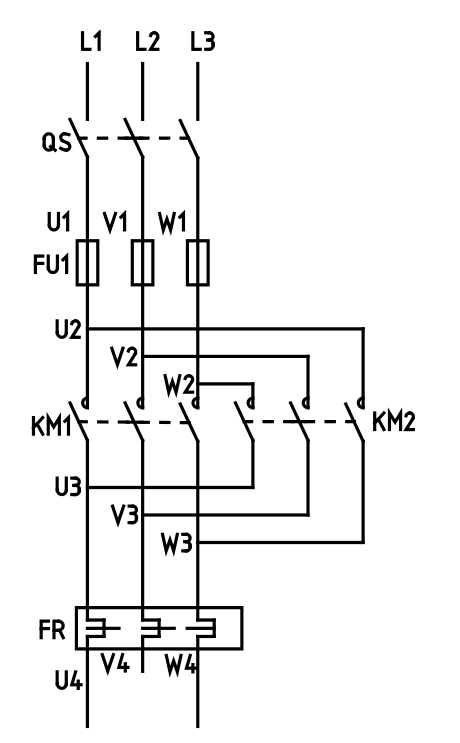
图2-95 打开素材
02 在“绘图”区域单击“圆”按钮下方的实心三角形按钮,在列表中选择“两点”命令,如图2-96所示。
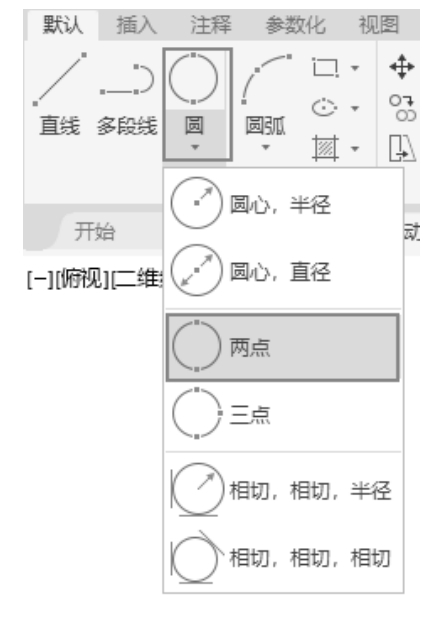
图2-96 选择“两点”命令
03 根据命令行的提示,依次指定直径的第一个端点和第二个端点,如图2-97所示。
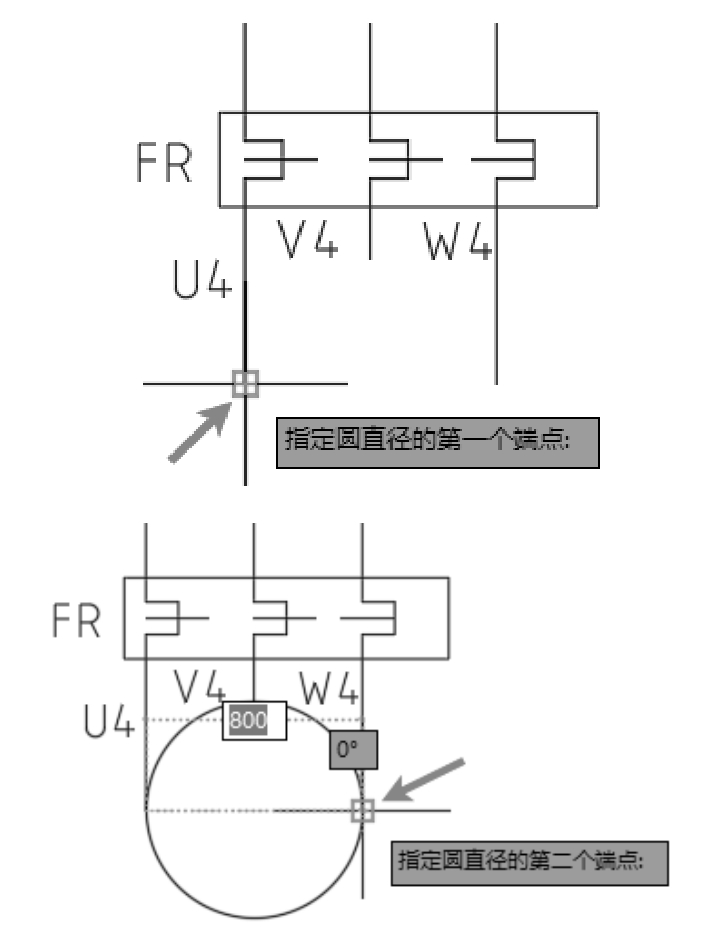
图2-97 指定端点
04 绘制圆形的结果如图2-98所示。
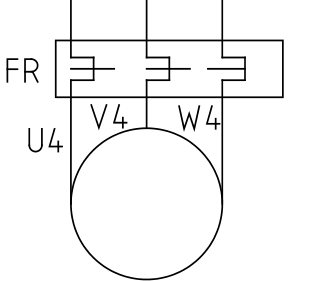
图2-98 绘制圆形
05 在命令行输入MT执行“多行文字”命令,在圆形内绘制标注文字,最终效果如图2-99所示。

图2-99 最终效果
操作技巧:
执行“绘图”|“圆”|“两点”命令,也可以指定两点绘制圆。
选择“三点”绘圆,通过确定圆上的三点来创建圆形。本节介绍利用该种方式绘制电气图纸中灯具图例的方法,具体操作步骤如下。
01 在命令行输入L执行“直线”命令,绘制水平线段,如图2-100所示。

图2-100 绘制水平线段
02 在命令行输入RO执行“旋转”命令,以线段的中点为基点,设置角度为24°,旋转复制线段,如图2-101所示。
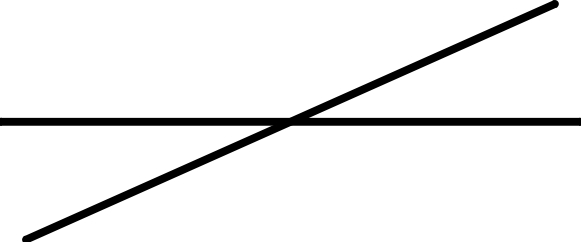
图2-101 旋转复制线段
03 在命令行输入MI执行“镜像”命令,向左镜像复制斜线段,如图2-102所示。
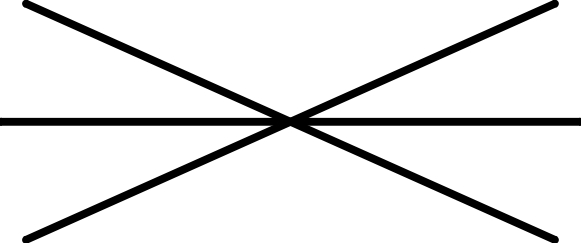
图2-102 镜像复制线段
04 在“绘图”区域单击“圆”按钮下方的实心三角形按钮,在列表中选择“三点”命令,如图2-103所示。
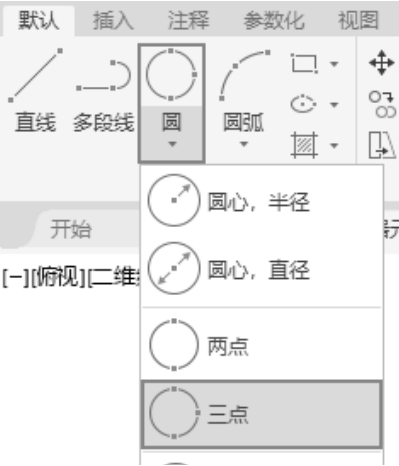
图2-103 选择“三点”命令
05 单击水平线段左侧端点,指定圆上的第一个点,如图2-104所示。

图2-104 指定第一个点
06 向右上角移动光标,拾取斜线段的端点,指定第二个点,如图2-105所示。
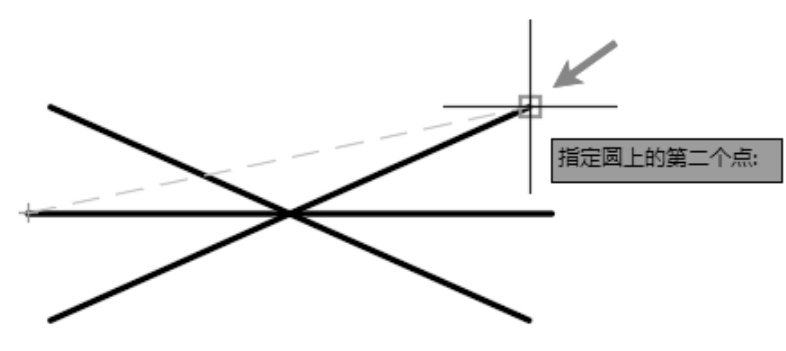
图2-105 指定第二个点
07 向下移动光标,拾取水平线段的端点,指定第三个点,如图2-106所示。
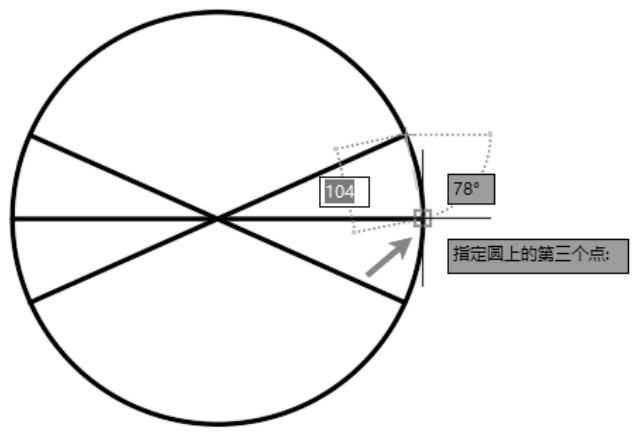
图2-106 指定第三个点
08 通过确定三点绘制圆形的效果如图2-107所示,得到灯具图例。
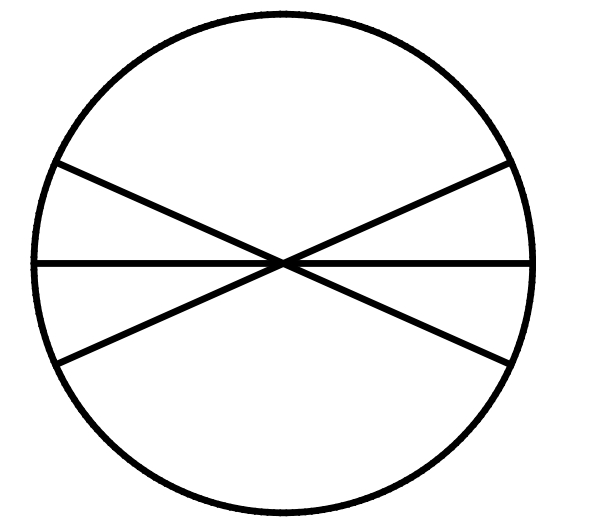
图2-107 最终效果
操作技巧:
执行“绘图”|“圆”|“三点”命令,也可以指定三点绘制圆。
选择“相切、相切、半径”绘制圆,通过在已有的两个圆上分别拾取第一个切点和第二个切点,确认半径后即可创建圆形,具体操作步骤如下。
01 打开“2.3.4相切、相切、半径绘制圆.dwg”素材文件,如图2-108所示。
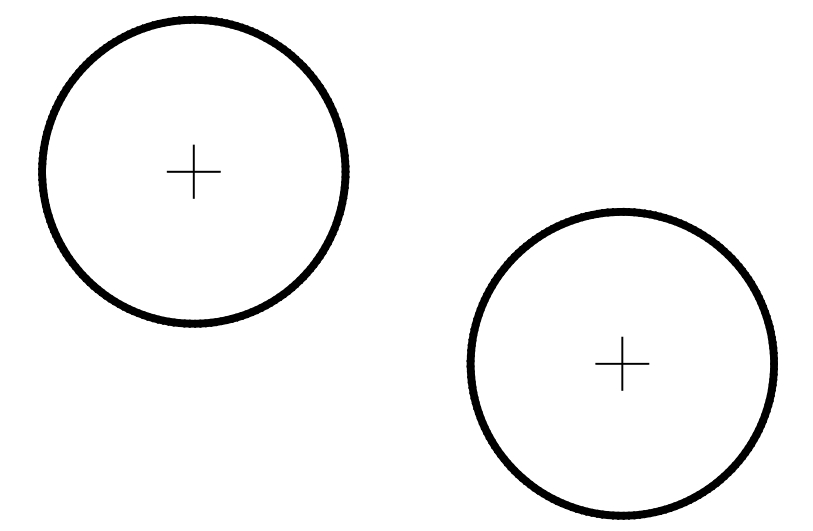
图2-108 打开素材
02 在“绘图”区域单击“圆”按钮下方的实心三角形按钮,在列表中选择“相切、相切、半径”命令,如图2-109所示。
03 在圆上指定第一个切点,移动光标,在另一个圆上指定第二个切点,如图2-110所示。
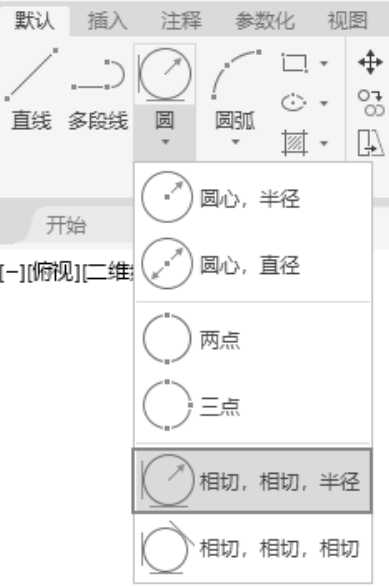
图2-109 选择“相切、相切、半径”命令
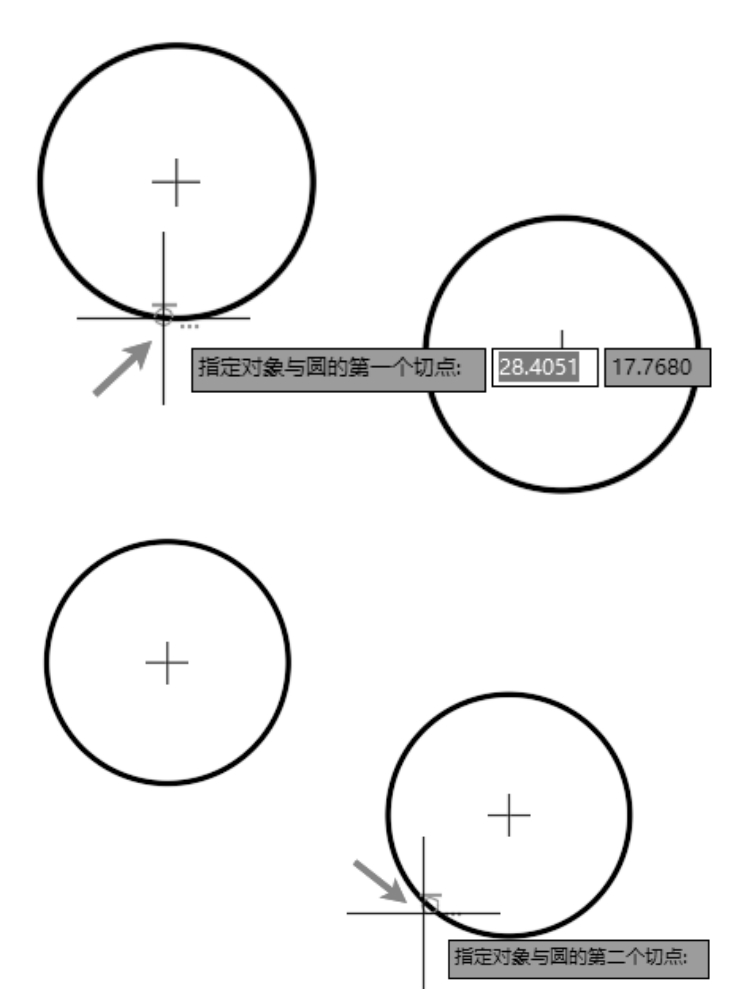
图2-110 指定切点
04 根据命令行提示输入圆的半径,这里设置圆的半径为2,按Enter键即可创建圆,如图2-111所示。
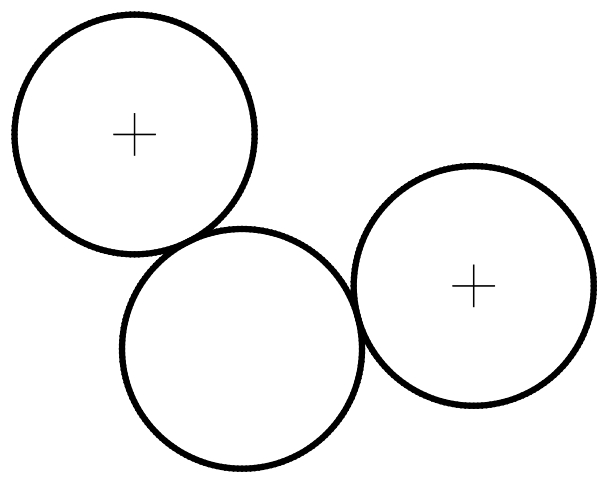
图2-111 创建圆
操作技巧:
执行“绘图”|“圆”|“相切、相切、半径”命令,如图2-112所示,也可以指定切点和半径绘制圆。
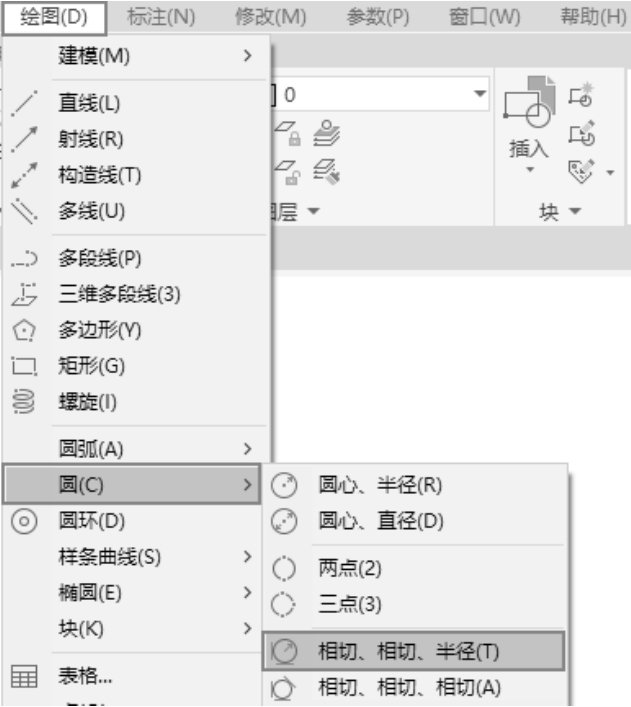
图2-112 选择“相切、相切、半径”命令
选择“相切、相切、相切”绘制圆之前,需要先绘制3个圆形,再依次指定这三个圆形上的切点来绘制圆形,具体操作步骤如下。
01 打开“2.3.5相切、相切、相切绘制圆.dwg”素材文件,如图2-113所示。
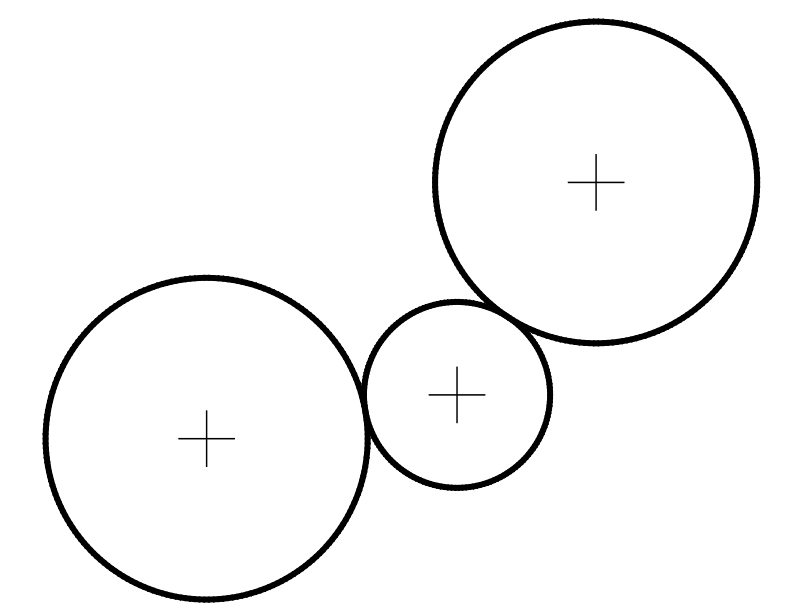
图2-113 打开素材
02 在“绘图”区域单击“圆”按钮下方的实心三角形按钮,在列表中选择“相切、相切、相切”命令,如图2-114所示。
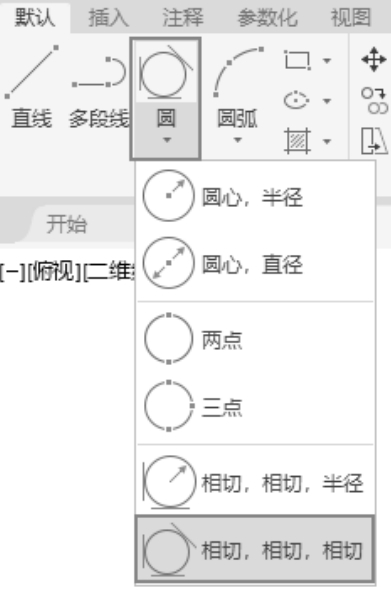
图2-114 选择“相切、相切、相切”命令
03 在左侧圆形上指定第一个切点,向右移动光标,在中间圆形上指定第二个切点,如图2-115和图2-116所示。
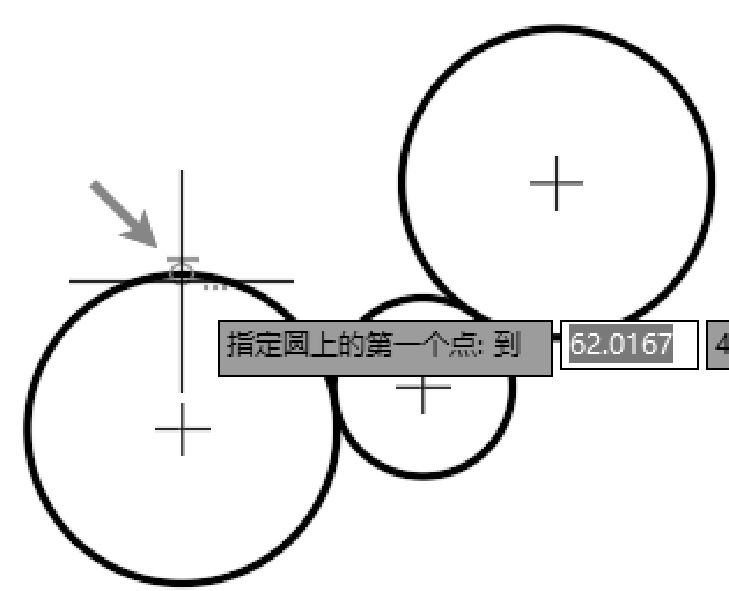
图2-115 指定第一个切点
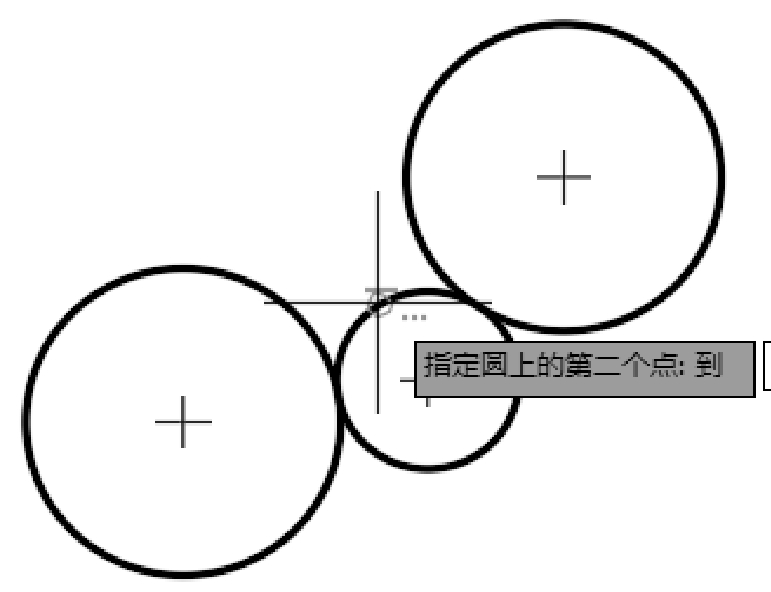
图2-116 指定第二个切点
04 移动光标,继续指定第三个切点,如图2-117所示。
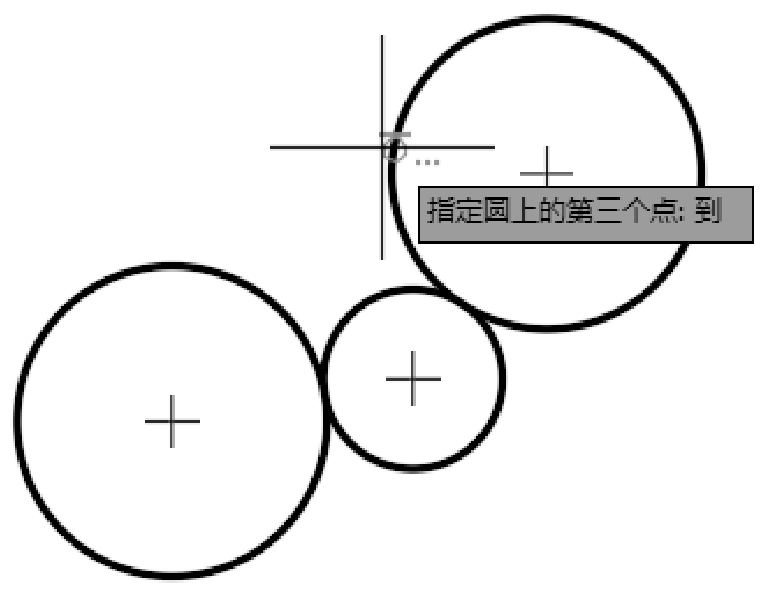
图2-117 指定第三个切点
05 通过指定3个切点绘制圆形的结果如图2-118所示。
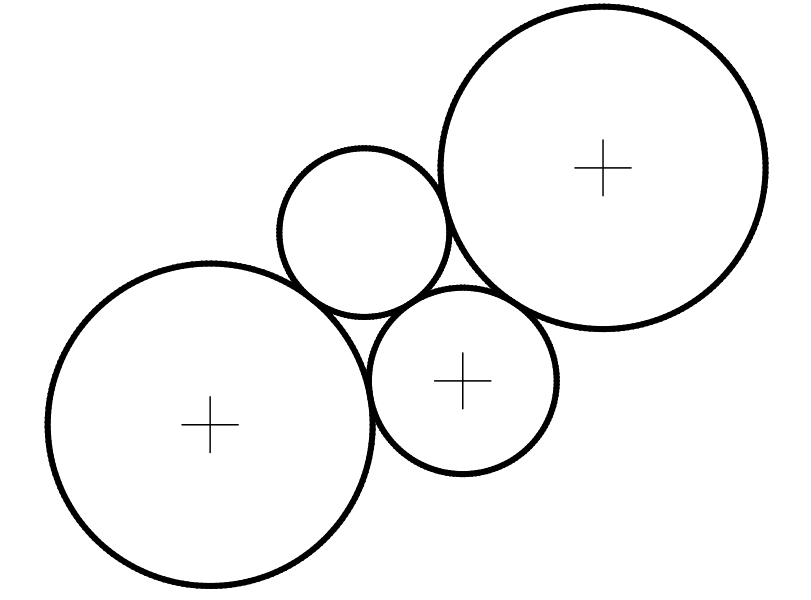
图2-118 最终结果
操作技巧:
执行“绘图”|“圆”|“相切、相切、相切”命令,也可以通过指定3个切点绘制。
“圆环”是由同一个圆心不同直径的两个同心圆组成的,控制圆环的参数是圆心、内直径和外直径。默认情况下,所绘制的圆环为填充的实心图形,另外,当内外直径相同时,绘制的圆环为简单的圆轮廓线;当内直径为0时,绘制的圆环就为圆区域全部填充的圆饼。因此,使用“圆环”命令可以快速创建大量实心或空心的圆,所以在绘制电路图时,使用“圆环”命令要方便快捷。本例通过“圆环”命令来完善某液位自动控制器的电路图,具体操作步骤如下。
01 打开“2.3.6绘制圆环.dwg”素材文件,素材文件内已经绘制好了完整的电路图,如图2-119所示。
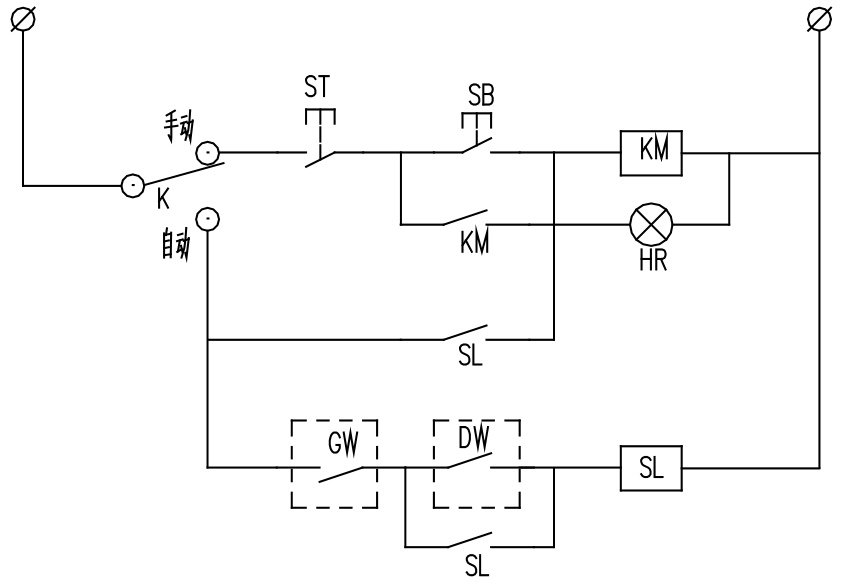
图2-119 打开素材
02
设置圆环参数。在“默认”选项卡中,单击“绘图”区域的“圆环”按钮
 ,指定圆环的内径为0,外径为4,然后在各线交点处绘制圆环,按Enter键结束命令,绘制圆环结果如图2-120所示。
,指定圆环的内径为0,外径为4,然后在各线交点处绘制圆环,按Enter键结束命令,绘制圆环结果如图2-120所示。
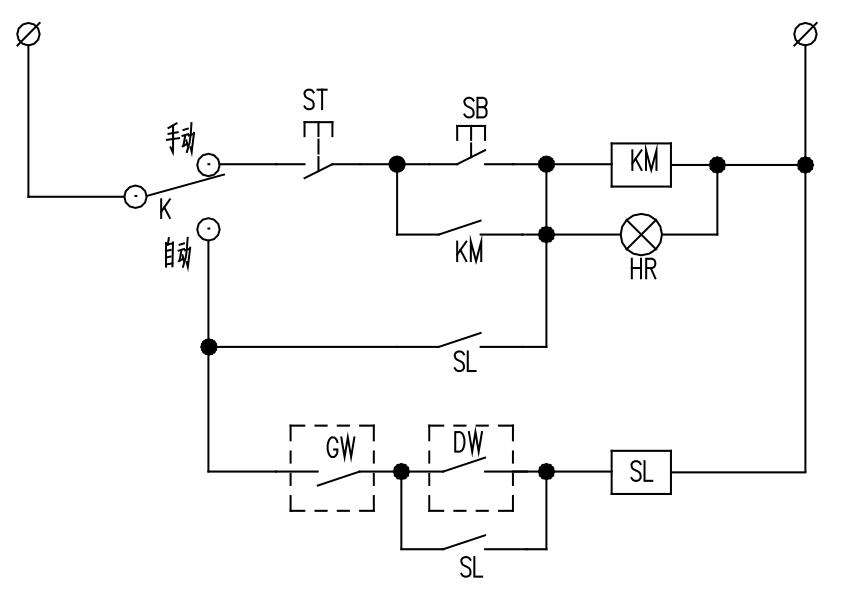
图2-120 绘制圆环
在绘图过程中,如果需要绘制一些不规则的图形,很多人都会使用“样条曲线”命令来绘制。然而使用“样条曲线”命令绘图时不仅很难控制,也得不到光顺的曲线效果,其实正确的方法应该是使用“圆弧”命令来进行绘制。快速绘制圆弧的具体操作步骤如下。
01 打开素材文件“2.3.7快速绘制圆弧.dwg”,其中已经绘制好了一些简单的辅助线,也可以参考该尺寸自行绘制,如图2-121所示。
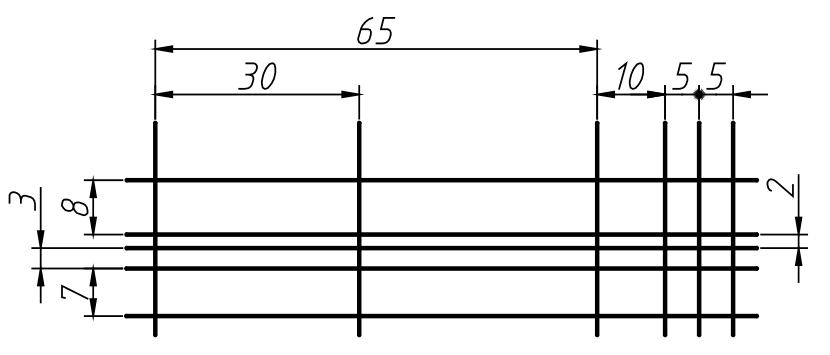
图2-121 打开素材
02 在命令行输入A执行“圆弧”命令,单击选择如图2-122的A、B、C三点,绘制一条圆弧。
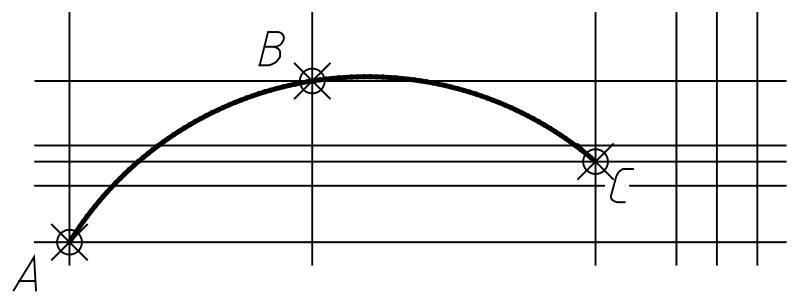
图2-122 绘制圆弧
03 使用相同方法绘制,选择圆弧右端点C为起始点,指定另外的D、E两点,绘制圆弧,如图2-123所示。
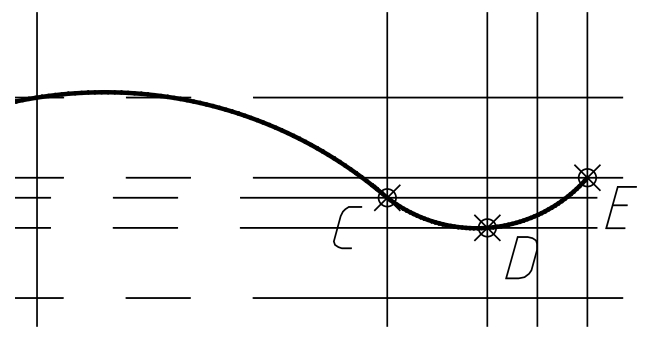
图2-123 继续绘制圆弧
04 在命令行输入L执行“直线”命令,将圆弧端点E与中心线上的F点相连,如图2-124所示。
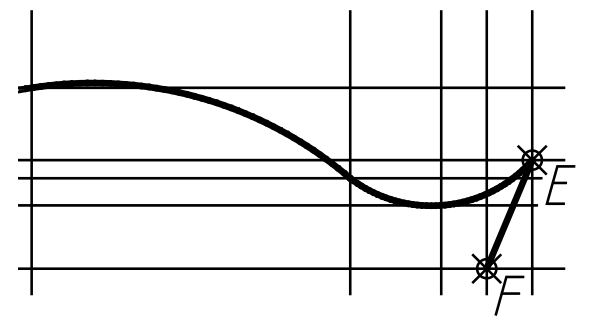
图2-124 绘制直线
05 在命令行输入MI执行“镜像”命令,选择除中心线外的线条及鱼图形的一半,然后以中心线为镜像线,镜像图形的最终效果如图2-125所示。
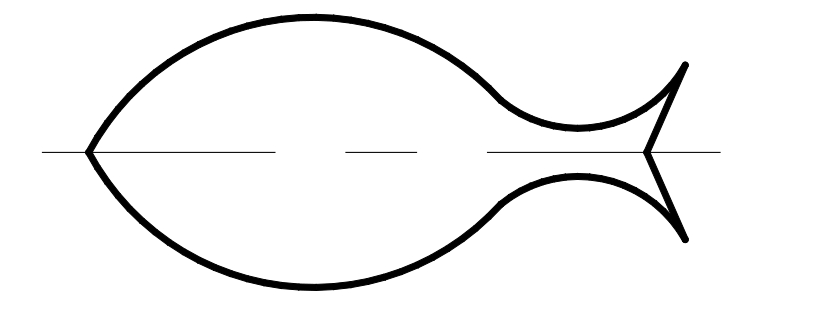
图2-125 镜像图形
执行“圆弧”命令时,默认的方式是指定3点绘弧,此方法虽然简便灵活,但是却不能精确控制圆弧的尺寸,如圆心位置、半径等。因此,在绘制带有固定尺寸,且已注明圆心位置的圆弧时,应在命令行中输入A指令后,立即输入C,启用“圆心”子选项,此时绘图就能达到准确、高效的效果了,具体操作步骤如下。
01 打开素材文件“2.3.8指定圆心绘制圆弧.dwg”,其中已经绘制好了交叉中心线,如图2-126所示。
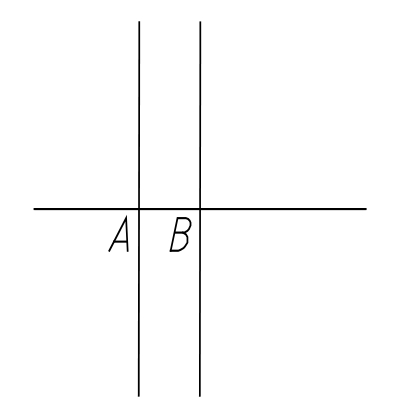
图2-126 打开素材
02 绘制圆弧。在命令行输入A执行“圆弧”命令,紧接着输入C启用“圆心”子选项,然后选择B点为圆心,再沿着垂直中心线向下拖动光标,待延伸线与垂直中心线重合时输入半径值18.5,如图2-127所示。
03 向上拖动光标,保持与垂直中心线平行,然后在延伸线附近单击一点,即可绘制出第一段圆弧,如图2-128所示。
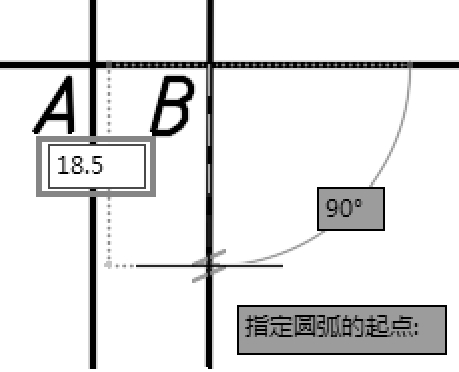
图2-127 通过输入半径的方式指定圆弧的起点
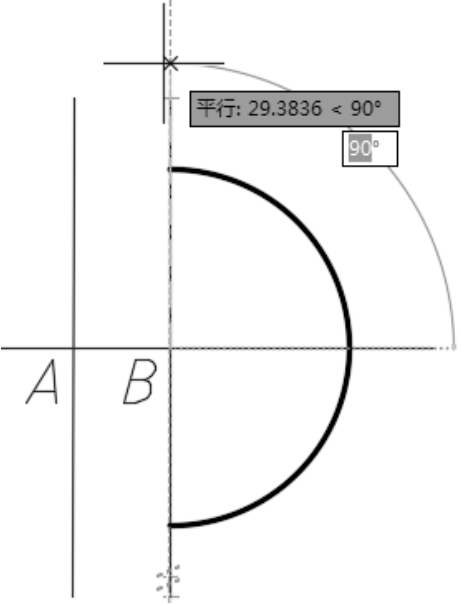
图2-128 绘制第一段圆弧
操作技巧:
使用该方法绘制圆弧,要注意的一点就是圆弧的起始方向。AutoCAD中圆弧绘制的默认方向是逆时针方向,因此,推荐绘制圆弧时均从下端开始绘起,同本例一样。如果颠倒顺序,则会得到错误的图形。
04 使用相同的方法绘制第二段圆弧。圆心选择A点,圆弧两端与第一段圆弧两端相交,结果如图2-129所示。

图2-129 绘制第二段圆弧
05 在命令行输入TR执行“修剪”命令,将图中多余的中心线删除,最终效果如图2-130所示。
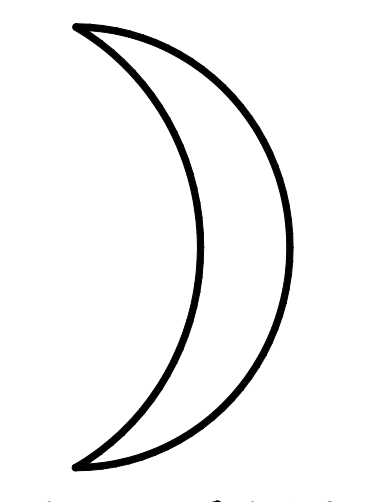
图2-130 最终效果
本例为一个经典考题,梅花图形由5段首尾相接的圆弧组成,每段圆弧的包含角都为180°,且给出了各圆弧的起点和端点,但圆弧的圆心却是未知的。绘制此例的关键便是要学会利用指定起点和端点来绘制圆弧,同时使用“两点之间的中点”这个临时捕捉命令来确定圆心,只有掌握了这两种方法才能绘制得既快且准,否则极为麻烦。指定端点绘制圆弧的具体操作步骤如下。
01 打开素材文件“2.3.9指定端点绘制圆弧.dwg”,素材中已经创建好了5个点,如图2-131所示。
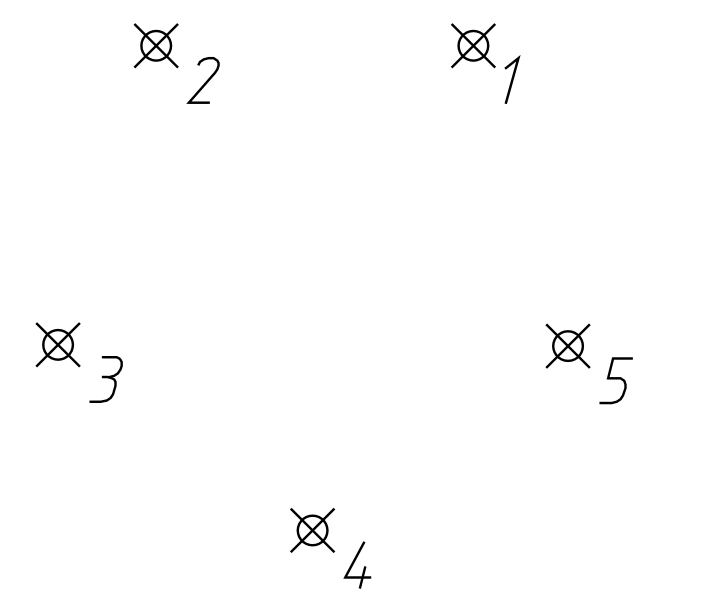
图2-131 打开素材
02 绘制第一段圆弧。在命令行输入A执行“圆弧”命令,然后根据命令行提示选择点1为第一段圆弧的起点,接着输入E,启用“端点”子选项,再指定点2为第一段圆弧的端点,如图2-132所示。
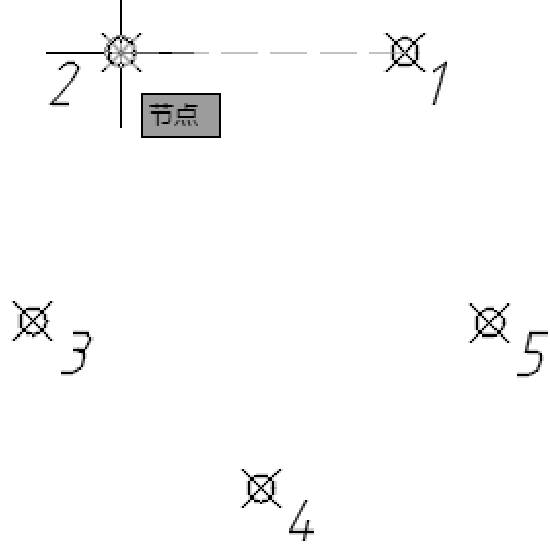
图2-132 指定起点和端点
03 指定了圆弧的起点和端点后,命令行会提示指定圆弧的圆心,此时按住Shift键并右击,在弹出的临时捕捉菜单中选择“两点之间的中点”选项,接着分别捕捉点1和点2,即可创建如图2-133所示的第一段圆弧。
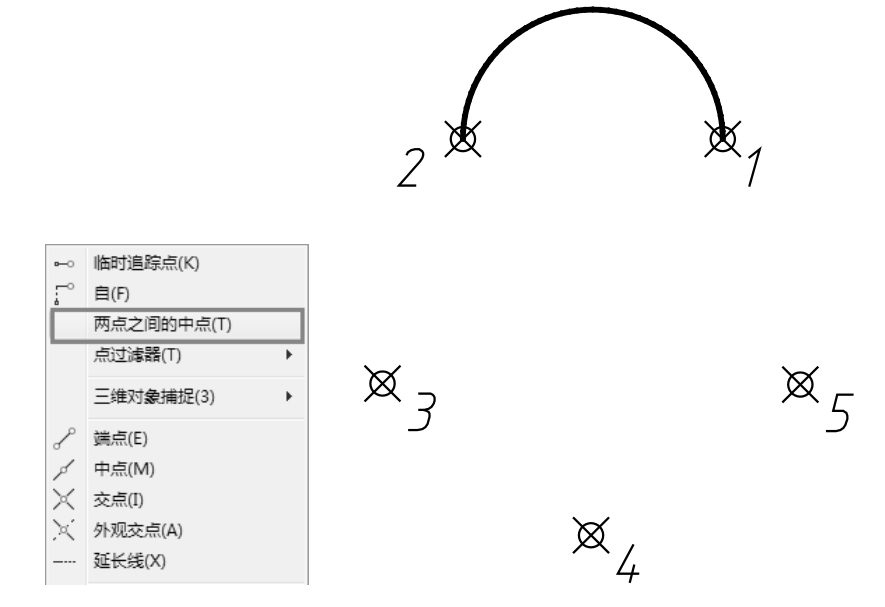
图2-133 捕捉点绘制圆弧
04 使用相同的方法,以点2和点3为起点和端点,然后捕捉这两点之间的中点为圆心,创建第二段圆弧,以此类推,即可绘制出梅花图案,如图2-134所示。
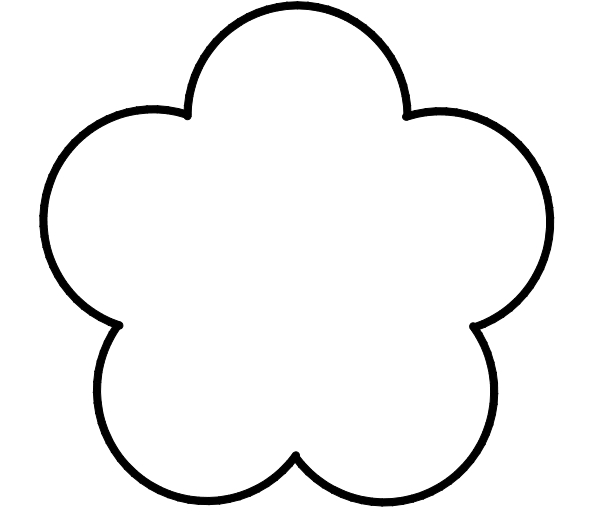
图2-134 梅花图案
执行“多段线”命令,除可以获得最为明显的线宽效果外,还可以选择其“圆弧(A)”子选项,创建与上一段直线(或圆弧)相切的圆弧。如本例的腰果图形,由4段圆弧彼此相切而成,如果直接使用“圆弧”命令进行绘制,会较为麻烦。因此这类图形应首选“多段线”命令,即可快速绘制此图,避免剪切、计算等烦琐的工作。绘制连续相切圆弧的具体操作步骤如下。
01 在命令行输入L执行“直线”命令,在命令行输入O执行“偏移”命令,绘制3条中心线,如图2-135所示。
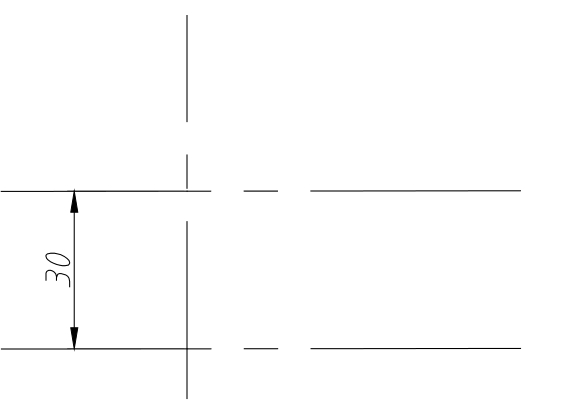
图2-135 绘制中心线
02 在命令行输入PL执行“多段线”命令,选择中心交点为起点,输入A绘制圆弧,光标向斜上方捕捉到45°,设置长度为50,如图2-136所示。
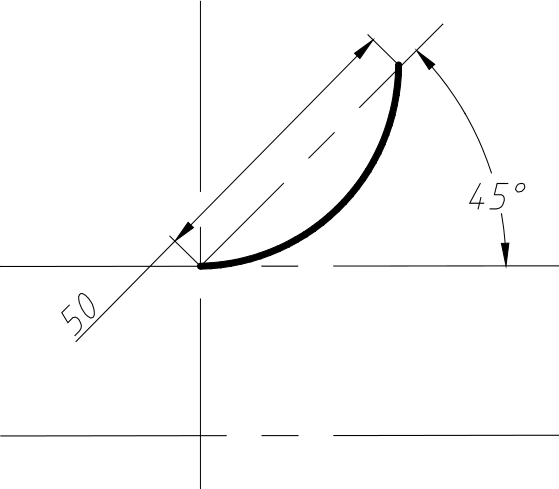
图2-136 绘制圆弧
03 拖动光标水平向右移动,输入长度30,绘制圆弧,如图2-137所示。
04 拖动光标,选择点1,绘制圆弧,如图2-138所示。
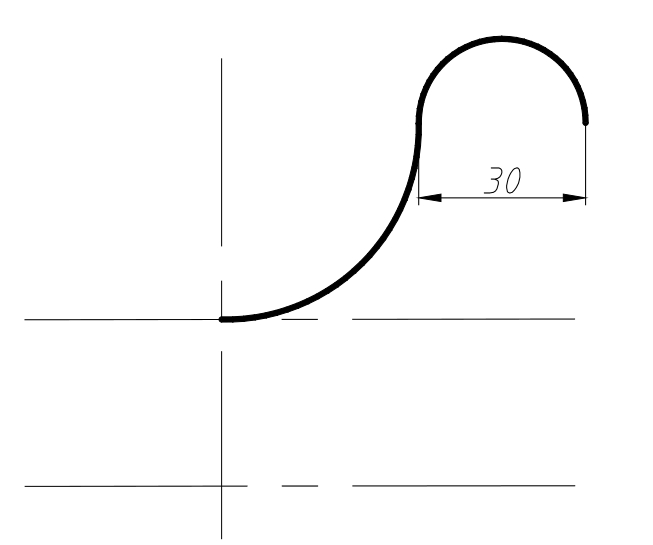
图2-137 绘制圆弧
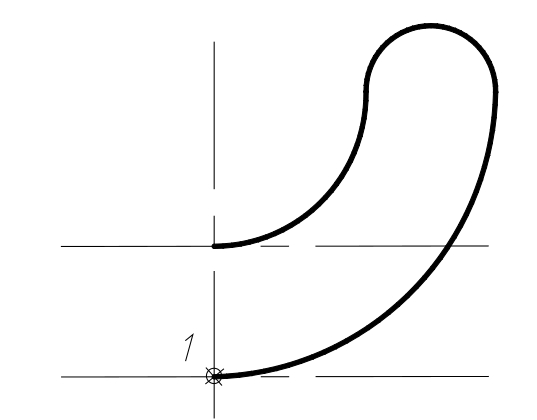
图2-138 绘制圆弧
05 拖动光标,选择点2,绘制圆弧,如图2-139所示。
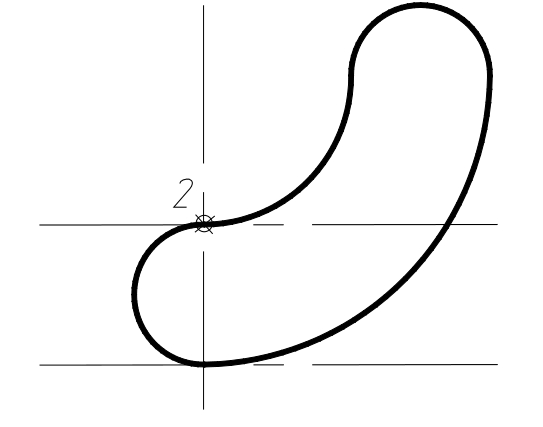
图2-139 绘制圆弧
椭圆是到两定点(焦点)的距离之和为定值的所有点的集合。与圆相比,椭圆的半径长度不一,形状由定义其长度和宽度的两条轴决定,较长的称为长轴,较短的称为短轴。在建筑或室内绘图中,很多图形都会使用椭圆来造型,例如地面拼花、室内吊顶等。本例中的洗脸盆图形,便是由椭圆、椭圆弧、圆和直线组成的,灵活运用椭圆画法,即可快速绘制此图,具体操作步骤如下。
01 在命令行输入L执行“直线”命令,绘制如图2-140所示的直线图形。
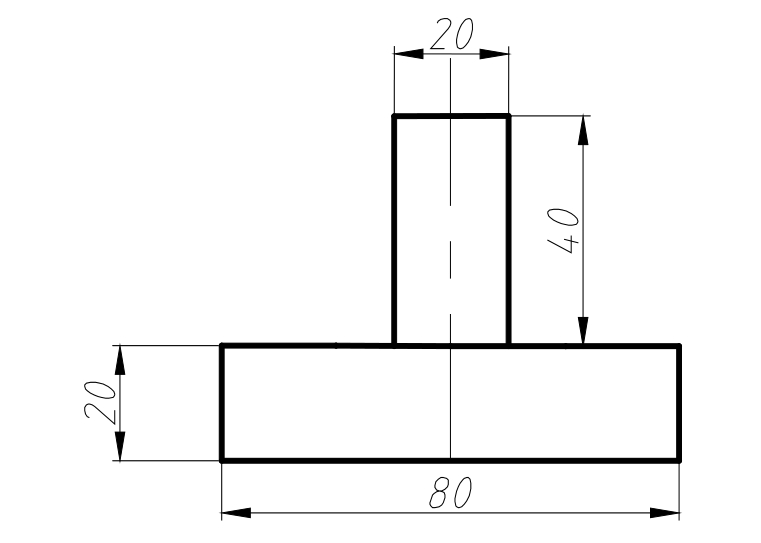
图2-140 绘制直线
02 在命令行输入C执行“圆”命令,绘制如图2-141所示的两个圆。

图2-141 绘制圆
03 在命令行输入O执行“偏移”命令,将底线向上偏移70和110,如图2-142所示。

图2-142 偏移底线
04 在命令行输入EL执行“椭圆”命令,接着输入C,选择中心线交点为圆心,绘制椭圆,如图2-143所示。
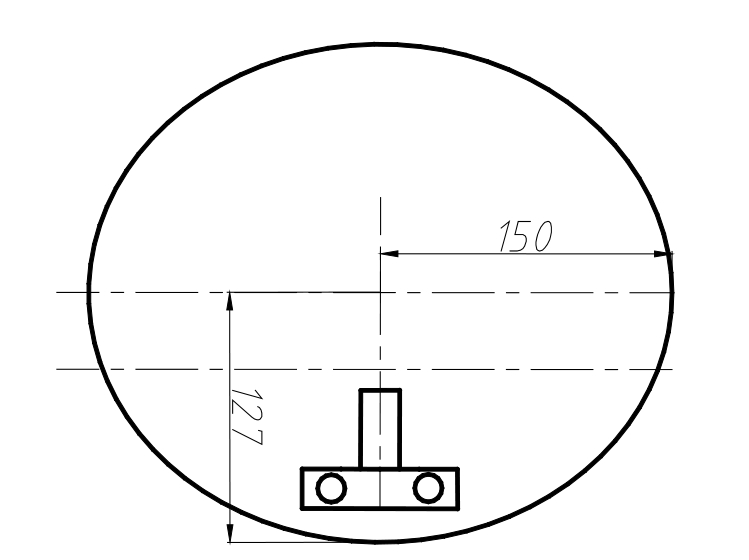
图2-143 绘制椭圆
05 继续执行“椭圆”命令,输入A,选择上一步中所绘椭圆的圆心,并分别指定起始点和端点为点1和点2,如图2-144所示。
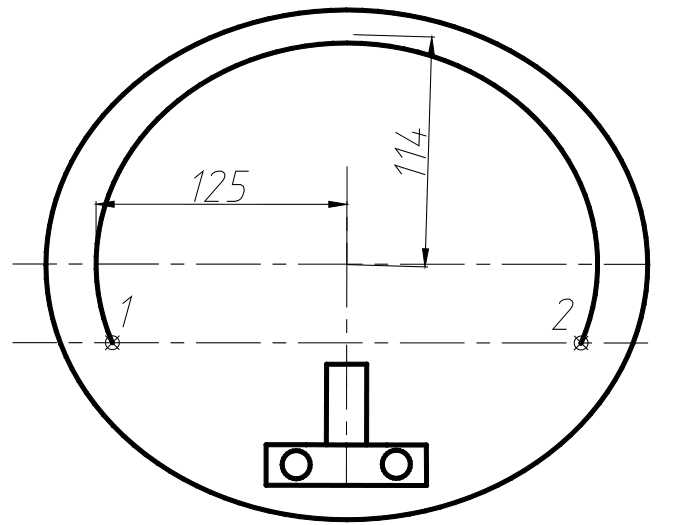
图2-144 绘制椭圆弧
06 在命令行输入A执行“圆弧”命令,连接图中的点1、点2、点3,绘制圆弧,如图2-145所示。
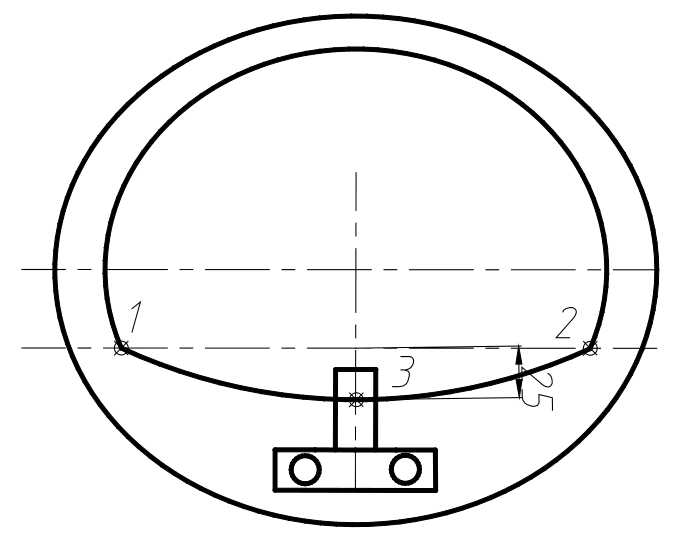
图2-145 绘制圆弧
07 在命令行输入E执行“删除”命令,在命令行输入TR执行“修剪”命令,将图中多余的线条修剪,最终图形效果如图2-146所示。
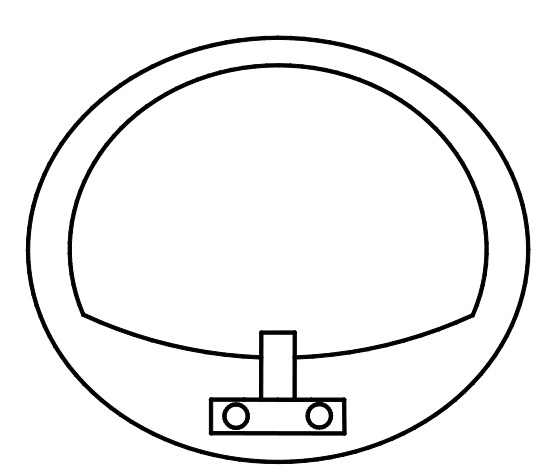
图2-146 最终图形效果
椭圆弧是椭圆的一部分。执行“椭圆”命令绘制椭圆弧,一般需要确定的参数是椭圆弧所在椭圆的两条轴及椭圆弧的起点和终点角度,以及从椭圆中截取一段弧线。因此,在绘制椭圆弧中需要注意椭圆的整体位置。本图由椭圆和椭圆弧组成,下面详细介绍绘图过程。
01
单击“绘图”面板的“椭圆”按钮
 ,绘制长轴为58、短轴为32的椭圆,如图2-147所示。
,绘制长轴为58、短轴为32的椭圆,如图2-147所示。
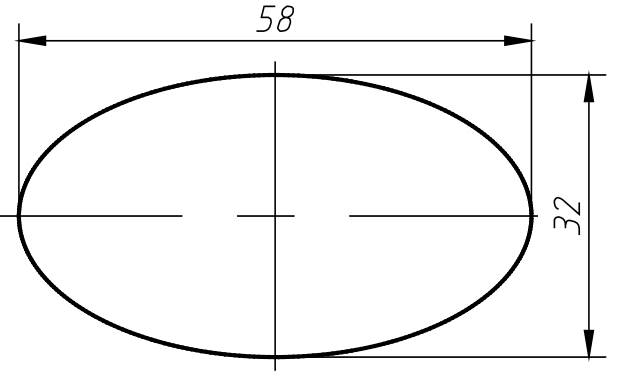
图2-147 绘制椭圆
02
使用相同的方法,同圆心绘制长轴为26、短轴为10的椭圆;单击“绘图”面板的“圆”按钮
 ,同圆心绘制一个半径为8的圆,如图2-148所示。
,同圆心绘制一个半径为8的圆,如图2-148所示。
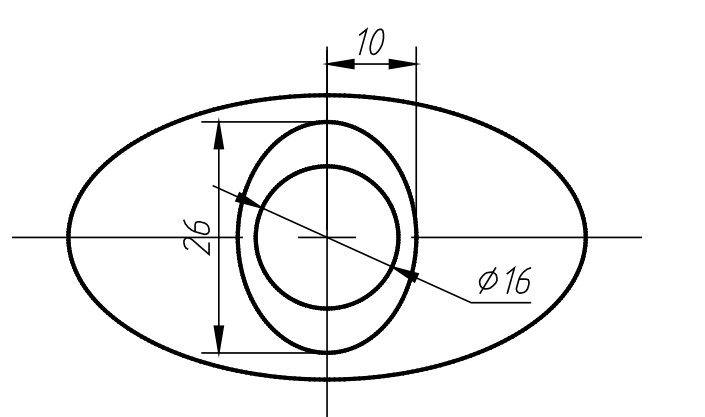
图2-148 绘制图形
03
单击“绘图”面板的“椭圆弧”按钮
 ,绘制椭圆长轴为26、短轴为13的1/4椭圆弧,如图2-149所示。
,绘制椭圆长轴为26、短轴为13的1/4椭圆弧,如图2-149所示。
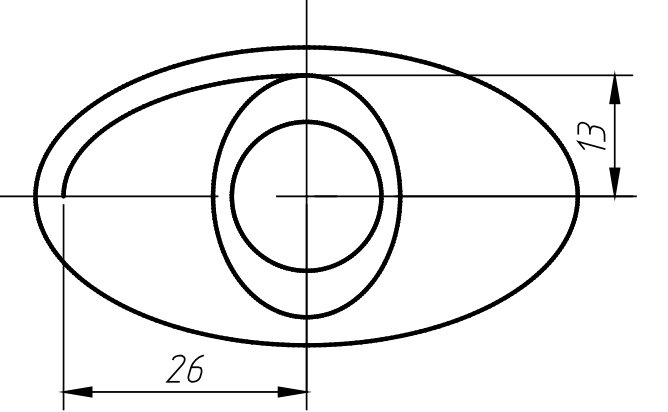
图2-149 绘制椭圆弧
04
单击“修改”面板的“偏移”按钮
 ,将中心线向上偏移2,如图2-150所示。
,将中心线向上偏移2,如图2-150所示。
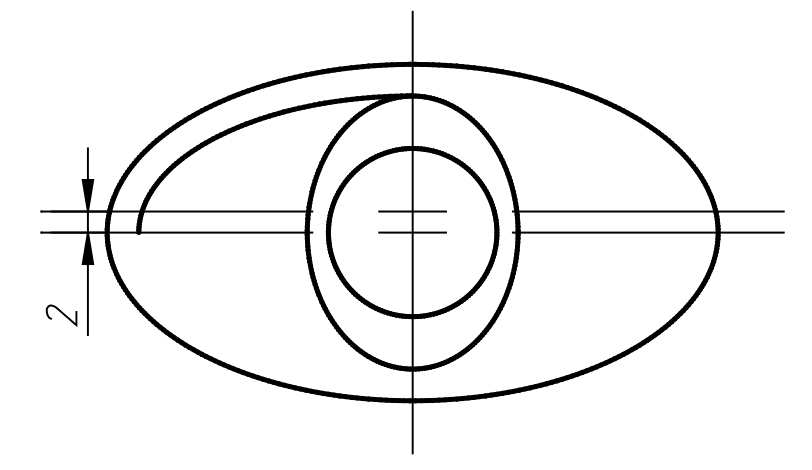
图2-150 偏移中心线
05
将偏移直线的“图层”改为“轮廓线”。单击“修改”面板的“修剪”按钮
 ,对图形进行修剪,如图2-151所示。
,对图形进行修剪,如图2-151所示。
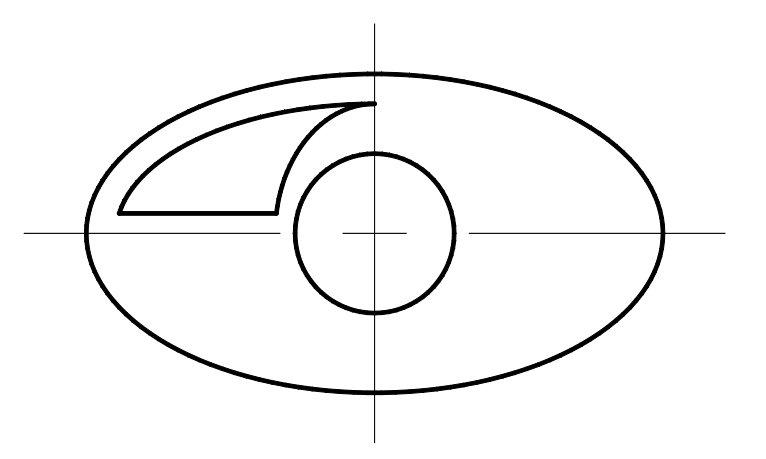
图2-151 修剪图形
06
单击“修改”面板的“圆角”按钮
 ,在命令行输入R设置圆角半径为1,对图形进行圆角处理,如图2-152所示。
,在命令行输入R设置圆角半径为1,对图形进行圆角处理,如图2-152所示。
07
单击“修改”面板的“镜像”按钮
 ,以垂直中心线和水平中心线为镜像线,对图形进行两次镜像,最终效果如图2-153所示。
,以垂直中心线和水平中心线为镜像线,对图形进行两次镜像,最终效果如图2-153所示。
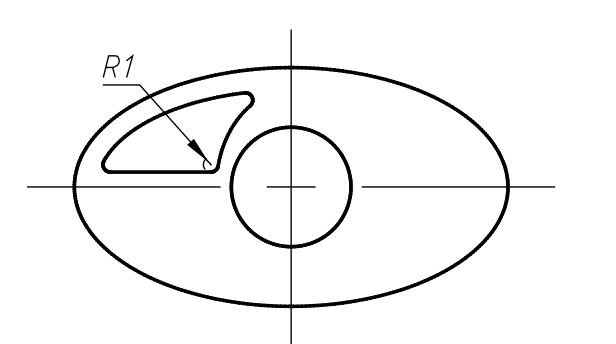
图2-152 圆角操作
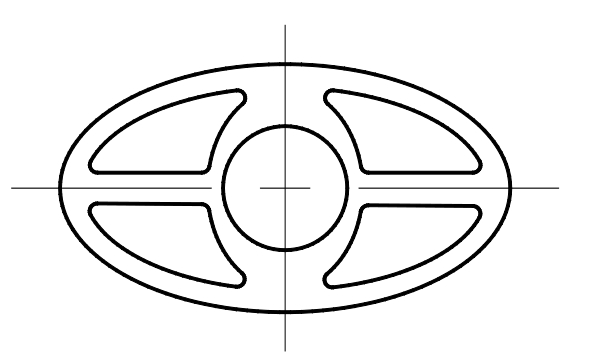
图2-153 最终效果
“样条曲线”是经过或接近一系列给定点的平滑曲线,它能够自由编辑,并可以控制曲线与点的拟合程度。在景观设计中,常用来绘制水体、流线形的园路及模纹等;在建筑制图中,常用来表示剖面符号等图形;在机械产品设计领域,则常用来表示某些产品的轮廓线或剖切线。本例的螺丝刀图形,涉及较多命令,尤其是中间连接部分的曲线过渡,能否灵活运用样条曲线便是绘制此图的关键,下面介绍此图的绘制过程。
01 在命令行输入L执行“直线”命令绘制两条中心线,接着在命令行输入REC执行“矩形”命令,绘制长为170,宽为120的矩形,然后在命令行输入L执行“直线”命令绘制两条直线,如图2-154所示。

图2-154 绘制图形
02 在命令行输入O执行“偏移”命令,将初始垂直中心线向左偏移106,如图2-155所示。
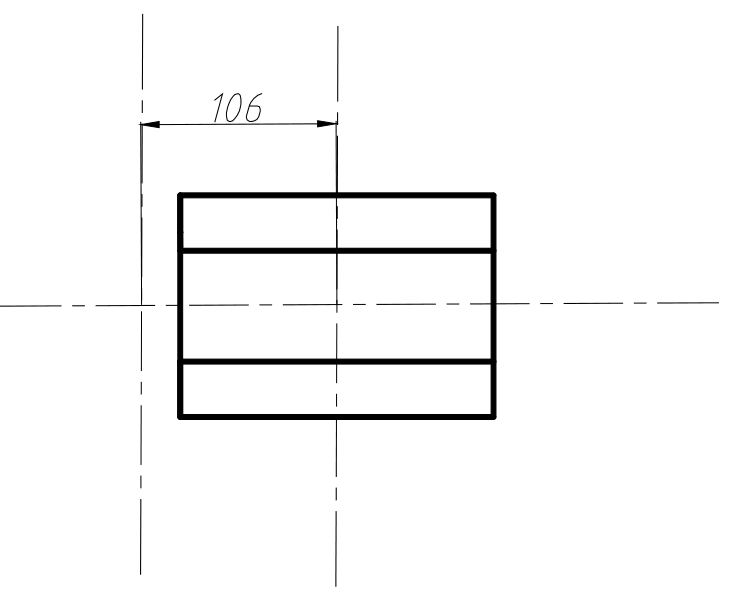
图2-155 偏移中心线
03 在命令行输入A执行“圆弧”命令,连接点1、点2、点3,绘制圆弧,如图2-156所示。
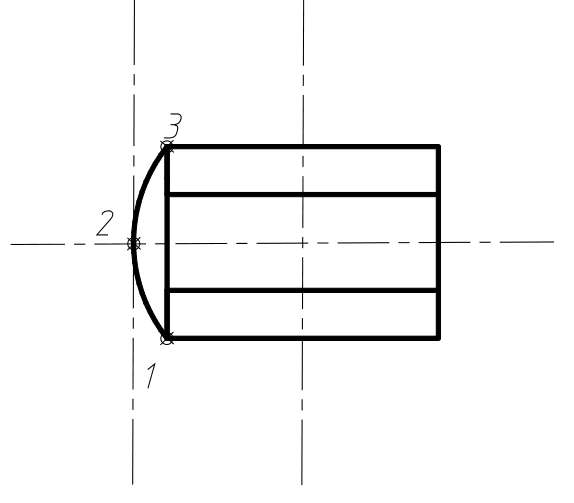
图2-156 绘制圆弧
04 在命令行输入O执行“偏移”命令,绘制3条垂直中心线,将初始垂直中心线分别向右偏移155、265和310,如图2-157所示。
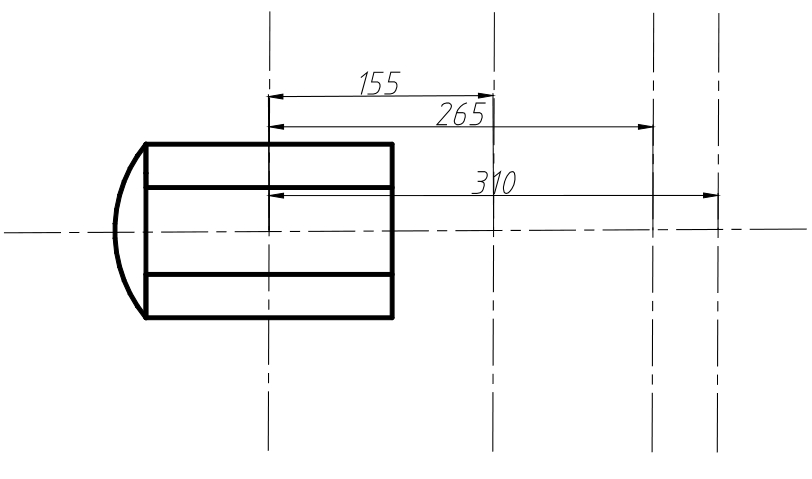
图2-157 偏移中心线
05 使用相同的方法,绘制3条水平中心线,将原初始水平中心线分别向下偏移22、52和74,如图2-158所示。
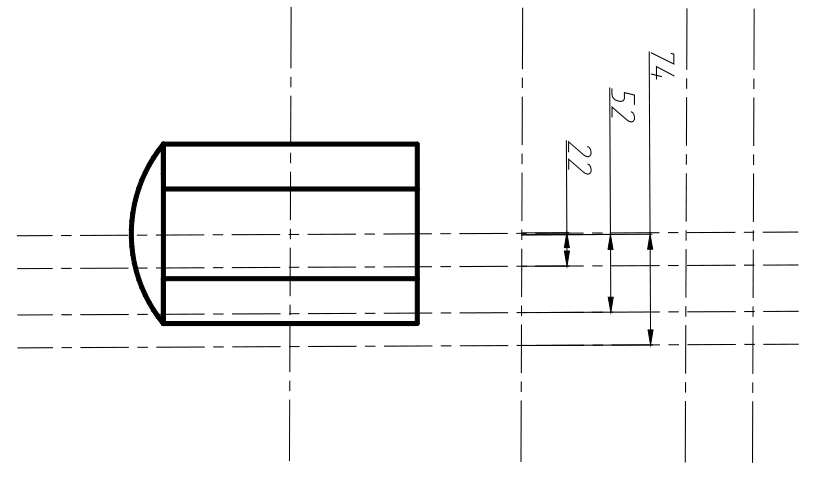
图2-158 偏移中心线
06 在命令行输入SPL执行“样条曲线”命令,连接点4、点5、点6和点7,构成曲线,如图2-159所示。
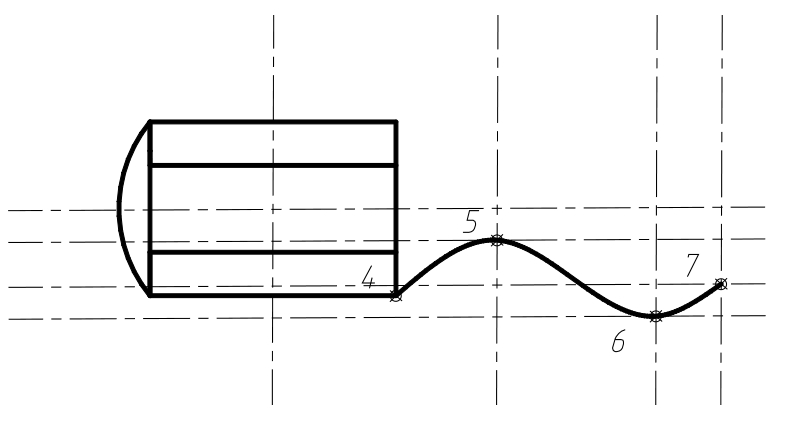
图2-159 绘制样条曲线
07 在命令行输入E执行“删除”命令,删除图中多余的中心线,如图2-160所示。
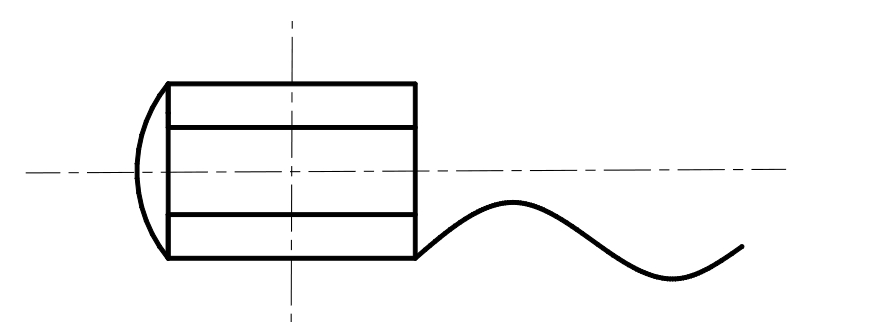
图2-160 删除中心线
08 在命令行输入MI执行“镜像”命令,选择曲线并以水平中心线为镜像线,镜像图形的最终效果如图2-161所示。

图2-161 镜像图形
09 在命令行输入L执行“直线”命令,绘制一个梯形,注意捕捉的角度为61°,长度为50,如图2-162所示。
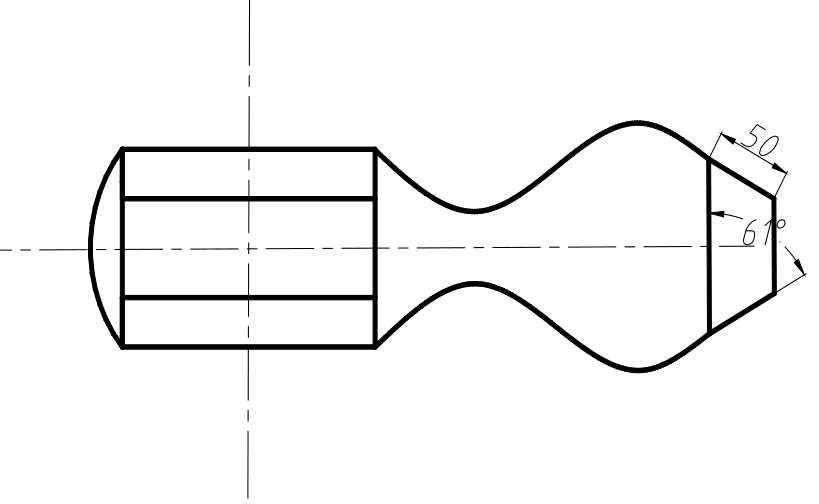
图2-162 绘制直线
10 在命令行输入L执行“直线”命令,绘制一个长为10,宽为100的矩形,如图2-163所示。
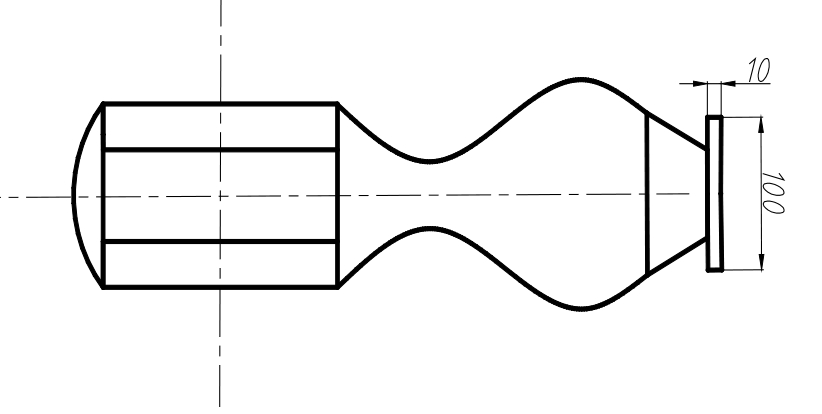
图2-163 绘制矩形
11 继续使用“直线”命令,绘制螺丝刀头图形的一半,如图2-164所示。
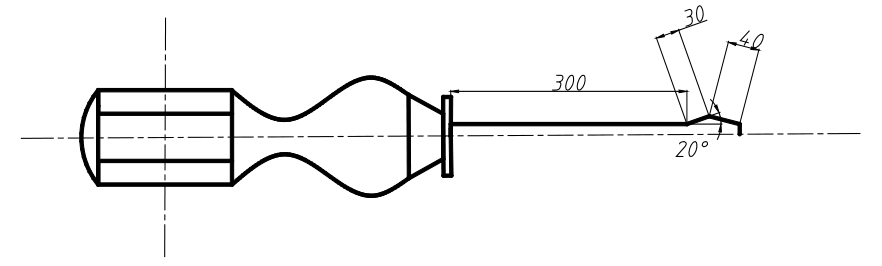
图2-164 绘制直线
12 在命令行输入MI执行“镜像”命令,选择上一步中绘制的图形,并以水平中心线为镜像线,镜像图形的最终效果如图2-165所示。
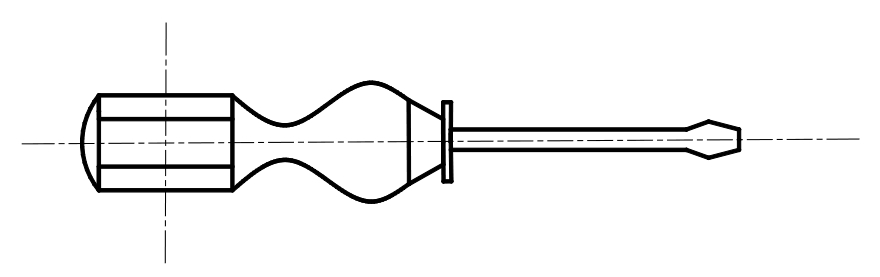
图2-165 最终图形
本节以在上一节中所创建的样条曲线为例,介绍编辑样条曲线的方法。通过激活样条曲线的夹点,可以调整曲线的形状,还可以将曲线转换为多段线,或者添加、删除曲线上的顶点等。编辑样条曲线的具体操作步骤如下。
01 选择样条曲线,将光标置于顶点之上,顶点显示为红色,同时在右下角显示快捷菜单,如图2-166所示。

图2-166 光标置于顶点
02 在红色顶点上单击以激活顶点。向上移动光标,调整夹点的位置,影响曲线的形状,如图2-167所示。
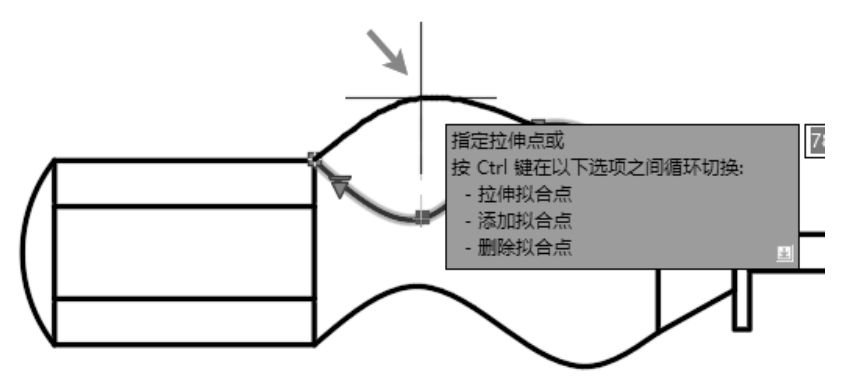
图2-167 向上移动光标
03 在合适的位置释放鼠标左键,调整曲线形状的结果如图2-168所示。
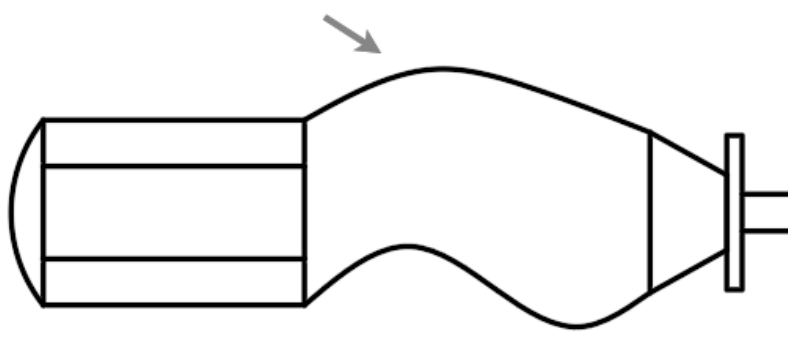
图2-168 调整曲线形状
04 执行相同的操作,调整下方样条曲线的形状,更改螺丝刀的外形,如图2-169所示。
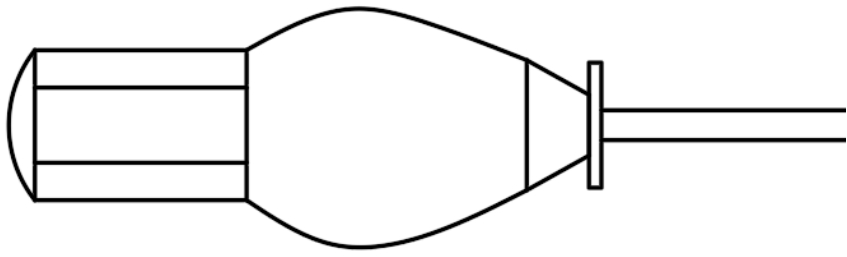
图2-169 调整结果
05
在“修改”区域单击“编辑样条曲线”按钮
 ,如图2-170所示。
,如图2-170所示。
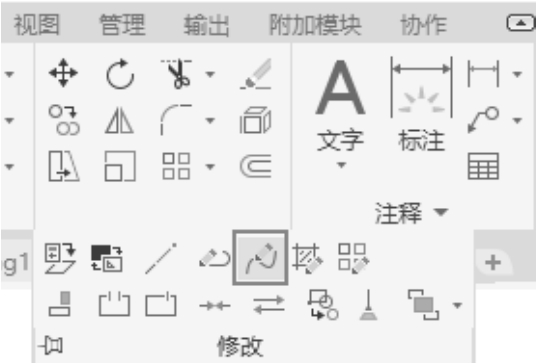
图2-170 单击“编辑样条曲线”按钮
06 选择样条曲线,弹出编辑菜单,如图2-171所示。选择相应选项,可以对曲线进行修改。
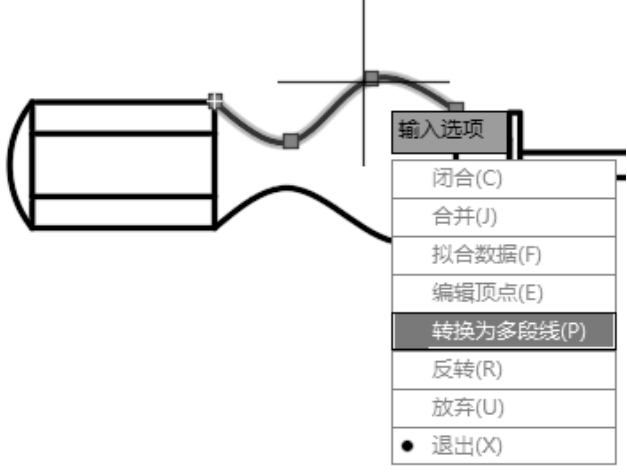
图2-171 弹出编辑菜单
07 在菜单中选择“转换为多段线”命令,将曲线转换为多段线,如图2-172所示。与下方样条曲线对比,多段线包含许多夹点。
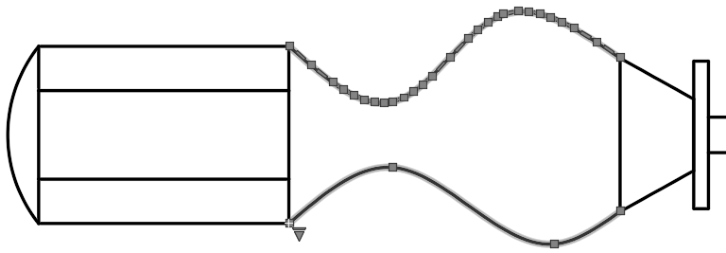
图2-172 转换为多段线的结果
08 在菜单中选择“编辑顶点”命令,进入编辑顶点的模式,同时弹出专用命令菜单,如图2-173所示。选择相应命令,执行“添加”“删除”顶点的操作。
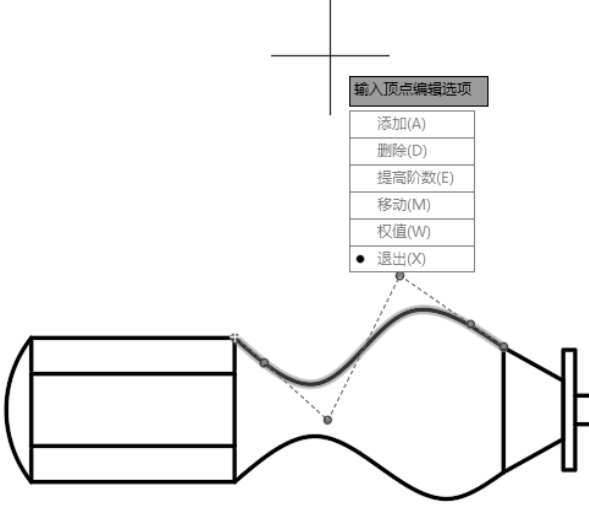
图2-173 弹出顶点编辑菜单
操作技巧:
执行“修改”|“对象”|“样条曲线”命令,也可以编辑样条曲线。
在绘制园林图纸时经常需要添加绿篱图例来丰富植物的种类。利用“修订云线”命令,可以创建规则形状与不规则形状的绿篱图例,本节介绍创建方法。
01
在“绘图”区域单击“修订云线”按钮
 ,如图2-174所示。
,如图2-174所示。
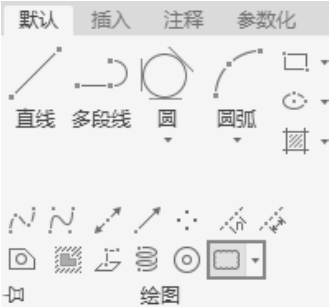
图2-174 单击“修订云线”按钮
02 根据命令行的提示,分别指定起点和对角点,绘制矩形修订云线,如图2-175所示。
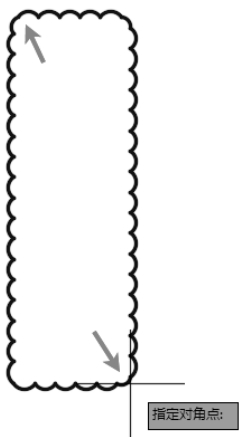
图2-175 绘制矩形修订云线
03 在合适的位置释放鼠标左键,绘制绿篱的效果如图2-176所示。
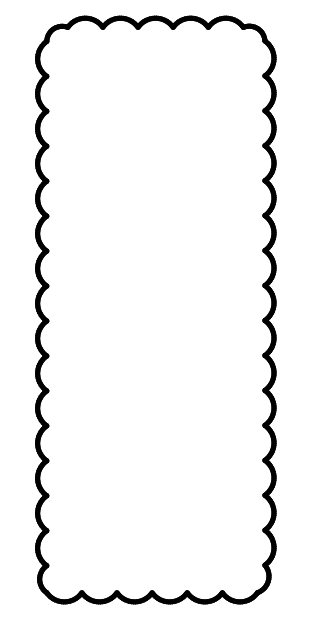
图2-176 绘制绿篱
04 按Enter键,继续绘制绿篱,结果如图2-177所示。

图2-177 继续绘制绿篱
05 在命令行输入A执行“圆弧”命令,在绿篱的图形上绘制圆弧,为图形增加细节,最终结果如图2-178所示。
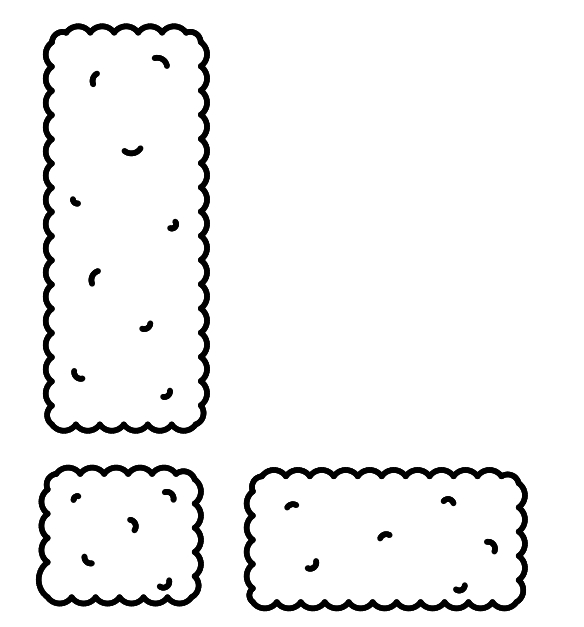
图2-178 最终效果
操作技巧:
执行“绘图”|“修订云线”命令,如图2-179所示,也可以绘制云线表示绿篱。
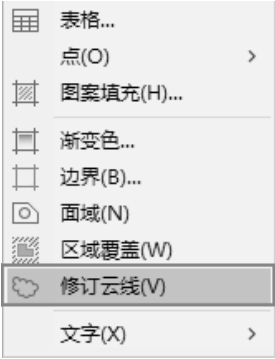
图2-179 选择“修订云线”命令
在“修订云线”列表中,一共提供了3种云线类型方便用户选择,分别是“矩形”“多边形”“徒手画”。选择“矩形”选项,可以创建规则形状的云线;选择“多边形”选项,可以自定义点创建不规则云线,如图2-180所示;选择“徒手画”选项,可以创建灵活多变的云线,如图2-181所示。
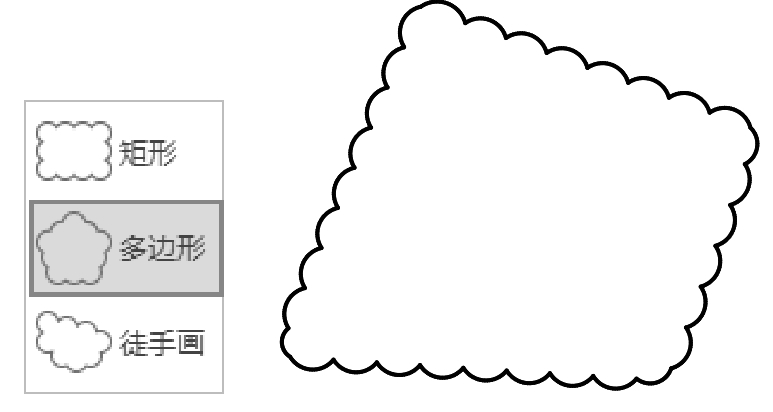
图2-180 “多边形”云线
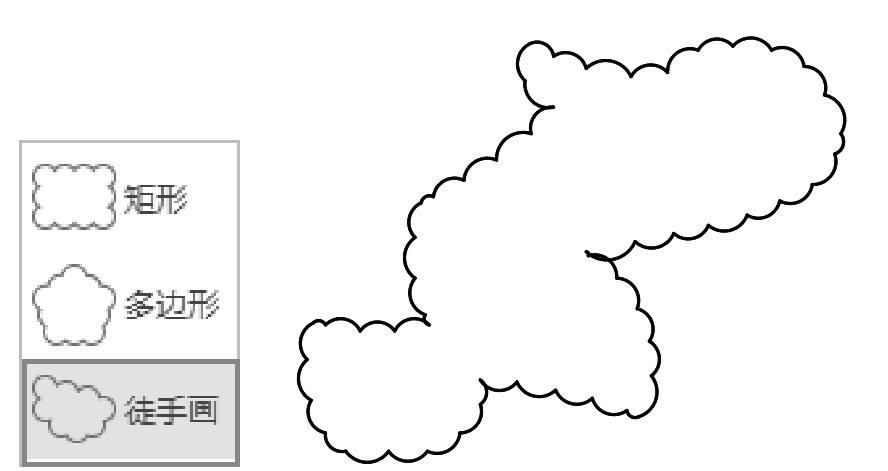
图2-181 “徒手画”云线
通过指定底面半径与顶面半径可以创建螺旋线。此外,通过在命令行中设置参数,还可以自定义圈数、旋转方向等。切换至三维视图,可以观察螺旋线的三维效果。绘制螺旋线的具体操作步骤如下。
01
在“绘图”区域单击“螺旋”按钮
 ,如图2-182所示。
,如图2-182所示。
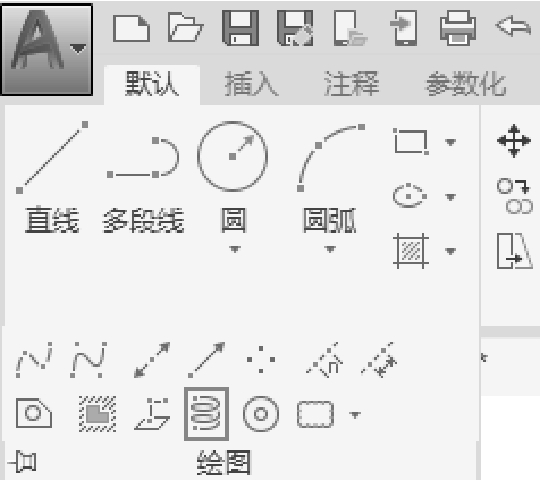
图2-182 单击“螺旋”按钮
02 根据命令行的提示,指定圆心,向外拖曳光标指定底面半径,如图2-183所示。
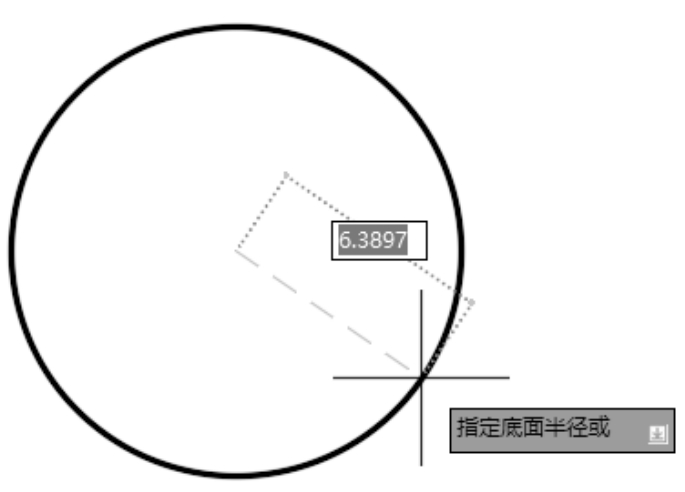
图2-183 指定底面半径
03 向内移动光标指定顶面半径,如图2-184所示。
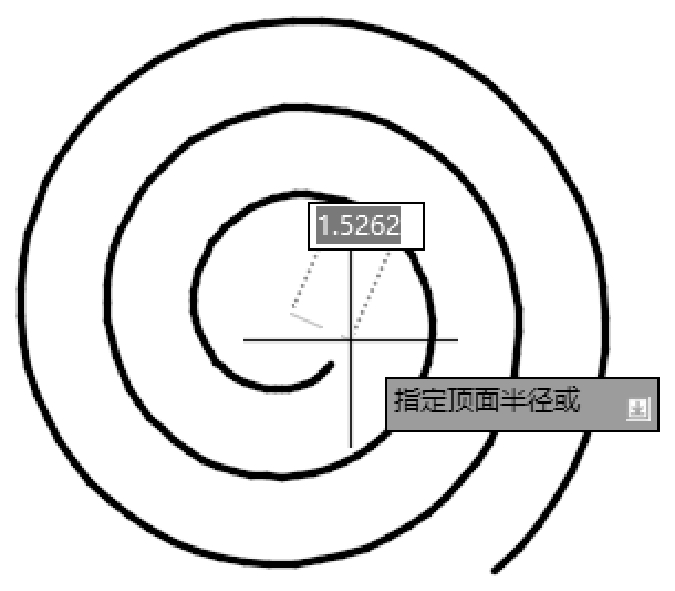
图2-184 指定顶面半径
04 在合适的位置单击,绘制螺旋线的结果如图2-185所示。
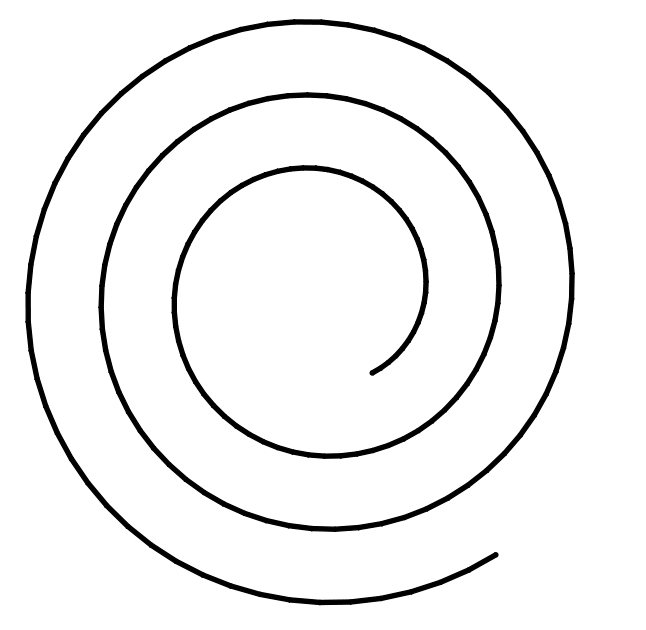
图2-185 绘制螺旋线
05 在ViewCube上单击角点,如图2-186所示,切换至三维视图。
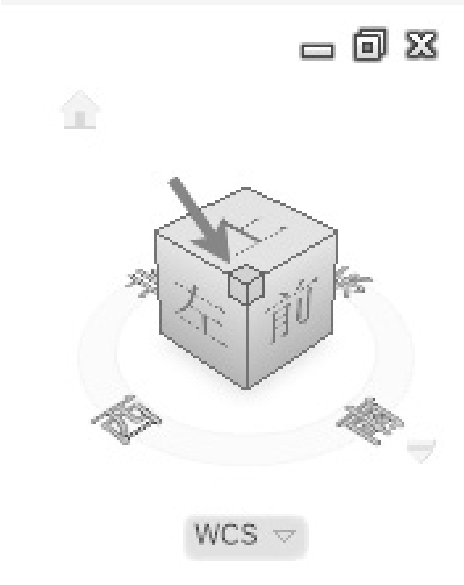
图2-186 单击角点
06 在视图中观察螺旋线的三维样式,如图2-187所示。
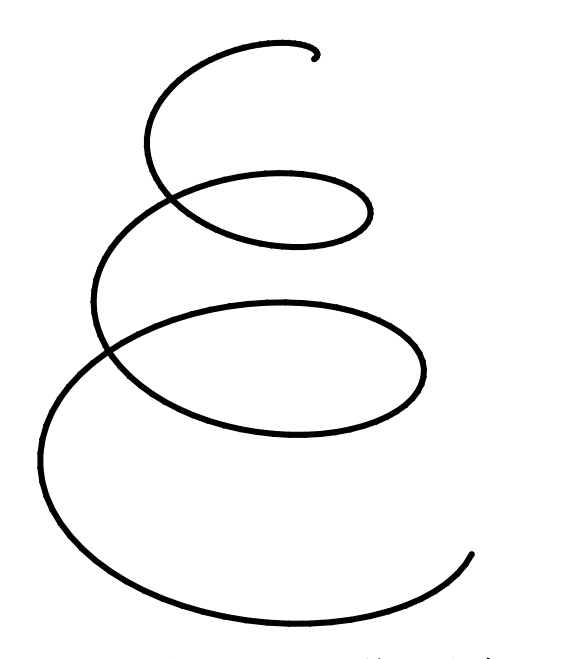
图2-187 三维螺旋线
操作提示:
在执行“螺旋”命令的过程中,命令行提示“指定螺旋高度或 [轴端点(A)/圈数(T)/圈高(H)/扭曲(W)] <8>: ”时,输入高度值,可以调整螺旋线的垂直高度。