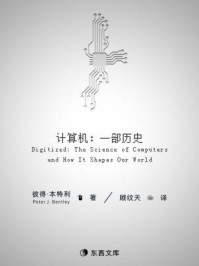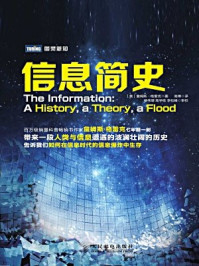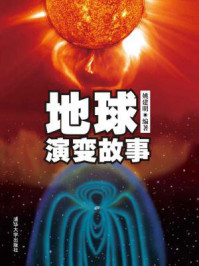通过创建点,可以为绘图或者编辑提供参考。在AutoCAD中可以创建单点、多点以及定距等分点、定数等分点。用户根据不同的情况,创建不同类型的点,可以极大地提高绘图效率。本节介绍绘制点的方法。
默认情况下,点在绘图区域中显示为实心小圆点。肉眼几乎不可分辨,将光标置于点上才能识别该处有一个点。为了能直观地查看点,可以重新定义点样式。设置点样式的具体操作步骤如下。
01 选择“默认”选项卡,在“实用工具”区域中单击“点样式”按钮,如图2-1所示。

图2-1 单击“点样式”按钮
02 打开“点样式”对话框,选择其中一种样式,如图2-2所示。
03 单击“确定”按钮关闭对话框结束操作。
操作技巧:
执行“格式”|“点样式”命令,也可以打开“点样式”对话框。

图2-2 选择点样式
在绘制图形或者编辑图形之前,可以先绘制单点来确定位置,方便在操作的过程中能够快速地确定光标的位置。单点的样式与大小可以在“点样式”对话框中进行设置。绘制单点的具体操作步骤如下。
01 执行“绘图”|“点”|“单点”命令,如图2-3所示。
02 在绘图区域中单击,即可创建单点,如图2-4所示。
03 按Enter键可以重复执行命令,继续创建单点。

图2-3 执行“单点”命令

图2-4 创建单点
点是所有图形中最基本的元素,可以用来作为捕捉和偏移对象的参考。与“单点”命令不同,执行“多点”命令,可以连续创建多个点,具体操作步骤如下。
01
单击“绘图”面板中的“多点”按钮
 ,如图2-5所示。
,如图2-5所示。

图2-5 单击“多点”按钮
02 根据命令行的提示,在绘图区域中单击,即可创建多点,如图2-6所示。

图2-6 创建多点
03 创建完毕后,按Esc键退出命令。
操作技巧:
执行“绘图”|“点”|“多点”命令,也可以创建多点。
很多机械图形往往都具备一些特定的规律,像棘轮、齿轮这类图形,其外齿均均匀分布在外圆上。因此,能否运用好AutoCAD中的等分功能,便是绘制此类图形的关键。本例便通过绘制简单的棘轮图形,来介绍如何使用“定数等分”命令。定数等分的具体操作步骤如下。
01 在命令行输入C执行“圆”命令,绘制3个圆,半径值分别为90、60和40,如图2-7所示。

图2-7 绘制圆
02 设置点样式。执行“格式”|“点样式”命令,在弹出的对话框中选择相应样式,如图2-8所示。

图2-8 选择点样式
03 在命令行输入DIV执行“定数等分”命令,选取R90的圆,设置线段数目为12,如图2-9所示。

图2-9 设置等分点
04 使用相同的方法等分R60的圆,如图2-10所示。

图2-10 设置等分点
05 在命令行输入L执行“直线”命令,绘制线段连接3个等分点,如图2-11所示。

图2-11 绘制线段
06 在命令行输入E执行“删除”命令,删除图中多余的线条,最终效果如图2-12所示。

图2-12 最终效果
“定距等分”是将对象分为长度为指定值的多段,并在各等分位置生成点。其适用于绘制一些具有固定间隔长度的图形,如建筑、室内设计图中的楼梯和踏板等。本例便通过绘制简单的楼梯图形,介绍如何使用“定距等分”命令,具体操作步骤如下。
01 打开“2.1.5定距等分.dwg”素材文件,其中已绘制好了室内设计图的局部图形,如图2-13所示。

图2-13 打开素材
02 设置点样式。在命令行中输入DDPTYPE,调用“点样式”命令,弹出“点样式”对话框,根据需要选择点样式,如图2-14所示。

图2-14 设置点样式
03
执行定距等分。单击“绘图”区域的“定距等分”按钮
 ,将楼梯井右侧的垂直线段按每段280mm的长度进行等分,结果如图2-15所示,命令行操作如下。
,将楼梯井右侧的垂直线段按每段280mm的长度进行等分,结果如图2-15所示,命令行操作如下。


图2-15 将直线定距等分
04
在“默认”选项卡中,单击“绘图”区域的“直线”按钮
 ,以各等分点为起点向右绘制直线,结果如图2-16所示。
,以各等分点为起点向右绘制直线,结果如图2-16所示。

图2-16 绘制直线
05 将在上一步中绘制的直线向左复制,再将点样式重新设置为默认状态,绘制踏步图形的结果如图2-17所示。

图2-17 踏步图形结果
06 在命令行输入PL执行“多段线”命令,绘制折断线。并利用TR“修剪”命令修剪线段,执行MT“多行文字”命令标注上、下楼方向,最终结果如图2-18所示。

图2-18 最终效果
将等分点置换为块样式,即可在创建等分点的同时布置图块。但是,在执行该操作之前,应该先进行“块定义”操作。在等分点布置块的具体操作步骤如下。
01 打开“2.1.6在等分点布置块.dwg”素材文件,如图2-19所示。
02 在命令行输入DIV执行“定数等分”命令,命令行提示如下。


图2-19 打开素材
03 执行上述操作后,在等分对象上布置窗块,结果如图2-20所示。

图2-20 布置块
操作提示:
执行ME“定距等分”命令,设置间距值后也可以在等分点上布置块。