





Excel为数据输入提供了多种方法,用户可以根据要输入的数据类型及需求选择合适的方法。本节将介绍输入任何数据时都需要掌握的基本方法,以及输入不同类型数据的特定方法,还将介绍一些可以提高输入效率的技巧。
数据类型决定了数据在Excel中的存储和处理方式。Excel中的数据可以分为数值、文本、日期和时间、逻辑值和错误值5种基本类型,“日期和时间”实际上是一种特殊形式的数值。不同类型的数据在单元格中具有不同的默认对齐方式:文本在单元格中左对齐,数值、日期和时间在单元格中右对齐,逻辑值和错误值在单元格中居中对齐,如图2-1所示。

图2-1 不同类型的数据具有不同的默认对齐方式
下面将介绍这5种数据类型的基本概念和特性,理解这些内容可以在输入数据时更加顺利并减少错误。
文本用于表示任何具有描述性的内容,例如姓名、商品名称、产品编号、报表标题等。文本可以是任意字符的组合,一些不需要计算的数字也可以文本格式存储,例如电话号码、身份证号码等。文本不能用于数值计算,但是可以比较文本的大小。
一个单元格最多容纳32767个字符,所有内容可以完整显示在编辑栏中,而在单元格中最多只能显示1024个字符。
在Excel中,数字和数值是两个不同的概念。数字是指由0~9这10个数字任意组合而成的单纯的数,数值用于表示具有特定用途或含义的数量,例如金额、销量、员工人数、体重、身高等。除了普通的数字外,Excel也会将一些带有特殊符号的数字识别为数值,例如百分号(%)、货币符号(如¥)、千位分隔符(,)、科学计数符号(E)等。数值可以参与计算,但并不是所有数值都有必要参与计算。例如,在员工健康调查表中,通常不会对员工的身高和体重进行任何计算。
Excel支持的最大正数约为9E+307,最小正数约为2E-308,最大负数与最小负数与这两个数字相同,只是需要在数字开头添加负号。虽然Excel支持一定范围内的数字,但只能正常存储和显示最大精确到15位有效数字的数字。对于超过15位的整数,多出的位数会自动变为0,如12345678987654321会变为12345678987654300。对于超过15位有效数字的小数,多出的位数会被截去。如果要在单元格中输入15位以上的数字,则必须以文本格式输入,才能保持数字的原貌。
在单元格中输入数值时,如果数值位数的长度超过单元格的宽度,Excel会自动增加列宽以完全容纳其中的内容。如果整数位数超过11位,则以科学计数形式显示。如果数值的小数位数较多,且超过单元格的宽度,Excel会自动对超出宽度的第一个小数位进行四舍五入,并截去其后的小数位。
在Excel中,日期和时间存储为“序列值”,其范围是1~2958465,每个序列值对应一个日期。因此,日期和时间实际上是一个特定范围内的数值,这个数值范围就是1~2958465。
在Windows操作系统的Excel版本中,序列值1对应于1900年1月1日,序列值2对应于1900年1月2日,以此类推,最大序列值2958465对应于9999年12月31日。因此,在Windows操作系统的Excel版本中支持的日期范围为1900年1月1日—9999年12月31日,将这个日期系统称为“1900日期系统”。在Macintosh计算机的Excel版本中使用的是“1904日期系统”,该日期系统中的第一个日期是1904年1月1日,其序列值为1。
可以根据需要,在两种日期系统之间转换。单击“文件”按钮并选择“选项”命令,打开“Excel选项”对话框,在“高级”选项卡中选择所需的日期系统:取消选中“使用1904日期系统”复选框,表示使用1900日期系统,选中该复选框表示使用1904日期系统,如图2-2所示。
表示日期的序列值是一个整数,一天的数值单位是1,一天有24小时,因此1小时可以表示为1/24。1小时有60分钟,那么1分钟可以表示为1/(24×60)。按照这种换算方式,一天中的每一个时刻都有与其对应的数值表示形式,例如中午12点可以表示为0.5。对于一个大于1的小数,Excel会将其整数部分换算为日期,将小数部分换算为时间,例如序列值43466.75表示2019年1月1日18点。
如果要查看一个日期对应的序列值,可以先在单元格中输入这个日期,然后将其格式设置为“常规”。如果想要查看一个序列值所对应的日期,可以在单元格中输入这个序列值,然后将单元格的数字格式设置为某种日期格式。由于日期和时间的本质是数值,因此日期和时间也可以进行数值计算。
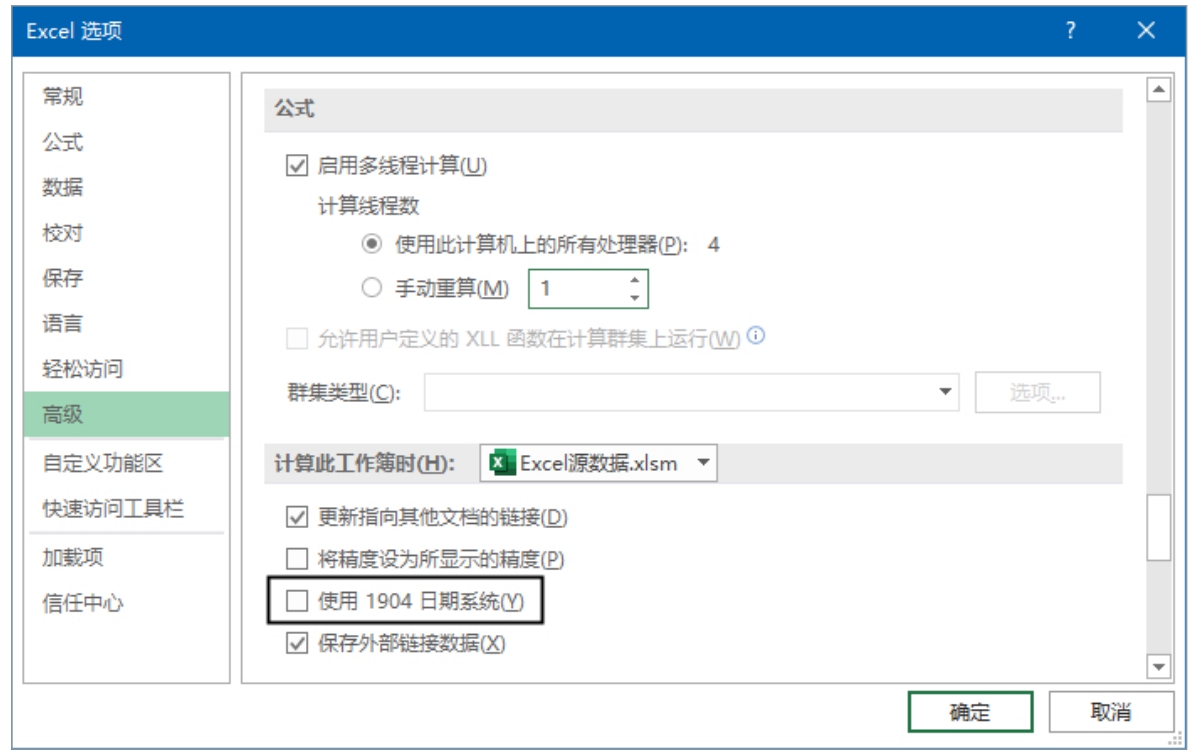
图2-2 转换日期系统
逻辑值主要用在公式中作为条件判断的结果,只有TRUE(真)和FALSE(假)两个值。当条件判断结果为TRUE时,执行一种指定的计算;当条件判断结果为FALSE时,执行另一种指定的计算,从而实现智能的计算方式。
逻辑值可以进行四则运算,此时的TRUE等价于1,FALSE等价于0。当逻辑值用在条件判断时,任何非0的数字等价于逻辑值TRUE,0等价于逻辑值FALSE。
错误值是Excel中一类比较特殊的数据类型,当用户在单元格中输入Excel无法识别的内容,或公式计算不正确时,就会返回一个错误值,通过错误值可以大概判断导致问题的原因。
Excel中的错误值有以下7种:#DIV/0!、#NUM!、#VALUE!、#REF!、#NAME?、#N/A、#NULL!。每种错误值都以井号(#)开头,用于标识特定的错误类型,它们不能参与计算和排序。7种错误值的说明如表2-1所示。
表2-1 Excel中的7种错误值
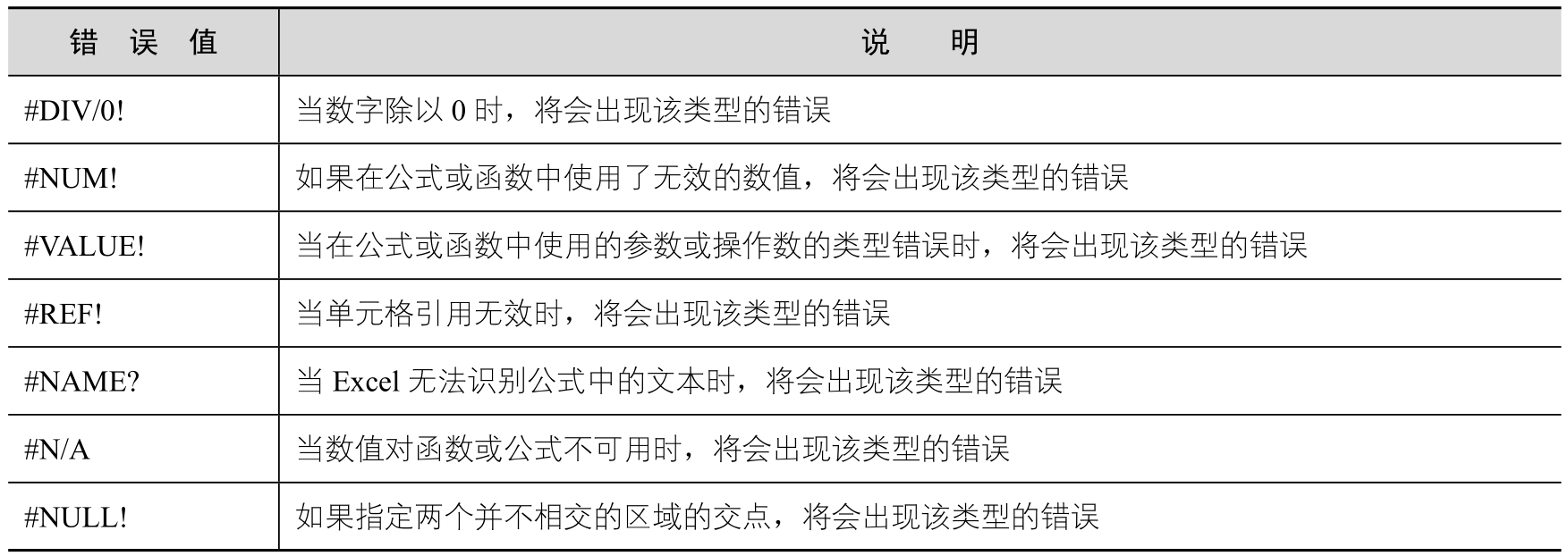
在Excel中输入数据有一些基本的方法。输入数据前,首先需要选择一个单元格,然后输入所需的内容。输入过程中会显示一条闪烁的竖线(将其称为“插入点”),表示当前输入内容的位置,如图2-3所示。
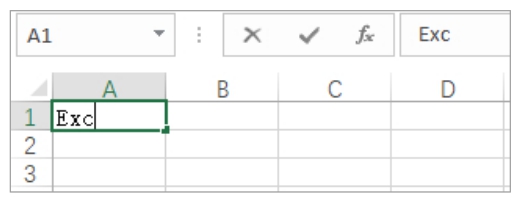
图2-3 输入数据时会显示插入点
在Excel中,使用列标来表示列,例如A列、B列、C列等。使用行号来表示行,例如第1行、第2行、第3行等。同时使用列标和行号表示单元格,称为“单元格地址”,列标在前,行号在后,例如A1、B3、C6等。
输入完成后,按Enter键或单击编辑栏中的按钮
 确认输入,输入的内容会同时显示在单元格和编辑栏中。按Enter键会使当前单元格下方的单元格成为活动单元格,而单击按钮
确认输入,输入的内容会同时显示在单元格和编辑栏中。按Enter键会使当前单元格下方的单元格成为活动单元格,而单击按钮
 不会改变活动单元格的位置。如果在输入的过程中想要取消本次输入,则可以按Esc键或单击编辑栏中的按钮
不会改变活动单元格的位置。如果在输入的过程中想要取消本次输入,则可以按Esc键或单击编辑栏中的按钮
 。
。
提示: 活动单元格是接受用户输入的单元格。无论当前在工作表中是否选择了单元格,都自动存在一个活动单元格,该单元格的边框显示为绿色矩形粗线框。如果选择了一个单元格区域,整个区域的边框都会显示为绿色矩形粗线框,此时的活动单元格是其中背景为白色的单元格,在名称框中将显示活动单元格的地址。
在“Excel选项”对话框的“高级”选项卡中,可以选中“按Enter键后移动所选内容”复选框,然后在“方向”下拉列表中选择一项,来改变按Enter键后激活的单元格的方向,如图2-4所示。
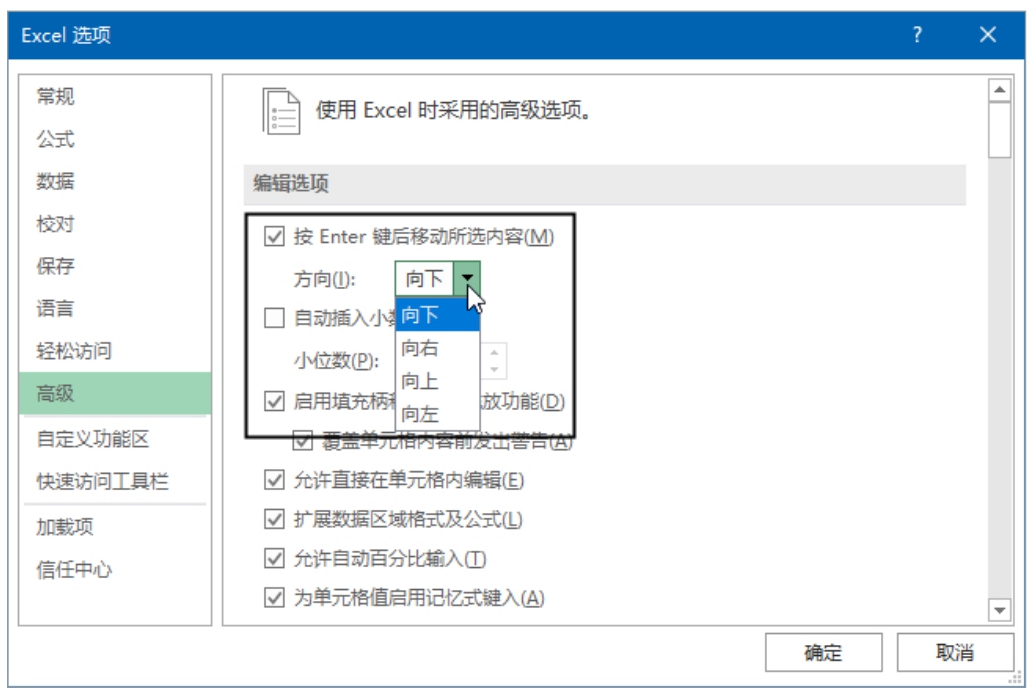
图2-4 设置按Enter键后激活的单元格的方向
输入数据时,Excel窗口底部的状态栏左侧会显示当前的输入模式,分为“输入”“编辑”和“点”3种模式。
单击单元格后输入任何内容,或双击空单元格,都会进入输入模式,此时在状态栏的左侧显示“输入”,如图2-5所示。在输入模式下,插入点会随着内容的输入自动向右移动。在该模式下只能从左到右依次输入,一旦按下键盘上的方向键,就会结束输入并退出输入模式,已经输入的内容会保留在单元格中。
单击单元格,然后按F2键或单击编辑栏,都会进入编辑模式,此时在状态栏的左侧显示“编辑”,如图2-6所示。在编辑模式下,可以使用键盘上的方向键或鼠标单击改变插入点的位置,以便在所需位置输入内容。
点模式只有在输入公式时才会出现。在公式中输入等号或运算符后,按键盘上的方向键或单击任意一个单元格,都会进入点模式,此时状态栏的左侧显示“点”,如图2-7所示。在点模式下,当前选中的单元格的边框将变为虚线,该单元格的地址会被自动添加到公式中的等号或运算符的右侧。
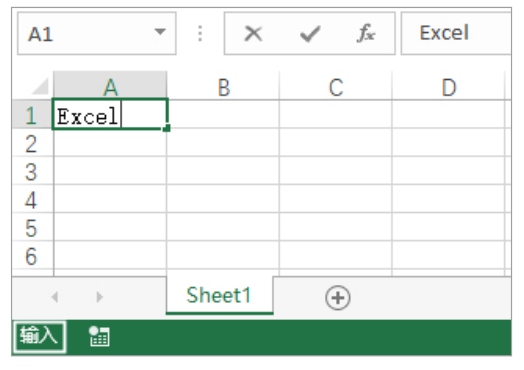
图2-5 输入模式
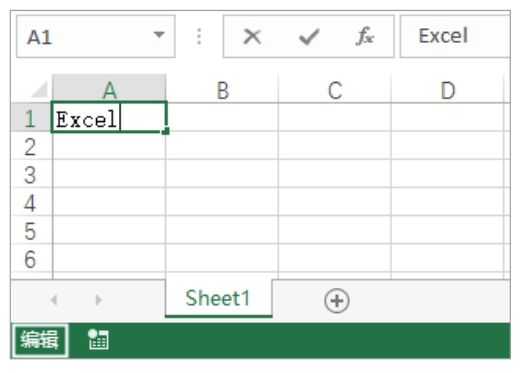
图2-6 编辑模式
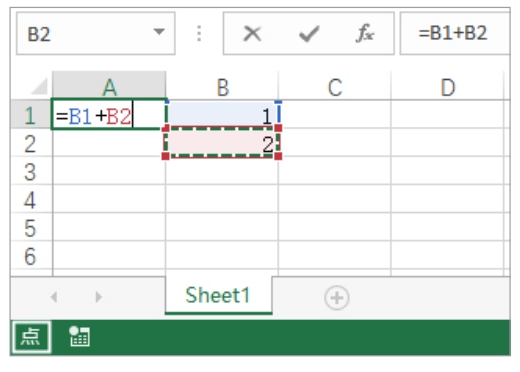
图2-7 点模式
如果需要经常输入一系列连续或具有特定规律的数字,可以使用Excel的“填充”功能快速完成。“填充”是指使用鼠标拖动单元格右下角的填充柄,在鼠标拖动过的每个单元格中会自动填入数据。“填充柄”是指选中的单元格右下角的小方块,将鼠标指针指向填充柄时,鼠标指针将变为十字形,此时可以拖动鼠标执行填充操作,如图2-8所示。
注意: 如果鼠标指针没有变为十字形,说明当前无法使用鼠标拖动填充柄执行填充操作。此时可以单击“文件”按钮并选择“选项”命令,打开“Excel选项”对话框,在“高级”选项卡中选中“启用填充柄和单元格拖放功能”复选框,即可启用单元格的填充功能,如图2-9所示。
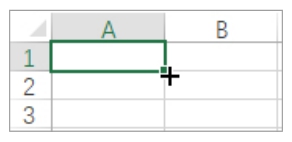
图2-8 单元格右下角的填充柄
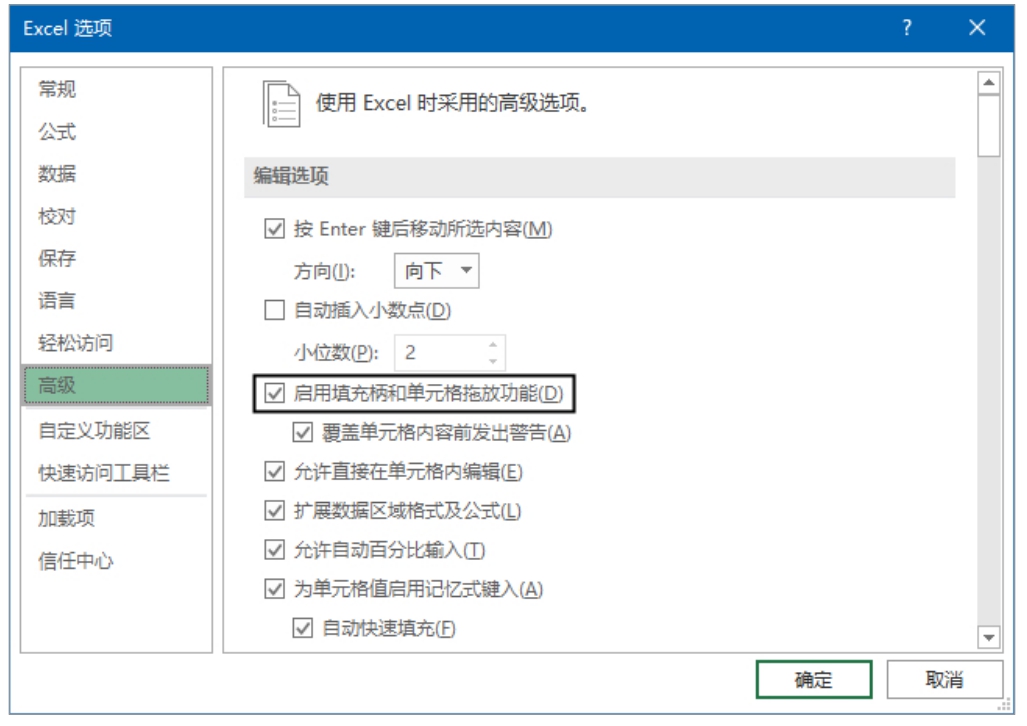
图2-9 启用单元格的拖动填充功能
如果要使用填充功能在A列输入从1开始的连续编号,可以使用以下两种方法:
· 在A1和A2单元格中分别输入1和2,选择这两个单元格,然后将鼠标指针指向A2单元格右下角的填充柄,当鼠标指针变为十字形时向下拖动,拖动过程中会在鼠标指针附近显示当前单元格的值,当显示所需的最终值时释放鼠标按键,如图2-10所示。
· 在A1单元格中输入1,按住Ctrl键后拖动A1单元格右下角的填充柄,直到显示所需的最终值时释放鼠标按键。
除了通过拖动鼠标的方式填充数据外,用户还可以直接双击填充柄,将数据自动填充到相邻列的最后一个数据的同行位置。使用该方法成功填充数据的前提,是确保与要填充数据的列的相邻的任意一列中包含数据。
如图2-11所示,要在A列添加从1开始的连续编号,可以先在A2和A3单元格中分别输入1和2,然后选择这两个单元格,但是不拖动,而是双击A3单元格右下角的填充柄,即可快速在A列填充连续的编号,最后一个编号与B列中的最后一个数据位于同一行。
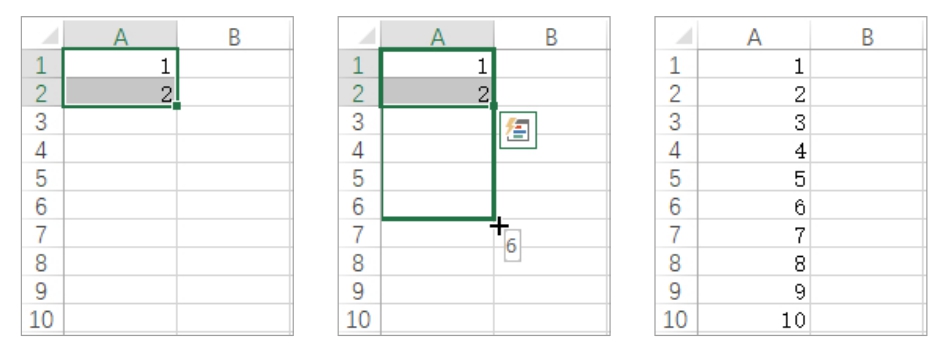
图2-10 输入序列的前两个值后拖动填充柄
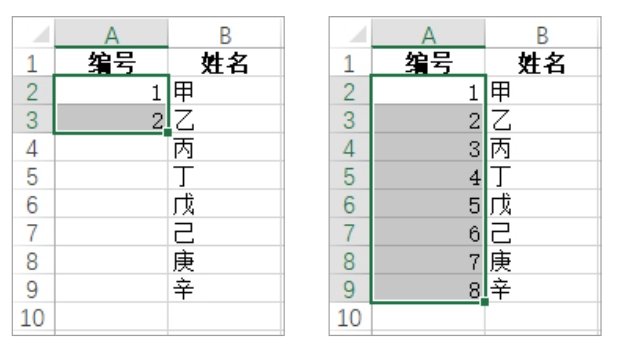
图2-11 通过双击填充柄快速填充
注意: 如果B列数据中间存在空单元格,则在使用双击填充柄的方式对A列进行填充时,只会填充到与B列空单元格上方的单元格位于同行位置的A列单元格。
如果编号由字母和数字组成,则只需在一个单元格中输入起始编号,然后拖动该单元格右下角的填充柄,即可在拖动过的单元格中自动输入连续的编号,如图2-12所示。
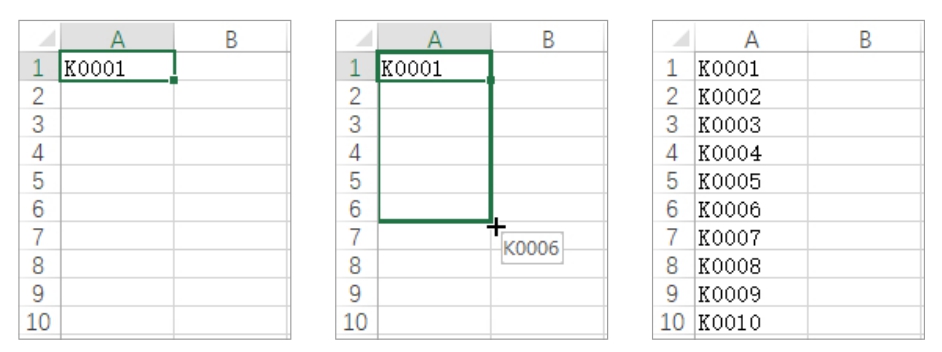
图2-12 填充由字母和数字组成的编号
Excel支持的数字有效位数最多为15位,如果数字超过15位,超出的部分将显示为0。如图2-13所示,在单元格中输入18位的身份证号码后,最后3位自动变为0。

图2-13 超过15位的数字显示为0
如果要在单元格中正确显示18位身份证号码,则需要以文本格式输入数字,有以下两种方法:
· 选择一个单元格,在功能区的“开始”选项卡中打开“数字格式”下拉列表,从中选择“文本”,然后输入身份证号码,如图2-14所示。
· 在单元格中先输入一个英文半角单引号“'”,然后输入身份证号码。
如图2-15所示,A2单元格中的18位身份证号码是使用第2种方法输入的,输入的单引号只在编辑栏中显示,而不会显示在单元格中。
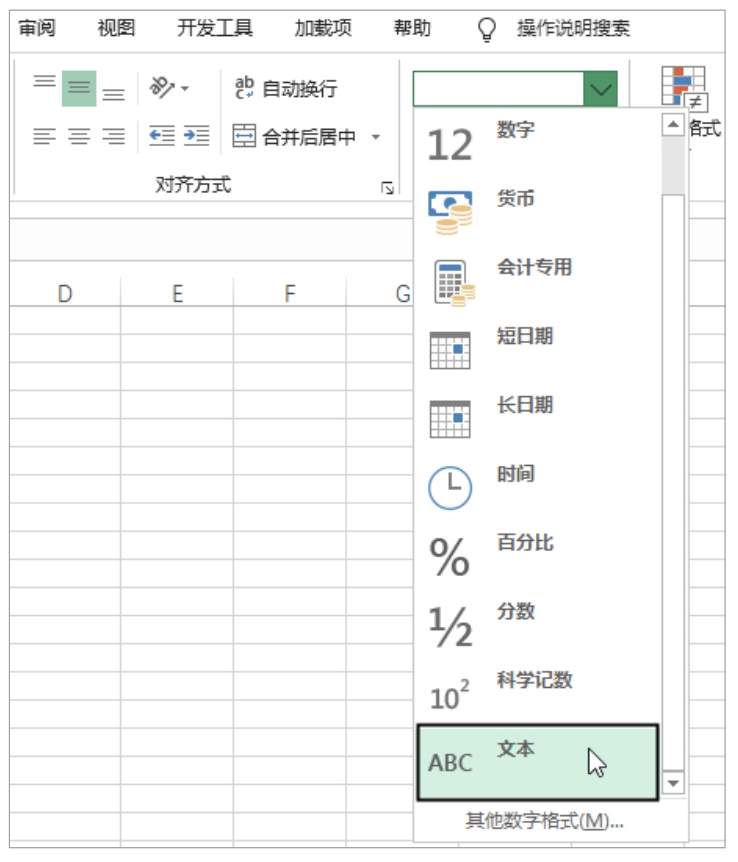
图2-14 将单元格设置为文本格式
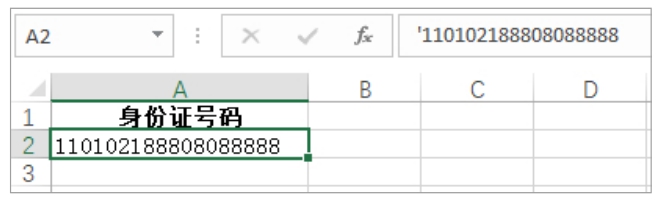
图2-15 以文本格式输入超过15位的数字
Excel中的日期和时间本质上是数值,如果要让输入的数据被Excel识别为正确的日期和时间,则需要按照Excel规定的格式输入。在Windows操作系统的Excel版本中,需要按照以下格式输入日期:
· 在表示年、月、日的数字之间使用“-”或“/”符号,可以在一个日期中混合使用这两个符号,例如2020-8-6、2020/8/6、2020-8/6。
· 在表示年、月、日的数字之后添加“年”“月”“日”等文字,例如2020年8月6日。
注意: 如果在表示年、月、日的数字之间使用空格或其他符号作为分隔符,输入的日期将被Excel当作文本对待。如果省略表示年份的数字,则默认为系统当前的年份;如果省略表示日期的数字,则默认为所输入月份的第一天,例如Excel会将2020-8看作2020-8-1。
输入时间时,需要使用冒号分隔表示小时、分钟和秒的数字。时间分为12小时制和24小时制两种,如果要使用12小时制表示时间,需要在表示凌晨和上午的时间末尾添加“Am”,在表示下午和晚上的时间末尾添加“Pm”。
例如,“8:30 Am”表示上午8点30分,“8:30 Pm”表示晚上8点30分。如果时间末尾没有Am或Pm,则默认表示24小时制的时间,在这种情况下,“8:30”表示上午8点30分,而晚上8点30分使用“20:30”表示。
注意: 输入的时间可以省略“秒”部分,但是必须包含“小时”和“分钟”两个部分。
如果要在工作表中输入一系列连续的日期,则可以使用填充功能快速完成。在一个单元格中输入系列日期中的起始日期,然后使用鼠标拖动该单元格右下角的填充柄,直到在单元格中填充所需的结束日期,如图2-16所示。
提示: 如果使用鼠标右键拖动填充柄,可以在弹出的菜单中选择“以月填充”“以年填充”等命令,以不同的填充方式快速输入一系列具有不同时间间隔的日期,如图2-17所示。
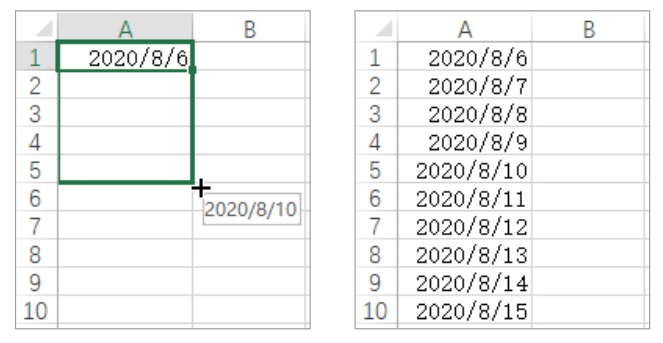
图2-16 快速输入一系列连续的日期
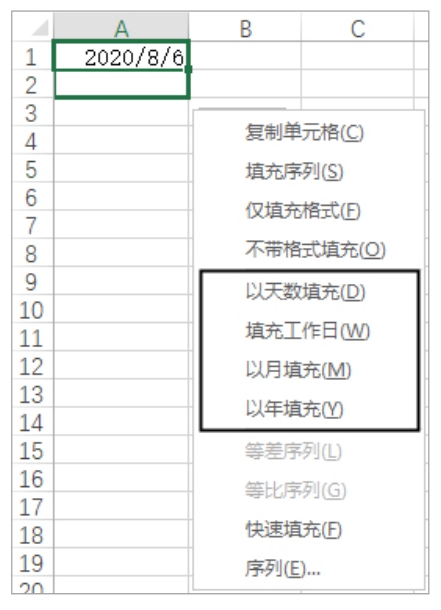
图2-17 使用多种方式填充日期
当在单元格中输入的内容超过单元格的宽度时,使用“自动换行”功能可以自动将超出宽度的内容移动到单元格的下一行继续显示。要使用“自动换行”功能,需要先选择包含内容的单元格,然后在功能区的“开始”选项卡中单击“自动换行”按钮。如图2-18所示为A1单元格中的内容自动换行前、后的效果。
有时可能需要在指定的位置换行,而不是根据单元格的列宽由Excel自动控制换行位置。如果想要指定换行的位置,可以按F2键或双击单元格进入编辑状态,将插入点定位到要换行的位置,然后按Alt+Enter快捷键在该位置强制换行。如图2-19所示为A1单元格中的内容手动换行的效果,在编辑栏中也会显示手动换行后的格式。
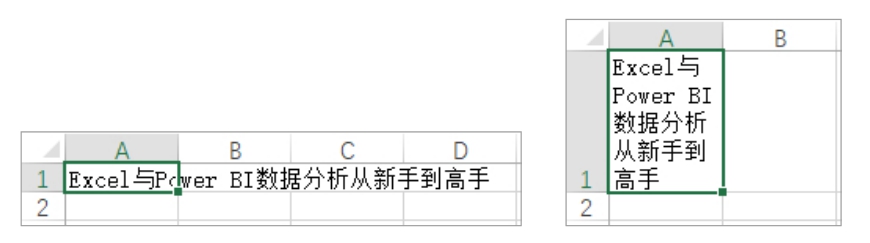
图2-18 自动换行前、后的效果
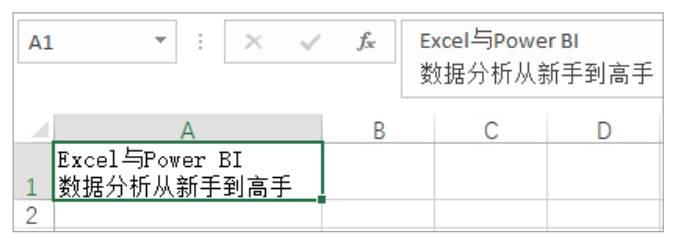
图2-19 在指定位置手动换行
提示: 执行手动换行操作后,如果在单元格中没有显示换行后的效果,可以适当调整单元格的宽度。
本小节将介绍一些可以提高输入效率的方法,使用这些方法不但可以快速输入数据,还可以减少出错的概率。
如果要在多个单元格中输入相同的内容,可以选择这些单元格,它们可以是连续或不连续的区域,然后输入所需内容,最后按Ctrl+Enter快捷键,输入的内容将同时出现在选中的每一个单元格中,如图2-20所示。
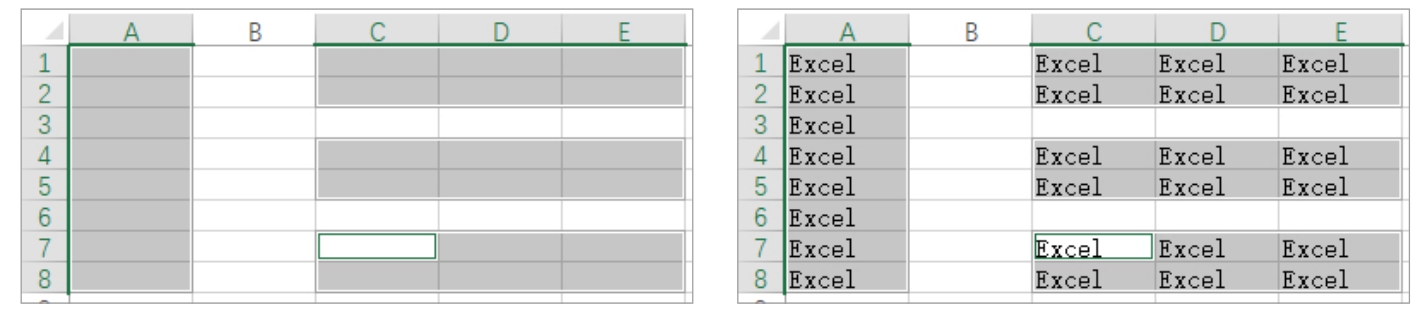
图2-20 一次性在多个单元格中输入数据
选择单元格区域有以下方法:
· 选择一个单元格,然后按住鼠标左键在工作表中拖动,到达另一个单元格时释放鼠标左键,即可选中以这两个单元格为左上角和右下角的矩形单元格区域。
· 选择一个单元格,然后按住Shift键,再选择另一个单元格。
· 选择一个单元格,然后按F8键进入“扩展”选择模式,再选择另一个单元格,效果与第二种方法相同。在“扩展”选择模式下按F8键或Esc键将退出该模式。
默认情况下,如果正在输入的内容与其同列上方的某个单元格中的内容相同或相似,Excel会自动使用匹配的内容填充当前单元格,填充部分高亮显示。如图2-21所示,当在A3单元格中输入字母E时(大小写均可),Excel将在该字母的右侧自动添加“Excel与Power BI数据分析从新手到高手”,这是因为A2单元格包含以字母E开头的内容“Excel与Power BI数据分析从新手到高手”,Excel将其识别为与所输入的字母E匹配的完整内容。
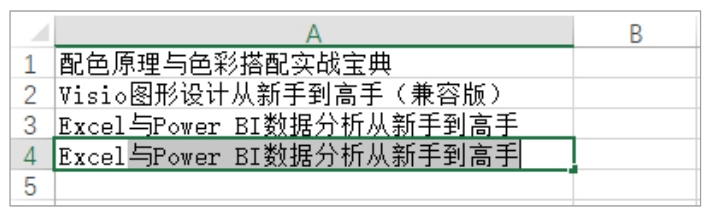
图2-21 由Excel自动填充匹配的内容
实现以上自动填充内容的操作是因为默认启用了“记忆式键入”功能,该功能的正常使用需要具备以下条件:
· 输入内容的开头必须与同列上方的某个单元格的开头部分相同。
· 输入内容的单元格必须与同列上方的单元格位于连续的数据区域中,它们之间不能被空行分隔。
· “记忆式键入”功能只对文本有效,对数值和公式无效。
用户可以根据需要启动或禁用该功能。单击“文件”按钮并选择“选项”命令,打开“Excel选项”对话框,在“高级”选项卡中选中“为单元格值启用记忆式键入”复选框将启用该功能,取消选中该复选框将禁用该功能,如图2-22所示。
除了“记忆式键入”功能外,还可以使用“从下拉列表中选择”功能提高输入效率。右击要输入内容的单元格,在弹出的菜单中选择“从下拉列表中选择”命令,在打开的下拉列表中显示同列上方每一个单元格中的内容,从列表中选择一项即可将其输入到单元格中,如图2-23所示。
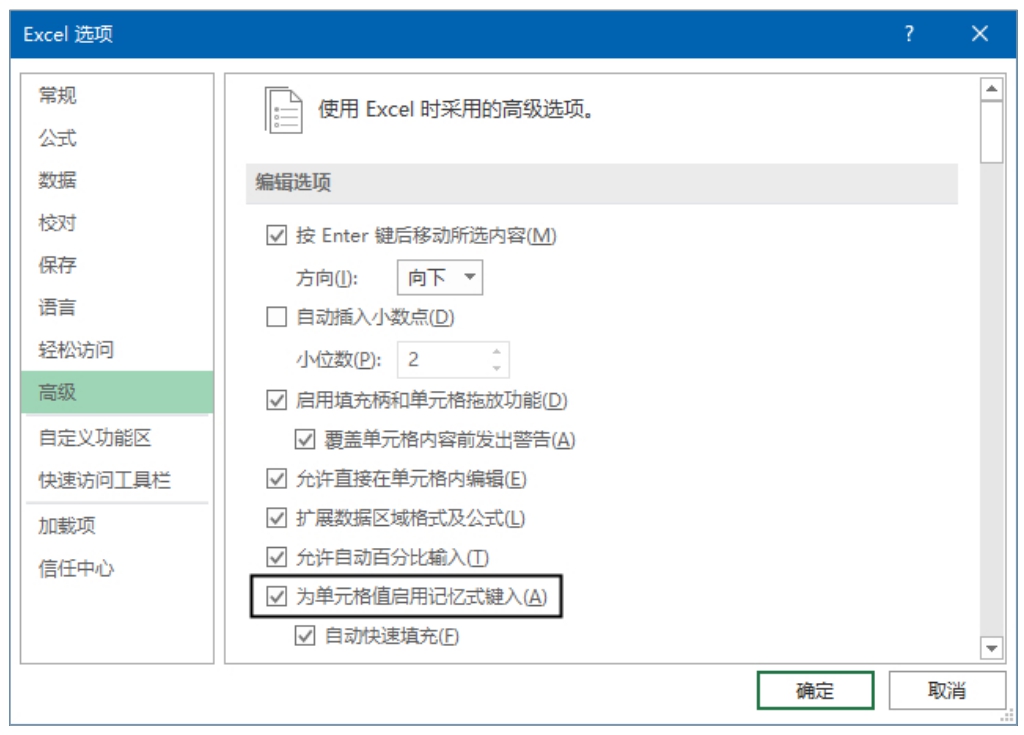
图2-22 启用或禁用“记忆式键入”功能
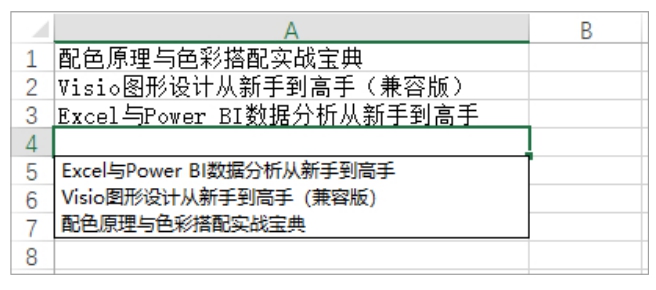
图2-23 从下拉列表中选择要输入的内容