





01 在“创建”面板中,将“几何体”的下拉列表切换至PhoenixFD选项,单击FireSmokeSim按钮,在场景中如图2-6所示位置处创建一个火烟雾模拟器。
02 在“修改”面板中,展开Grid(栅格)卷展栏,设置Cell Si(单元大小)的值为0.01m,设置X、Y和Z的值分别为50、30和30,这样,火烟雾模拟器的Total Cel(总计单元)的值显示为45 000,如图2-7所示。

图2-6
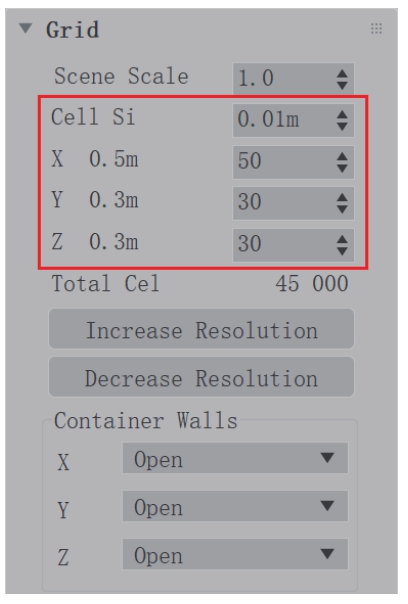
图2-7
03 设置完成后,将流体模拟器的位置调整至如图2-8所示位置处。
04 在“创建”面板中,将“辅助对象”的下拉列表切换至PhoenixFD选项,如图2-9所示。
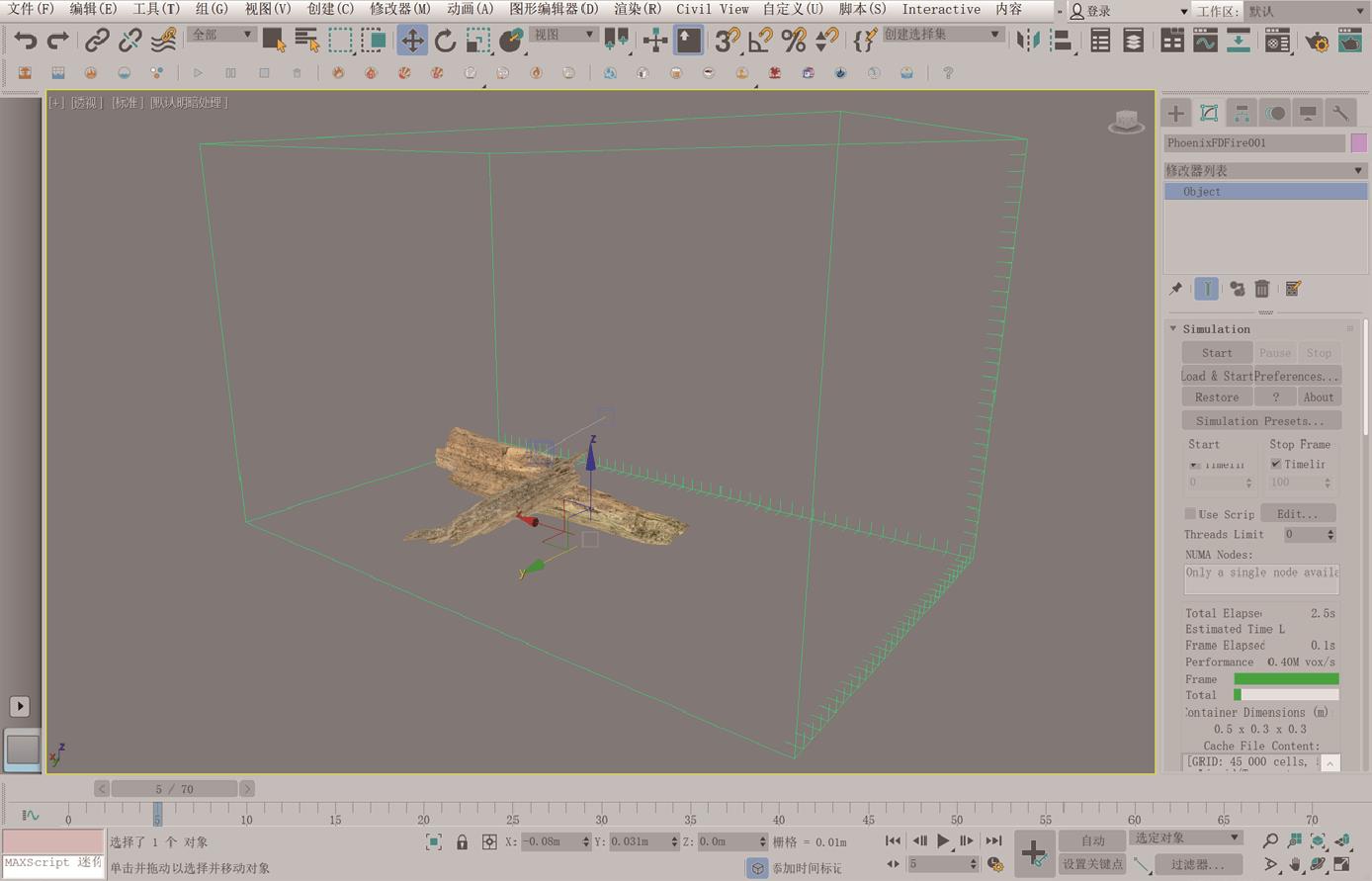
图2-8
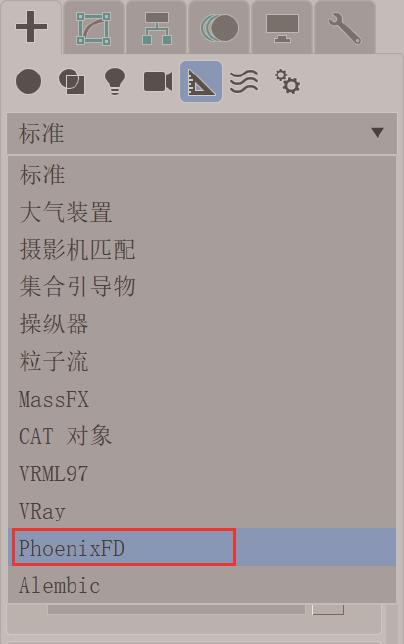
图2-9
05 单击PHXSource按钮,在场景中创建一个图标为火焰形状的PHX源对象,如图2-10所示。
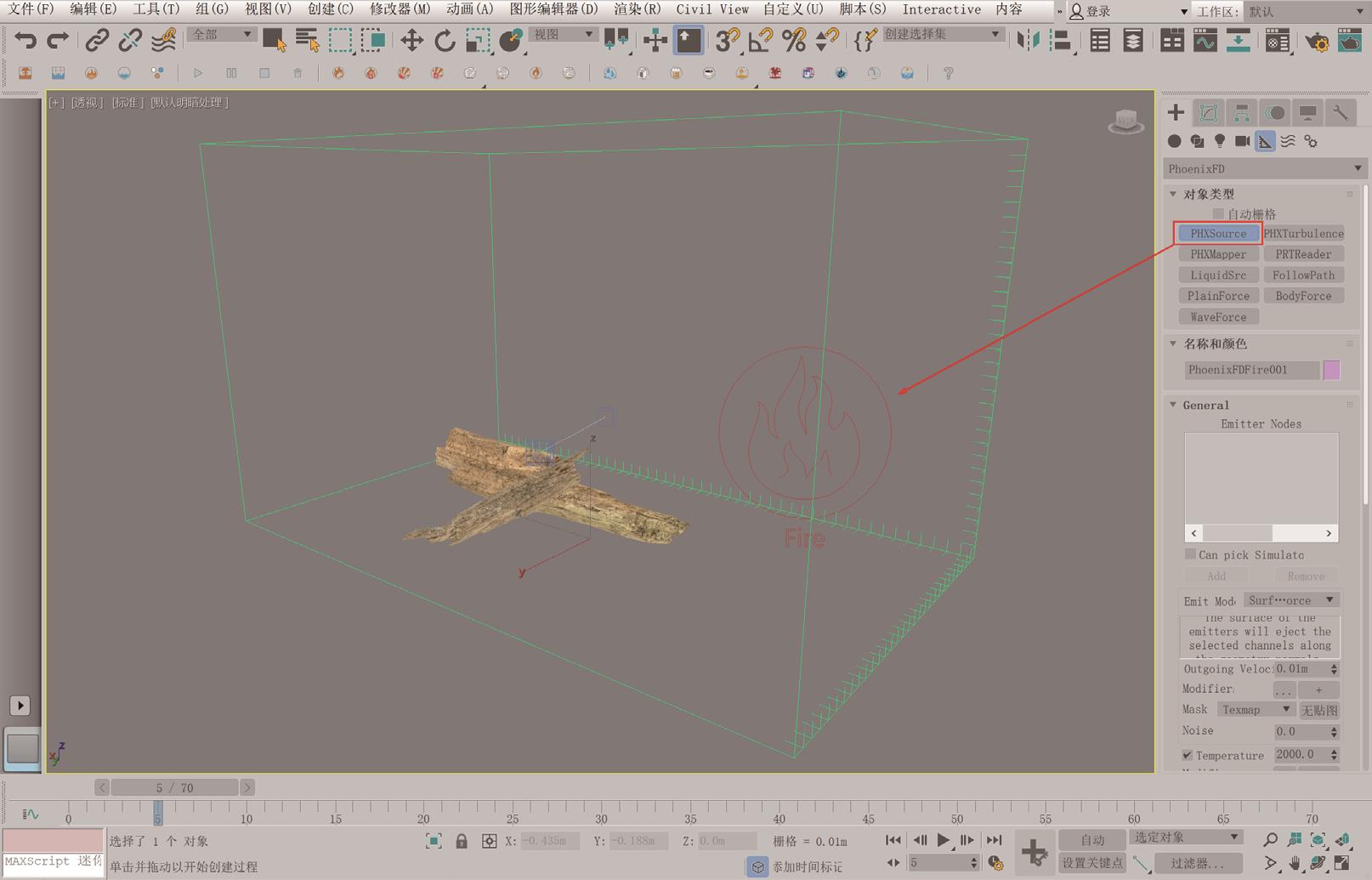
图2-10
06 在“修改”面板中,展开General卷展栏,单击Add(添加)按钮,将场景中的木头模型添加至Emitter Nodes(发射节点)下方的对象列表里,如图2-11所示。

图2-11
07 展开Dynamics(动力学)卷展栏,设置Conservation(守恒)组内的Quality(质量)值为20,提高燃烧动画的计算质量,如图2-12所示。
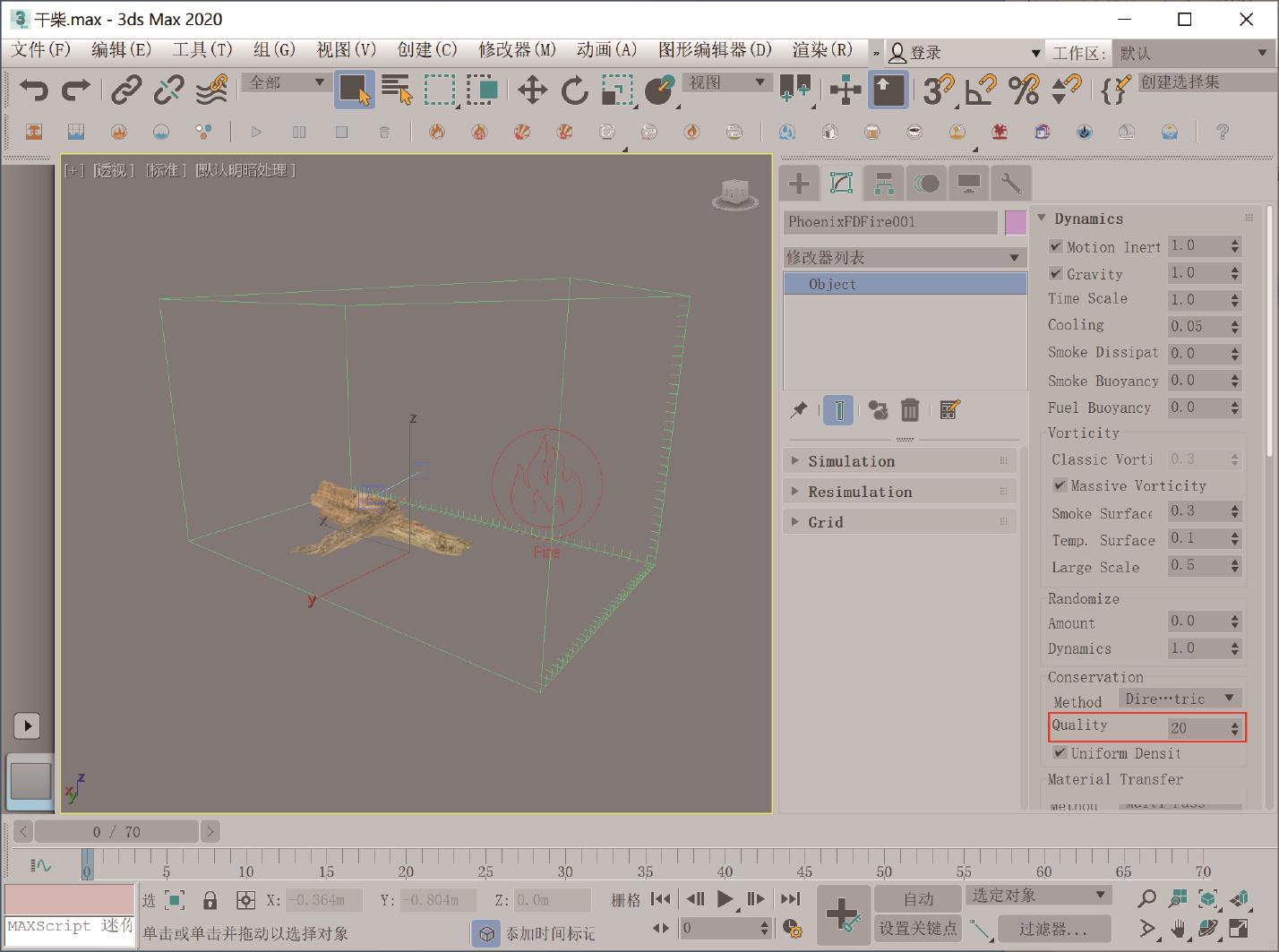
图2-12
08 设置完成后,展开Simulation(模拟)卷展栏,单击Start(开始)按钮,进行火焰燃烧动画的模拟计算,计算结果如图2-13所示。
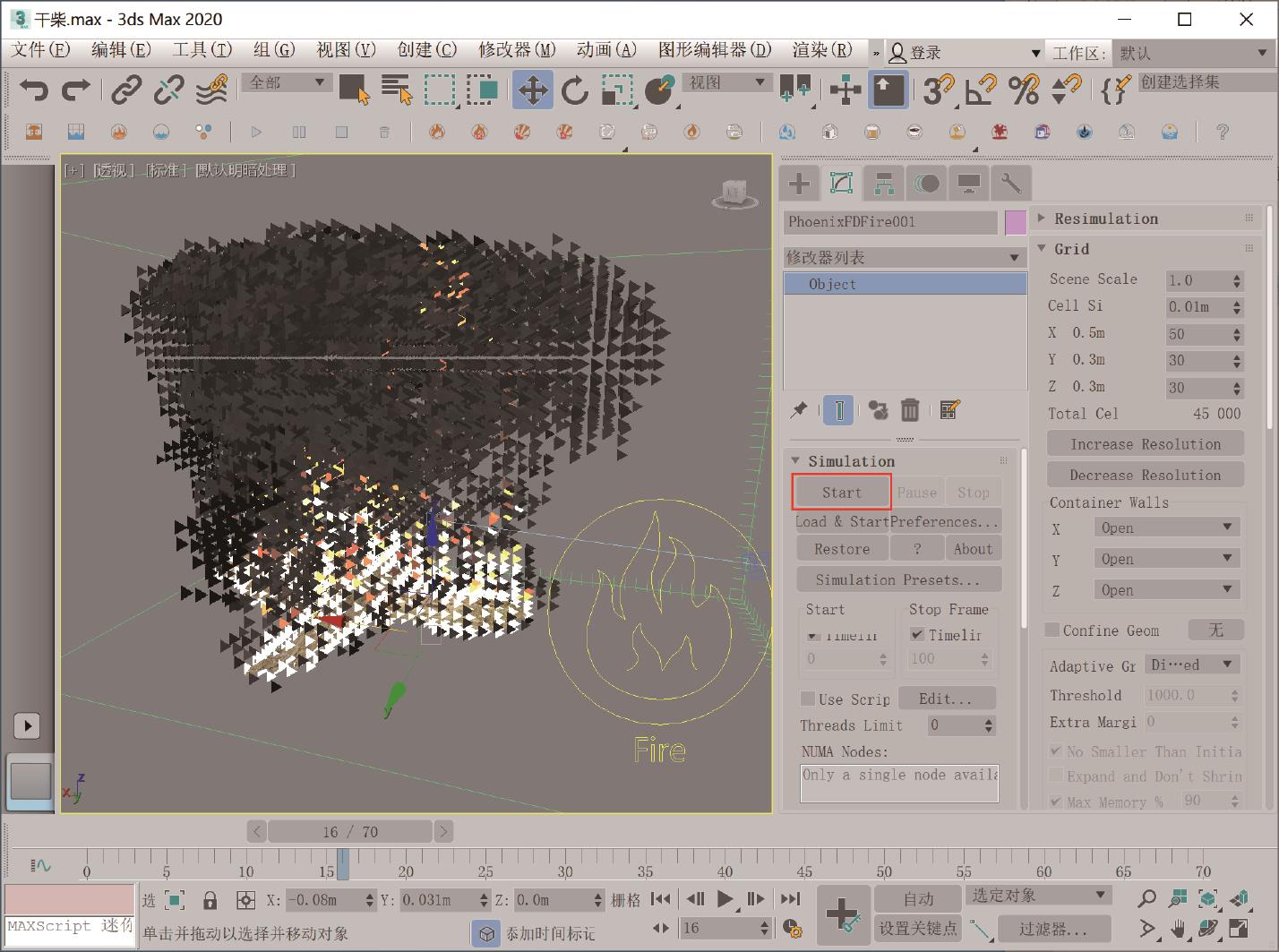
图2-13
09 在默认状态下,火烟雾模拟器所生成的燃烧效果显示为三角形的粒子状态,看起来效果不太直观。这时,可以展开Preview(预览)卷展栏,勾选GPU Preview组内的Enable In Viewport复选框,这样可以使得我们更加方便地在视口中观察到火烟雾模拟器所生成的燃烧效果,如图2-14所示。
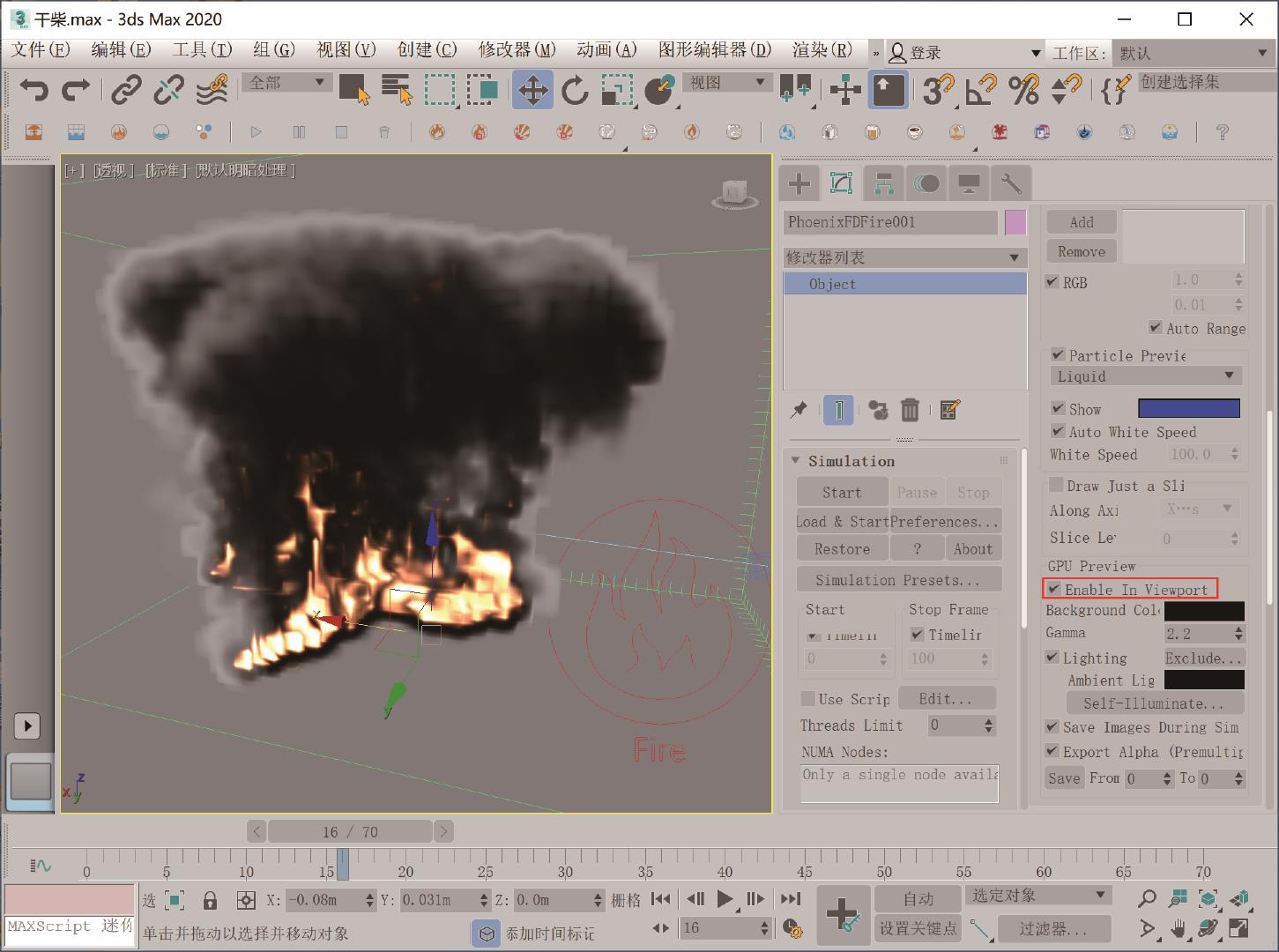
图2-14
10 在本实例中所要模拟的燃烧效果不需要产生非常浓的烟雾,所以选择场景中图标为火焰形状的PHX源对象,在“修改”面板中,应取消勾选Smoke(烟雾)复选框,并设置Outgoing Velocity的值为0.1m,如图2-15所示。
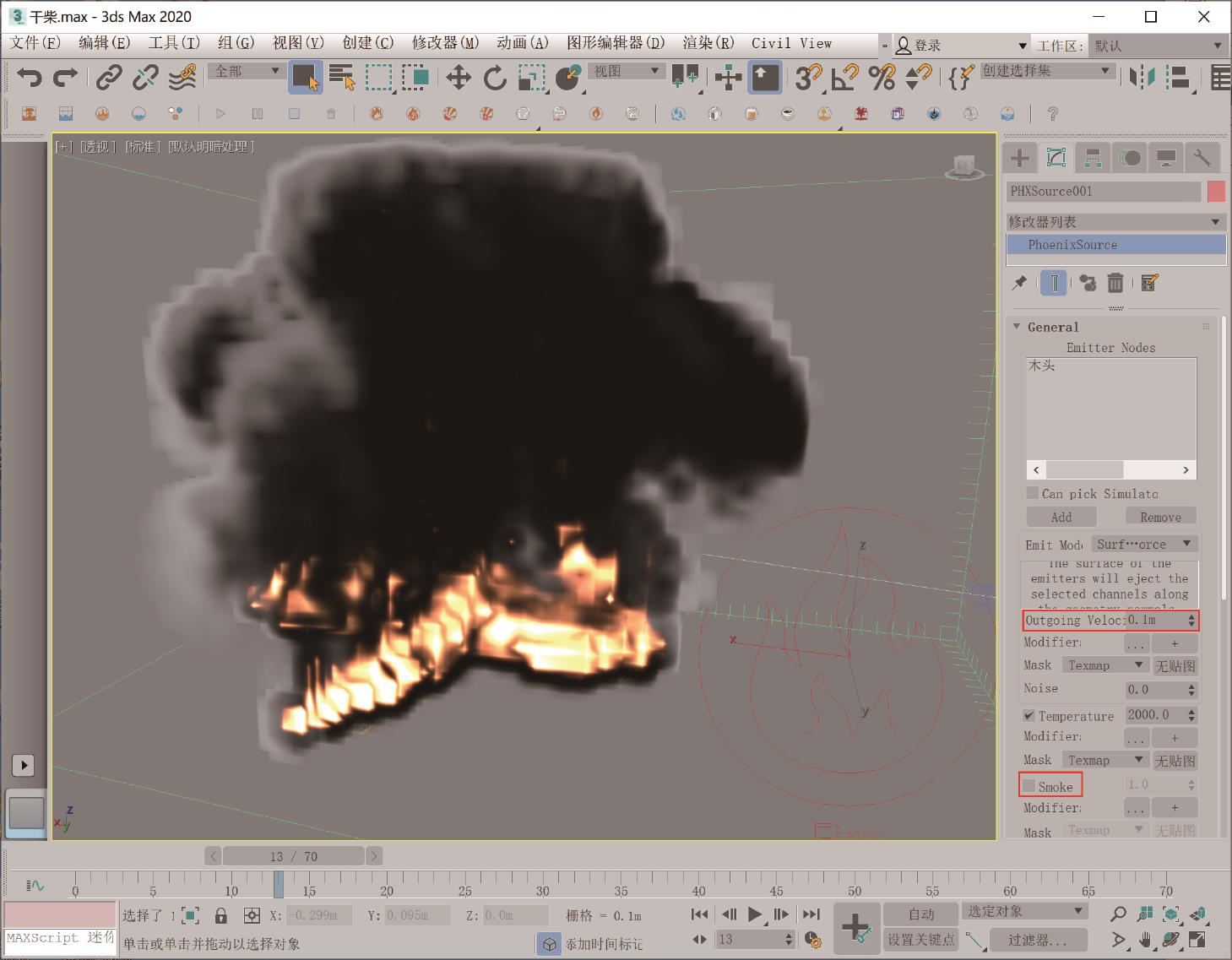
图2-15
11 设置完成后,在场景中选择火烟雾模拟器,再次单击Simulation(模拟)卷展栏中的Start(开始)按钮,开始计算燃烧动画,计算结果如图2-16所示。
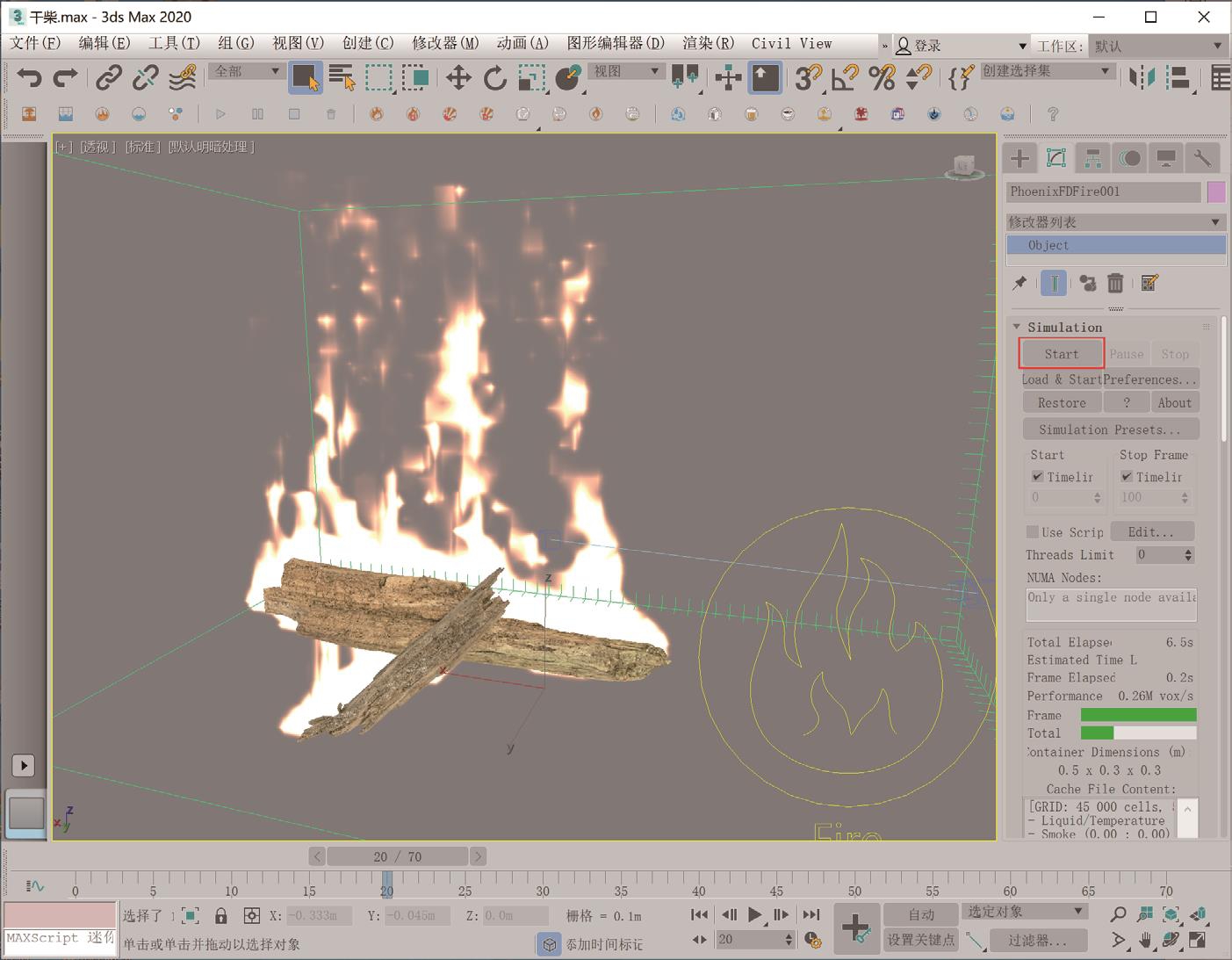
图2-16
12 选择场景中的木头模型,在“修改”面板中为其添加“顶点绘制”修改器,添加完成后,系统会自动弹出“顶点绘制”对话框,如图2-17所示。
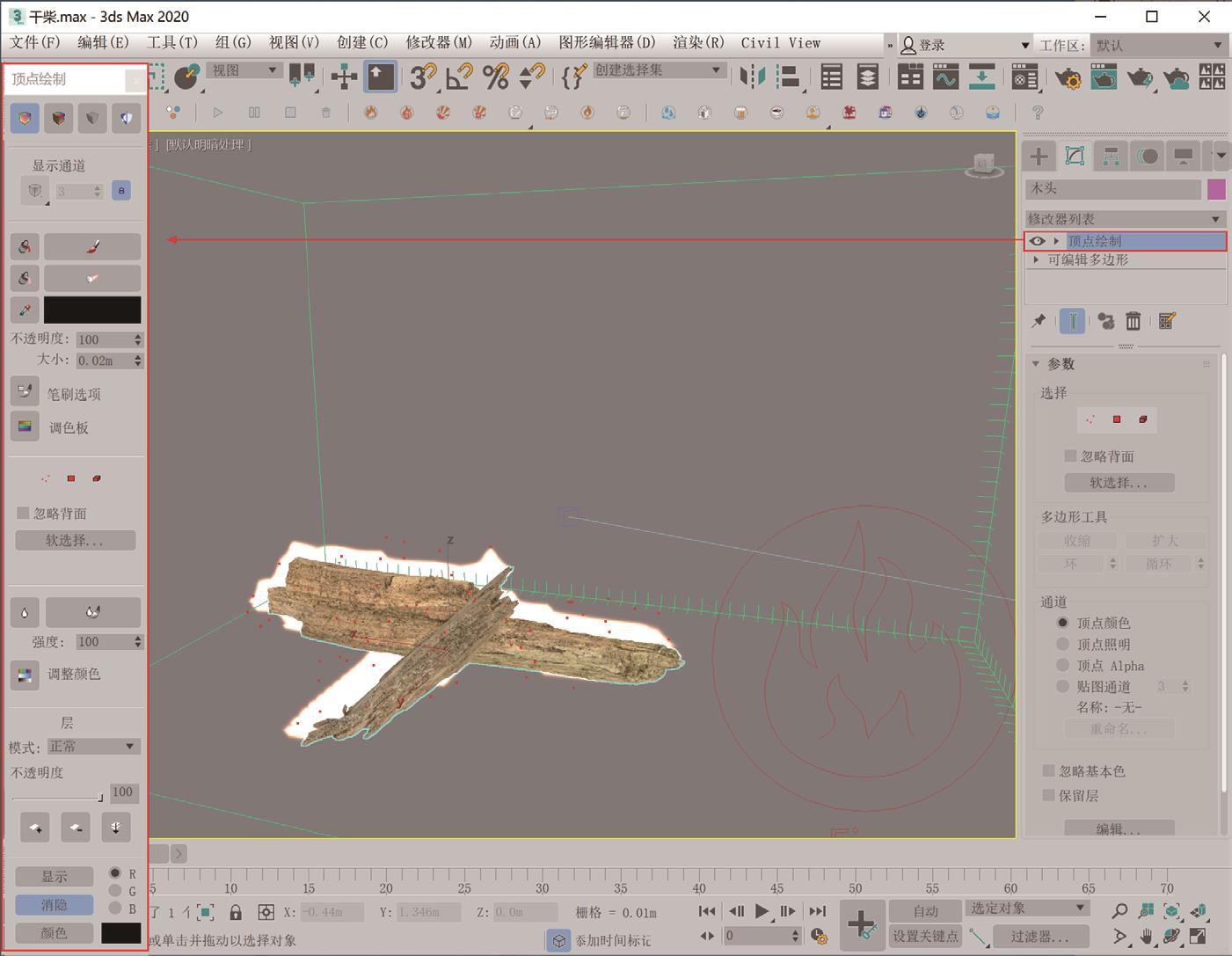
图2-17
13 在“顶点绘制”对话框中,单击“顶点颜色显示”按钮,设置当前选择的木头模型显示其顶点颜色。接下来,单击“全部绘制”按钮,将木头模型绘制为黑色,如图2-18所示。

图2-18
14 设置“擦除”按钮下方的颜色控件的颜色为白色,然后单击“绘制”按钮,在木头模型上进行绘制,绘制完成的部分将显示出木头模型上的贴图纹理,这些被绘制出来的区域我们将来可以设置为木头模型上的着火点,如图2-19所示。

图2-19
15 顶点绘制完成后,在场景中选择图标为火焰形状的PHX源对象,在“修改”面板中,单击Mask(遮罩)命令后面的“无贴图”按钮,在弹出的“材质/贴图浏览器”对话框中,选择“顶点颜色”贴图,如图2-20所示。
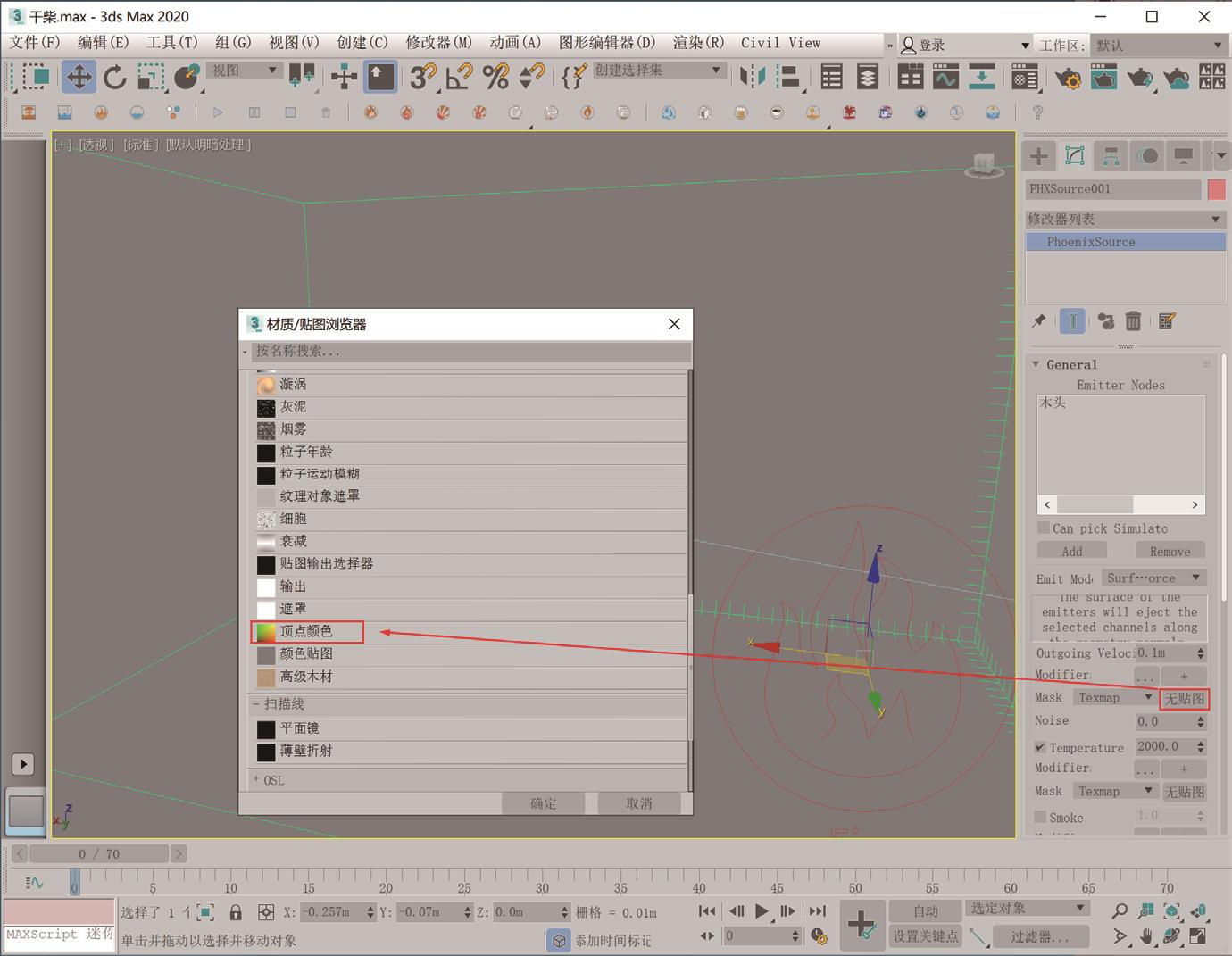
图2-20
16 设置完成后,在场景中选择火烟雾模拟器,单击Simulation(模拟)卷展栏中的Start(开始)按钮,开始计算燃烧动画,计算结果如图2-21所示,火焰将只从木头模型上绘制的区域开始产生。

图2-21
17 展开Grid(栅格)卷展栏,单击Increase Resolution(增加分辨率)按钮,将Total Cel(总计单元)的值提高到1 294 992,增加火烟雾模拟器的燃烧模拟精度,再次单击Simulation(模拟)卷展栏中的Start(开始)按钮,开始计算燃烧动画,可以看到这次模拟出来的火焰形态比之前要精细许多,如图2-22所示。
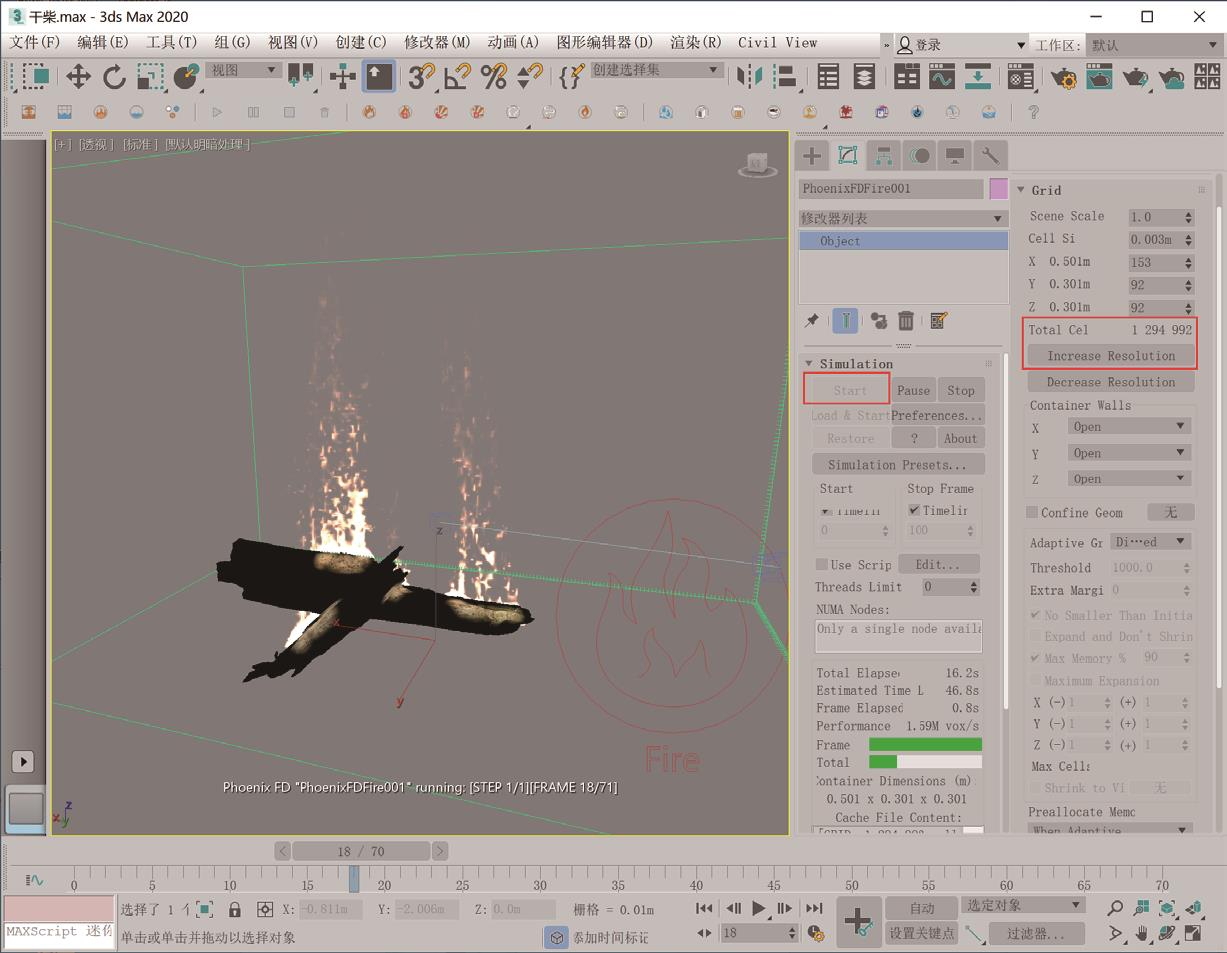
图2-22
01 在“创建”面板中,单击PlainForce(平力)按钮,在场景中创建一个带有箭头图标的平力,如图2-23所示。

图2-23
02 使用“旋转”工具调整平力的箭头方向至如图2-24所示,并移动平力图标的位置,使其处于火烟雾模拟器的范围内。
03 在“修改”面板中,设置平力的Strength(强度)值为5.0m,如图2-25所示。
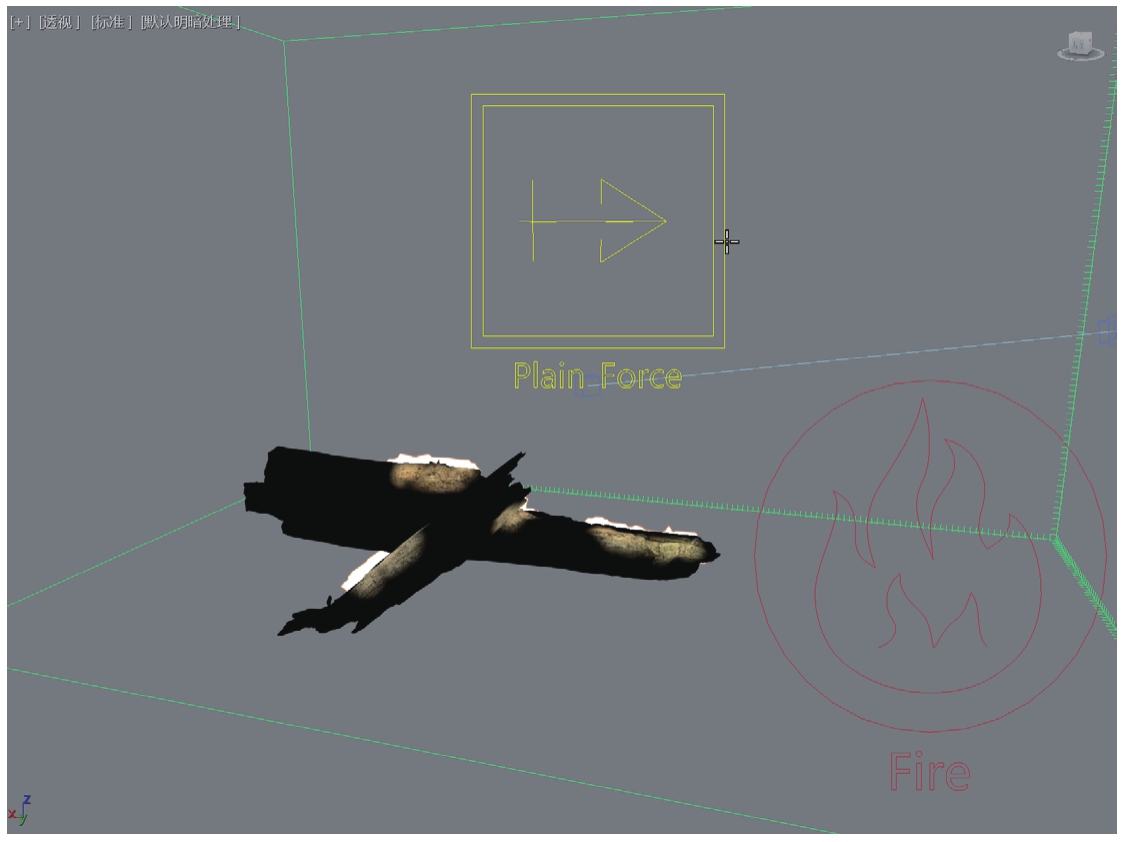
图2-24
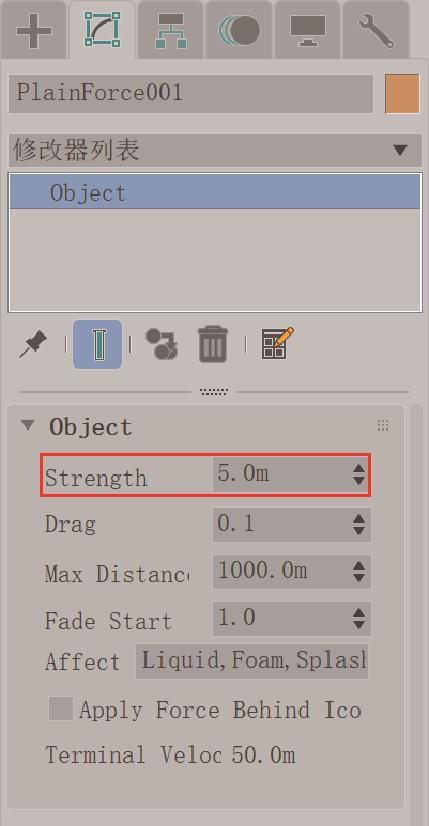
图2-25
04 设置完成后,在场景中选择火烟雾模拟器,在“修改”面板中,单击Simulation(模拟)卷展栏中的Start(开始)按钮,开始计算燃烧动画,计算结果如图2-26所示。我们可以看到现在木头上的火焰燃烧方向已经发生了改变。
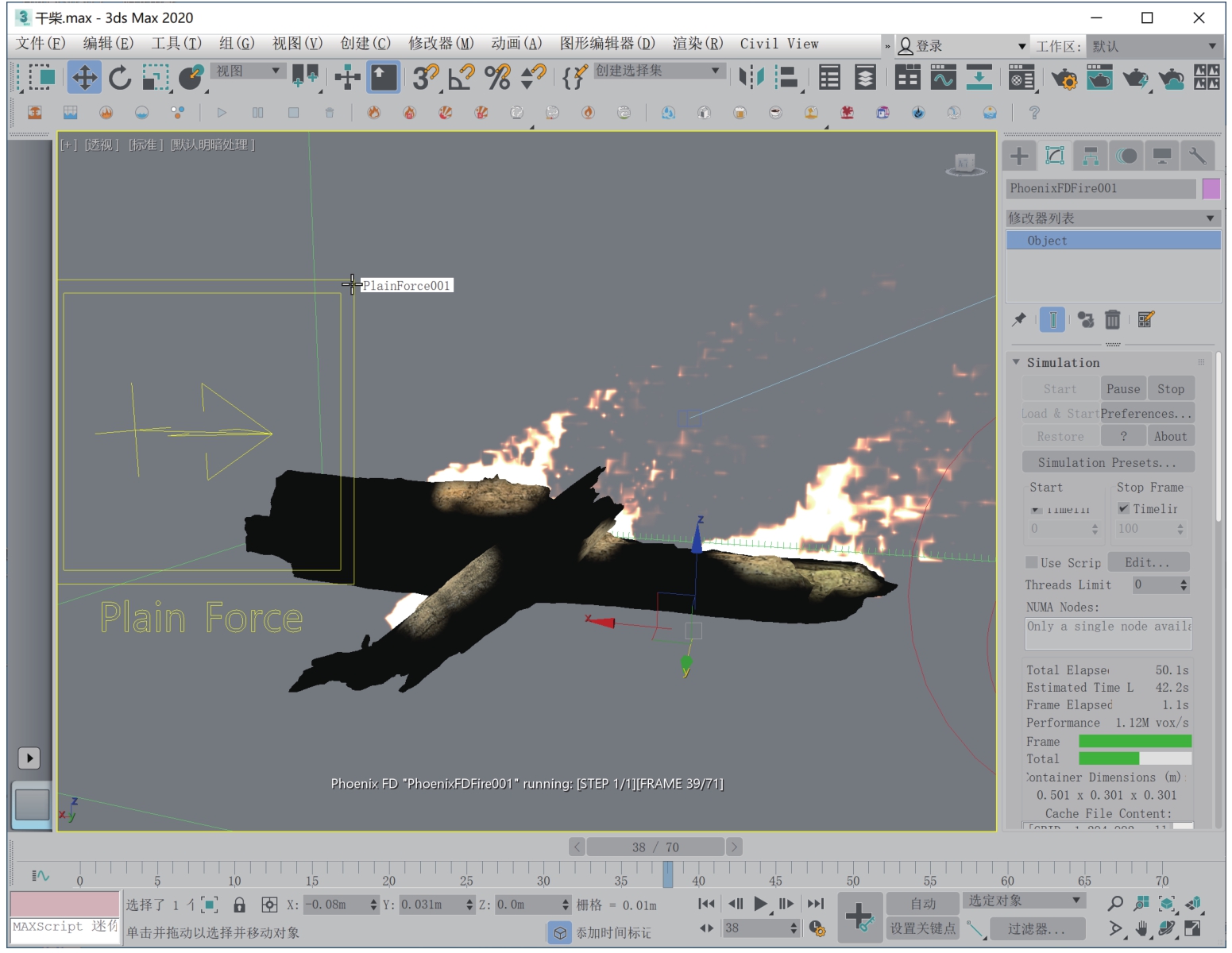
图2-26
01 在“创建”面板中,将“几何体”的下拉列表切换至VRay,单击VRayPlane(VRay平面)按钮,在场景中任意位置处创建一个VRay平面作为场景的地面,如图2-27所示。

图2-27
02 将VRay平面的颜色设置为灰色,如图2-28所示。
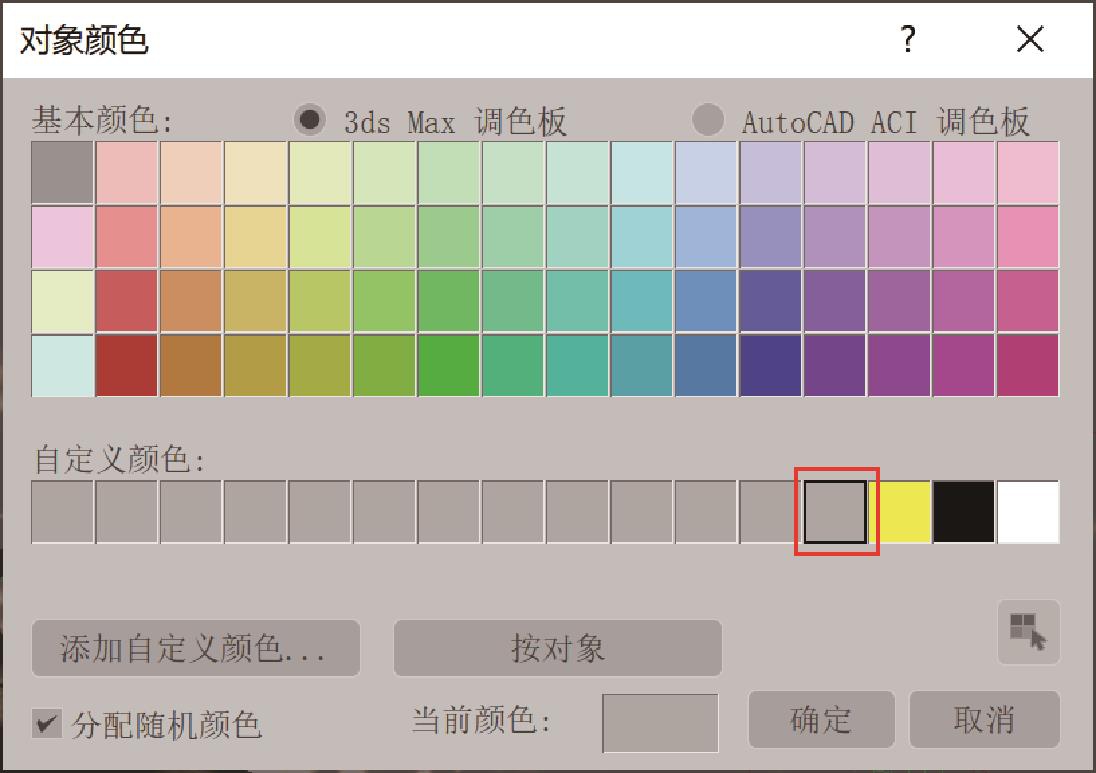
图2-28
03 按下快捷键C键,进入“摄影机”视图,渲染场景,渲染结果如图2-29所示。
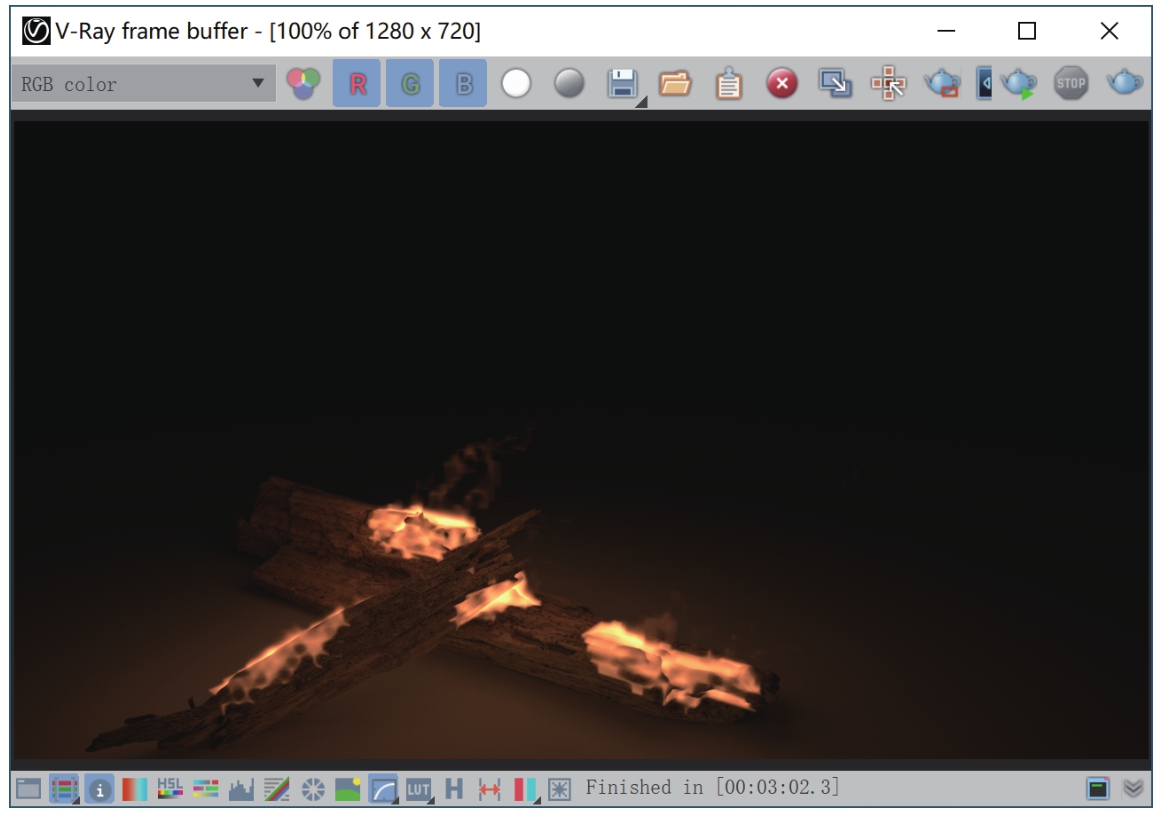
图2-29
04 选择场景中的火烟雾模拟器,在“修改”面板中,展开Rendering(渲染)卷展栏,单击Render Presets(渲染预设)按钮,在弹出的菜单中执行Fire(火焰)命令,如图2-30所示。同时,系统还会自动弹出Phoenix FD对话框,提示用户这将覆盖现在的渲染设置,是否确定要继续?单击Yes按钮,则可以使用预设的火焰效果进行渲染,如图2-31所示。

图2-30
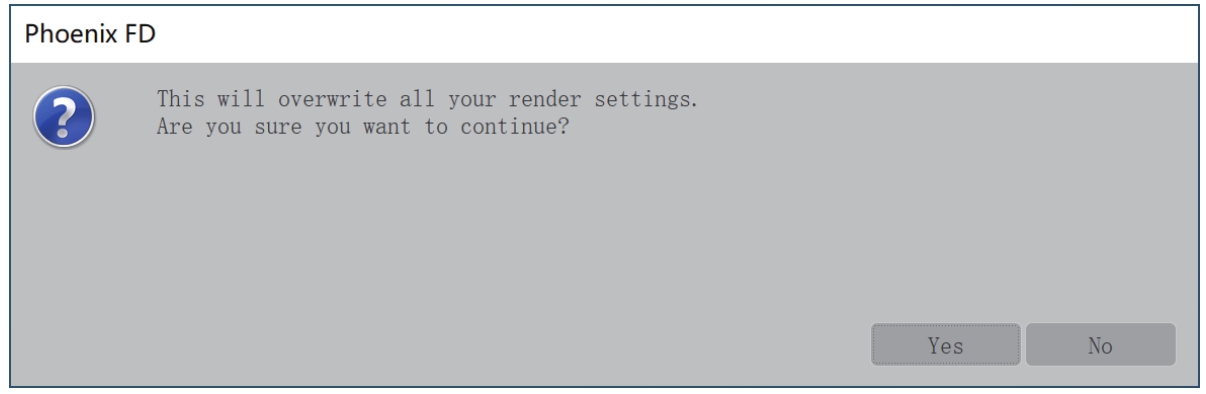
图2-31
05 设置完成后,渲染场景,渲染结果如图2-32所示。
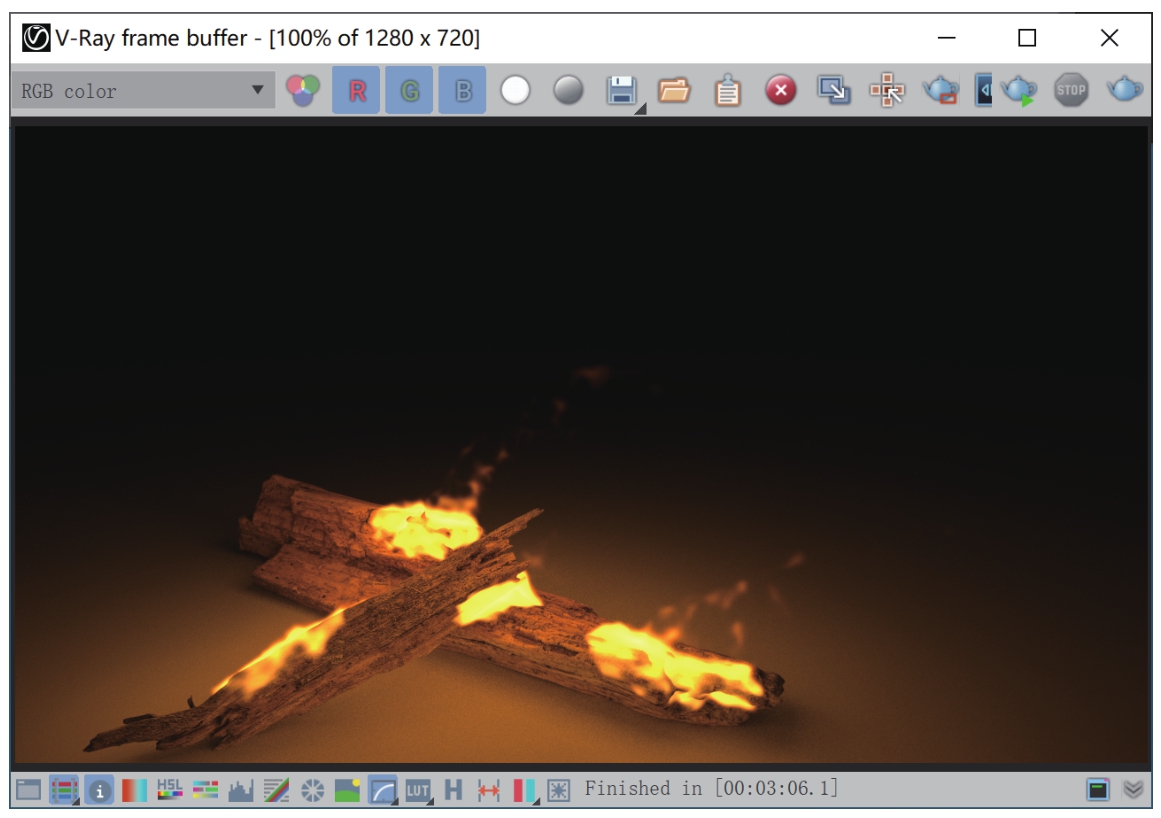
图2-32
01 在场景中选择图标为火焰形状的PHX源对象,在“修改”面板中,勾选Particles(粒子)复选框,并设置粒子的值为3.0,降低粒子的发射数量,如图2-33所示。

图2-33
02 设置完成后,在场景中选择火烟雾模拟器,在“修改”面板中,单击Simulation(模拟)卷展栏中的Start(开始)按钮,开始计算燃烧动画,这时,可以看到有红颜色的点状粒子随着火焰生成燃烧,如图2-34所示。

图2-34
03 在“创建”面板中,单击PHXFoam(PHX泡沫)按钮,在场景中创建一个图标显示为Particle Shader的PHX泡沫对象,如图2-35所示。

图2-35
04 在“修改”面板中,单击Particle Systems(粒子系统)下方的Add(添加)按钮,将场景中的火烟雾模拟器添加进来,并设置Color的颜色控件为橙色(红:227,绿:85,蓝:0),设置如图2-36所示。
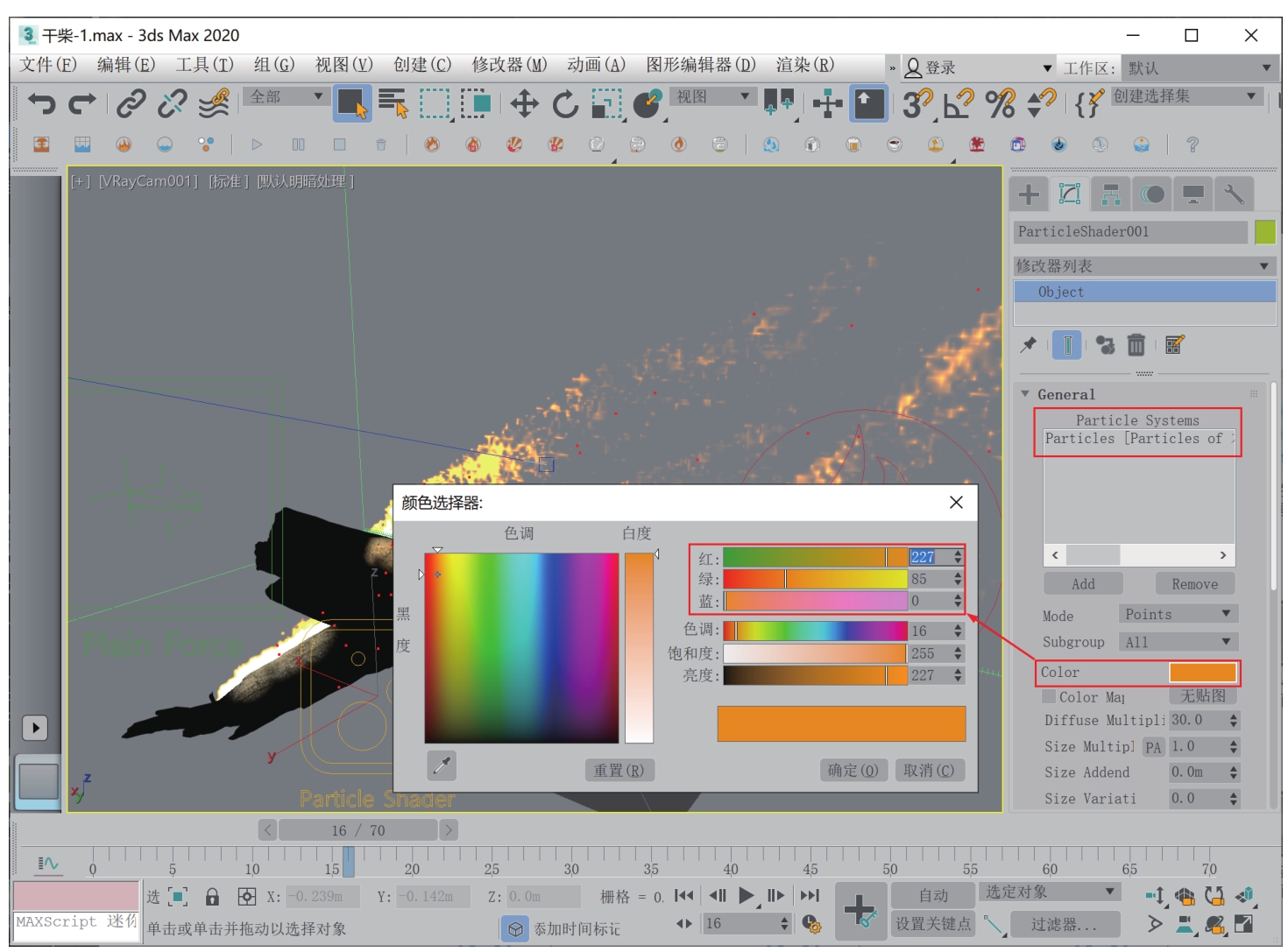
图2-36
05 设置完成后,渲染“摄影机”视图,从渲染结果可以看到图像上添加了一些粒子细节,如图2-37所示。
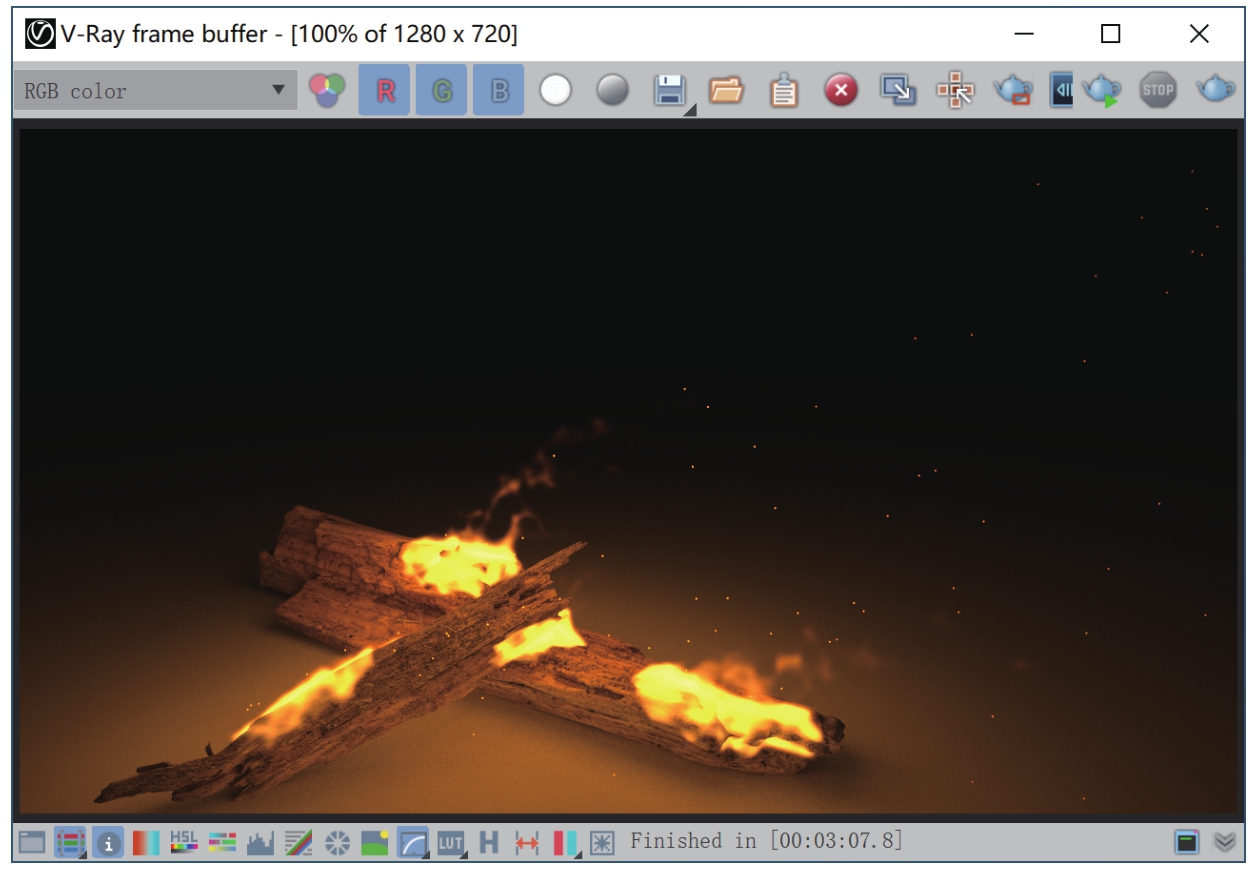
图2-37
06 展开Point(点)卷展栏,勾选Ignore Particle Size(忽略粒子大小)复选框,设置Point Radius(点半径)值为2.0,增加粒子的渲染大小,如图2-38所示。
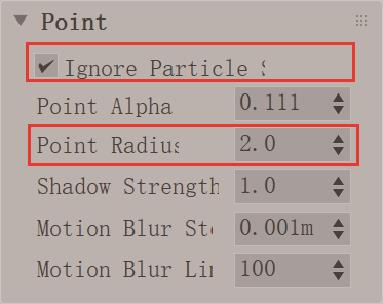
图2-38
07 设置完成后,再次渲染“摄影机”视图,渲染结果如图2-39所示。
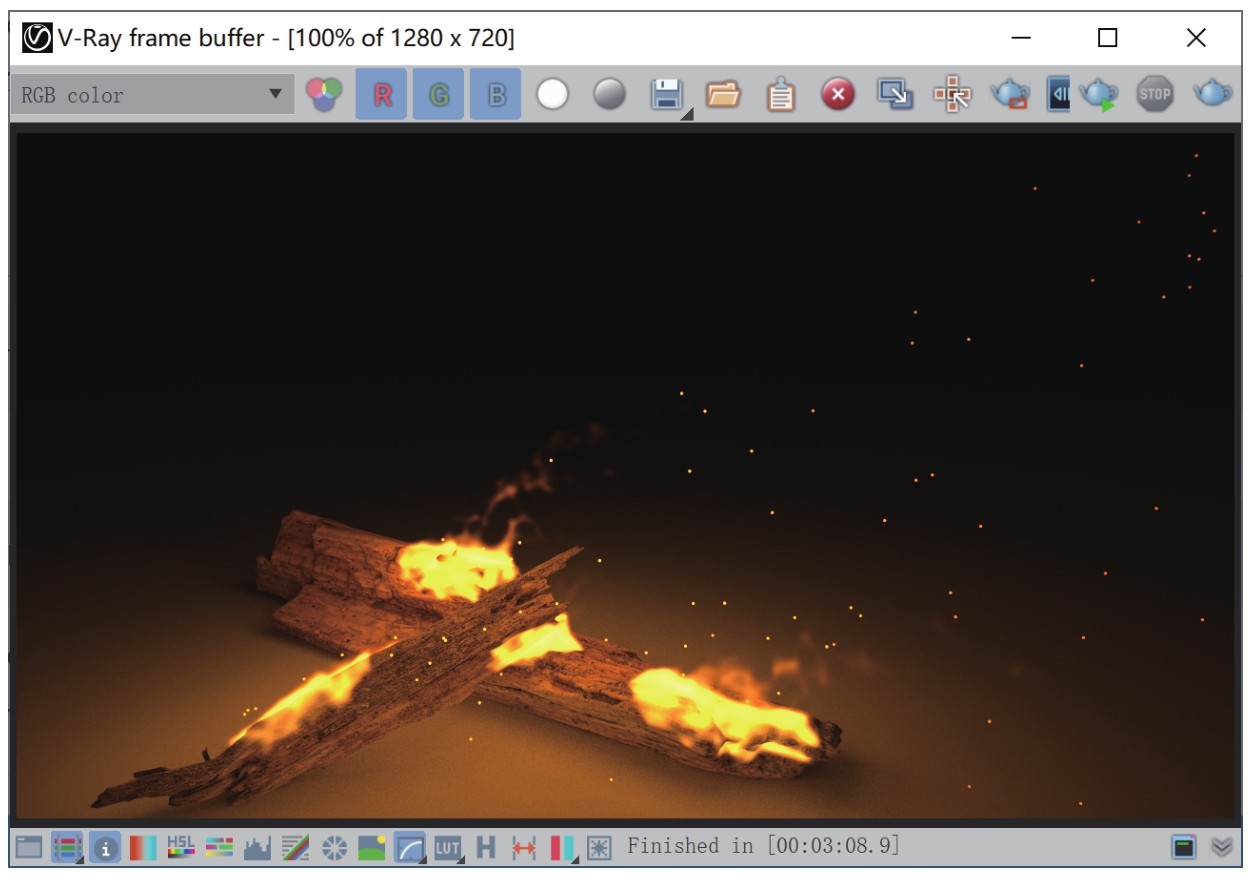
图2-39
08 在V-Ray frame buffer(V-Ray渲染帧窗口)中单击Open Lesns effects settings(打开镜头效果设置)按钮,如图2-40所示。
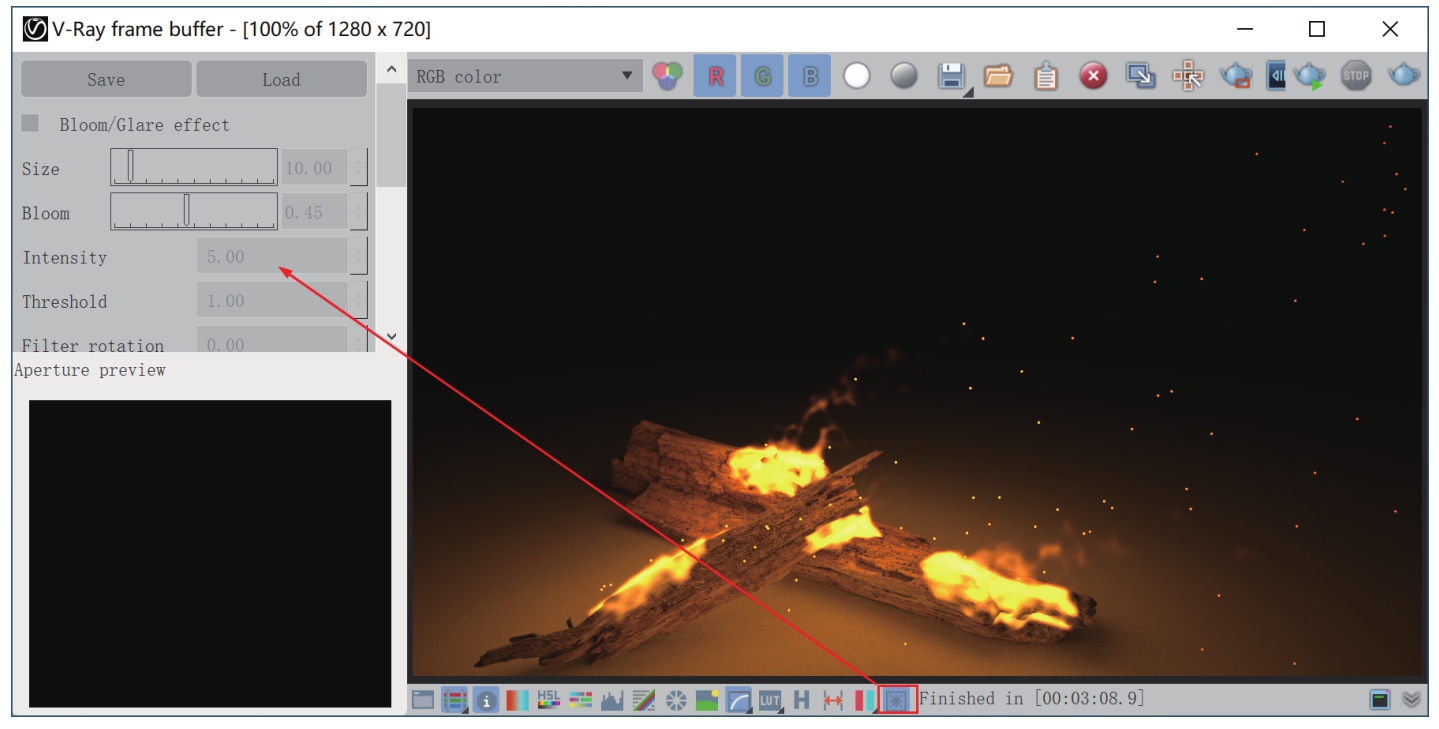
图2-40
09 勾选Bloom/Glare effect复选框,设置Size(大小)的值为80.00,设置Bloom的值为0.45,设置Intensity(强度)的值为5.00,为渲染结果添加后期镜头光晕特效,如图2-41所示。
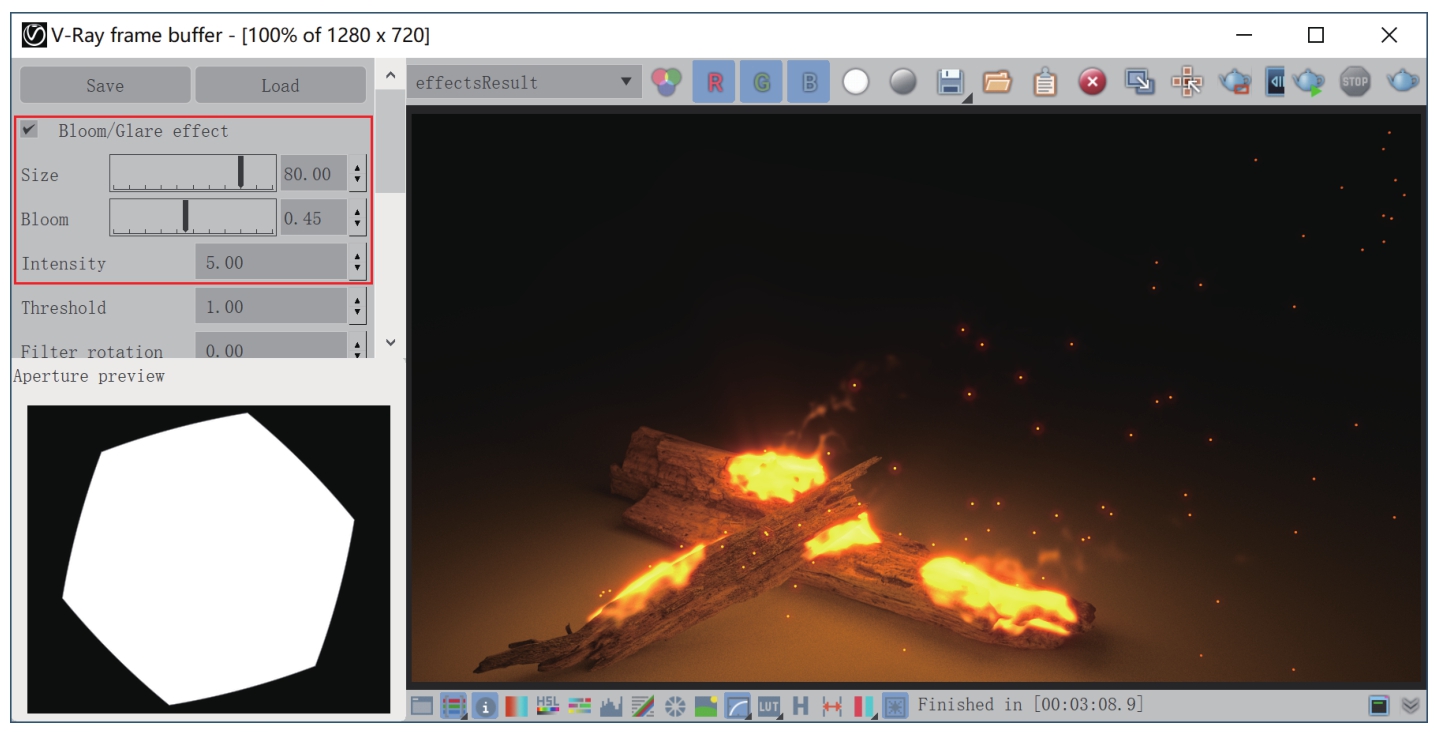
图2-41
技巧与提示
本实例所要表现的燃烧效果属于木头刚刚燃起的状态,所以火苗不会太大。如果读者希望将火焰的燃烧效果设置得较大一些,可以尝试加大Grid卷展栏中的Scene Scale(场景缩放)值。如图2-42为Scene Scale(场景缩放)值设置为15.0之后的火焰燃烧渲染效果。
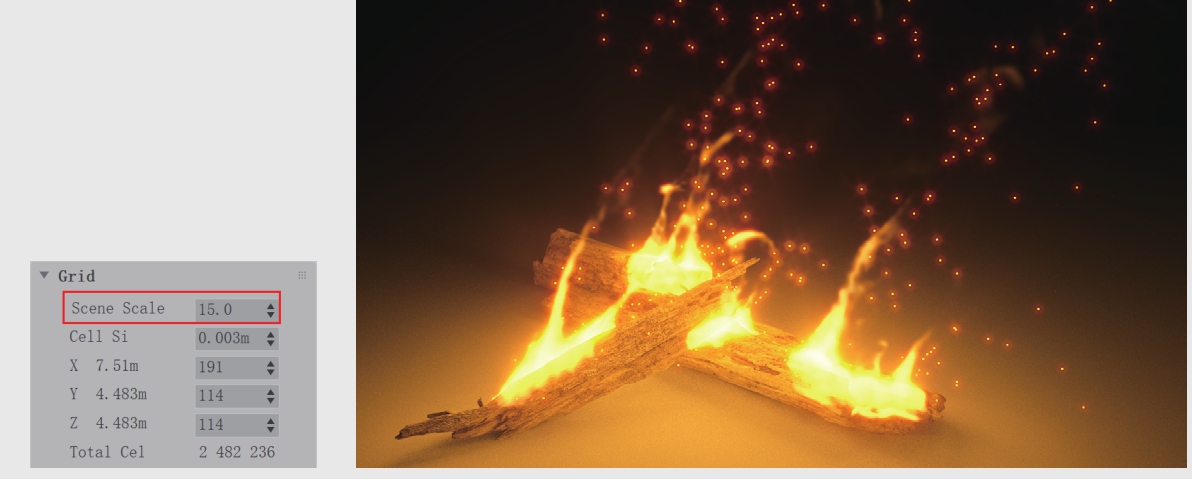
图2-42
Chaos Group公司是世界领先的计算机图像技术公司,专注研发基于物理的渲染和模拟软件,为全球顶级设计公司、电影特效公司和建筑设计公司提供产品解决方案及帮助。本书中的案例全部使用3ds Max 2020版本进行制作,其中,部分章节中的实例还需要使用Chaos Group公司出品的Phoenix FD和VRay软件来进行辅助制作,下面我们就来看一下怎样获取到这些正版软件的安装文件。
01 用户可以通过网页浏览器前往Chaos Group公司的官方网站,在主页的右上方可以单击“试用”按钮,如图2-43所示。
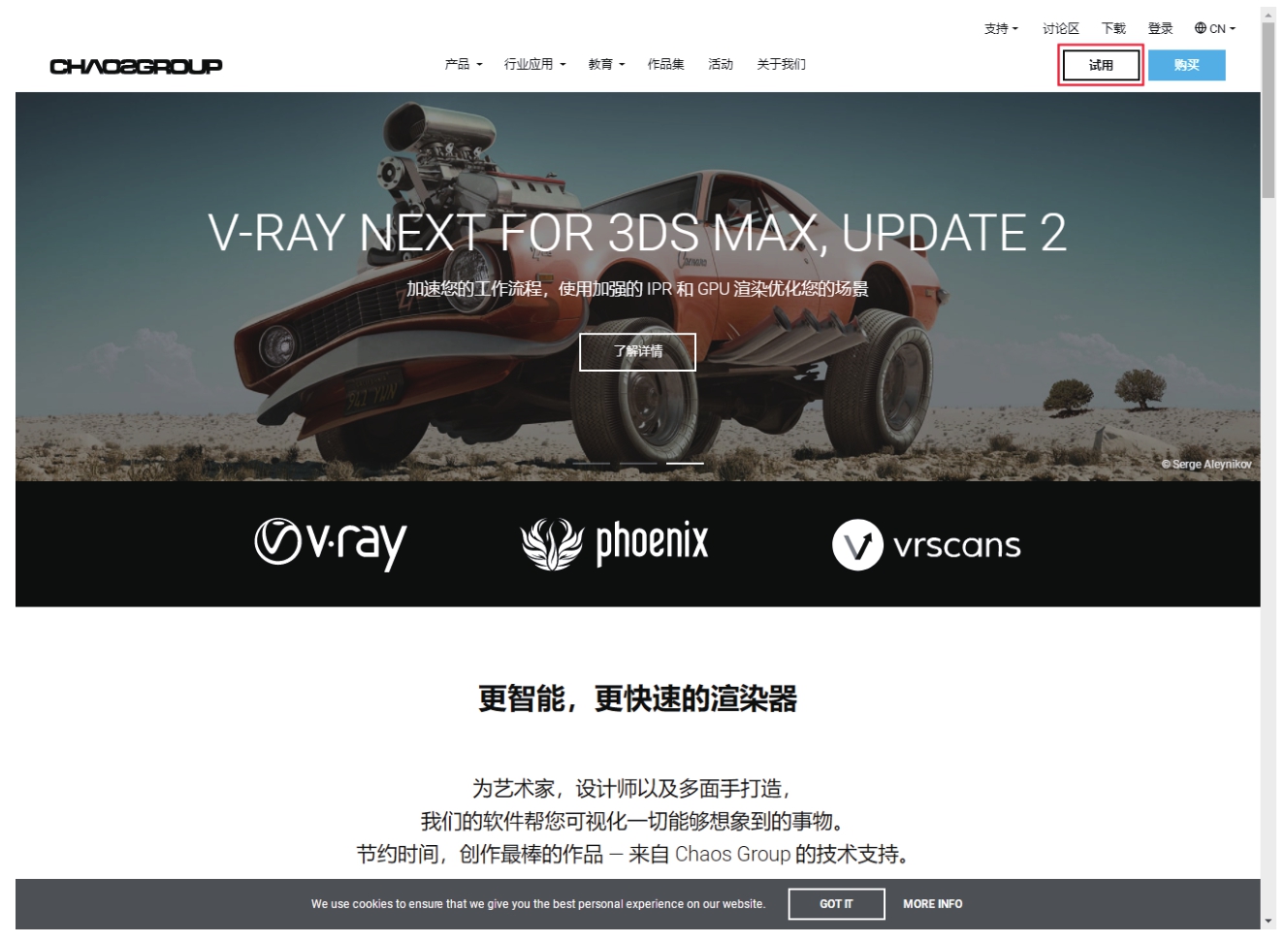
图2-43
02 在“免费试用”网页上,用户可以看到Chaos Group公司为用户提供了长达30天的产品下载地址,如图2-44和图2-45所示。
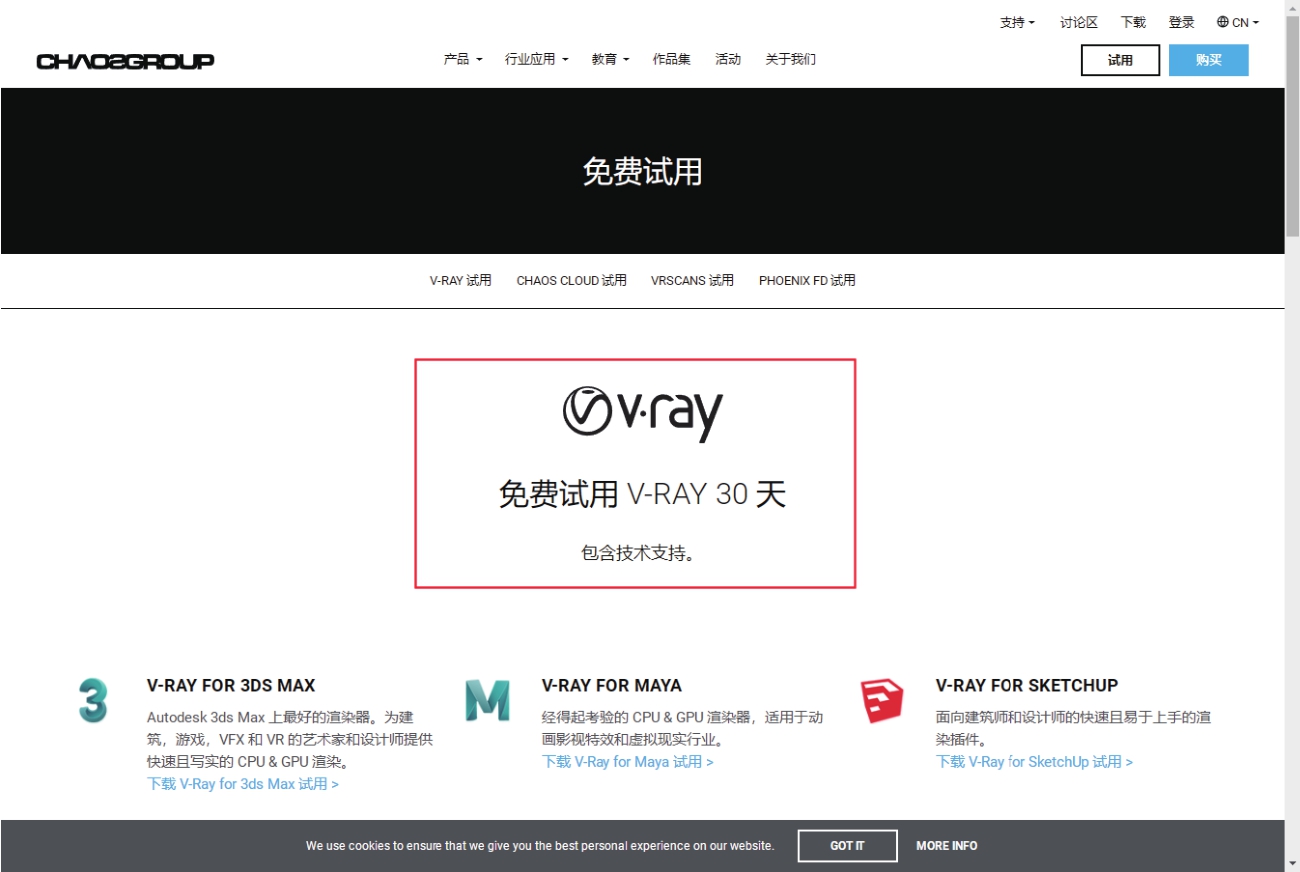
图2-44
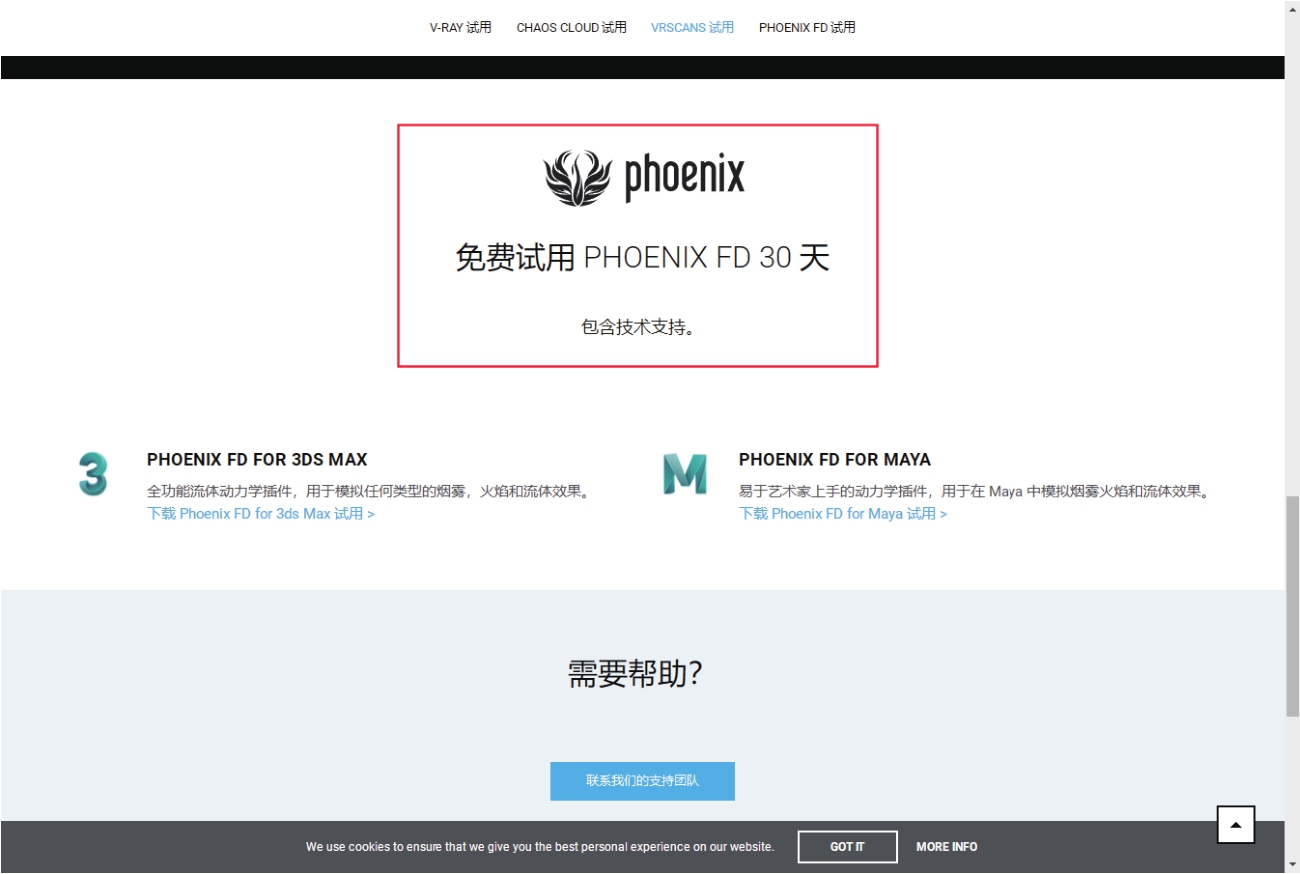
图2-45
03 用户选择好自己要试用的软件产品后,单击下载地址,会弹出登录界面,用户可以创建一个账户或者使用自己原有的账户进行登录就可以进行正版软件的下载了。当30天的试用期结束后,用户可以根据自己的实际情况选择是否购买正版软件来继续学习或工作。