




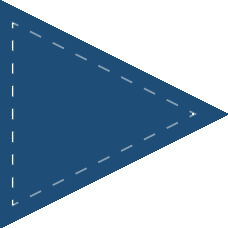 4.3.5 裙边法范例(二)
4.3.5 裙边法范例(二)
图4.3.12所示的模具分型面是采用裙边法设计的,下面说明其操作过程。

图4.3.12 面板的分模
Stage1. 打开模具模型
将工作目录设置至D:\creo6.3\work\ch04.03.05,打开文件panel_mold.asm。
Stage 2.创建分型面
下面将创建图4.3.13所示的分型面,以分离模具的上模和下模。

图4.3.13 用裙边法设计分型面
Step1. 创建轮廓曲线。
(1)单击
 功能选项卡中
功能选项卡中
 区域的“轮廓曲线”按钮
区域的“轮廓曲线”按钮
 ,系统弹出“轮廓曲线”操控板。
,系统弹出“轮廓曲线”操控板。
(2)选取图4.3.14所示的坯料表面来定义光线的方向,单击
 按钮调整箭头方向如图4.3.14所示。
按钮调整箭头方向如图4.3.14所示。

图4.3.14 选取平面
(3)遮蔽参考件和坯料。选择
 功能选项卡
功能选项卡
 区域中的“模具显示”按钮
区域中的“模具显示”按钮
 ,在弹出的“遮蔽和取消遮蔽”对话框中,按下
,在弹出的“遮蔽和取消遮蔽”对话框中,按下
 按钮,在列表中选取PANEL_MOLD_REF和WP,然后单击
按钮,在列表中选取PANEL_MOLD_REF和WP,然后单击
 按钮,再单击
按钮,再单击
 按钮。
按钮。
(4)排除轮廓曲线中无用的环。在图4.3.15所示的“轮廓曲线”操控板中单击
 选项卡,系统弹出图4.3.16所示的“环选择”对话框,在对话框的列表中选取
选项卡,系统弹出图4.3.16所示的“环选择”对话框,在对话框的列表中选取
 (此时图4.3.17所示的“环2”变亮),然后单击
(此时图4.3.17所示的“环2”变亮),然后单击
 按钮,再选取
按钮,再选取
 (此时图4.3.17所示的“环5”变亮),然后单击
(此时图4.3.17所示的“环5”变亮),然后单击
 按钮。
按钮。

图4.3.15 “轮廓曲线”操控板

图4.3.16 “环选择”对话框

图4.3.17 排除轮廓曲线中无用的环
(5)预览所创建的轮廓曲线,然后单击
 按钮完成操作。
按钮完成操作。
(6)显示参考件和坯料。
Step2. 采用裙边法设计分型面。
(1)单击
 功能选项卡
功能选项卡
 区域中的“分型面”按钮
区域中的“分型面”按钮
 ,系统弹出“分型面”操控板。
,系统弹出“分型面”操控板。
(2)在系统弹出的“分型面”操控板中的
 区域单击
区域单击
 按钮,在“属性”文本框中输入分型面名称ps,单击
按钮,在“属性”文本框中输入分型面名称ps,单击
 按钮。
按钮。
(3)单击
 功能选项卡中的
功能选项卡中的
 区域中的“裙边曲面”按钮
区域中的“裙边曲面”按钮
 ,系统弹出“裙边曲面”对话框。
,系统弹出“裙边曲面”对话框。
(4)在系统
 的提示下,选取图4.3.18所示的坯料表面来定义光线方向,选择
的提示下,选取图4.3.18所示的坯料表面来定义光线方向,选择
 命令,接受图4.3.18中的箭头方向为光线投影方向。
命令,接受图4.3.18中的箭头方向为光线投影方向。
(5)在弹出的
 菜单中选择
菜单中选择
 命令,然后在系统
命令,然后在系统
 的提示下,用“列表选取”的方法选取图4.3.19所示的轮廓曲线:将鼠标指针移至模型中曲线的位置,右击,在弹出的菜单中选择
的提示下,用“列表选取”的方法选取图4.3.19所示的轮廓曲线:将鼠标指针移至模型中曲线的位置,右击,在弹出的菜单中选择
 命令,在弹出的“从列表中拾取”对话框中选取
命令,在弹出的“从列表中拾取”对话框中选取
 项,然后单击
项,然后单击
 按钮,选择
按钮,选择
 命令。
命令。
(6)单击“裙边曲面”对话框中的
 按钮,预览所创建的分型面(图4.3.20),然后单击
按钮,预览所创建的分型面(图4.3.20),然后单击
 按钮完成操作。
按钮完成操作。
(7)在“分型面”操控板中单击“确定”按钮
 ,完成分型面的创建。
,完成分型面的创建。

图4.3.18 选取平面

图4.3.19 选取曲线

图4.3.20 分型面
Stage3. 用分型面创建上下两个体积块
(1)选择
 功能选项卡
功能选项卡
 区域中的按钮
区域中的按钮


 命令(即用“分割”的方法构建体积块)。
命令(即用“分割”的方法构建体积块)。
(2)在系统弹出的“体积块分割”操控板中单击“参考零件切除”按钮
 ,此时系统弹出“参考零件切除”操控板;单击
,此时系统弹出“参考零件切除”操控板;单击
 按钮,完成参考零件切除的创建。
按钮,完成参考零件切除的创建。
(3)在系统弹出的“体积块分割”操控板中单击
 按钮,将“体积块分割”操控板激活,此时系统已经将分割的体积块选中。
按钮,将“体积块分割”操控板激活,此时系统已经将分割的体积块选中。
(4)选取分割曲面。在“体积块分割”操控板中单击
 右侧的
右侧的
 按钮将其激活。然后选取前面创建的分型面。
按钮将其激活。然后选取前面创建的分型面。
(5)在“体积块分割”操控板中单击
 按钮,在“体积块”界面中单击
按钮,在“体积块”界面中单击
 区域,此时模型的下半部分变亮,如图4.3.21所示,然后在选中的区域中将名称改为lower_vol;在“体积块”界面中单击
区域,此时模型的下半部分变亮,如图4.3.21所示,然后在选中的区域中将名称改为lower_vol;在“体积块”界面中单击
 区域,此时模型的上半部分变亮,如图4.3.22所示,然后在选中的区域中将名称改为upper_vol。
区域,此时模型的上半部分变亮,如图4.3.22所示,然后在选中的区域中将名称改为upper_vol。
(6)在“体积块分割”操控板中单击
 按钮,完成体积块分割的创建。
按钮,完成体积块分割的创建。

图4.3.21 着色后的下半部分

图4.3.22 着色后的上半部分
Stage4. 抽取模具元件及生成浇注件
将浇注件命名为MOLDING。