




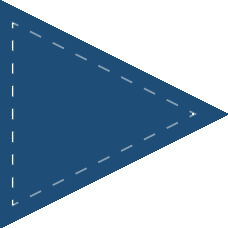 4.1.3 采用复制延伸法设计分型面
4.1.3 采用复制延伸法设计分型面
下面举例说明采用复制延伸法设计分型面的一般方法和操作过程。
Stage1. 打开模具模型
将工作目录设置至D:\creo6.3\work\ch04.01.03,打开文件bowl_mold_1.asm。
Stage2. 创建分型面
Step1. 单击
 功能选项卡
功能选项卡
 区域中的“分型面”按钮
区域中的“分型面”按钮
 。系统弹出“分型面”操控板。
。系统弹出“分型面”操控板。
Step2. 在系统弹出的“分型面”操控板中的
 区域单击
区域单击
 按钮,在“属性”对话框中输入分型面名称main_ps,单击
按钮,在“属性”对话框中输入分型面名称main_ps,单击
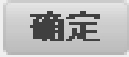 按钮。
按钮。
Step3. 遮蔽坯料。在模型树中右击
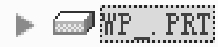 ,在快捷菜单中选择
,在快捷菜单中选择
 命令。
命令。
Step4. 复制模型的外表面。
(1)采用“种子面与边界面”的方法选取所需要的曲面。在屏幕右下方的“智能选取栏”中选择“几何”选项。
① 选取种子面。将模型调整到图4.1.13所示的视图方位,将鼠标指针移至模型中的目标位置,选取碗的内底面为种子面(图4.1.13)。
② 选取边界面(即模型的外表面)。按住<Shift>键依次选取图4.1.14和图4.1.15所示的模型外表面。

图4.1.13 定义种子面
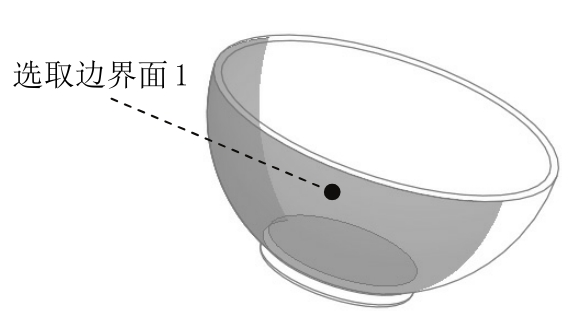
图4.1.14 定义边界面1
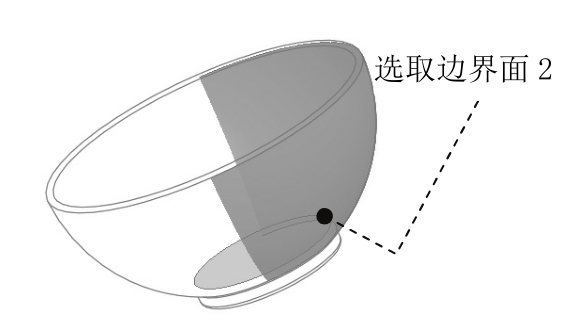
图4.1.15 定义边界面2
(2)单击
 功能选项卡
功能选项卡
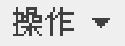 区域中的“复制”按钮
区域中的“复制”按钮
 。单击
。单击
 功能选项卡
功能选项卡
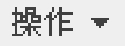 区域中的“粘贴”按钮
区域中的“粘贴”按钮
 。在系统弹出的
。在系统弹出的
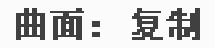 操控板中单击
操控板中单击
 按钮。
按钮。
Step5. 延伸分型面。
(1)在模型树中右击
 ,在弹出的快捷菜单中选择
,在弹出的快捷菜单中选择
 命令。
命令。
(2)选取图4.1.16所示的复制曲面边链,再按住<Shift>键,选取与圆弧边相接的另一条边线(系统自动加亮一圈边线的余下部分)。
(3)选择命令。单击
 功能选项卡
功能选项卡
 后的
后的
 按钮,在弹出的快捷菜单中单击
按钮,在弹出的快捷菜单中单击
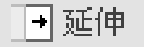 命令,此时系统弹出
命令,此时系统弹出
 操控板,按下
操控板,按下
 按钮(将曲面延伸到参考平面);在系统
按钮(将曲面延伸到参考平面);在系统
 的提示下,选取图4.1.17所示的表面为延伸的终止面;预览延伸后的面组,确认无误后,单击
的提示下,选取图4.1.17所示的表面为延伸的终止面;预览延伸后的面组,确认无误后,单击
 按钮,完成后的延伸曲面如图4.1.17所示。
按钮,完成后的延伸曲面如图4.1.17所示。
Step6. 在“分型面”操控板中单击“确定”按钮
 ,完成分型面的创建。
,完成分型面的创建。
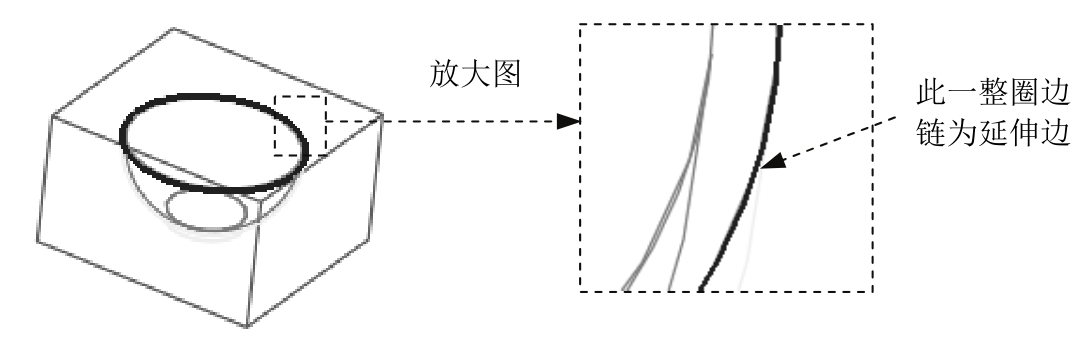
图4.1.16 选取曲面边链

图4.1.17 完成后的延伸曲面
Stage3. 构建模具元件的体积块
Step1. 选择
 功能选项卡
功能选项卡
 区域中的
区域中的
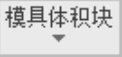
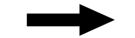
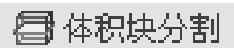 命令,可进入“体积块分割”操控板。
命令,可进入“体积块分割”操控板。
Step2. 在系统弹出的“体积块分割”操控板中单击“参考零件切除”按钮
 ,此时系统弹出“参考零件切除”操控板;单击
,此时系统弹出“参考零件切除”操控板;单击
 按钮,完成参考零件切除的创建。
按钮,完成参考零件切除的创建。
Step3. 在系统弹出的“体积块分割”操控板中单击
 按钮,将“体积块分割”操控板激活,此时系统已经将分割的体积块选中。
按钮,将“体积块分割”操控板激活,此时系统已经将分割的体积块选中。
Step4. 选取分割曲面。
(1)在“体积块分割”操控板中单击
 右侧的
右侧的
 按钮将其激活。在模型中主分型面的位置右击,从快捷菜单中选取
按钮将其激活。在模型中主分型面的位置右击,从快捷菜单中选取
 命令。
命令。
(2)在系统弹出的“从列表中拾取”对话框中,选取列表中的
 分型面,然后单击
分型面,然后单击
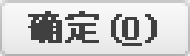 按钮。
按钮。
Step5. 在“体积块分割”操控板中单击
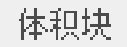 按钮,在“体积块”界面中单击
按钮,在“体积块”界面中单击
 区域,此时模型的下半部分变亮,如图4.1.18所示,然后在选中的区域中将名称改为lower_vol;在“体积块”界面中单击
区域,此时模型的下半部分变亮,如图4.1.18所示,然后在选中的区域中将名称改为lower_vol;在“体积块”界面中单击
 区域,此时模型的上半部分变亮,如图4.1.19所示,然后在选中的区域中将名称改为upper_vol。
区域,此时模型的上半部分变亮,如图4.1.19所示,然后在选中的区域中将名称改为upper_vol。
Step6. 在“体积块分割”操控板中单击
 按钮,完成体积块分割的创建。
按钮,完成体积块分割的创建。
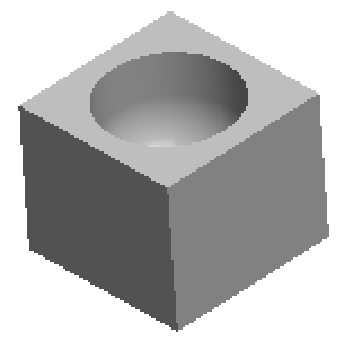
图4.1.18 着色后的下半部分体积块
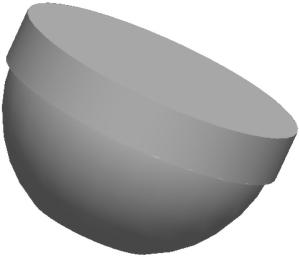
图4.1.19 着色后的上半部分体积块
Stage4. 抽取模具元件及生成浇注件
浇注件命名为MOLDING 。