




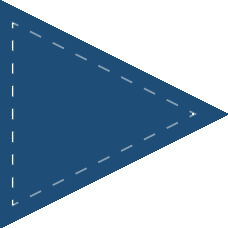 4.1.2 采用填充法设计分型面
4.1.2 采用填充法设计分型面
下面举例说明采用填充法设计分型面的一般方法和操作过程。
Stage1. 打开模具模型
将工作目录设置至D:\creo6.3\work\ch04.01.02,然后打开文件face_1.asm。
Stage2. 创建分型面
Step1. 单击
 功能选项卡
功能选项卡
 区域中的“分型面”按钮
区域中的“分型面”按钮
 。系统弹出“分型面”操控板。
。系统弹出“分型面”操控板。
Step2. 在系统弹出的“分型面”操控板中的
 区域单击
区域单击
 按钮,在“属性”对话框中,输入分型面名称main_ps,单击
按钮,在“属性”对话框中,输入分型面名称main_ps,单击
 按钮。
按钮。
Step3. 创建图4.1.8所示的基准平面1。
(1)选择命令。单击
 功能选项卡
功能选项卡
 区域中的“平面”按钮
区域中的“平面”按钮
 。
。
(2)定义平面参考。在模型树中选取MAIN_PARTING_PLN基准平面为偏距参考面,在对话框中输入偏移距离值1.00(若方向相反应输入值-1.00)。
(3)单击对话框中的
 按钮。
按钮。

图4.1.8 基准平面1
Step4. 通过“填充”的方法创建主分型面(图4.1.9)。
(1)选择命令。单击
 功能选项卡
功能选项卡
 区域中的“填充”按钮
区域中的“填充”按钮
 。此时系统弹出“填充”操控板。
。此时系统弹出“填充”操控板。
(2)定义草绘截面放置属性。在绘图区右击,从弹出的菜单中选择
 命令,在系统
命令,在系统
 的提示下,选取图中的ADTM1为草绘平面,然后选取MOLD_RIGHT为参考平面,方向为
的提示下,选取图中的ADTM1为草绘平面,然后选取MOLD_RIGHT为参考平面,方向为
 。单击
。单击
 按钮。
按钮。
(3)定义截面草图。通过“投影”命令
 创建图4.1.10所示的截面草图,完成截面的绘制后,单击“草绘”操控板中的“确定”按钮
创建图4.1.10所示的截面草图,完成截面的绘制后,单击“草绘”操控板中的“确定”按钮
 。
。

图4.1.9 创建主分型面

图4.1.10 截面草图
(4)在“填充”操控板中单击
 按钮,完成特征的创建。
按钮,完成特征的创建。
Step5. 在“分型面”操控板中单击“确定”按钮
 ,完成分型面的创建。
,完成分型面的创建。
Stage3. 构建模具元件的体积块
Step1. 选择
 功能选项卡
功能选项卡
 区域中的按钮
区域中的按钮


 命令(即用“分割”的方法构建体积块)。
命令(即用“分割”的方法构建体积块)。
Step2. 在系统弹出的“体积块分割”操控板中单击“参考零件切除”按钮
 ,此时系统弹出“参考零件切除”操控板;单击
,此时系统弹出“参考零件切除”操控板;单击
 按钮,完成参考零件切除的创建。
按钮,完成参考零件切除的创建。
Step3. 在系统弹出的“体积块分割”操控板中单击
 按钮,将“体积块分割”操控板激活,此时系统已经将分割的体积块选中。
按钮,将“体积块分割”操控板激活,此时系统已经将分割的体积块选中。
Step4. 选取分割曲面。
(1)在“体积块分割”操控板中单击
 右侧的
右侧的
 按钮将其激活。在模型中主分型面的位置右击,从快捷菜单中选取
按钮将其激活。在模型中主分型面的位置右击,从快捷菜单中选取
 命令。
命令。
(2)在系统弹出的“从列表中拾取”对话框中,选取列表中的
 分型面,然后单击
分型面,然后单击
 按钮。
按钮。
Step5. 在“体积块分割”操控板中单击
 按钮,在“体积块”界面中单击
按钮,在“体积块”界面中单击
 区域,此时模型的下半部分变亮,如图4.1.11所示,然后在选中的区域中将名称改为lower_vol;在“体积块”界面中单击
区域,此时模型的下半部分变亮,如图4.1.11所示,然后在选中的区域中将名称改为lower_vol;在“体积块”界面中单击
 区域,此时模型的上半部分变亮,如图4.1.12所示,然后在选中的区域中将名称改为upper_vol。
区域,此时模型的上半部分变亮,如图4.1.12所示,然后在选中的区域中将名称改为upper_vol。
Step6. 在“体积块分割”操控板中单击
 按钮,完成体积块分割的创建。
按钮,完成体积块分割的创建。

图4.1.11 着色后的上半部分体积块

图4.1.12 着色后的下半部分体积块
Stage4. 抽取模具元件及生成浇注件
浇注件命名为MOLDING。