




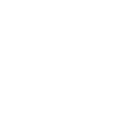
通过定义模具开启,可以模拟模具的开启过程,检查特定的模具元件在开模时是否与其他模具元件发生干涉。下面以handle_mold.mfg为例,说明开模的一般操作方法和步骤。
Stage1. 将参考零件、坯料和分型面遮蔽起来
将模型中的参考零件、坯料和分型面遮蔽后,则工作区中模具模型中的这些元素将不显示,这样可使屏幕简洁,方便后面的模具开启操作。
Step1. 遮蔽参考零件和坯料。
(1)选择
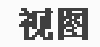 功能选项卡
功能选项卡
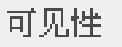 区域中的“模具显示”按钮
区域中的“模具显示”按钮
 ,系统弹出图2.10.1所示的“遮蔽和取消遮蔽”对话框(一)。
,系统弹出图2.10.1所示的“遮蔽和取消遮蔽”对话框(一)。
(2)在“遮蔽和取消遮蔽”对话框(一)左边的“可见元件”列表中,按住<Ctrl>键,选择参考零件
 和坯料
和坯料
 。
。
(3)单击对话框下部的
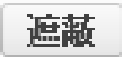 按钮。
按钮。
说明:
也可以从模型树上启动“遮蔽”命令,对相应的模具元素(如参考零件、坯料、体积块、分型面)进行遮蔽。例如,对于参考零件的遮蔽,可选择模型树中的
 项(图2.10.2),然后右击,从弹出的快捷菜单中选择
项(图2.10.2),然后右击,从弹出的快捷菜单中选择
 命令。但在模具的某些设计过程中,无法采用这种方法对模具元素进行遮蔽或显示操作,这时就需要采用前面介绍的方法进行操作,因为在模具的任何操作过程中,用户随时都可以选择
命令。但在模具的某些设计过程中,无法采用这种方法对模具元素进行遮蔽或显示操作,这时就需要采用前面介绍的方法进行操作,因为在模具的任何操作过程中,用户随时都可以选择
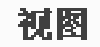 功能选项卡
功能选项卡
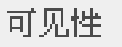 区域中的“模具显示”按钮
区域中的“模具显示”按钮
 ,
对所需要的模具元素进行遮蔽或显示。由于在模具(特别是复杂的模具)的设计过程中,用户为了方便选取或查看一些模具元素,经常需要进行遮蔽或显示操作,建议读者要熟练掌握采用“模具显示”按钮
,
对所需要的模具元素进行遮蔽或显示。由于在模具(特别是复杂的模具)的设计过程中,用户为了方便选取或查看一些模具元素,经常需要进行遮蔽或显示操作,建议读者要熟练掌握采用“模具显示”按钮
 对模具元素进行遮蔽或显示的操作方法。
对模具元素进行遮蔽或显示的操作方法。
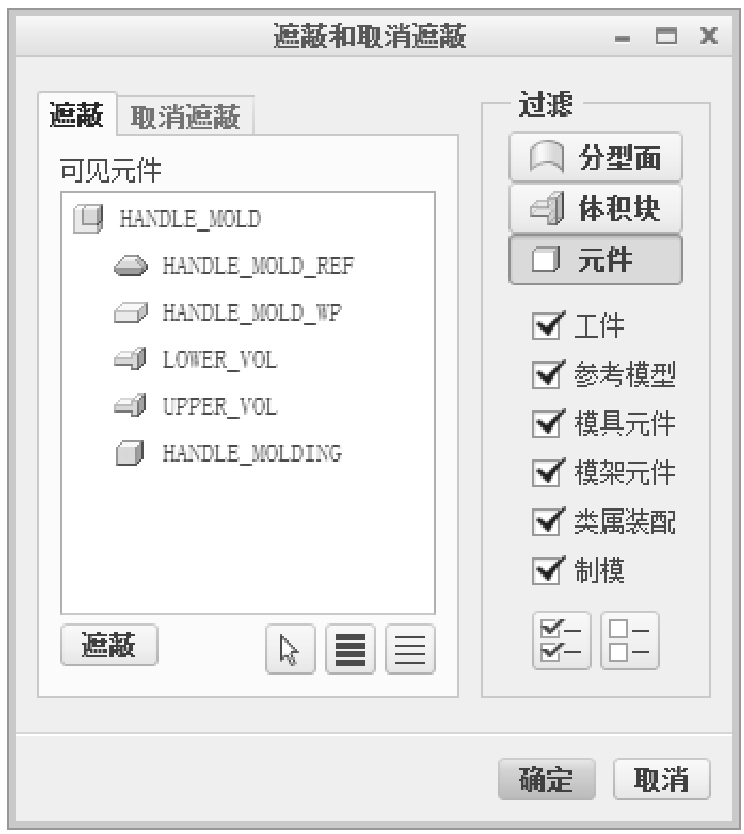
图2.10.1 “遮蔽和取消遮蔽”对话框(一)
Step2. 遮蔽分型面。
(1)在对话框右边的“过滤”区域中,按下
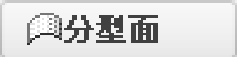 按钮,此时“遮蔽和取消遮蔽”对话框(二)如图2.10.3所示。
按钮,此时“遮蔽和取消遮蔽”对话框(二)如图2.10.3所示。
(2)在对话框的“可见曲面”列表中选择分型面
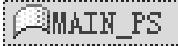 。
。
(3)单击对话框下部的
 按钮。
按钮。
Step3. 单击对话框下部的
 按钮,完成操作。
按钮,完成操作。
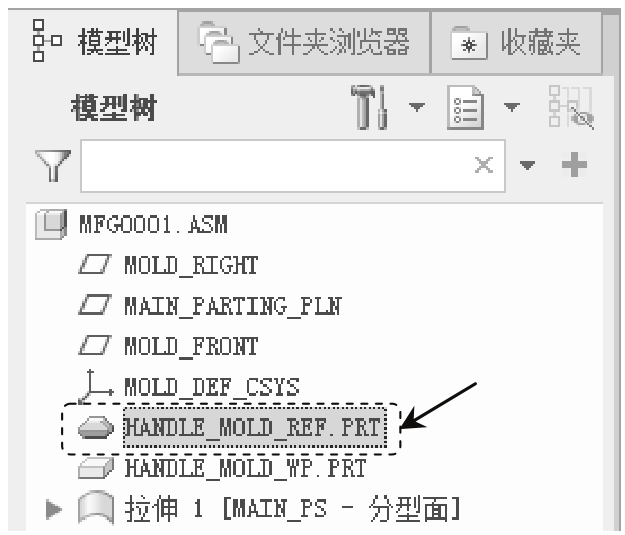
图2.10.2 从模型树中选择参考零件
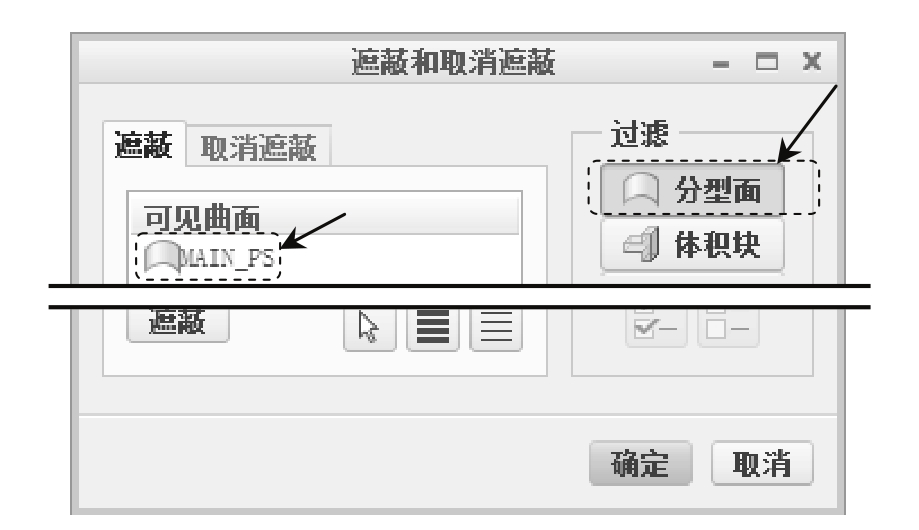
图2.10.3 “遮蔽和取消遮蔽”对话框(二)
说明: 如果要取消参考零件、坯料的遮蔽(即在模型中重新显示这两个元件),可在“遮蔽和取消遮蔽”对话框中按下列步骤进行操作。
(1)单击对话框上部的
 选项卡标签,系统打开该选项卡。
选项卡标签,系统打开该选项卡。
(2)在对话框右边的“过滤”区域中,按下
 按钮,此时“遮蔽和取消遮蔽”对话框(三)如图2.10.4所示。
按钮,此时“遮蔽和取消遮蔽”对话框(三)如图2.10.4所示。
(3)在对话框的“遮蔽的元件”列表中,按住<Ctrl>键,选择参考零件
 和坯料
和坯料
 。
。
(4)单击对话框下部的
 按钮。
按钮。
如果要取消分型面的遮蔽,可按下列步骤进行操作。
(5)打开
 选项卡后,按下“过滤”区域中的
选项卡后,按下“过滤”区域中的
 按钮,此时“遮蔽和取消遮蔽”对话框(四)如图2.10.5所示。
按钮,此时“遮蔽和取消遮蔽”对话框(四)如图2.10.5所示。

图2.10.4 “遮蔽和取消遮蔽”对话框(三)
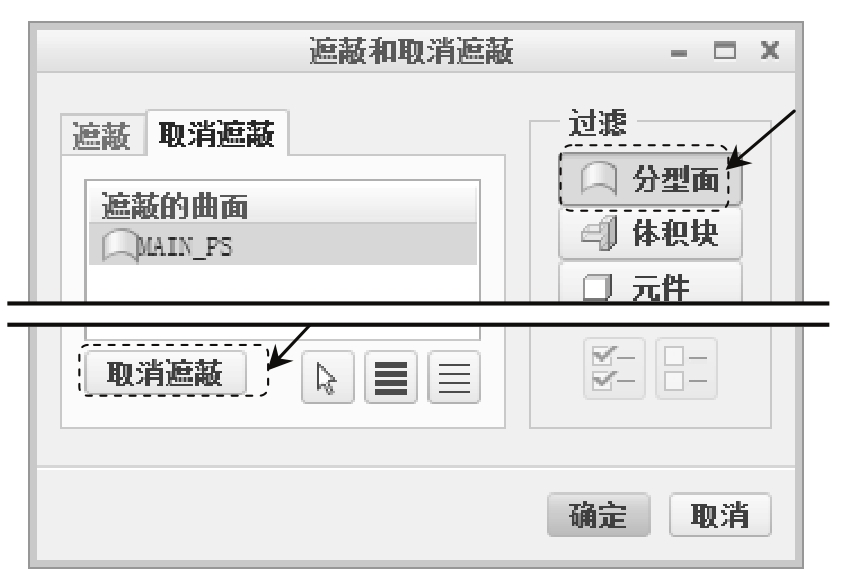
图2.10.5 “遮蔽和取消遮蔽”对话框(四)
(6)在对话框的“遮蔽的曲面”列表中,选择分型面
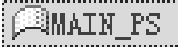 。
。
(7)单击对话框的下部的
 按钮。
按钮。
Stage2. 开模步骤1:移动上模
Step1. 选择
 功能选项卡
功能选项卡
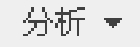 区域中的
区域中的
 命令。系统弹出图2.10.6所示的“菜单管理器”菜单。
命令。系统弹出图2.10.6所示的“菜单管理器”菜单。
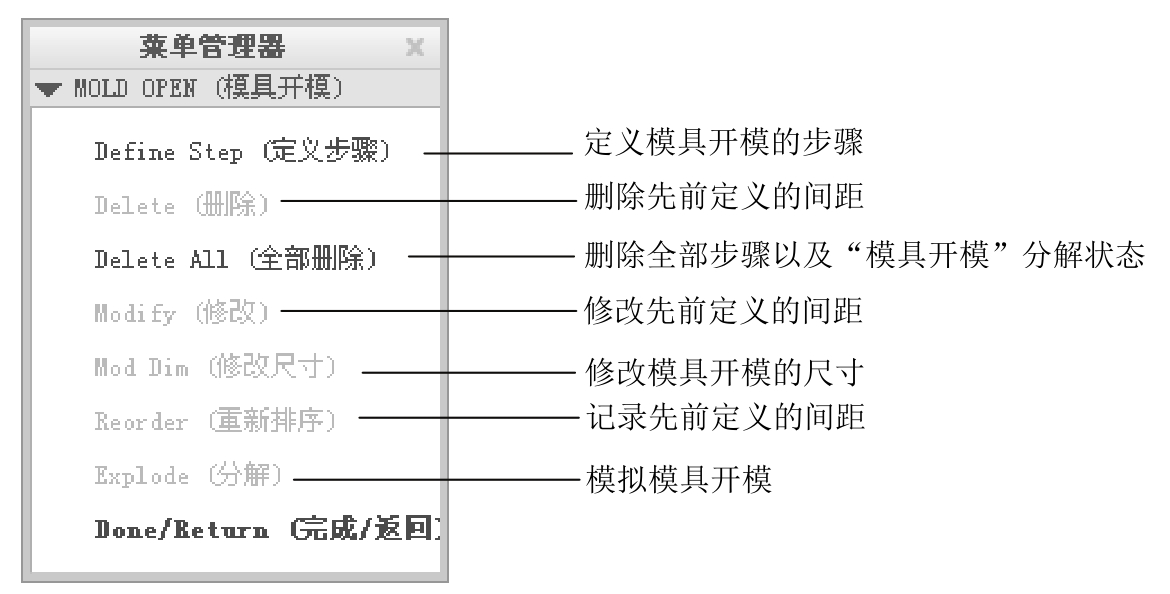
图2.10.6 “菜单管理器”菜单
Step2. 在系统弹出的“菜单管理器”菜单中选择
 命令,在系统弹出的图2.10.7所示的
命令,在系统弹出的图2.10.7所示的
 菜单中选择
菜单中选择
 命令。
命令。
注意:
对需要在移动前进行拔模检测的零件,可以选择
 命令,进行拔模角度的检测。该产品零件没有拔模角度,此处就不进行拔模检测操作。
命令,进行拔模角度的检测。该产品零件没有拔模角度,此处就不进行拔模检测操作。
Step3. 选取要移动的模具元件。在系统
 的提示下,选取上模,在“选择”对话框中单击
的提示下,选取上模,在“选择”对话框中单击
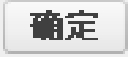 按钮。
按钮。
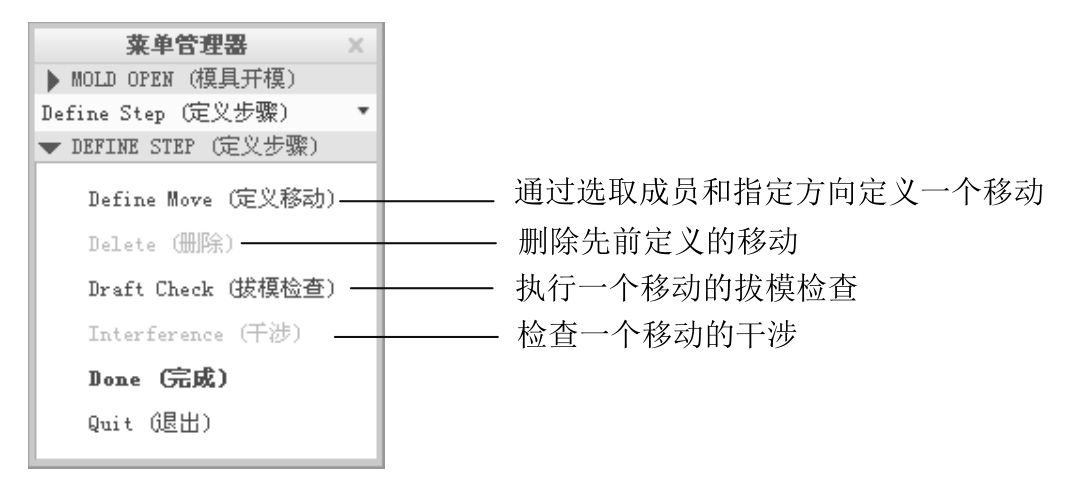
图2.10.7 “定义步骤”菜单
Step4. 在系统
 的提示下,选取图2.10.8所示的边线为移动方向,然后在系统
的提示下,选取图2.10.8所示的边线为移动方向,然后在系统
 的提示下,输入要移动的距离值100.0,并按<Enter>键。
的提示下,输入要移动的距离值100.0,并按<Enter>键。
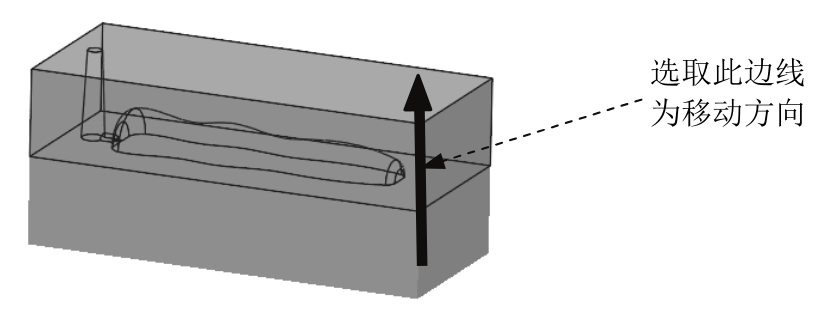
图2.10.8 选取移动方向
Step5. 上模干涉检查。
(1)在
 菜单中选择
菜单中选择
 命令,在系统弹出的
命令,在系统弹出的
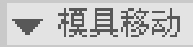 菜单中选择
菜单中选择
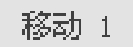 ,系统弹出
,系统弹出
 菜单。
菜单。
(2)在系统
 的提示下,在模型树中选择铸模零件
的提示下,在模型树中选择铸模零件
 ,开模干涉出现在图2.10.9所示的位置处。
,开模干涉出现在图2.10.9所示的位置处。
(3)在
 菜单中选择
菜单中选择
 命令。
命令。
说明: 系统判断此处干涉是由于浇道完全穿透上模,并非实际的干涉情况。
(4)在
 菜单中选择
菜单中选择
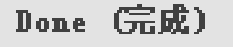 命令。移动上模后,模型如图2.10.10所示。
命令。移动上模后,模型如图2.10.10所示。
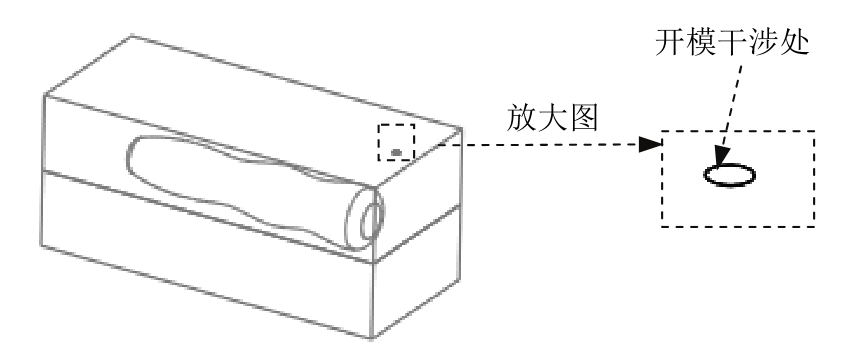
图2.10.9 开模干涉检查
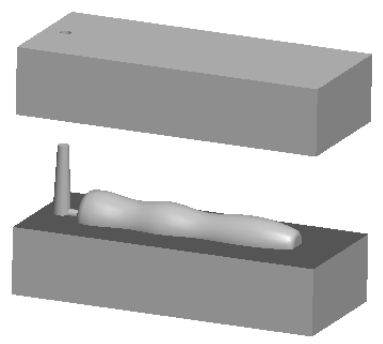
图2.10.10 移动上模
Stage3. 开模步骤2:移动下模
Step1. 参考开模步骤1的操作方法,选取下模,选取图2.10.11所示的边线为移动方向,然后输入要移动的距离-100.0,并按<Enter>键。
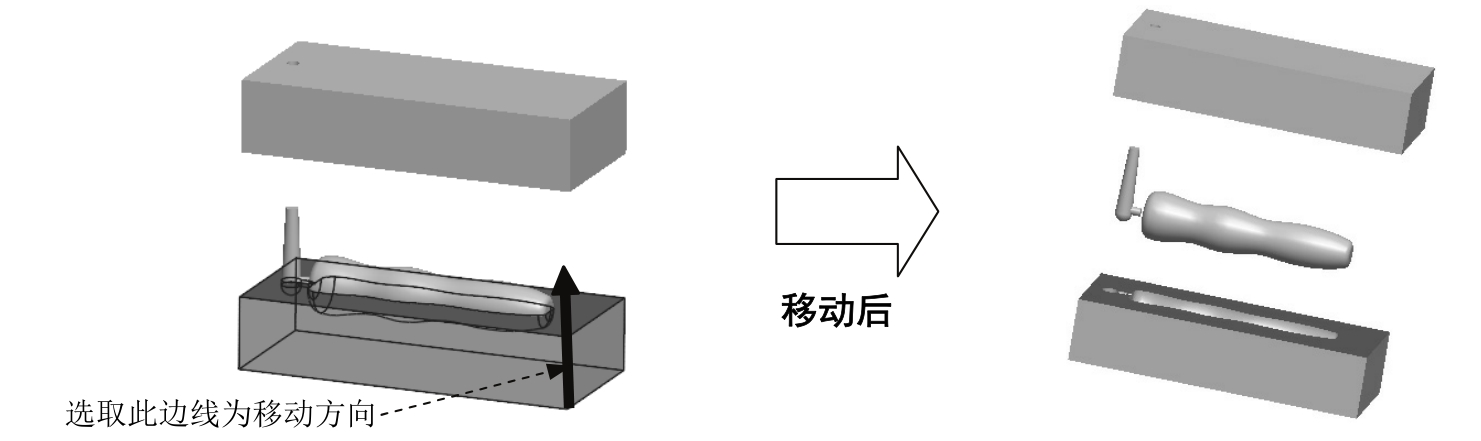
图2.10.11 移动下模
Step2. 下模干涉检查。
(1)在
 菜单中选择
菜单中选择
 命令,在系统弹出的
命令,在系统弹出的
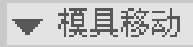 菜单中选择
菜单中选择
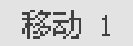 ,系统弹出
,系统弹出
 菜单。
菜单。
(2)在系统
 的提示下,在模型树中选择铸模零件
的提示下,在模型树中选择铸模零件
 ,此时系统提示
,此时系统提示
 。
。
(3)在
 菜单中选择
菜单中选择
 命令。
命令。
Step3. 在
 菜单中选择
菜单中选择
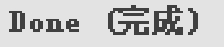 命令,然后选择
命令,然后选择
 命令,完成上、下模的开模动作。
命令,完成上、下模的开模动作。
Step4. 保存设计结果。选择下拉菜单
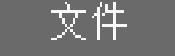
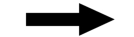

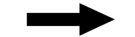
 命令。
命令。