




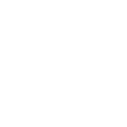
选择
 功能选项卡
功能选项卡
 区域中的
区域中的


 命令,可进入“体积块分割”操控板(图2.7.1)。
命令,可进入“体积块分割”操控板(图2.7.1)。

图2.7.1 “体积块分割”操控板
模具的体积块没有实体材料,它由坯料中的封闭曲面所组成。在模具的整个设计过程中,创建体积块是从坯料和参考零件模型到最终抽取模具元件的中间步骤。通过构造体积块创建模具元件,然后用实体材料填充体积块,可将该体积块转换成功能强大的Creo零件。
用分型面创建上下两个体积块
下面介绍在零件handle.prt的模具坯料中,利用前面创建的分型面——main_ps将其分成上下两个体积块,这两个体积块将来会抽取为模具的上下型腔。
Step1. 选择
 功能选项卡
功能选项卡
 区域中的
区域中的


 命令,(即用“分割”的方法构建体积块)。
命令,(即用“分割”的方法构建体积块)。
Step2. 在系统弹出的“体积块分割”操控板中单击“参考零件切除”按钮
 ,此时系统弹出图2.7.2所示的“参考零件切除”操控板;单击
,此时系统弹出图2.7.2所示的“参考零件切除”操控板;单击
 按钮,完成参考零件切除的创建。
按钮,完成参考零件切除的创建。

图2.7.2 “参考零件切除”操控板
说明:
在“参考零件切除”操控板中系统已经默认将要切除的工件对象及参考零件选中,此处就无需再进行选择;若默认选中的对象不符合要求,可单击该操控板中的
 按钮,在展开的界面中手动选取合适的对象(图2.7.2所示)。
按钮,在展开的界面中手动选取合适的对象(图2.7.2所示)。
Step3. 在系统弹出的“体积块分割”操控板中单击
 按钮,将“体积块分割”操控板激活,此时系统已经将分割的体积块选中。
按钮,将“体积块分割”操控板激活,此时系统已经将分割的体积块选中。
Step4. 选取分割曲面。
(1)在“体积块分割”操控板中单击
 右侧的
右侧的
 按钮将其激活。在模型中主分型面的位置右击,从快捷菜单中选取
按钮将其激活。在模型中主分型面的位置右击,从快捷菜单中选取
 命令。
命令。
(2)在系统弹出的“从列表中拾取”对话框中,选取列表中的
 分型面,然后单击
分型面,然后单击
 按钮。
按钮。
Step5. 在“体积块分割”操控板中单击
 按钮,此时弹出图2.7.3所示的“体积块”界面。
按钮,此时弹出图2.7.3所示的“体积块”界面。

图2.7.3 “体积块”界面
Step6. 在“体积块”界面中单击
 区域,此时模型的下半部分变亮,如图2.7.4所示,然后在选中的区域中将名称改为lower_vol。
区域,此时模型的下半部分变亮,如图2.7.4所示,然后在选中的区域中将名称改为lower_vol。
Step7. 在“体积块”界面中单击
 区域,此时模型的上半部分变亮,如图2.7.5所示,然后在选中的区域中将名称改为upper_vol。
区域,此时模型的上半部分变亮,如图2.7.5所示,然后在选中的区域中将名称改为upper_vol。

图2.7.4 加亮的下半部分体积块

图2.7.5 加亮的上半部分体积块
说明: 此图显示的效果是将参照零件、工件及分型面隐藏后的结果。
Step8. 在“体积块分割”操控板中单击
 按钮,完成体积块分割的创建。
按钮,完成体积块分割的创建。