




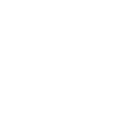
模具设计到这个阶段,需要构建浇注系统,包括浇道、浇口和流道等,这些要素是以特征的形式出现在模具模型中的。Creo 6.0中有两类模具特征:常规特征和自定义特征。
● 常规特征是增加到模型中以促进注射进程的特定特征。这些特征包括侧面影像曲线、起模杆孔、浇道、浇口、流道、水线、拔模线、偏距区域、体积块和裁剪特征。
● 用户也可以预先在零件模式中创建注道、浇口和流道等自定义特征,然后在设计模具的浇注系统时,将这些自定义特征复制到模具组件中并修改其尺寸,这样就能够大大提高工作效率。
特征创建举例—创建浇注系统
下面的操作是在零件handle.prt的模具坯料中创建图2.6.1所示的浇注系统,以此说明在模具中创建特征的一般操作过程。
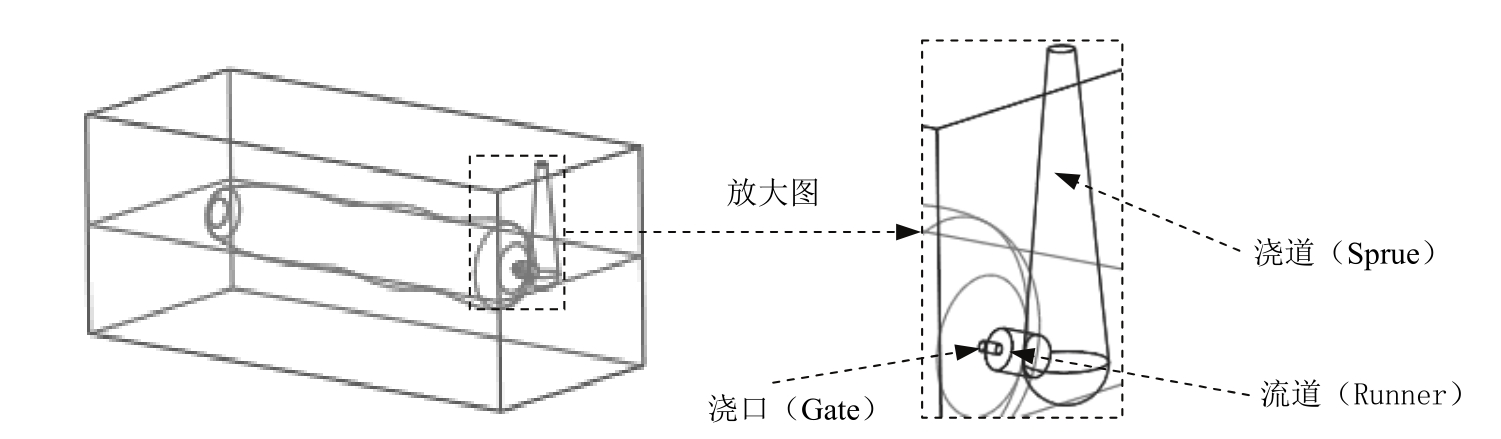
图2.6.1 创建浇注系统
Stage1. 创建浇道(Sprue)
Step1. 创建图2.6.2所示的基准平面ADTM1,该基准平面将作为浇道特征的草绘平面。单击
 功能选项卡
功能选项卡
 区域中的“平面”按钮
区域中的“平面”按钮
 ,系统弹出“基准平面”对话框,选取图2.6.3所示的参考件的顶面为参考平面(在列表框中选取),然后输入偏距值10.0,单击
,系统弹出“基准平面”对话框,选取图2.6.3所示的参考件的顶面为参考平面(在列表框中选取),然后输入偏距值10.0,单击
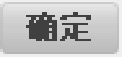 按钮。
按钮。
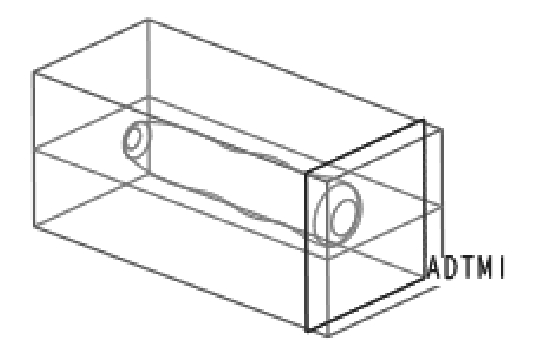
图2.6.2 创建基准平面ADTM1
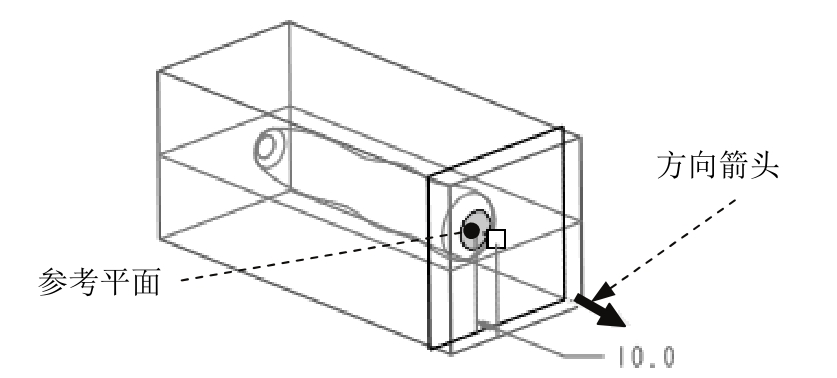
图2.6.3 选取参考平面
说明: 在选取参考平面时,可将坯料隐藏起来,也可从列表中选取,来选取参考件的顶面。
Step2. 创建一个旋转特征作为主流道。
(1)单击
 功能选项卡
功能选项卡
 区域中的
区域中的
 按钮。
按钮。
(2)在绘图区右击,从快捷菜单中选择
 命令,选择ADTM1基准平面为草绘平面,选取一个与分型面平行的坯料顶面为参考平面(图2.6.4),方向为
命令,选择ADTM1基准平面为草绘平面,选取一个与分型面平行的坯料顶面为参考平面(图2.6.4),方向为
 ,单击
,单击
 按钮,此时系统进入截面草绘环境。
按钮,此时系统进入截面草绘环境。
(3)进入截面草绘环境后,依次选取MOLD_RIGHT基准平面和图2.6.5所示的边线为草绘参考,然后绘制图2.6.5所示的截面草图(注意:要绘制旋转中心轴)。完成绘制后,单击“草绘”操控板中的“确定”按钮
 。
。
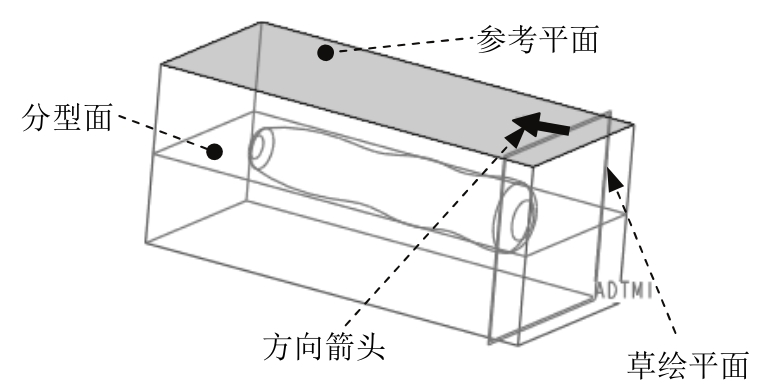
图2.6.4 定义草绘平面
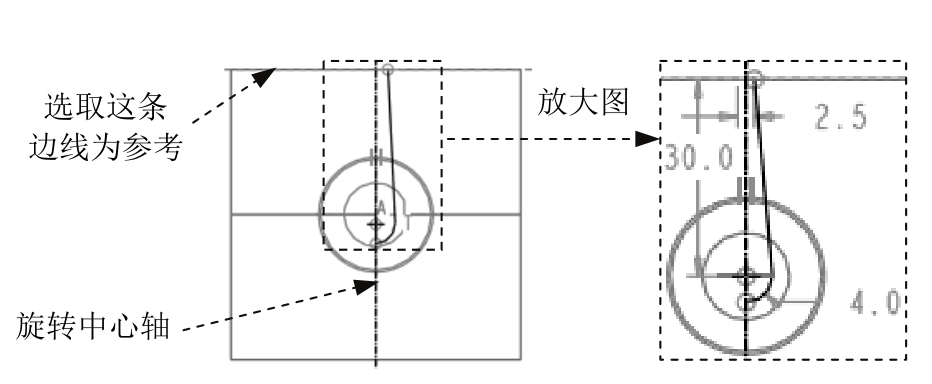
图2.6.5 截面草图
(4)在操控板中,选取旋转角度类型
 ,旋转角度为360°。
,旋转角度为360°。
(5)单击操控板中的
 按钮,完成特征创建。
按钮,完成特征创建。
Stage2. 创建流道(Runner)
Step1. 创建图2.6.6所示的基准平面ADTM2,该基准平面将在后面作为流道特征的草绘平面。在
 功能选项卡中单击“平面”按钮
功能选项卡中单击“平面”按钮
 ,系统弹出“基准平面”对话框,选取图2.6.3所示的参考件的顶面为参考平面,然后输入偏距值2.0,单击对话框中的
,系统弹出“基准平面”对话框,选取图2.6.3所示的参考件的顶面为参考平面,然后输入偏距值2.0,单击对话框中的
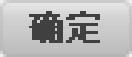 按钮。
按钮。
Step2. 创建一个拉伸特征作为分流道。
(1)单击
 功能选项卡
功能选项卡
 区域中的
区域中的
 按钮,在操控板中,确认“实体”按钮
按钮,在操控板中,确认“实体”按钮
 被按下。
被按下。
(2)在绘图区右击,从快捷菜单中选择
 命令,选取ADTM2基准平面为草绘平面,图2.6.7所示的坯料表面为参考平面,方向为
命令,选取ADTM2基准平面为草绘平面,图2.6.7所示的坯料表面为参考平面,方向为
 ,单击
,单击
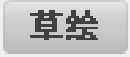 按钮,系统进入截面草绘环境。
按钮,系统进入截面草绘环境。
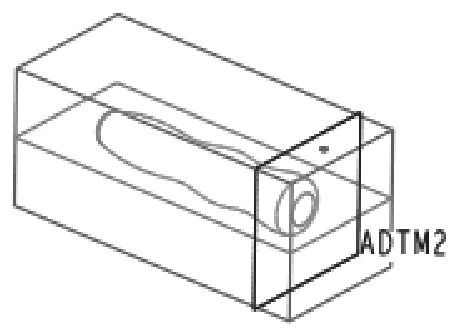
图2.6.6 创建基准平面ADTM2
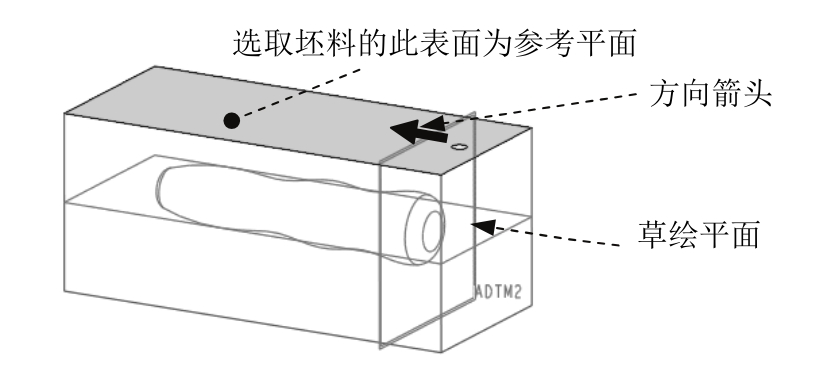
图2.6.7 定义草绘平面
(3)进入草绘环境后,选取MAIN_PARTING_PLN和MOLD_RIGHT基准平面为草绘参考,绘制图2.6.8所示的截面草图,完成绘制后,单击“草绘”操控板中的“确定”按钮
 。
。
(4)在操控板中,选取深度选项为
 (至曲面),然后选取图2.6.9所示的基准平面ADTM1为拉伸终止面。
(至曲面),然后选取图2.6.9所示的基准平面ADTM1为拉伸终止面。
(5)单击操控板中的
 按钮,完成特征创建。
按钮,完成特征创建。
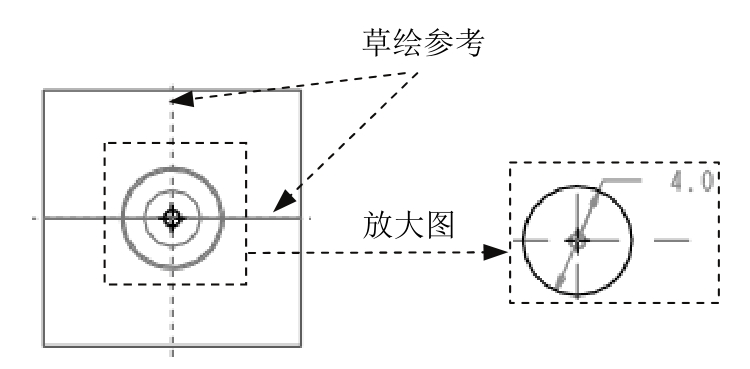
图2.6.8 截面草图
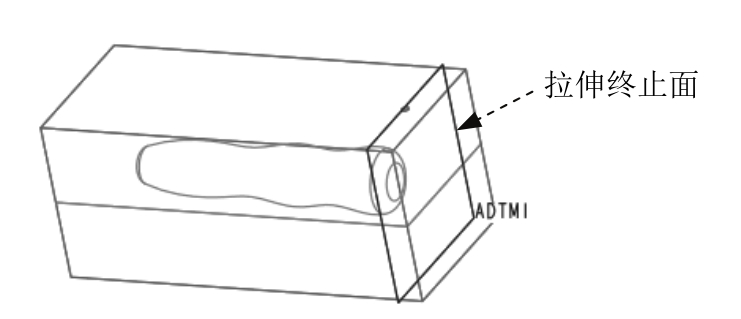
图2.6.9 选取拉伸的终止面
Step3. 创建一个拉伸特征作为浇口。单击
 功能选项卡
功能选项卡
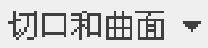 区域中的
区域中的
 按钮,选取ADTM2基准平面为草绘平面,图2.6.10所示的坯料表面为参考平面,方向为
按钮,选取ADTM2基准平面为草绘平面,图2.6.10所示的坯料表面为参考平面,方向为
 ,单击
,单击
 按钮,选取MAIN_PARTING_PLN和MOLD_RIGHT基准平面为草绘参考,绘制图2.6.11所示的截面草图,选取深度类型为
按钮,选取MAIN_PARTING_PLN和MOLD_RIGHT基准平面为草绘参考,绘制图2.6.11所示的截面草图,选取深度类型为
 ,选取图2.6.12所示的面为拉伸终止面。单击
,选取图2.6.12所示的面为拉伸终止面。单击
 按钮,完成拉伸特征的创建。
按钮,完成拉伸特征的创建。
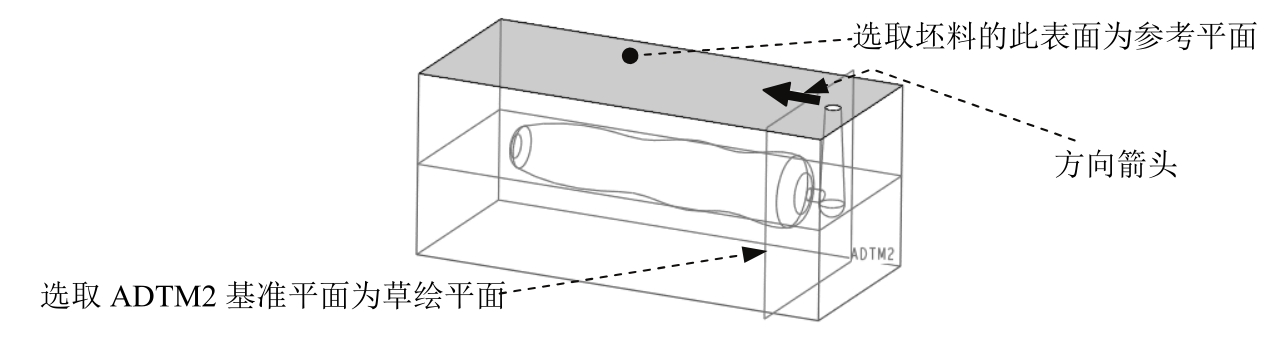
图2.6.10 定义草绘平面
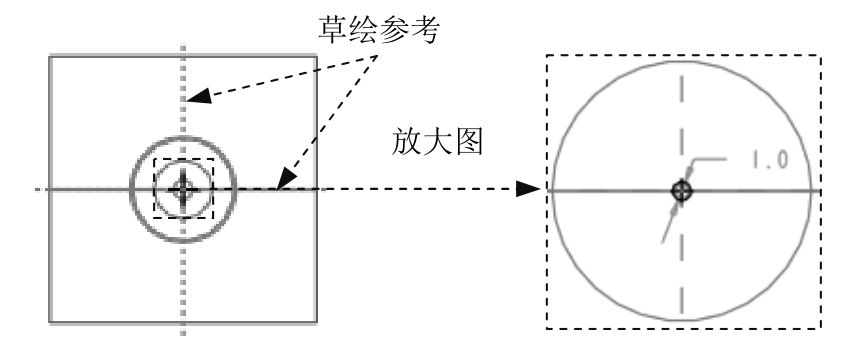
图2.6.11 截面草图
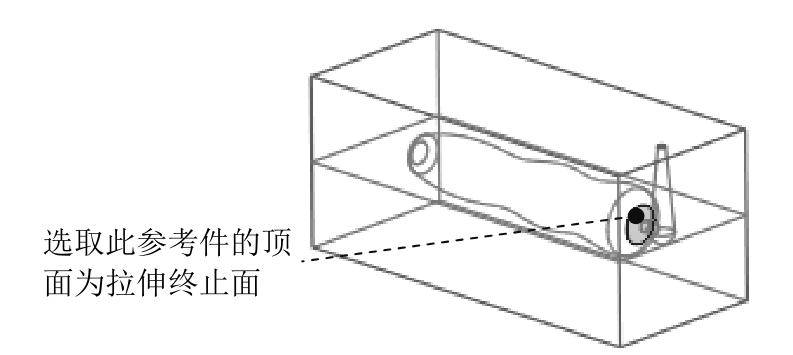
图2.6.12 选取拉伸的终止面