




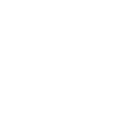
在开始设计模具前,应先创建一个“模具模型”(Mold Model),模具模型主要包括参考模型(Reference Model)和坯料(Workpiece)两部分,如图2.3.1所示。参考模型是设计模具的参考,它来源于设计模型(零件),坯料是表示直接参与熔料成型的模具元件。

图2.3.1 模具模型
关于设计模型(Design Model)与参考模型(Reference Model)
模具的设计模型(零件)通常代表产品设计者对其最终产品的构思。设计模型一般在Creo 6.0的零件模块环境(Part Mode)或装配模块环境(Assembly Mode)中提前创建。通常设计模型几乎包含所有的设计元素,但不包含制模技术所需要的元素。一般情况下,设计模型不设置收缩。为了方便零件的模具设计,在设计模型中最好创建开模所需要的拔模和圆角特征。
模具的参考模型通常表示应浇注的零件。参考模型通常用收缩命令进行收缩。有时设计模型中包含有需要进行变更的设计元素,在这种情况下,这些元素也应在参考模型上更改,模具设计模型是参考模型的源。设计模型与参考模型间的关系取决于创建参考模型时所用的方法。
装配参考模型时,可将设计模型几何复制(通过参考合并)到参考模型。在这种情况下,可将收缩应用到参考模型、创建拔模、倒圆角和其他特征,所有这些改变都不会影响设计模型。但是,设计模型中的任何改变会自动在参考模型中反映出来。另一种方法是,可将设计模型指定为模具的参考模型,在这种情况下,它们是相同的模型。
以上两种情况下,当在“模具”模块中工作时,可设置设计模型与模具之间的参数关系,一旦设定了关系,在改变设计模型时,任何相关的模具元件都会被更新,以反映所进行的改变。
Stage1. 定义参考模型
Step1. 单击
 功能选项卡
功能选项卡
 区域
区域
 ,然后在系统弹出的列表中选择
,然后在系统弹出的列表中选择
 命令,系统弹出“打开”对话框。
命令,系统弹出“打开”对话框。
说明:
本书中的
 按钮在后文中将简化为
按钮在后文中将简化为
 按钮。
按钮。
Step2. 在“打开”对话框中选取三维零件模型handle.prt作为参考零件模型,然后单击
 按钮。
按钮。
Step3. 系统弹出图2.3.2所示的“元件放置”操控板,在“约束类型”下拉列表中选择
 选项,将参考模型按默认放置,再在操控板中单击
选项,将参考模型按默认放置,再在操控板中单击
 按钮。
按钮。

图2.3.2 “元件放置”操控板
Step4. 此时系统弹出图2.3.3所示的“创建参考模型”对话框,选中
 单选项,然后在
单选项,然后在
 区域的
区域的
 文本框中接受系统给出的默认的参考模型名称HANDLE_MOLD_REF(也可以输入其他字符作为参考模型名称),单击
文本框中接受系统给出的默认的参考模型名称HANDLE_MOLD_REF(也可以输入其他字符作为参考模型名称),单击
 按钮。
按钮。
说明:
如果此时系统弹出关于精度的“警告”对话框,单击
 按钮即可,不影响后续操作。
按钮即可,不影响后续操作。
说明: 在图2.3.3所示的对话框中,有三个单选项,分别介绍如下。
●
 :选中此单选项,系统会复制一个与设计模型完全一样的零件模型(其默认的文件名为***_ref.prt)加入模具装配体,以后分型面的创建、模具元件体积块的创建和拆模等操作便可参考复制的模型来进行。
:选中此单选项,系统会复制一个与设计模型完全一样的零件模型(其默认的文件名为***_ref.prt)加入模具装配体,以后分型面的创建、模具元件体积块的创建和拆模等操作便可参考复制的模型来进行。
●
 :选中此单选项,系统则会直接将设计模型加入模具装配体,以后各项
:选中此单选项,系统则会直接将设计模型加入模具装配体,以后各项
操作便直接参考设计模型来进行。
●
 :选中此单选项,参考零件将会继承设计零件中的所有几何和特征信息。用户可指定在不更改原始零件的情况下,在继承零件上修改几何及特征数据。“继承”可为在不更改设计零件情况下修改参考零件提供更大的自由度。
:选中此单选项,参考零件将会继承设计零件中的所有几何和特征信息。用户可指定在不更改原始零件的情况下,在继承零件上修改几何及特征数据。“继承”可为在不更改设计零件情况下修改参考零件提供更大的自由度。
说明: 为了使屏幕简洁,我们可以隐藏参考模型的基准平面。操作步骤如下。
(1)在图2.3.4所示的模型树中,选择


 命令。
命令。
(2)在图2.3.5所示的层树中,单击
 后面的
后面的
 按钮,在下拉列表中选择
按钮,在下拉列表中选择
 ,此时层树中显示出参考模型的层结构。
,此时层树中显示出参考模型的层结构。
(3)右击层树中的
 ,在快捷菜单中选择
,在快捷菜单中选择
 命令。
命令。
(4)完成操作后,在导航选项卡中选择


 命令,再切换到模型树状态。
命令,再切换到模型树状态。

图2.3.3 “创建参考模型”对话框

图2.3.4 模型树状态

图2.3.5 层树状态
Stage2. 定义坯料
Step1. 单击
 功能选项卡
功能选项卡
 区域中的
区域中的
 按钮,然后在系统弹出的列表中选择
按钮,然后在系统弹出的列表中选择
 命令,系统弹出“创建元件”对话框。
命令,系统弹出“创建元件”对话框。
Step2. 在系统弹出的图2.3.6所示的“创建元件”对话框中,在
 区域选中
区域选中
 单选项,在
单选项,在
 区域选中
区域选中
 单选项,在
单选项,在
 文本框中,输入坯料的名称handle_mold_wp,然后单击
文本框中,输入坯料的名称handle_mold_wp,然后单击
 按钮。
按钮。
Step3. 在系统弹出的图2.3.7所示的“创建选项”对话框中,选中
 单选项,然后单击
单选项,然后单击
 按钮。
按钮。
说明:
在图2.3.6所示的“创建元件”对话框的
 区域中,有三个可用的单选项,部分选项介绍如下。
区域中,有三个可用的单选项,部分选项介绍如下。
●
 :选中此单选项,可以创建一个实体零件作为坯料。
:选中此单选项,可以创建一个实体零件作为坯料。
●
 :选中此单选项,可以选择多个零件进行相交而产生一个坯料零件。
:选中此单选项,可以选择多个零件进行相交而产生一个坯料零件。

图2.3.6 “创建元件”对话框

图2.3.7 “创建选项”对话框
Step4. 创建坯料特征。
(1)选择命令。单击
 功能选项卡
功能选项卡
 区域中的
区域中的
 按钮。
按钮。
(2)定义草绘截面放置属性。在绘图区中右击,从快捷菜单中选择
 命令,在系统弹出的“草绘”对话框中,选择MAIN_PARTING_PLN基准平面为草绘平面,MOLD_FRONT基准平面为草绘平面的参考平面,方向为
命令,在系统弹出的“草绘”对话框中,选择MAIN_PARTING_PLN基准平面为草绘平面,MOLD_FRONT基准平面为草绘平面的参考平面,方向为
 ,然后单击
,然后单击
 按钮,系统进入截面草绘环境。
按钮,系统进入截面草绘环境。
(3)进入截面草绘环境后,系统弹出“参考”对话框,选取MOLD_RIGHT基准平面和MOLD_FRONT基准平面为草绘参考,然后单击
 按钮,绘制图2.3.8所示的截面图形,完成绘制后,单击“草绘”操控板中的“确定”按钮
按钮,绘制图2.3.8所示的截面图形,完成绘制后,单击“草绘”操控板中的“确定”按钮
 。
。

图2.3.8 截面图形
(4)选取深度类型并输入深度值。在操控板中选择深度类型
 (对称),在深度文本框中输入深度值60.0并按<Enter>键。
(对称),在深度文本框中输入深度值60.0并按<Enter>键。
(5)在操控板中单击
 按钮,则完成拉伸特征的创建。
按钮,则完成拉伸特征的创建。