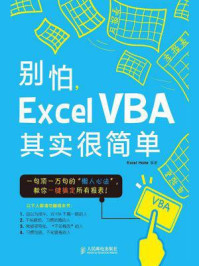本节将介绍对于初次接触数据透视表的用户而言,最为关心的有关数据透视表的几个基本问题。
数据透视表是Excel中的一个数据分析工具,它简单易用、功能强大。使用该工具,用户可以在不使用公式和函数的情况下,通过鼠标的单击和拖曳,就可以基于大量数据快速创建出具有实际意义的业务报表。即使是对公式和函数不熟悉的用户,使用数据透视表也可以轻松制作专业报表,提高数据处理和分析的效率。“报表”是指向上级领导报告情况的表格,报表中的数据经过汇总统计,并以特定的格式展示出来,供人阅读和分析。
对于已经创建好的数据透视表,将其中的“字段”拖动到数据透视表的不同区域,即可快速改变报表的整体布局,从而以不同的视角查看数据。利用“组合”功能,用户可以根据实际业务需求,对相关数据进行灵活分组,以获得适应性更强的数据汇总结果。
使用“计算字段”和“计算项”两个功能,用户可以通过编制公式,对数据透视表中的数据进行所需的自定义计算,从而在数据透视表中添加新的汇总数据,以满足对报表的统计汇总结果有特定需求的用户。
数据透视表不仅为数据提供了行、列方向上的汇总信息,用户还可以使用“数据透视图”功能,以图形化的方式呈现数据,让数据的含义更直观、更易理解。
只要是对数据有汇总和统计方面的需求,都适合使用数据透视表来完成。具体而言,下面列举的应用场景比较适合使用数据透视表来进行处理:
● 需要快速从大量的数据中整理出一份具有实际意义的业务报表。
● 需要对经常更新的原始数据进行统计和分析。
● 需要按照分析需求对数据进行特定方式的分组。
● 需要找出同类数据在不同时期的特定关系。
● 需要查看和分析数据的变化趋势。
下面通过一个示例来对比在汇总和统计大量数据时,使用公式/函数与使用数据透视表的便捷性之间的差异,从而更好地体现出数据透视表在数据汇总和统计方面所具有的优势。
如图1-1所示为不同商品在各个地区的销量明细,图1-1中仅列出了部分数据,实际上包含标题行在内共有51行数据。现在需要分别统计各个地区所有商品的总销量。
本例中的数据只有4列,并不复杂,但是如果使用公式和函数来实现本例的统计需求,则需要分两步完成。首先需要从B列提取出不重复的销售地区的名称,然后根据提取结果,按地区名称对相关商品的销量进行求和。操作步骤如下:
(1)在F2单元格中输入下面的公式,然后按Ctrl+Shift+Enter快捷键,提取出第一个销售地区的名称,如图1-2所示。


图1-1 要统计的数据

图1-2 提取第一个销售地区的名称
注意: 通过按Ctrl+Shift+Enter快捷键输入的公式是数组公式,Excel会自动在这类公式的两侧添加大括号。如果用户手动输入大括号,则会导致公式出错。书中在公式两侧印上大括号,是为了便于读者从外观上区分数组公式与普通公式。
(2)将F2单元格中的公式向下复制,直到单元格显示#N/A为止,此时将提取出所有销售地区的名称且是不重复的,如图1-3所示。

图1-3 提取出所有不重复的销售地区的名称
(3)提取出不重复的销售地区的名称后,在G2单元格中输入下面的公式,然后按Enter键,计算出第一个销售地区的所有商品的总销量,如图1-4所示。


图1-4 计算第一个销售地区的所有商品的总销量
(4)将G2单元格中的公式向下复制,计算出其他销售地区的所有商品的总销量,如图1-5所示。

图1-5 统计各个销售地区的所有商品的总销量
通过上面的示例可以看出,要使用公式和函数的方法来完成本例中的计算,需要掌握INDEX、MATCH、COUNTIF、SUMIF等函数的用法,还要掌握单元格引用和数组公式等概念和技术,在短时间内同时掌握这些内容并非易事。
如果使用数据透视表来完成本例中的计算,可显著降低操作难度,操作步骤如下:
(1)单击数据区域(本例为A1:D51)中的任意一个单元格,然后在功能区的“插入”选项卡中单击“数据透视表”按钮,如图1-6所示。打开“创建数据透视表”对话框,不做任何更改,直接单击“确定”按钮,如图1-7所示。
(2)Excel自动新建一个工作表,在其中创建一个空白的数据透视表,并显示“数据透视表字段”窗格,如图1-8所示。

图1-6 单击“数据透视表”按钮

图1-7 “创建数据透视表”对话框

图1-8 默认创建一个空白的数据透视表
(3)使用鼠标将窗格中的“销售地区”字段拖动到“行”区域,将“日销量”字段拖动到“值”区域,即可统计出各个销售地区的所有商品的总销量,如图1-9所示。
提示: 将“日销量”字段拖动到“值”区域之后,该字段在“值”区域中会显示为“求和项:日销量”。
通过对比以上两种方法可以看出,第一种方法需要用户熟练掌握多个函数的综合运用及数组公式等相关技术。对于一般用户而言,学习这些内容需要耗费较长的时间。第二种方法不需要使用公式和函数,只需通过单击和拖动,即可快速完成数据的汇总和统计,对于用户是否掌握公式和函数没有任何要求,因此适合所有的Excel用户。

图1-9 统计各个销售地区的所有商品的总销量
无论基于何种需求,创建和设置数据透视表通常都需要遵循以下基本流程:
整理原始数据→创建基本的数据透视表→调整字段布局→添加计算字段和计算列→对数据排序、筛选、分组→设置数据的格式。
● 整理原始数据:如果原始数据的格式符合格式规范,则可跳过此步骤。否则,需要对数据的格式进行整理,以免在创建数据透视表时出现错误或数据丢失的情况。
● 创建基本的数据透视表:基于原始数据,创建基本的数据透视表,“基本”是指默认创建的是一个空白的数据透视表。
● 调整字段布局:通过将不同的字段放置到数据透视表的不同区域中,来构建具有实际意义的报表。
● 添加计算字段和计算列:此步骤并非必需,但是在需要对数据透视表中的数据进行一些特定的计算时,则需要执行该步操作。
● 对数据排序、筛选、分组:如果需要,可以像对普通单元格区域中的数据那样,对数据透视表中的数据进行排序和筛选。对于筛选而言,除了使用单元格右侧的下拉按钮进行筛选之外,在数据透视表中还可以使用特有的切片器实现更便捷、更直观的筛选。如果想要从不同的角度查看和分析数据,则可以对数据透视表中的数据按照所需的方式进行组合。
● 设置数据的格式:完成前面的步骤后,对于不再需要改变的数据,可以为数据设置合适的格式,以更直观地展示数据的含义,比如为表示“金额”的数据设置货币符号。