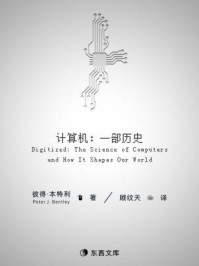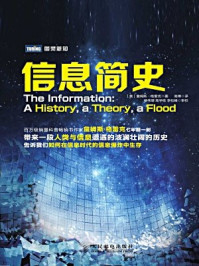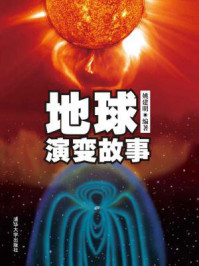当用户操作软件时,界面经常需要移动或放大范围,有时用户需要看到整个界面,有时又只需要看到某个局部区域。使用实时缩放和平移工具,可以方便用户看到不同的界面范围。
在本节中,用户可以学习操作这些工具的各种方式,增加用户对界面的熟悉程度。
完成本节学习后,用户可以使用缩放和平移命令任意显示界面范围,也可以使用鼠标滚轮执行界面的平移或缩放。
大部分时间都是使用鼠标滚轮控制绘图界面的显示,在AutoCAD 2021中,用户也可以使用绘图区右侧的导航栏平移、缩放图形,如图1-32所示。

图1-32 导航栏
1. 平移
用户可以使用PAN命令改变视图中心的位置,将图形放置在界面适当的位置。具体操作方式有以下3种。
· 命令区:输入PAN或P并按回车键确认。
· 导航栏:单击“平移”按钮
 。
。
· 单击鼠标右键,在弹出的快捷菜单中选择“平移”命令。
单击鼠标右键,弹出快捷菜单,如图1-33所示。选择“平移”命令时,屏幕上会出现一个小手的标志,用户可以上、下、左、右拖动图形,将窗口移到图形新的位置。平移图形前的显示如图1-34所示的图形,观察图形不同位置时,可以使用平移功能调整到需要的显示位置,平移图形后的显示如图1-35所示。

图1-33 快捷菜单

图1-34 平移图形前的显示

图1-35 平移图形后的显示
在平移过程中,任意时刻单击鼠标右键都可弹出快捷菜单,如图1-36所示,可以切换到其他缩放选项。

图1-36 快捷菜单
按“Esc”键或回车键也可以结束平移命令。
在使用平移命令时:
· 在界面上操作实时平移功能与滑动水平、竖直的滚动条效果相同。
· 当用户平移界面时,实际上并没有移动对象,只是改变了界面的显示位置。
2. 实时缩放
当使用实时缩放工具时,光标上的图标也会跟着改变,按住鼠标左键并拖曳,向上放大图形;反之,向下缩小图形。
操作步骤如下:
(1)依次单击导航栏“缩放”下拉列表→“实时缩放”按钮
 。
。
(2)按住鼠标左键并向上拖曳,使显示界面放大。
(3)按住鼠标左键并向下拖曳,使显示界面缩小。
(4)根据需要调整缩放大小。
(5)按“Esc”键或回车键结束实时缩放。
3. 范围缩放
范围缩放是使图形中所有的对象最大化地显示在屏幕上。例如,绘制的图形仅占屏幕的一小部分,如图1-37(a)所示,或图形放大仅部分显示,如图1-37(b)所示。单击“范围”按钮
 ,AutoCAD将所有的图形对象尽量地放大到整个屏幕,而不考虑图形界限的影响,如图1-37(c)所示。
,AutoCAD将所有的图形对象尽量地放大到整个屏幕,而不考虑图形界限的影响,如图1-37(c)所示。
4. 窗口缩放
窗口缩放是在当前图形中选择一个矩形区域,将该区域的所有图形放大到整个屏幕。操作步骤如下:
(1)依次单击导航栏“缩放”下拉列表→“窗口缩放”按钮
 。
。
(2)确定窗口缩放区域。如图1-38(a)所示,用鼠标拾取矩形图框的左上角和右下角,拖出一个矩形,则AutoCAD将矩形窗口内的对象尽量地放大到整个屏幕,如图1-38(b)所示。

图1-37 范围缩放

图1-37 范围缩放(续)

图1-38 窗口缩放

图1-38 窗口缩放(续)
5. 其他缩放工具
除了范围、实时缩放功能外,AutoCAD 2021还提供了其他缩放功能,以方便用户使用。调用其他缩放工具的方法如下。
· 在命令区输入ZOOM或Z可以列出各种缩放功能的选项。
· 在导航栏中单击缩放功能的下拉按钮,弹出的下拉列表如图1-39所示。

图1-39 导航栏缩放下拉列表
鼠标滚轮在输入设备中是极为便利的。它位于鼠标左右键中间,滚动滚轮可以做细微的实时缩放,也可以单独使用鼠标执行平移功能,而不需要其他命令。
ZOOMFACTOR参数可以控制鼠标滚轮在向前或向后时的缩放倍率。无论向前或向后,数值越大,缩放界面的倍率越大。滚轮的动作与相应功能如表1-1所示。
表1-1 滚轮的动作与功能

AutoCAD用系统变量MBUTTONPAN来控制滚轮的行为,其数值不同,可以设置不同的操作方式。
· 当MBUTTONPAN设置为1时,按住滚轮即为平移功能。
· 当MBUTTONPAN设置为0时,按住滚轮即打开对象捕捉菜单。
在某些情况下使用鼠标滚轮执行平移功能或实时缩放功能时,界面可能会没有任何变化,如用户只能缩小到某些区域,当此情况发生时,用户可以使用下面讲到的重新生成功能来解决。