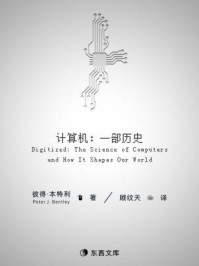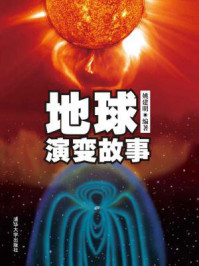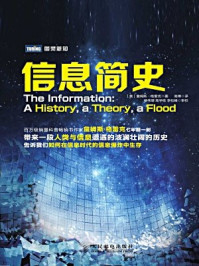用户在熟悉一款软件之前,必须了解其工作环境与操作界面上的各个功能。学习完本节内容,用户将了解AutoCAD 2021工作界面包含的主要内容,以及如何输入AutoCAD命令、如何响应AutoCAD命令、如何使用AutoCAD的系统帮助。
AutoCAD 2021采用了深色主题界面,结合传统的深色模型空间,可最大程度上降低绘图区域和周围工具之间的对比。打开AutoCAD 2021,直接进入“开始”界面,如图1-1所示。
从“创建”页面中,可以访问“快速入门”和“最近使用的文档”。使用“开始绘制”工具,可以从默认样板开始一个新图形,或从可用样板列表中进行选择。在“最近使用的文档”中,可以查看和打开最近使用的图形,还可以将图形固定到列表中。
在“了解”页面中,提供了针对AutoCAD 2021的入门视频、提示和其他联机学习资源。

图1-1 “开始”工作界面
单击“开始绘制”按钮,选择默认样板,进入“草图与注释”工作界面。该界面显示了二维绘图特有的工具,如图1-2所示。

图1-2 “草图与注释”工作界面
工作空间也称为工作环境,包括菜单、工具栏、选项板和功能区面板,利用它们可以创建一个基于任务的绘图环境。AutoCAD 2021为用户提供了3种工作空间,分别为“草图与注释”“三维基础”“三维建模”。同时,用户还可以根据自己的需要设置工作空间并保存。学习软件前,需要学会设置合适的工作环境及其相应的功能。
单击“快速访问工具栏”中的工作空间控件
 ,弹出工作空间下拉列表,如图1-3所示,选择工作空间名称就可以切换到相应的工作空间。图1-4所示的工作空间是“三维基础”的工作界面,图1-5所示的工作空间是“三维建模”的工作界面。
,弹出工作空间下拉列表,如图1-3所示,选择工作空间名称就可以切换到相应的工作空间。图1-4所示的工作空间是“三维基础”的工作界面,图1-5所示的工作空间是“三维建模”的工作界面。

图1-3 工作空间下拉列表

图1-4 “三维基础”工作界面

图1-5 “三维建模”工作界面
1. 标题栏
如同Windows的其他应用软件一样,在界面的最上面中间位置是文件的标题栏,如图1-6所示,显示当前打开的文件名称,最右侧是“最小化”“还原恢复窗口大小”和“关闭”按钮
 。
。

图1-6 标题栏
2. 快速访问工具栏
快速访问工具栏位于应用程序窗口顶部左侧。它提供了对定义的命令集的直接访问。用户可以添加、删除和重新定位命令和控件。默认状态下,快速访问工具栏包括新建、打开、保存、另存为、从Web和Mobile中打开、保存到Web和Mobile、打印、放弃、重做命令,如图1-7所示。

图1-7 快速访问工具栏
3. 功能区
功能区由许多面板组成。它为与当前工作空间相关的命令提供了一个单一、简洁的放置区域。功能区包含了设计绘图的绝大多数命令,用户只要单击面板上的按钮就可以激活相应命令。切换功能区选项卡上不同的标签,AutoCAD显示不同的面板,如图1-8所示。

图1-8 功能区面板
功能区可以水平显示、垂直显示,也可以将功能区设置显示为浮动选项板。创建或打开图形时,默认情况下,在图形窗口的顶部将显示水平的功能区。
4. 绘图窗口
软件窗口中最大的区域为绘图窗口。它是图形观察器,类似于照相机的取景器,从中可以直观地看到设计的效果。绘图窗口是绘图、编辑对象的工作区域,绘图区域可以随意扩展,在屏幕上显示的可能是图形的一部分或全部,用户可以通过缩放、平移等命令来控制图形的显示。
在绘图区域移动鼠标光标,会看到一个十字光标在移动,这就是图形光标。绘制图形时图形光标显示为十字形“+”,选择对象时图形光标显示为拾取框“
 ”。
”。
绘图窗口左下角是AutoCAD的直角坐标系显示标志
 ,用于指示图形设计的平面。绘图窗口是用户在设计和绘图时最为关注的区域,因为所有的图形都在这里显示,所以要尽可能保证绘图窗口大一些。利用全屏显示命令,可以使屏幕上只显示标题栏、应用程序状态栏和命令窗口,从而扩大绘图窗口。单击应用程序状态栏右下角的“全屏显示”按钮
,用于指示图形设计的平面。绘图窗口是用户在设计和绘图时最为关注的区域,因为所有的图形都在这里显示,所以要尽可能保证绘图窗口大一些。利用全屏显示命令,可以使屏幕上只显示标题栏、应用程序状态栏和命令窗口,从而扩大绘图窗口。单击应用程序状态栏右下角的“全屏显示”按钮
 或按“Ctrl+0”组合键,激活全屏显示命令,AutoCAD图形界面如图1-9所示。再次单击“全屏显示”按钮或按“Ctrl+0”组合键,恢复原来的界面设置。
或按“Ctrl+0”组合键,激活全屏显示命令,AutoCAD图形界面如图1-9所示。再次单击“全屏显示”按钮或按“Ctrl+0”组合键,恢复原来的界面设置。
若应用程序状态栏中未找到“全屏显示”按钮,可通过在应用程序状态栏中单击“自定义”按钮
 ,打开自定义选项卡后选择“全屏显示”选项,即可在应用程序状态栏中显示对应的全屏显示按钮。
,打开自定义选项卡后选择“全屏显示”选项,即可在应用程序状态栏中显示对应的全屏显示按钮。
5. 命令窗口
在绘图窗口下面是一个输入命令和反馈命令参数提示的区域,称为命令窗口,默认设置显示两行命令,如图1-10所示。
AutoCAD中所有的命令都可以在命令窗口实现,比如需要画圆,单击功能区“绘图”面板中的“圆”按钮
 可以激活画圆命令。直接在命令行输入CIRCLE或者圆命令的简化命令C,一样可以激活画圆命令,如图1-11所示。
可以激活画圆命令。直接在命令行输入CIRCLE或者圆命令的简化命令C,一样可以激活画圆命令,如图1-11所示。
命令窗口本身很重要,它除了可以激活命令外,还是AutoCAD软件中最重要的人机交互的地方。在输入命令后,命令窗口会提示用户一步一步地进行选项的设定和参数的输入。命令执行过程中,命令窗口总会给出下一步要如何做的提示,因而这个窗口也被称为“命令提示窗口”。所有的操作过程都会记录在命令窗口中。

图1-9 全屏显示的图形界面

图1-10 命令窗口

图1-11 执行画圆命令时的命令状态行
命令窗口显示的命令行数可以调节,将光标移至命令窗口和绘图窗口的分界线时,光标会变为
 ,这时拖动光标可以调节显示行数。
,这时拖动光标可以调节显示行数。
如果想查看命令窗口中已经运行过的命令,可以按功能键“F2”进行切换,AutoCAD将弹出文本窗口,如图1-12所示,其中记录了命令运行的过程和参数设置,默认文本窗口一共有500行。

图1-12 显示命令运行过程的文本窗口
可以选择命令窗口左侧的标题处并拖动,使其成为浮动窗口,并且可以将其放置在图形界面的任意位置。AutoCAD 2021浮动的命令行比以往更加简洁,半透明的提示显示历史记录可多达50行,如图1-13所示。用鼠标单击命令行的自定义按钮
 ,弹出如图1-14所示的菜单。该菜单中显示可以对命令行窗口进行的各种操作。在输入命令时,自动完成命令输入首字符、中间字符搜索、同义词建议、自动更正错误命令等。
,弹出如图1-14所示的菜单。该菜单中显示可以对命令行窗口进行的各种操作。在输入命令时,自动完成命令输入首字符、中间字符搜索、同义词建议、自动更正错误命令等。

图1-13 浮动的命令行半透明的提示显示历史记录

图1-14 命令窗口自定义菜单
6. 应用程序状态栏
命令窗口下面有一个反映操作状态的应用程序状态栏,如图1-15所示。

图1-15 应用程序状态栏
左侧的数字显示为当前光标的 X 、 Y 、 Z 坐标值;模型与布局用来控制当前图形设计是在模型空间还是布局空间;绘图辅助工具是用来帮助快速、精确地作图;中间的线宽、透明度、循环选择、三维对象捕捉、动态UCS、选择对象过滤、控件选择等均是用于快速开关相对应的显示或选择功能;注释工具可以显示注释比例及可见性;工作空间菜单方便用户切换不同的工作环境界面;注释监视器用于显示或关闭注释;图形单位用于设置当前图形的单位量级;快捷特性用于显示或关闭对象特性信息;隔离对象是控制对象在当前图形上是否显示;硬件加速用于改善软件使用性能;最右侧是“全屏显示”按钮和“自定义”按钮。
在应用程序状态栏的左侧有一个模型标签按钮和一个以上的布局标签按钮
 ,在AutoCAD中有两个设计空间,模型代表模型空间,布局代表图纸空间,单击这两个标签按钮可在这两个空间中进行切换。
,在AutoCAD中有两个设计空间,模型代表模型空间,布局代表图纸空间,单击这两个标签按钮可在这两个空间中进行切换。
7. 信息中心
信息中心设置在AutoCAD界面右上方的标题栏中,如图1-16所示。使用信息中心的搜索功能,只需要输入相关文字或问题,就会按照不同的分类,快速地为用户处理问题。在信息中心工具条上,用户还可以进入到AutoCAD的关联网站,得到技术支持和帮助,如AutoCAD 360、Autodesk Exchange应用程序,与AutoCAD连接的Autodesk Subscription Center、AutoCAD产品中心、AutoCAD网站等。

图1-16 信息中心
在AutoCAD中,所有的操作都使用命令,可以通过命令来告诉AutoCAD要进行什么操作,AutoCAD将对命令做出响应,并在命令行中显示执行状态或给出执行命令需要进一步选择的选项。
1. 命令的激活
在AutoCAD 2021中,命令可以通过多种方式进行激活。
· 用鼠标单击相应的命令按钮。
· 在命令窗口中输入命令。
· 在右键快捷菜单中选择相应的命令。
2. 命令的响应
在激活命令后,需要给出坐标或参数,比如需要输入坐标值、选取对象、选择命令选项等,要求用户做出回应来完成命令,这时可以通过键盘、鼠标或者右键快捷菜单来响应。
AutoCAD的动态输入工具,使得响应命令变得更加直接。在绘制图形时,动态输入可以不断给出几何关系及命令参数的提示,以便用户在设计中获得更多的设计信息,使得界面变得更加友好。
· 在给出命令后,屏幕上出现动态跟随的提示小窗口,可以在小窗口中直接输入数值或参数,也可以在“指定下一点或”的提示下使用键盘上的“↓”键调出菜单进行选择。动态指针输入会在光标落在绘图区域时不断提示光标位置的坐标,如图1-17所示。

图1-17 动态输入提示
· 在动态输入的同时,在命令行出现提示,需要输入坐标或参数。在提示输入坐标时,可以直接用键盘输入坐标值,也可以用鼠标在绘图窗口拾取一个点,这个点的坐标便是用户响应的坐标值。
· 在提示选取对象时,可以直接用鼠标在绘图窗口选取。
· 在有命令选项需要选取时,可以直接用键盘响应,提示文字后方括号“[ ]”内的内容便是命令选项。
如图1-18所示,当执行圆角命令时,命令行的提示如下。
命令:_fillet
当前设置:模式 = 修剪,半径 = 0.0000
FILLET选择第一个对象或[放弃(U)/多段线(P)/半径(R)/修剪(T)/多个(M)]:

图1-18 执行圆角命令时的命令行显示
对所需的选择项,用键盘输入其文字后面括号中的字母来响应,然后按回车键或空格键来确认。例如,此时需要设置圆角半径,直接在命令行输入“R”,然后按回车键确认。
另外一种方式是使用“↓”键响应。在命令执行过程中,按键盘上的“↓”键,弹出快捷菜单,如图1-19所示,用鼠标直接选择即可。

图1-19 执行圆角命令时的快捷菜单
AutoCAD的命令使用过程中还需要注意以下问题。
· 如果已激活某一个命令,在绘图窗口中单击鼠标右键,AutoCAD弹出快捷菜单,用户在快捷菜单中进行相应的选择。对于不同的命令,快捷菜单显示的内容不同。
· 除了在绘图区域单击鼠标右键可以弹出快捷菜单外,在状态栏、命令行、工具栏、模型和布局标签上单击鼠标右键,也都会激活相应的快捷菜单。
· 如果要终止命令的执行,一般可以按键盘左上角的“Esc”键,有时需要多按几次才能完全从某个命令中退出来。
· 如果要重复执行刚执行过的命令,按回车键或空格键均可。
1. 绘制简单的二维对象图形
在AutoCAD中将所有的图形元素称为“对象”,一张工程图就是由多个对象构成的。下面介绍如何绘制简单的直线对象,绘制直线对象过程如下。
(1)依次单击功能区“默认”选项卡→“绘图”面板→“直线”按钮
 ,此时命令区提示如下。
,此时命令区提示如下。
_LINE指定第一个点:
绘图窗口光标显示如图1-20所示。
(2)拾取一点后,命令行提示。
LINE指定下一点或 [放弃(U)]:
拖动鼠标,光标显示如图1-21所示。

图1-20 单击“直线”按钮后的光标显示

图1-21 拾取点后的光标显示
(3)用鼠标在绘图窗口连续单击,画出简单的形状,按回车键就可以结束命令,如图1-22所示。

图1-22 直线命令绘制的简单图形
2. 保存文件
当图形创建好以后,如果用户希望把它保存到硬盘上,可以保存文件。操作SAVE命令保存图形文件,第一次保存时,会弹出“图形另存为”对话框,如图1-23所示。

图1-23 “图形另存为”对话框
选择保存文件的位置,输入文件名,单击“保存”按钮,文件以扩展名为.dwg格式存储。若要以不同的文件名保存文件,则选择“另存为”命令。默认文件保存类型为AutoCAD 2018图形(*.dwg)格式。可以通过选择“文件类型”列表框,在弹出的列表中选择其他文件类型格式来存盘,如图1-24所示。

图1-24 保存文件类型
具体操作方式有以下3种。
· 命令区:输入SAVE或QSAVE(或另存为SAVEAS),并按回车键确认。
· 工具栏:单击快速访问工具栏中的“保存”按钮
 或“另存为”按钮
或“另存为”按钮
 ,如图1-25所示。
,如图1-25所示。

图1-25 快速访问工具栏中的“保存”或“另存为”按钮
· 菜单:选择应用程序菜单中的“保存”或“另存为”命令,如图1-26所示。

图1-26 应用程序菜单中的“保存”或“另存为”命令
在今后学习和使用AutoCAD 2021的过程中,肯定会遇到一系列的问题,AutoCAD 2021中文版提供了详细的中文在线帮助,使用这些帮助可以快速地解决设计中遇到的各种问题。
调用帮助系统有以下3种方法。
· 单击“信息中心”→“帮助”按钮
 。
。
· 按功能键“F1”。
· 命令区:输入“help”或者“?”并按回车键确认。
1. “Autodesk AutoCAD 2021-帮助”在线帮助系统
按功能键“F1”,打开“Autodesk AutoCAD 2021-帮助”在线帮助系统,如图1-27所示。在该界面中通过选择“教程”或“命令”等选项,逐级进入并查到相关命令的定义、操作方法等详细解释;在搜索框中输入要查询的命令或相关词语的中文、英文,Autodesk将显示检索到的相关命令的说明。

图1-27 Autodesk AutoCAD 2021帮助界面
2. 命令帮助提示
AutoCAD为工具面板中的每个按钮都设置了图文并茂的说明,需要时将鼠标指针在按钮上停留片刻即可。如图1-28所示,当鼠标指针悬停在“多段线”按钮上时,会弹出关于多段线命令的帮助提示。

图1-28 命令详细说明
3. 定位帮助
按快捷键“F1”只能启动帮助界面,却不能定位到具体要查询的问题。对于某一个具体命令,还要通过“目录”或“搜索”手动定位到该命令的解释部分才行。下述方法可以方便地对具体命令进行定位查找。
首先激活需要获取帮助的命令,如画圆命令,此时命令区提示如下。
命令:_CIRCLE指定圆的圆心或 [三点(3P)/两点(2P)/切点、切点、半径(T)]:
在此状态下直接按“F1”键,激活在线帮助界面,系统直接定位在圆命令的解释位置,非常方便用户查看,省去了检索操作,如图1-29所示。

图1-29 定位“帮助”界面