




在默认状态下,启动Maya 2020软件后,Maya 2020的操作视图显示为一个“透视”视图,通过单击视图面板左侧的“快速布局”按钮,可以快速更改Maya 2020软件的操作视图布局显示,如图1-34所示。

图1-34
Maya软件有单一视图显示、四视图显示、双视图显示以及大纲视图显示4种方式供用户选择使用,用户可以通过在“快速布局”按钮区域当中单击相对应的按钮来切换操作,如图1-35~图1-38所示。

图1-35
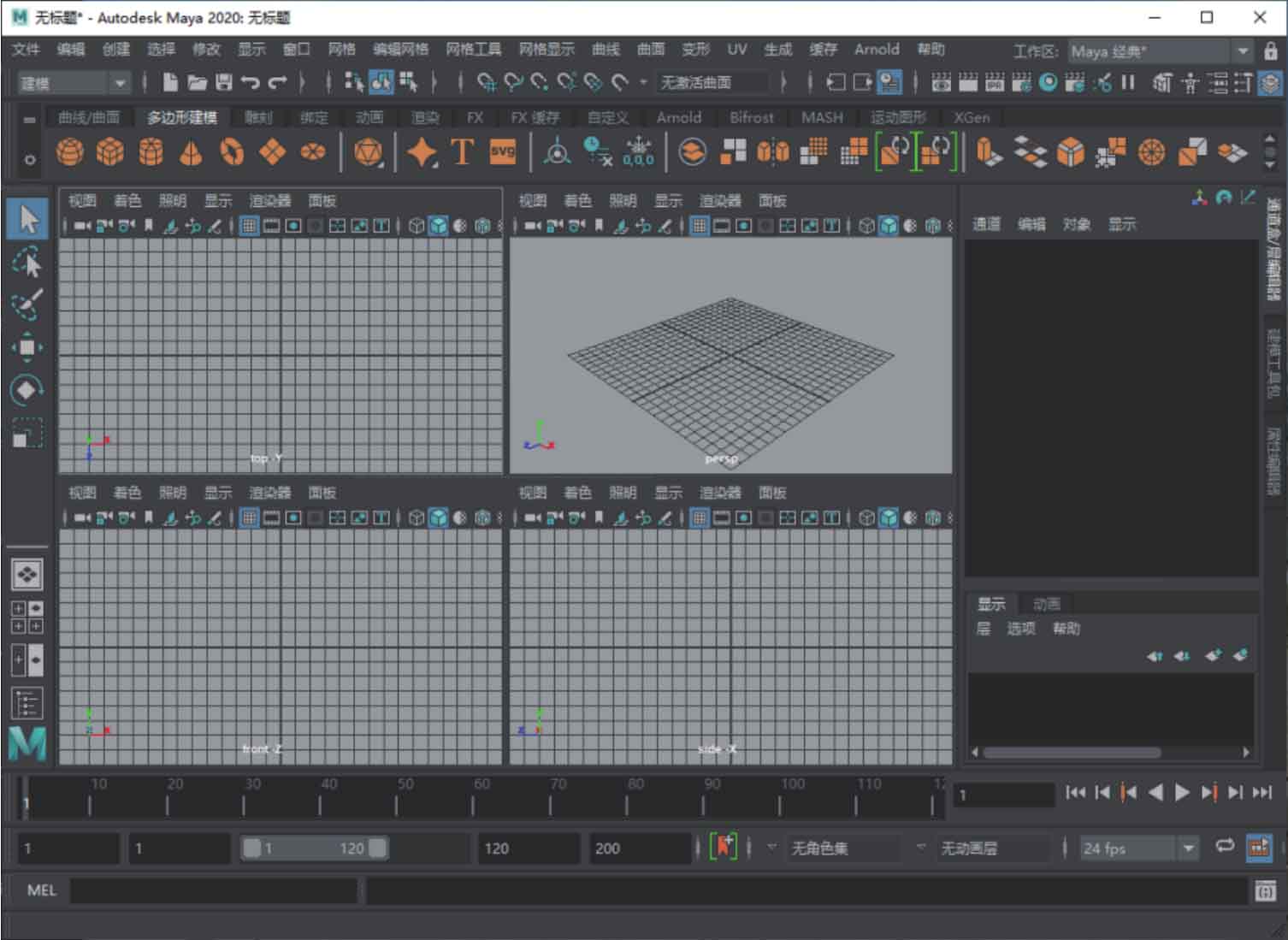
图1-36

图1-37
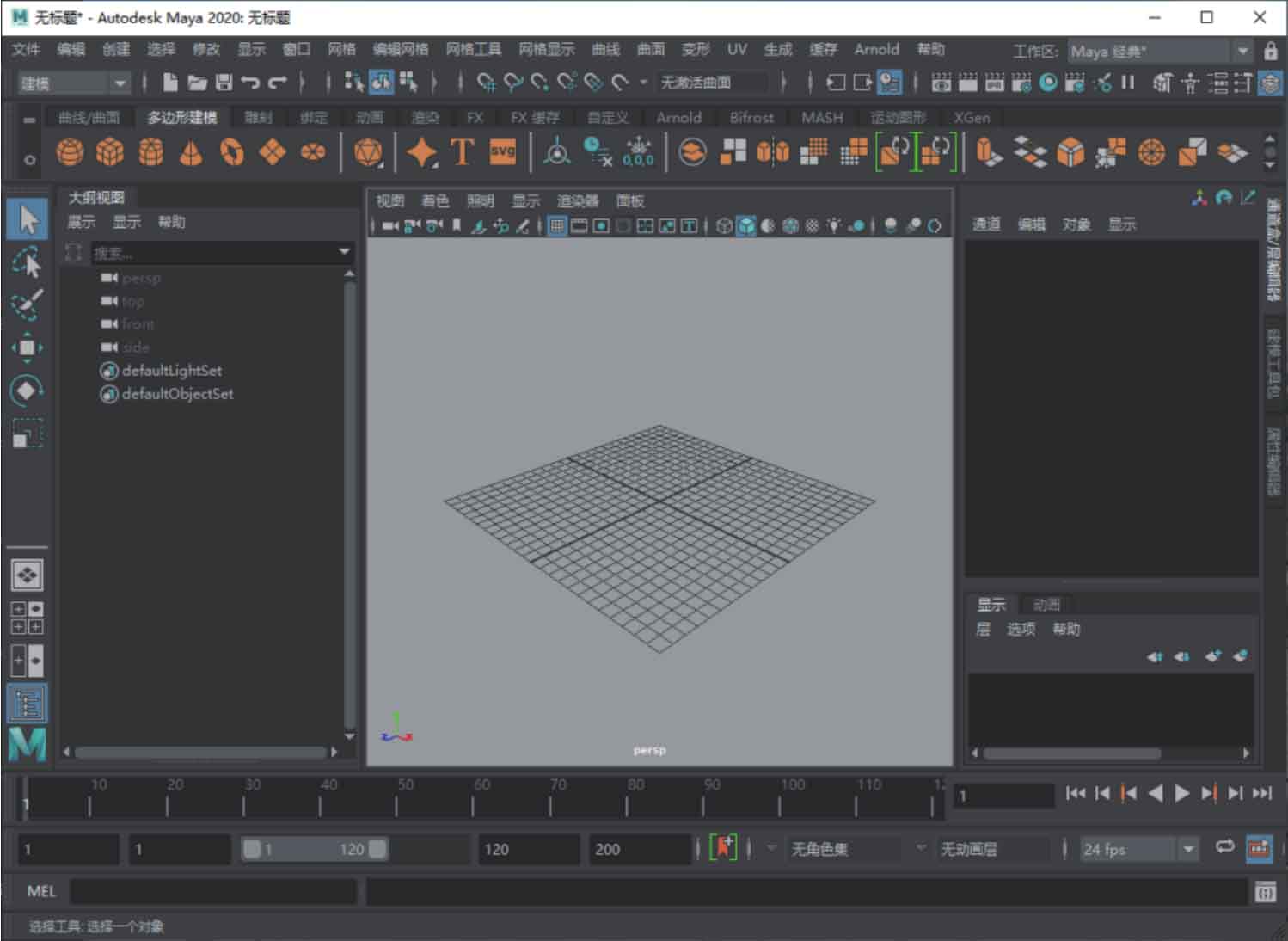
图1-38
Maya 2020“视图面板”上方有一条“工具栏”,就是“视图面板”工具栏,如图1-39所示。
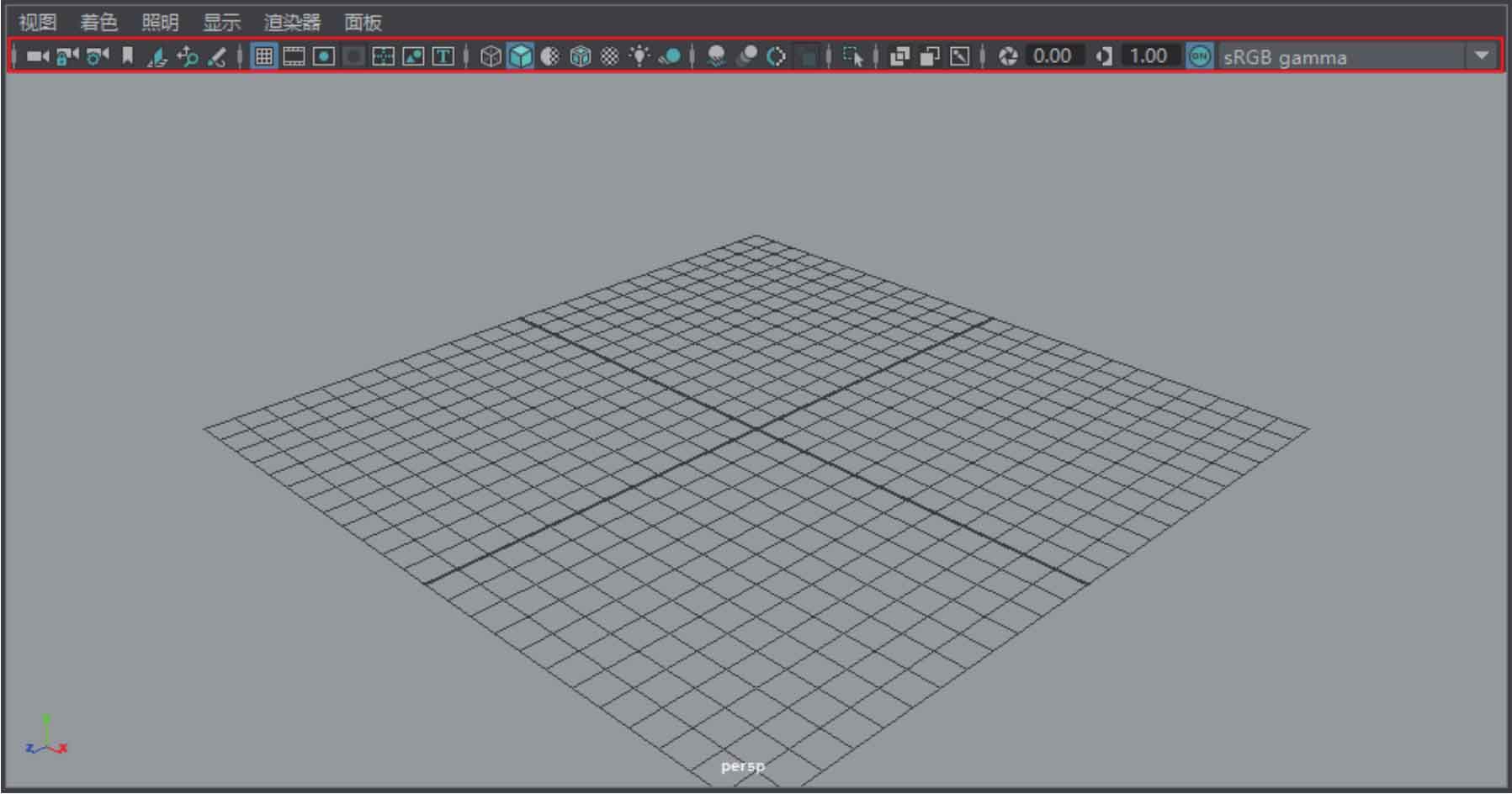
图1-39
·
 选择摄影机:在面板中选择当前摄影机。
选择摄影机:在面板中选择当前摄影机。
·
 锁定摄影机:锁定摄影机,避免意外更改摄影机位置引起动画效果更改。
锁定摄影机:锁定摄影机,避免意外更改摄影机位置引起动画效果更改。
·
 摄影机属性:单击此按钮可打开“摄影机属性编辑器”面板。
摄影机属性:单击此按钮可打开“摄影机属性编辑器”面板。
·
 书签:将当前视图设定为书签。
书签:将当前视图设定为书签。
·
 图像平面:切换现有图像平面的显示。如果场景不包含图像平面,则会提示用户导入图像。
图像平面:切换现有图像平面的显示。如果场景不包含图像平面,则会提示用户导入图像。
·
 二维平移/缩放:开启和关闭二维平移/缩放。
二维平移/缩放:开启和关闭二维平移/缩放。
·
 油性铅笔:单击该按钮可打开“油性铅笔”工具栏,如图1-40所示。它允许用户使用虚拟绘制工具在屏幕上绘制图案,如图1-41所示。
油性铅笔:单击该按钮可打开“油性铅笔”工具栏,如图1-40所示。它允许用户使用虚拟绘制工具在屏幕上绘制图案,如图1-41所示。

图1-40
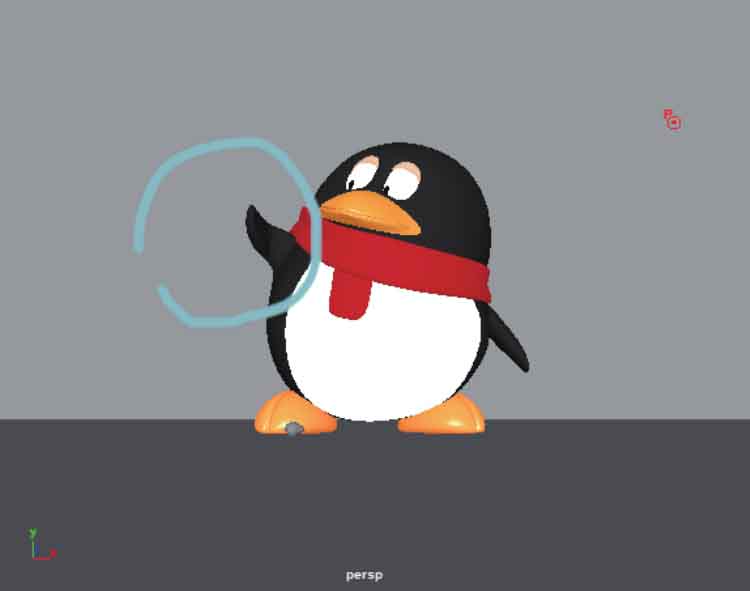
图1-41
·
 栅格:在视图面板上切换显示栅格,图1-42所示为在Maya视图中显示栅格前后的效果对比。
栅格:在视图面板上切换显示栅格,图1-42所示为在Maya视图中显示栅格前后的效果对比。
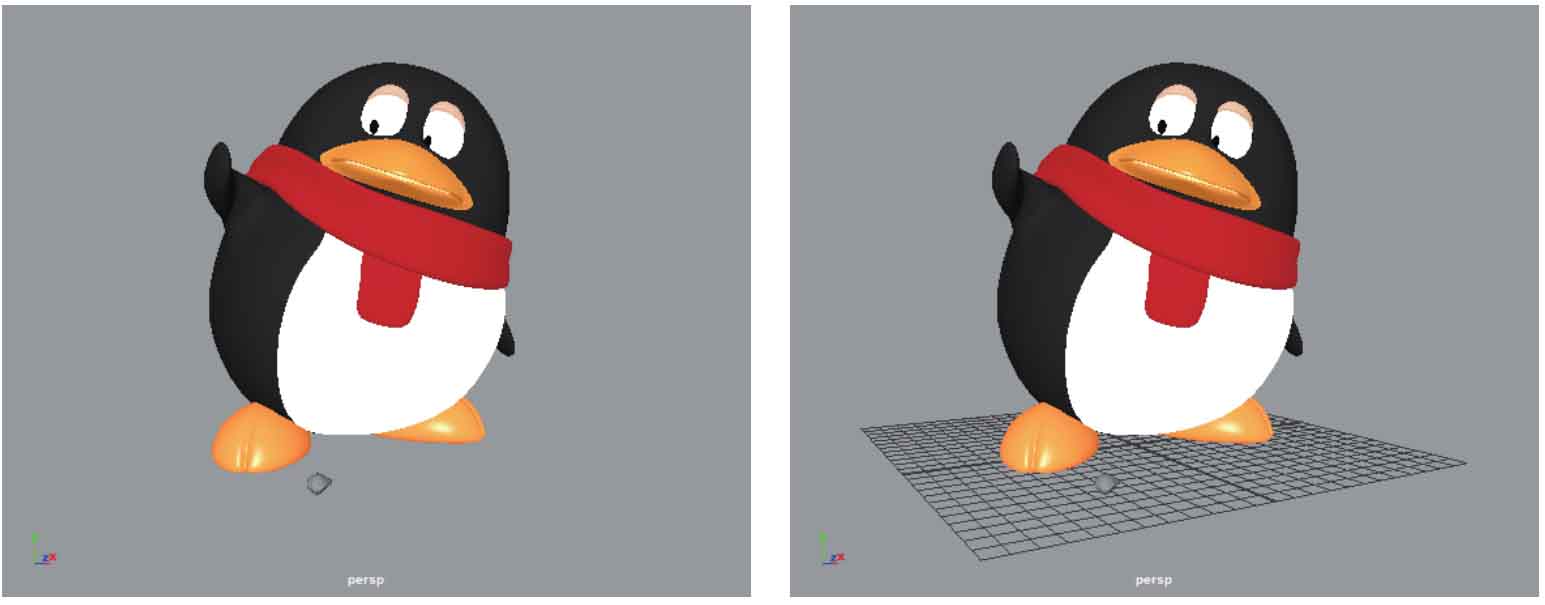
图1-42
·
 胶片门:切换胶片门边界的显示。
胶片门:切换胶片门边界的显示。
·
 分辨率门:切换分辨率门边界的显示,图1-43所示为该按钮按下前后的Maya视图显示结果对比。
分辨率门:切换分辨率门边界的显示,图1-43所示为该按钮按下前后的Maya视图显示结果对比。
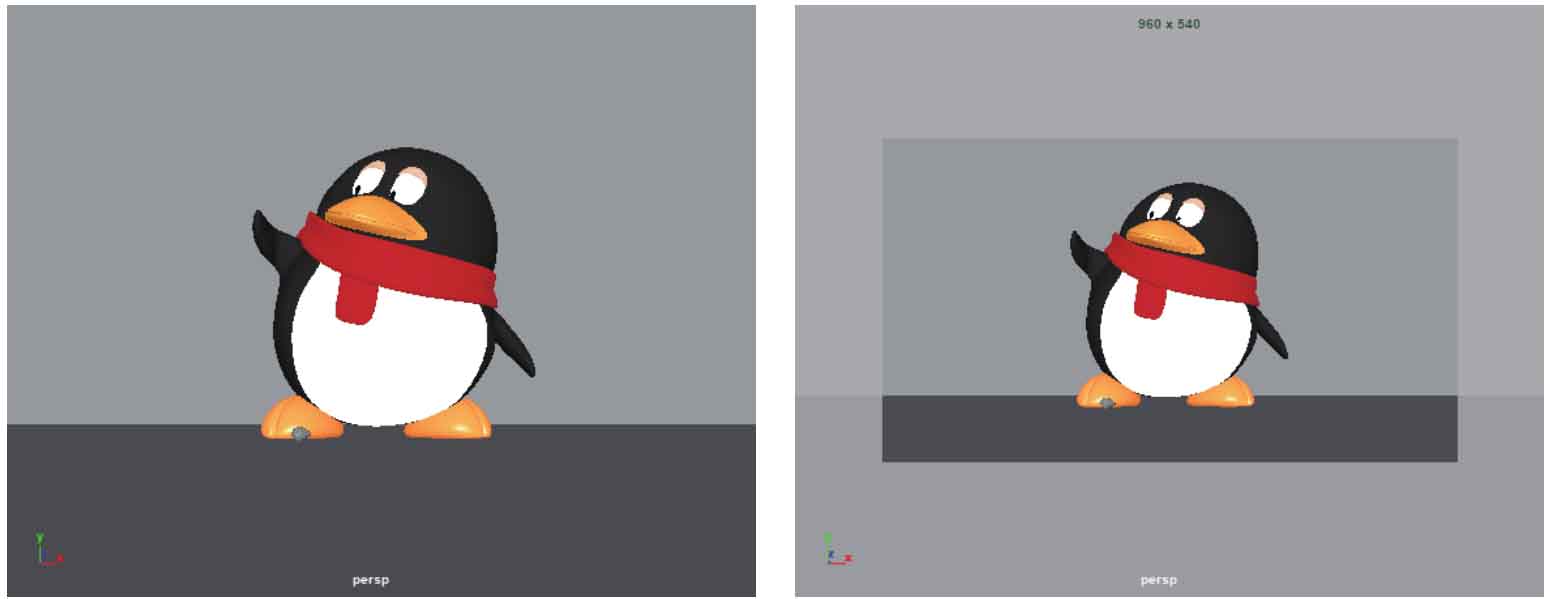
图1-43
·
 门遮罩:切换门遮罩边界的显示,图1-44所示为该按钮按下前后的Maya视图显示结果对比。
门遮罩:切换门遮罩边界的显示,图1-44所示为该按钮按下前后的Maya视图显示结果对比。
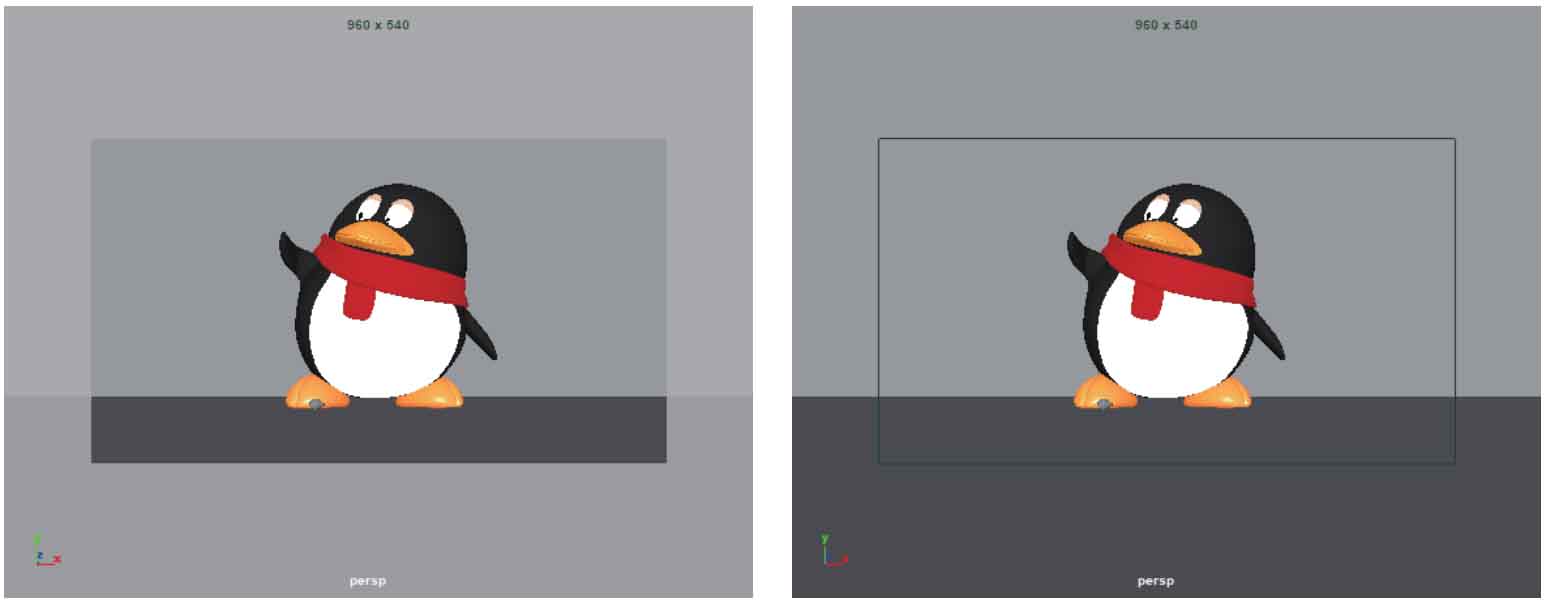
图1-44
·
 区域图:切换区域图边界的显示。
区域图:切换区域图边界的显示。
·
 安全动作:切换安全动作边界的显示。
安全动作:切换安全动作边界的显示。
·
 安全标题:切换安全标题边界的显示。
安全标题:切换安全标题边界的显示。
·
 线框:单击该按钮,Maya视图中的模型呈线框显示效果,如图1-45所示。
线框:单击该按钮,Maya视图中的模型呈线框显示效果,如图1-45所示。
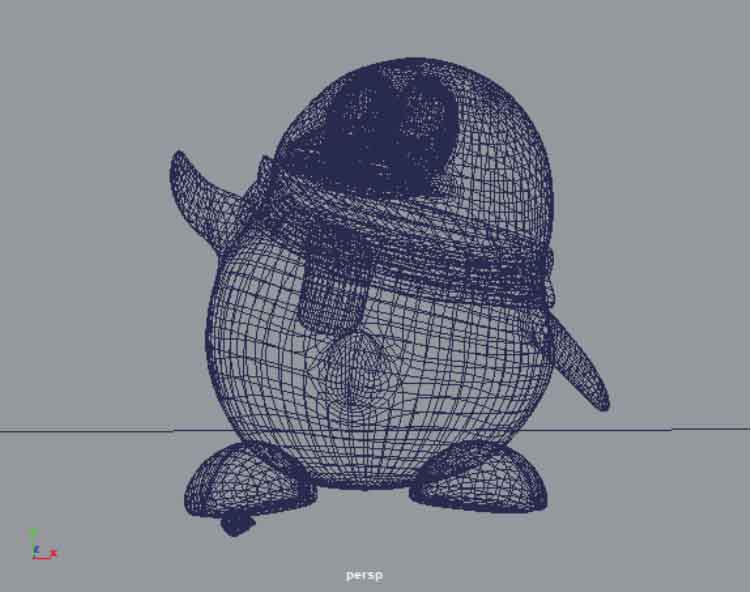
图1-45
·
 对所有项目进行平滑着色处理:单击该按钮,Maya视图中的模型呈平滑着色处理效果,如图1-46所示。
对所有项目进行平滑着色处理:单击该按钮,Maya视图中的模型呈平滑着色处理效果,如图1-46所示。

图1-46
·
 使用默认材质:切换“使用默认材质”的显示。
使用默认材质:切换“使用默认材质”的显示。
·
 着色对象上的线框:切换所有着色对象上的线框显示。
着色对象上的线框:切换所有着色对象上的线框显示。
·
 带纹理:切换“硬件纹理”的显示。
带纹理:切换“硬件纹理”的显示。
·
 使用所有灯光:通过场景中的所有灯光切换曲面的照明。
使用所有灯光:通过场景中的所有灯光切换曲面的照明。
·
 阴影:切换“使用所有灯光”处于启用状态时的硬件阴影贴图。
阴影:切换“使用所有灯光”处于启用状态时的硬件阴影贴图。
·
 隔离选择:限制视图面板以仅显示选定对象。
隔离选择:限制视图面板以仅显示选定对象。
·
 屏幕空间环境光遮挡:在开启和关闭“屏幕空间环境光遮挡”之间进行切换。
屏幕空间环境光遮挡:在开启和关闭“屏幕空间环境光遮挡”之间进行切换。
·
 运动模糊:在开启和关闭“运动模糊”之间进行切换。
运动模糊:在开启和关闭“运动模糊”之间进行切换。
·
 多采样抗锯齿:在开启和关闭“多采样抗锯齿”之间进行切换。
多采样抗锯齿:在开启和关闭“多采样抗锯齿”之间进行切换。
·
 景深:在开启和关闭“景深”之间进行切换。
景深:在开启和关闭“景深”之间进行切换。
·
 X射线显示:单击该按钮,Maya视图中的模型呈半透明度显示效果,如图1-47所示。
X射线显示:单击该按钮,Maya视图中的模型呈半透明度显示效果,如图1-47所示。

图1-47
·
 X射线显示活动组件:在其他着色对象的顶部切换活动组件的显示。
X射线显示活动组件:在其他着色对象的顶部切换活动组件的显示。
·
 X射线显示关节:在其他着色对象的顶部切换骨架关节的显示。
X射线显示关节:在其他着色对象的顶部切换骨架关节的显示。
·
 曝光:调整显示亮度。通过减小曝光,可查看默认在高光下看不见的细节。单击图标在默认值和修改值之间切换。
曝光:调整显示亮度。通过减小曝光,可查看默认在高光下看不见的细节。单击图标在默认值和修改值之间切换。
·
 Gamma:调整要显示的图像的对比度和中间调亮度。增加Gamma值,可查看图像阴影部分的细节。
Gamma:调整要显示的图像的对比度和中间调亮度。增加Gamma值,可查看图像阴影部分的细节。
·
 视图变换:控制用于显示的工作颜色空间转化颜色的视图变换。
视图变换:控制用于显示的工作颜色空间转化颜色的视图变换。