




在IntelliJ IDEA中,可以在两个级别上配置设置和结构,分别是项目级别和IDE级别。
项目的级别设置仅应用到当前项目。这些设置与其他项目文件一起存储在.idea目录中。如果项目处于版本控制下,建议将具有项目特定设置的XML文件(项目文件夹内的.idea文件夹)存储在版本控制下,但workspace.xml和task.xml除外,它们存储用户特定的设置。
对于Windows操作系统,选择File→Settings;对于macOS操作系统,选择IntelliJ IDEA→Preferences;在弹出框中,用
 标记设置项目级别,如图2-8所示。
标记设置项目级别,如图2-8所示。
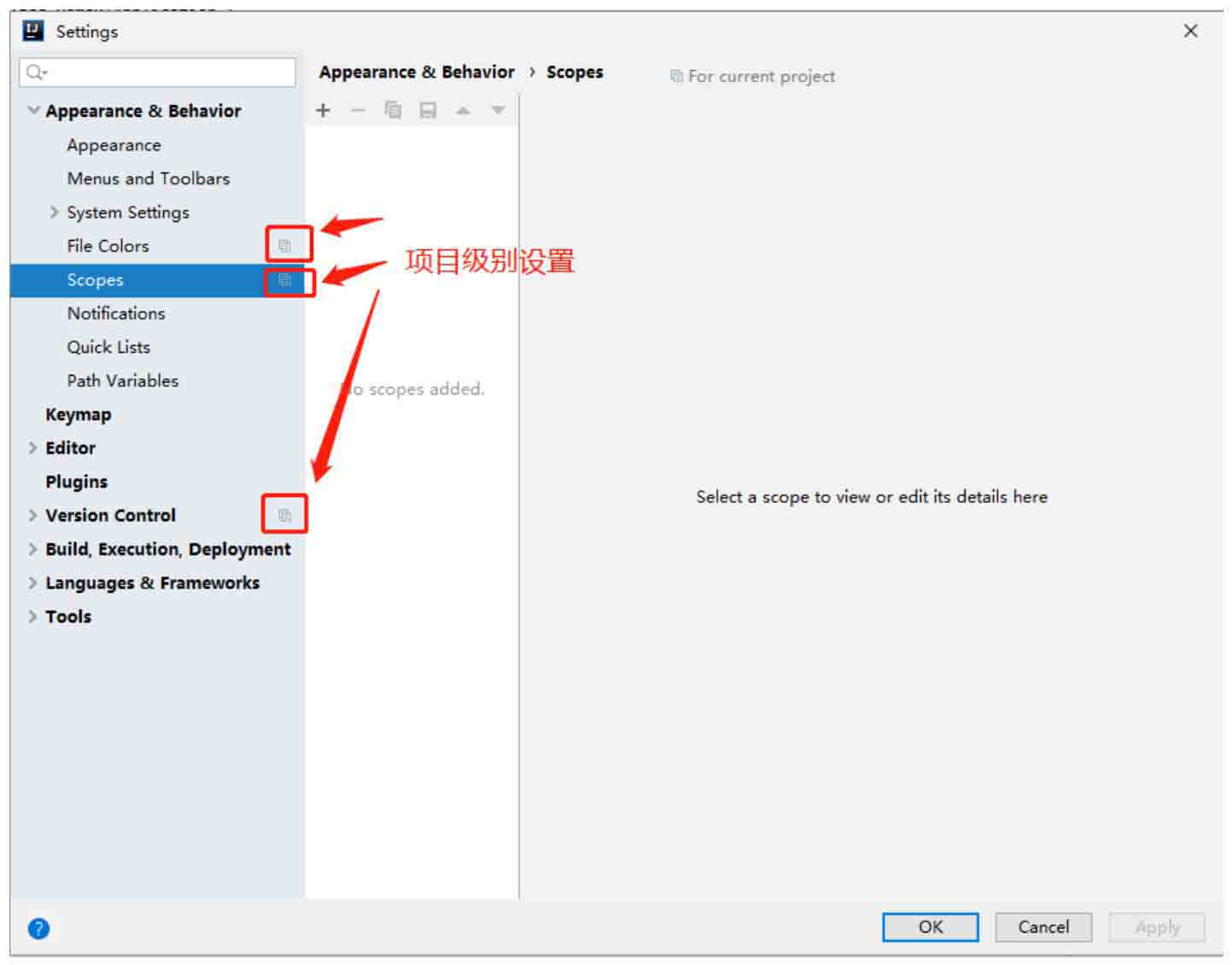
图2-8 项目级别设置
选择File→Project Structure,可以设置项目相关的配置,如图2-9所示。

图2-9 项目设置
在IDE级别(全局)的设置中将应用于所有新创建的项目。IDE级别设置的列表包含较少的选项,但是它使你能够更改编辑器设置、创建自定义范围、配置检查、设置VCS特定的设置等。
如果要在现有项目之间共享IDE设置,可以使用Settings Repository或“设置同步”插件。也可以将设置导出到ZIP存档中,然后导入到其他IDE实例中。注意,如果已经使用“设置存储库”或“同步插件”,则设置导入可能无法正常进行。
对于Windows操作系统,选择File→Other Settings→Settings for New Projects,进入IDE级别设置;对于Linux或者macOS操作系统,选择File→Other Settings→Preferences for New Projects进入IDE级别设置。
在主菜单中,选择File→Other Settings→Structure for New Projects可以访问IDE级别(全局)项目结构,进行相关设置。
要恢复IntelliJ IDEA的默认设置,可以在IDE不运行时删除配置目录idea.config.path。对于Windows操作系统,该目录位于:
<SYSTEM DRIVE>\Users\<USER ACCOUNT NAME>\.<PRODUCT><VERSION>(例如,C:\Users\Ay\.IntelliJIdea2019.2\config)
对于macOS系统,该目录位于:
~/Library/Preferences/<PRODUCT><VERSION>(注意:文件夹可能隐藏在Finder中)
对于Linux系统,该目录位于:
~/.<PRODUCT><VERSION>
活动监视器是IntelliJ IDEA中的一项实验功能,如果出现性能问题,可以使用Activity Monitor(活动监视器)来跟踪各种子系统和插件消耗的CPU百分比。
从主菜单中选择Help→Activity Monitor,它列出了当前消耗CPU的所有子系统和插件,并按它们使用的%CPU进行排列,具体如图2-10所示。
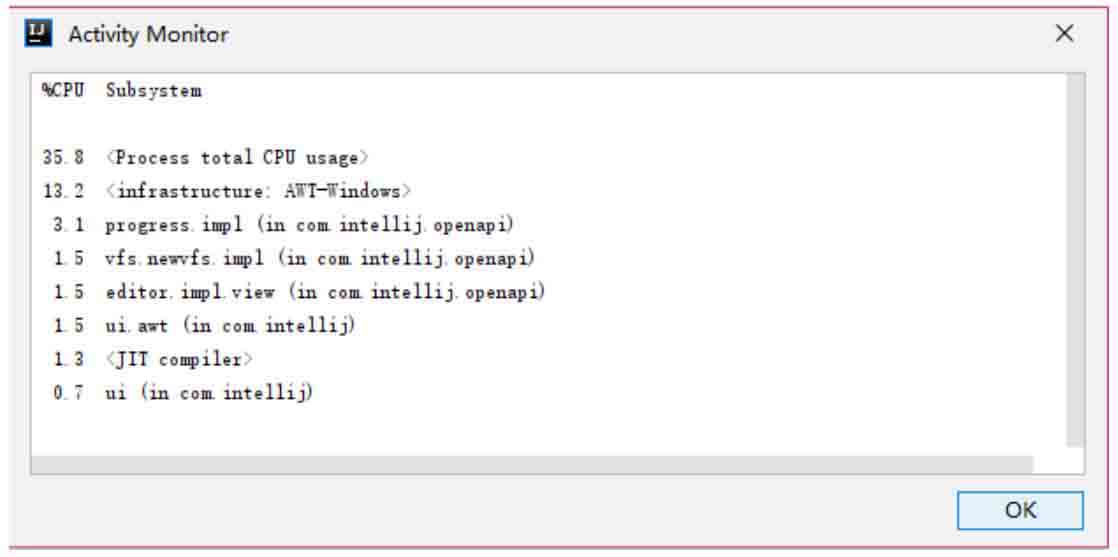
图2-10 活动监视器界面
IntelliJ IDEA可帮助我们维护所需的代码样式,代码样式是在项目级别和IDE级别(全局)定义的。
在项目级别,该项目样式方案仅应用于当前项目,可以使用Copy to IDE(复制到IDE)命令将Project方案复制到IDE级别。可以使用Copy to IDE…命令将Project方案复制到IDE级别。
在IDE级别,将设置分为预定义的“默认”方案(以粗体标记)和用户通过“复制”命令创建的任何其他方案。当用户不想在项目中保留代码样式设置并共享它们时,将使用全局设置。可以使用Copy to Project将IDE方案复制到当前项目。
选择File→Settings→Editor→Code Style,打开编程语言页面。如图2-11所示,在Scheme下拉列表框中,IntelliJ IDEA已经默认为我们创建了Project和Default(IDEA级别)配置,选择Show Scheme Actions可以对配置进行导入和导出,也可以将Project配置复制到IDEA(全局),反之亦可,如图2-12所示。
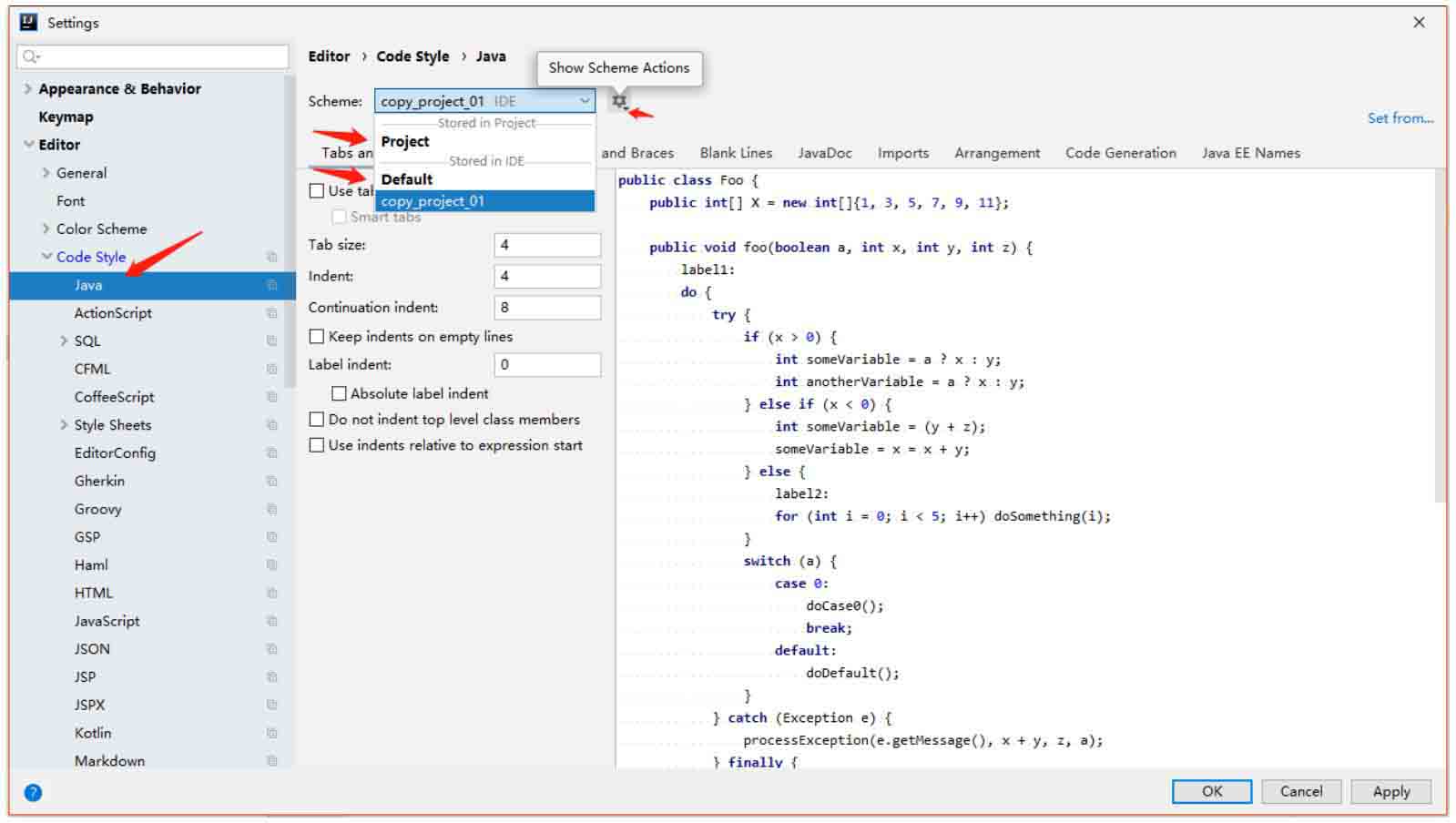
图2-11 代码样式设置界面
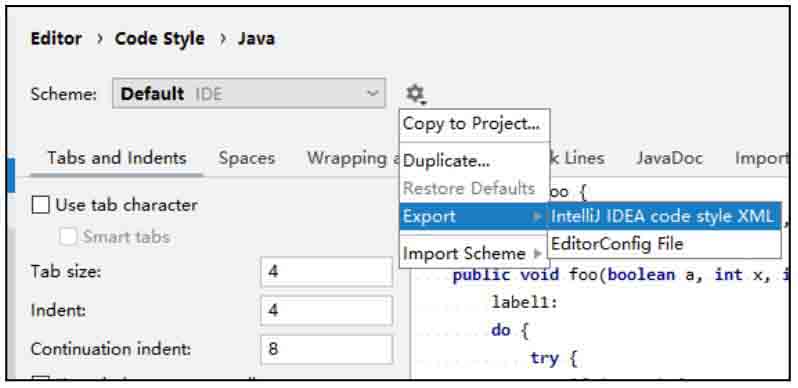
图2-12 Show Scheme Actions下拉框
对于大多数受支持的语言,还可以从其他语言或框架复制代码样式设置。比如将Java语言的代码样式复制到Groovy语言中使用等。除此之外,还可以使用Set from链接,选择“预定义”,然后选择相关的预配置标准,如图2-13所示。
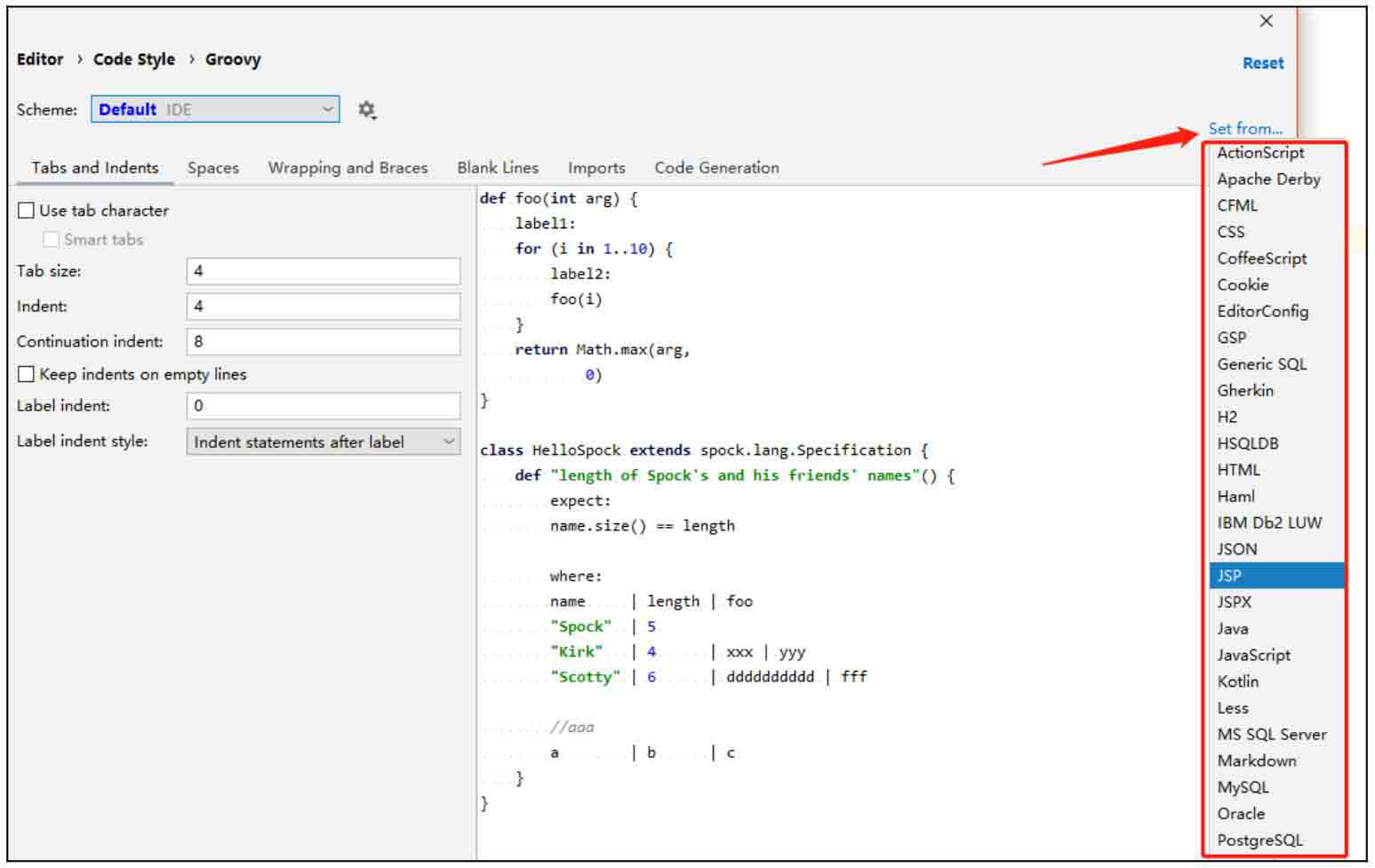
图2-13 Set from下拉列表
作为开发人员,需要处理大量文本资源:编辑器中的源代码、搜索结果、调试器信息、控制台输入和输出等。颜色和字体样式用于格式化此文本,并帮助我们更好地理解它。
IntelliJ IDEA使用Color Scheme来定义首选的颜色和字体,包括定义窗口、对话框和控件的外观。单击File→Settings→Editor→Color Scheme,如图2-14所示。
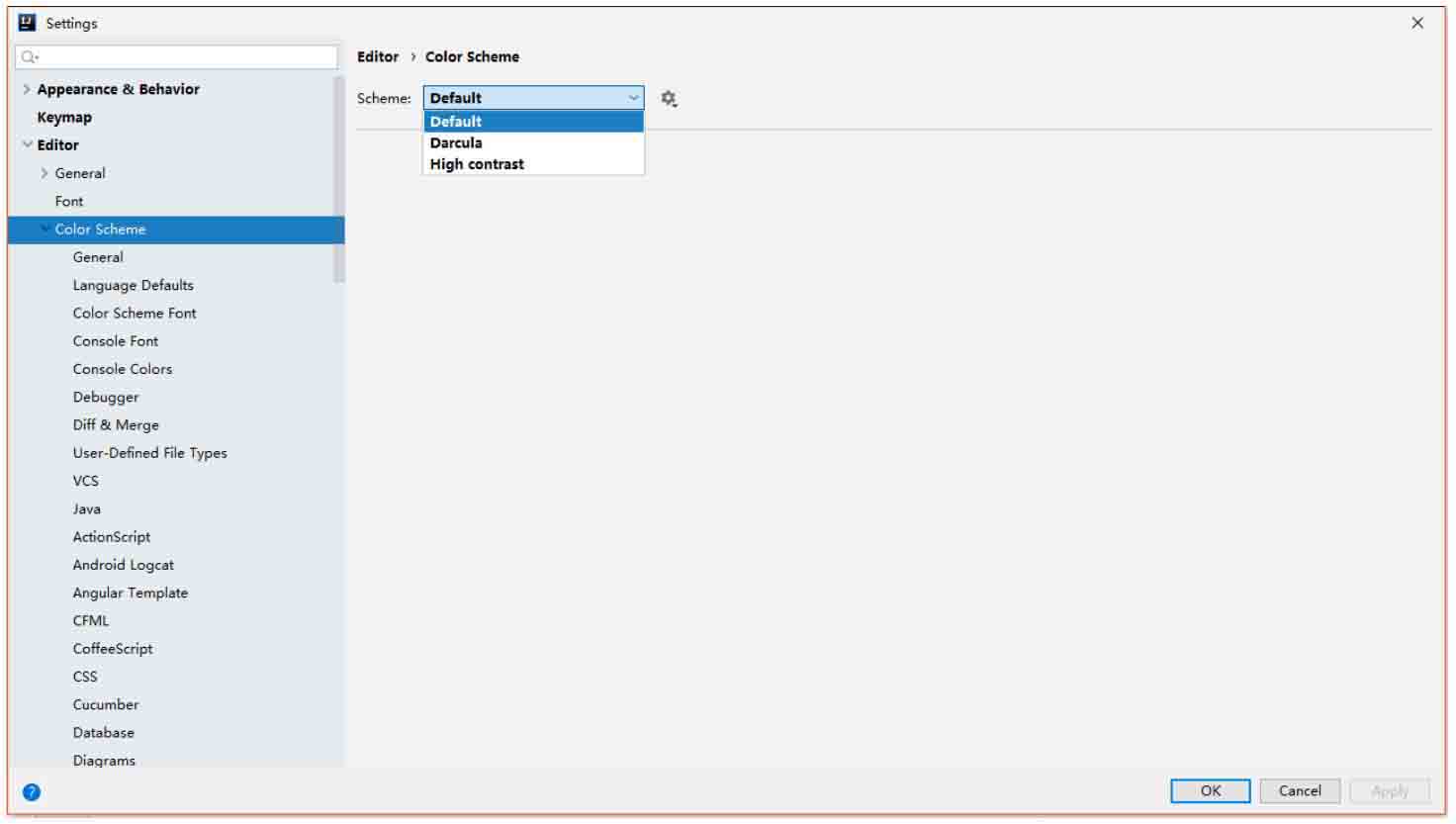
图2-14 Color Scheme设置界面
可以使用Scheme(方案)列表选择配色方案,默认情况下有以下预定义的配色方案:
· 默认值:专为Light主题设计的配色方案。
· Darcula:为Darcula主题设计的配色方案。
· 高对比度:专为视力不佳的用户设计的配色方案(高对比度主题)。
还可以自定义预定义的配色方案,但是建议为自定义的颜色和字体设置创建一个副本,具体步骤如下:
步骤01 单击File→Settings→Editor→Color Scheme选项,如图2-15所示。
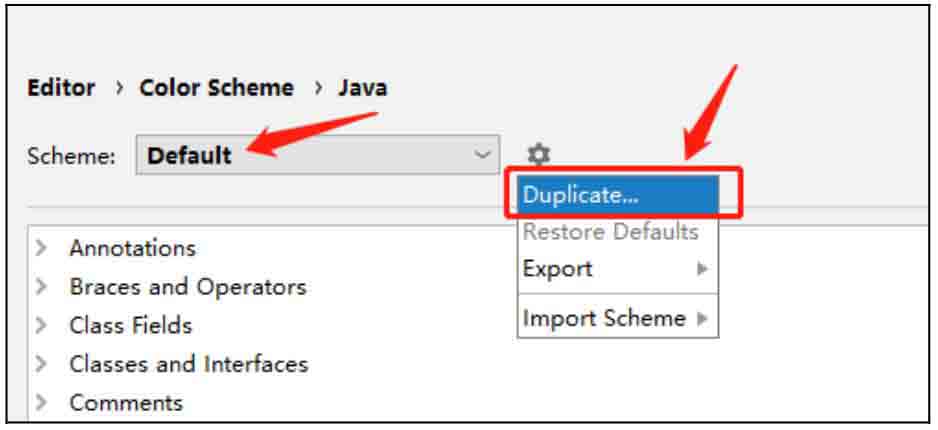
图2-15 Color Scheme界面
步骤02
选择一种配色方案,单击
 (设置)图标,然后单击Duplicate….选项。
(设置)图标,然后单击Duplicate….选项。
步骤03
要重命名自定义方案,可单击,然后利用
 (设置)图标进行重命名。(可选)
(设置)图标进行重命名。(可选)
预定义的配色方案以粗体列出。如果自定义预定义的配色方案,则将以蓝色显示。要将预定义的配色方案恢复为默认设置,请单击
 图标,然后选择恢复默认值。注意,无法删除预定义的配色方案。
图标,然后选择恢复默认值。注意,无法删除预定义的配色方案。
要定义颜色和字体设置,单击Editor→Color Scheme,设置分为几部分,如图2-16所示。例如,General部分定义了基本的编辑器颜色,包括装订线、行号、错误、警告、弹出窗口、提示等。Language Defaults部分包含常见的语法突出显示设置,默认情况下将其应用于所有受支持的编程语言。在大多数情况下,配置语言默认值并根据需要对特定语言进行调整就足够了。要更改元素的继承颜色设置,去掉Inherit values from复选框的勾选即可。
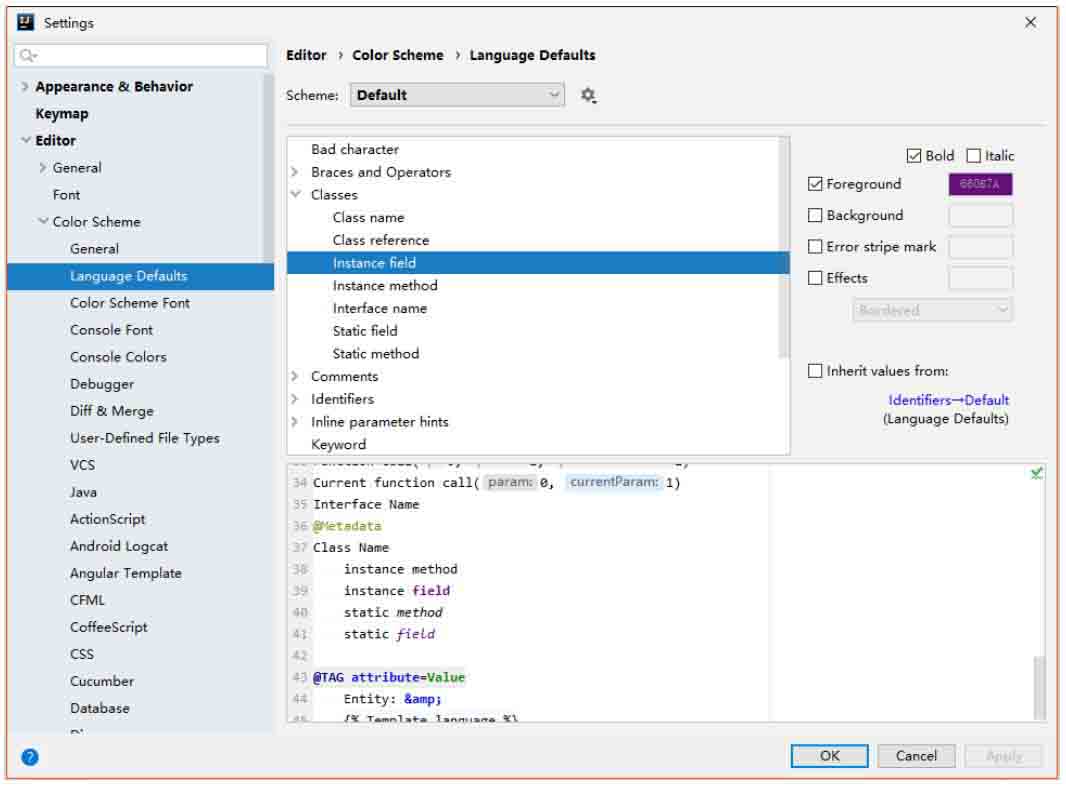
图2-16 颜色和字体设置
要自定义默认字体,单击File→Settings→Editor→Font,如图2-17所示。
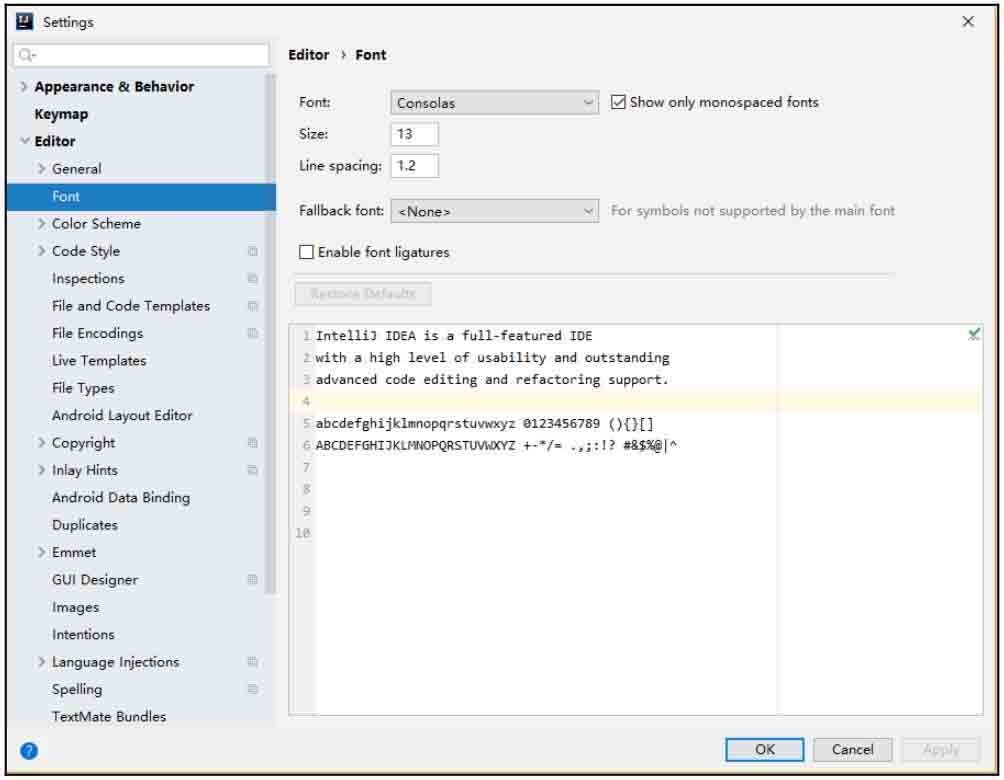
图2-17 字体设置
默认字型为Consolas,从下拉框中可以选择自己喜欢的字型。还可以在Size输入框中填入字体大小,在Line spacing文本框中设置行间距等。
除此之外,还可以设置控制台的字体。选择File→Settings→Editor→Color Scheme→Console Font,如图2-18所示。
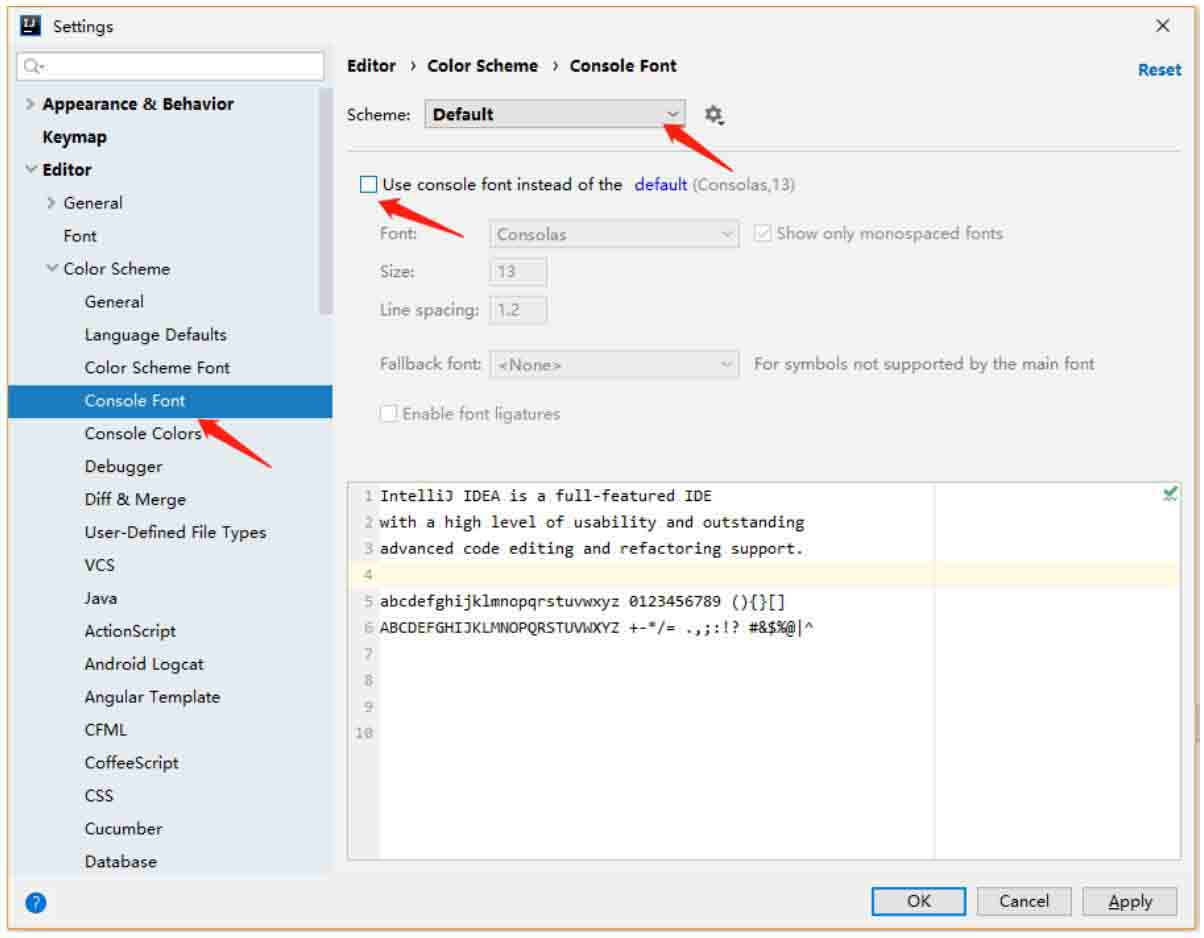
图2-18 控制台字体设置
可以使用Default默认字体配置,也可以使用其他的字体配置,选择Use console font instead of the default进行更加细致的配置,配置完成后,单击Apply应用配置便可以在控制台中查看配置效果。
IntelliJ IDEA包含预定义的键盘映射,可让你自定义常用的快捷方式。要查看键盘映射配置,单击File→Settings→Keymap,如图2-19所示。
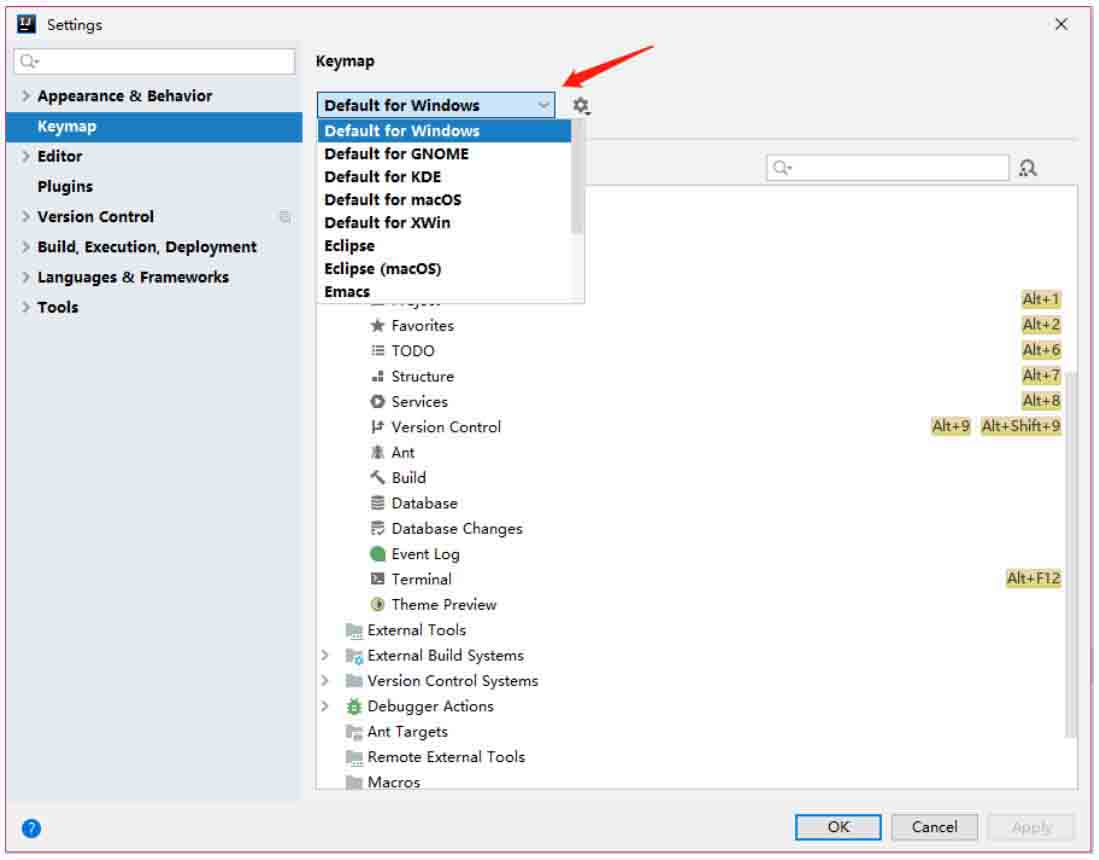
图2-19 快捷键设置
IntelliJ IDEA会根据环境自动选择预定义的键盘映射。确保它与你使用的操作系统匹配,或者选择与你习惯使用的另一种IDE或编辑器(例如Eclipse或NetBeans)中的快捷方式匹配的操作系统。
修改任何快捷方式时,IntelliJ IDEA都会创建当前所选键盘映射的副本,你可以对其进行配置。单击
 图标以复制选定的键盘映射、重命名、删除或将其还原为默认值。
图标以复制选定的键盘映射、重命名、删除或将其还原为默认值。
注意
自定义键映射不是其父键映射的完整副本。它从父键映射继承未修改的快捷键,并仅定义已更改的快捷键。
键盘映射表本身是带有相应的键盘和鼠标快捷键以及缩写的操作列表。要按名称查找动作,请在搜索字段中将其键入。如果知道操作的快捷方式,就单击
 图标并在Find Shortcut对话框中按组合键。
图标并在Find Shortcut对话框中按组合键。
除此之外,还可以添加一个快捷键,如图2-20所示。
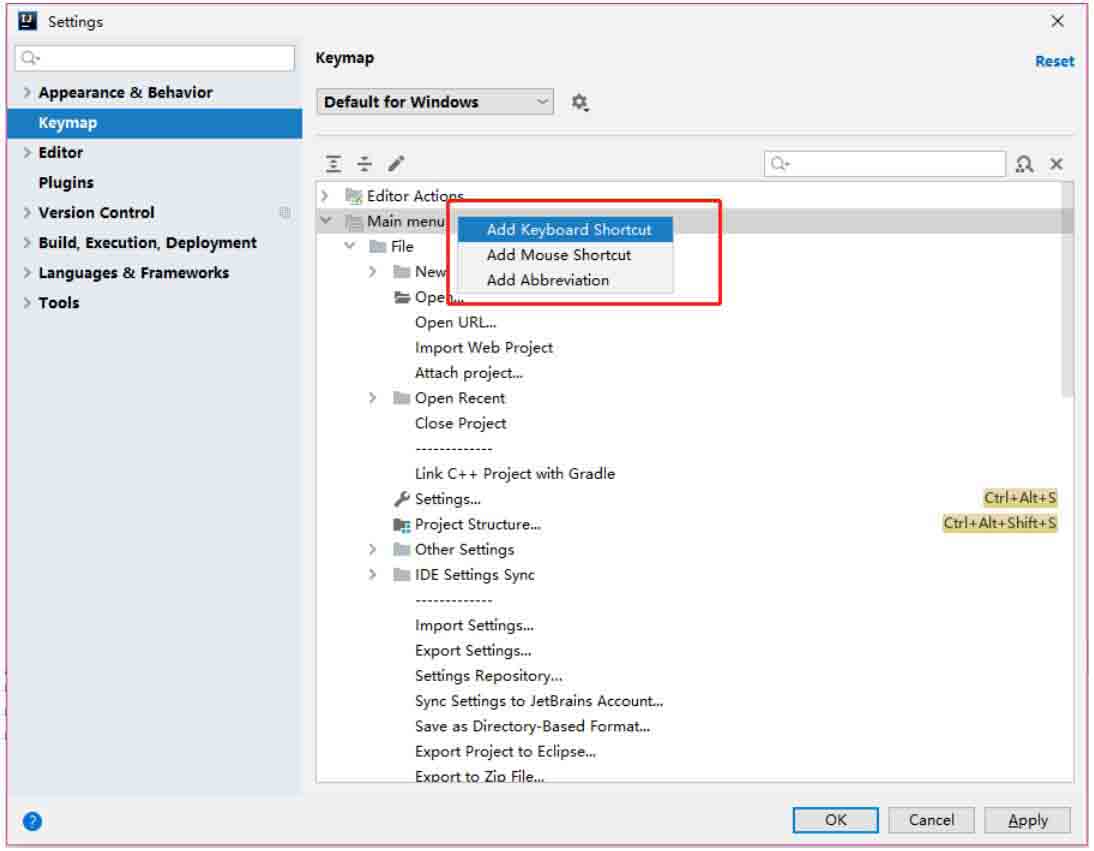
图2-20 添加快捷键设置
· Add Keyboard Shortcut:用于添加一个快捷键。
· Add Mouse Shortcut:用于添加鼠标快捷键。
· Add Abbreviation:缩写词可用于快速查找动作而无须使用快捷键。例如,可以按Ctrl+Shift+A组合键并输入“跳转到颜色和字体”操作的名称,以快速修改当前插入符号位置下的元素颜色和字体设置。如果为此操作指定缩写(例如JCF),则可以输入它而不是完整的操作名称。
按下的键组合会显示在Keyboard Shortcut(键盘快捷键)对话框中,如果与现有的快捷键冲突,也会显示警告,如图2-21和图2-22所示。

图2-21 自定义快捷键设置
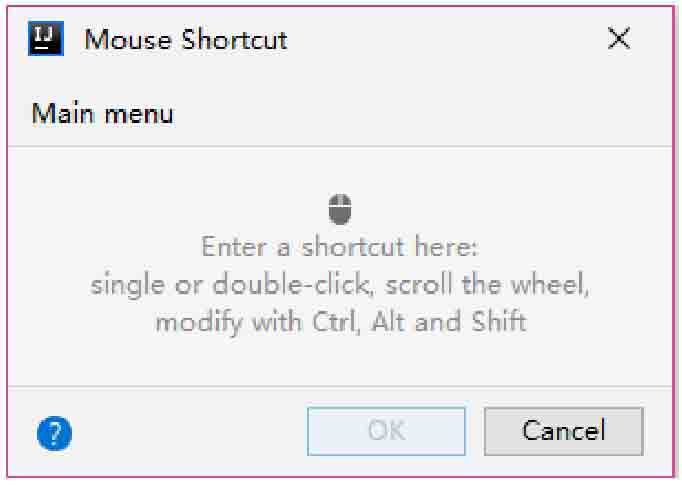
图2-22 鼠标快捷键设置
所有用户定义的按键映射都存储在IntelliJ IDEA配置目录keymaps子目录下的单独配置文件中:
· Windows系统:%HOMEPATH%\.<product><version>\config\keymaps。例如,C:\Users\Ay\.IntelliJIdea2019.2\config\keymaps。
· macOS系统:~/Library/Preferences/<product><version>/keymaps。例如,~/Library/Preferences/IntelliJIdea2019.2/keymaps。
· Linux系统:~/.<product><version>/config/keymaps。例如,~/.IntelliJIdea2019.2/config/keymaps。
我们可以自定义IDEA,使其菜单中仅具有所需和常用的选项。还可以重新组合这些选项,并将它们移动到其他位置。可以更改工具栏上的可用图标,也可以使用自己的图像文件添加新图标。
单击File→Settings→Appearance & Behavior→Menus and Toolbars,打开对话框,如图2-23所示。

图2-23 自定义菜单和工具栏
在可用菜单和工具栏列表中,展开要自定义的节点,然后选择所需的项目。使用可用的图标在菜单中添加、移动、删除操作或恢复设置。
还可以编辑现有的工具栏图标或向工具栏上的操作添加一个新图标。确保要添加的图像文件具有.png或.svg扩展名。
一个快速列表(quick list)是包含IntelliJ IDEA行为的自定义设置,并通过绑定快捷键来访问。可以根据需要创建任意多个快速列表。
单击File→Settings→Appearance & Behavior→Quick Lists,打开快速列表对话框,如图2-24所示。
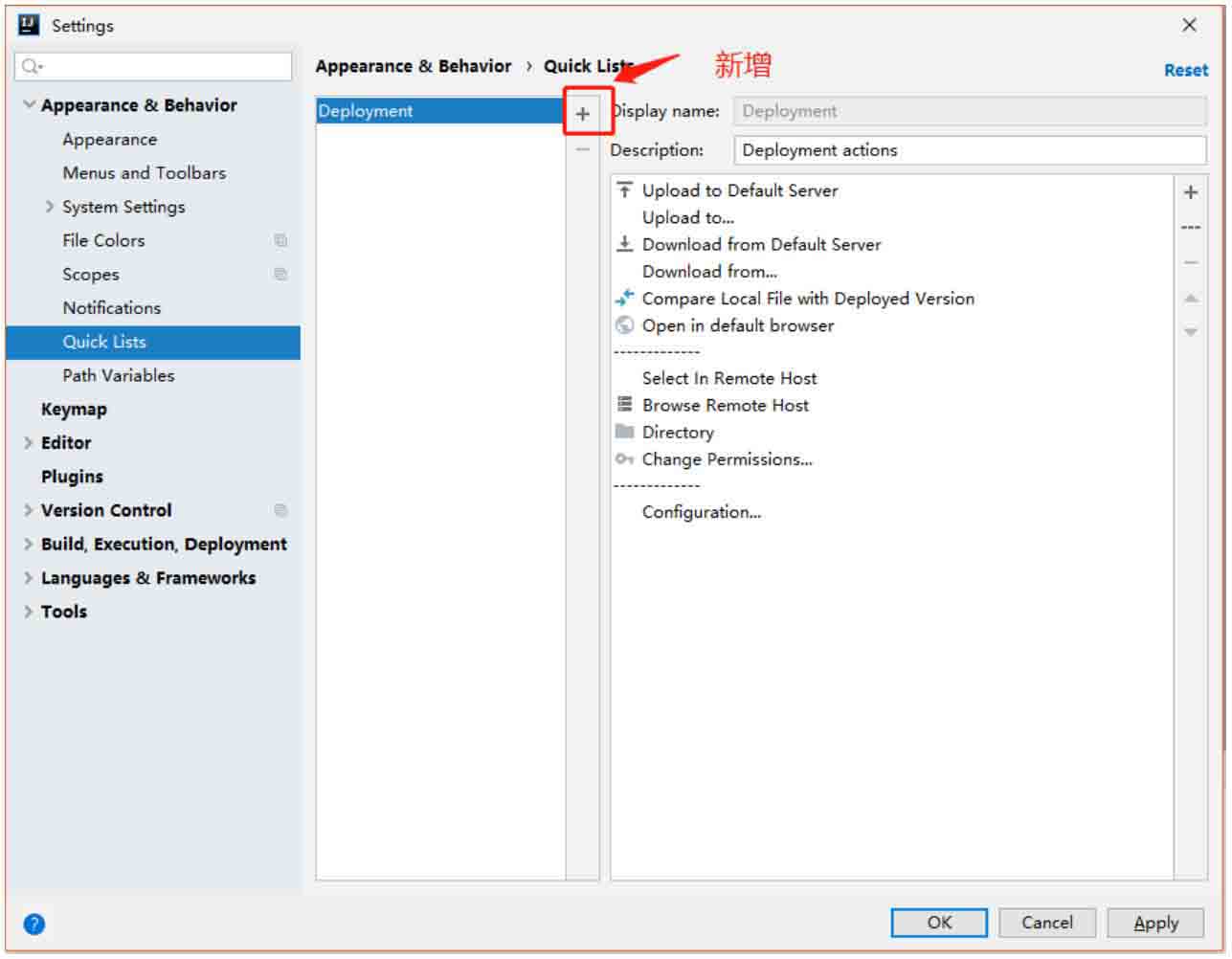
图2-24 快速列表设置
单击
 (添加)按钮创建一个新的快速列表,在Display name(显示名称)字段中,指定快速列表的名称和快速列表描述(可选),具体如图2-25所示。
(添加)按钮创建一个新的快速列表,在Display name(显示名称)字段中,指定快速列表的名称和快速列表描述(可选),具体如图2-25所示。
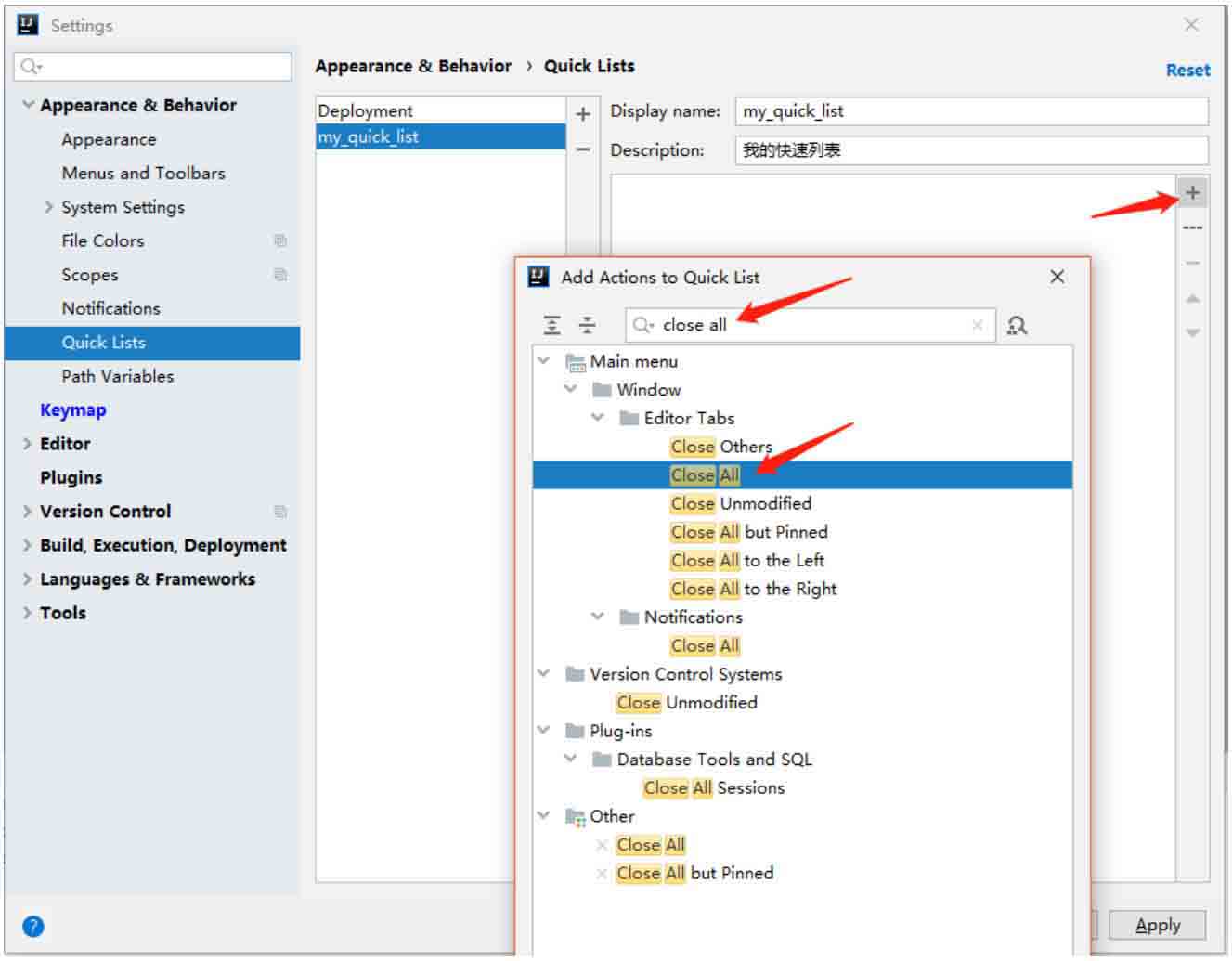
图2-25 添加自定义快速列表设置
将新的快速列表绑定到快捷方式,单击File→Settings→Appearance & Behavior→Keymap,展开Quick Lists节点,然后选择新的快速列表。添加键盘快捷方式并保存更改,如图2-26和图2-27所示。
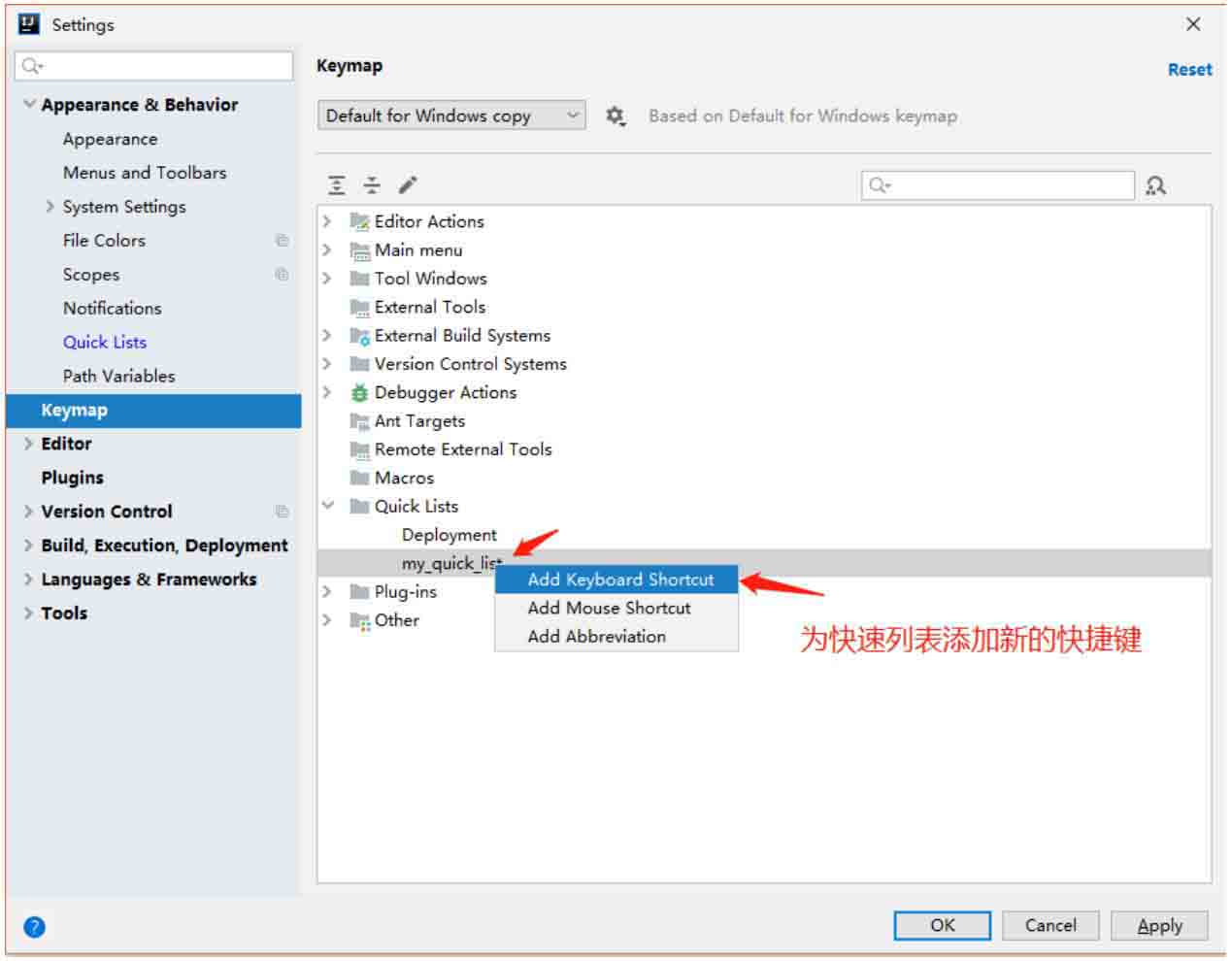
图2-26 快速列表绑定快捷键
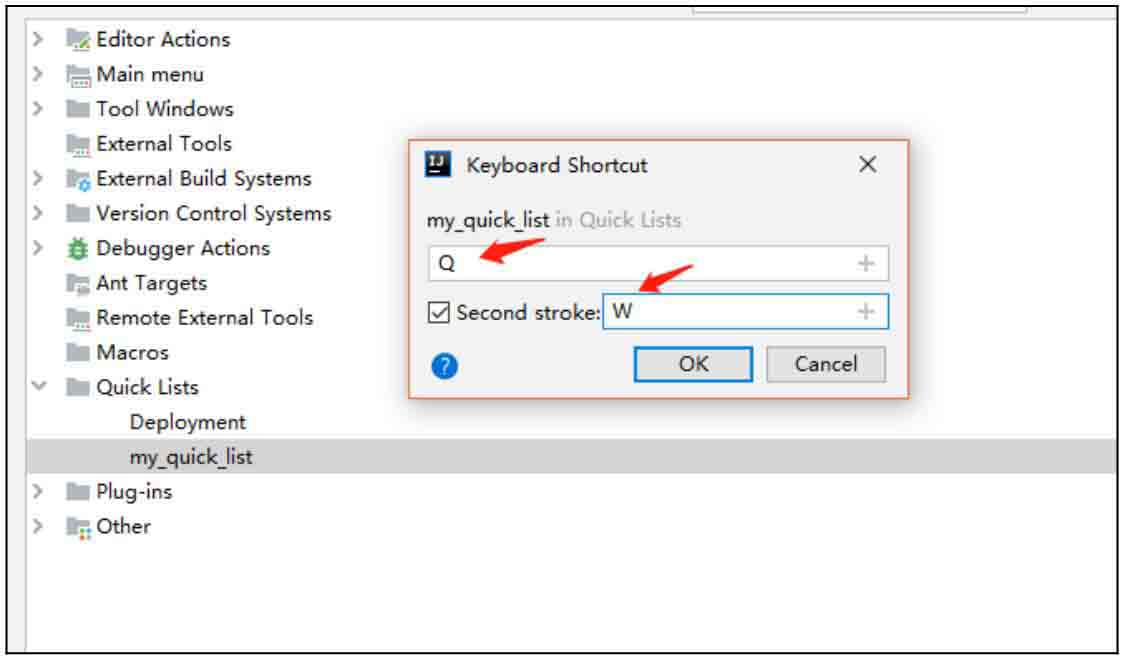
图2-27 快速列表绑定Q和W快捷键
我们给快速列表绑定Q+W快捷键,按住Q+W快捷键便可以快速弹出快速列表对话框了。
如果忘记该快捷方式,则可以按名称搜索快速列表。按两次Shift键,然后输入快速列表的名称,如图2-28所示。
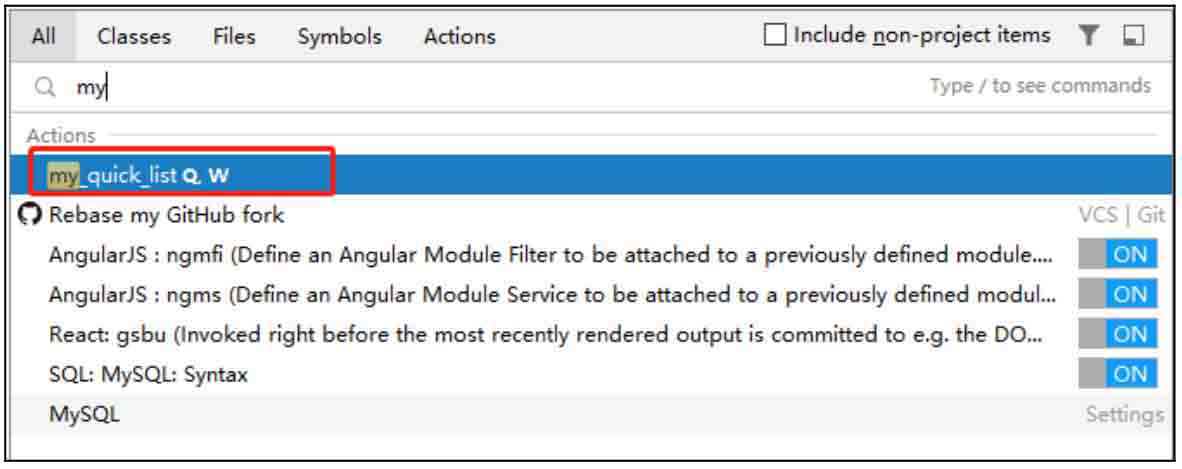
图2-28 快速列表绑定Q和W快捷键