




上一章,我们已经安装好IntelliJ IDEA(简称IDEA),启动IDEA将出现欢迎页面,具体如图2-1所示。
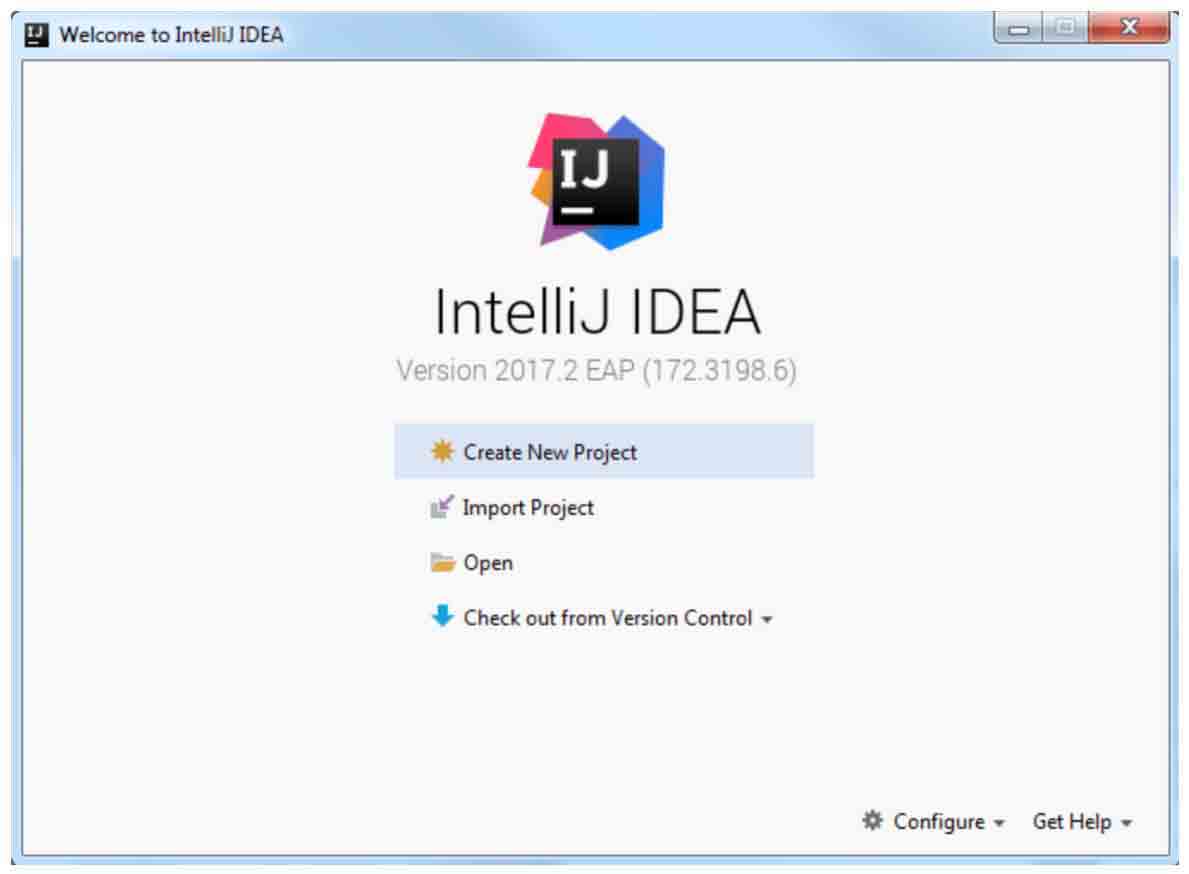
图2-1 IntelliJ IDEA欢迎界面
从图2-1可以看出,有4种方式启动一个项目:
(1)Create New Project:创建新的项目。
(2)Import Project:导入已有旧的项目。
(3)Open:打开现有的一个项目/文件。
(4)Check out from Version Control:从版本控制系统中检出项目。
读者可以随便打开一个已有旧项目或者打开一个文件。
在IntelliJ IDEA中打开项目时,IDEA会弹出Tip of the Day界面,如图2-2所示。

图2-2 每日提示界面
单击Close按钮后,可以看到如图2-3所示的用户界面。
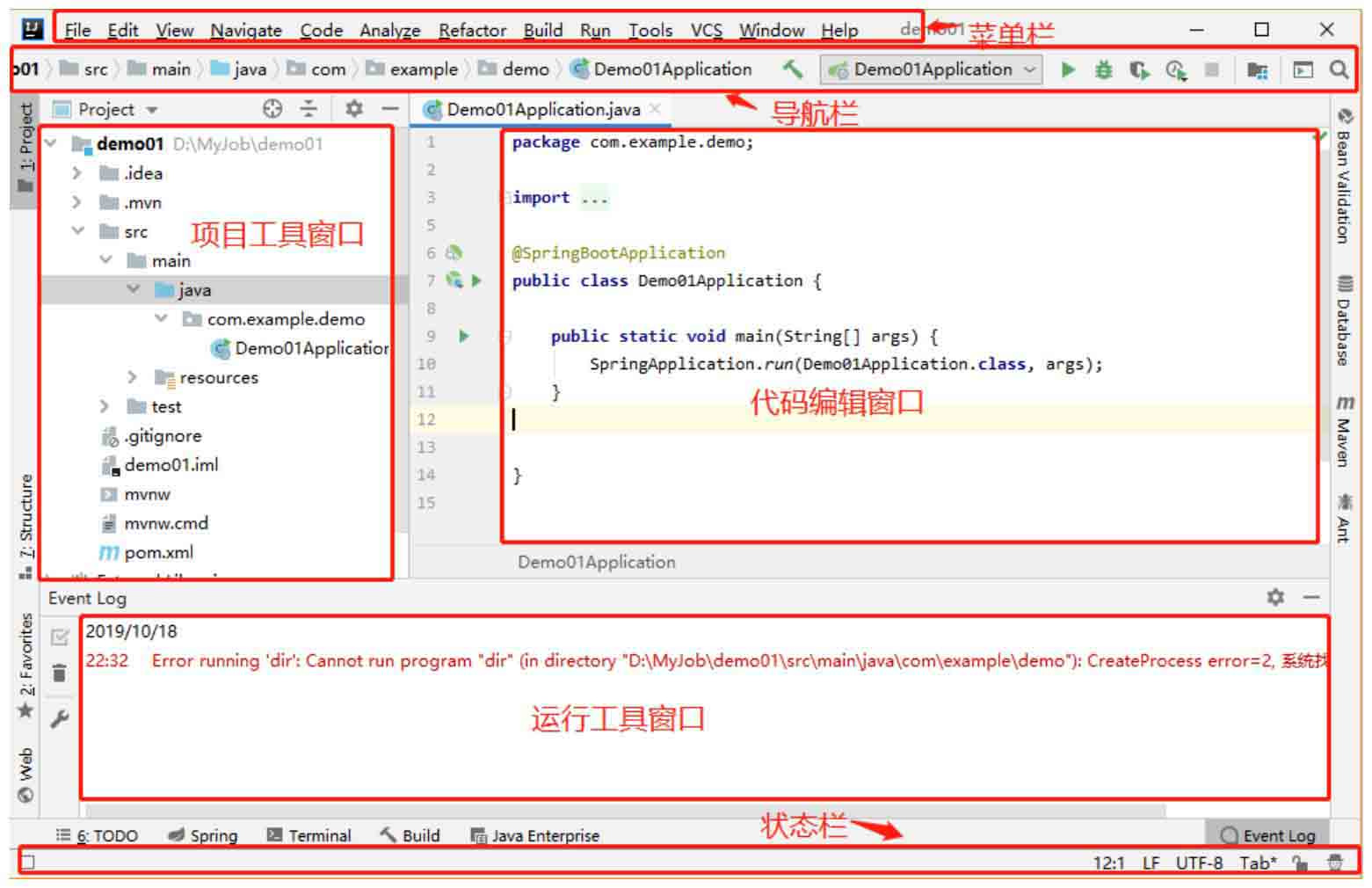
图2-3 IntelliJ用户界面
代码编辑窗口:使用编辑器读取和编写代码。
导航栏:顶部的导航栏是“项目”窗口的快速替代方法,可以在导航中打开文件进行编辑。使用导航栏右边的按钮
 来构建、运行和调试
来构建、运行和调试
 应用程序,访问项目结构设置
应用程序,访问项目结构设置
 ,并执行基本的版本控制操作(如果已配置版本控制集成)。它还包含用于运行任何内容
,并执行基本的版本控制操作(如果已配置版本控制集成)。它还包含用于运行任何内容
 和搜索按钮
和搜索按钮
 。
。
状态栏:当将鼠标指针悬停在状态栏上时,底部的状态栏显示事件消息和动作说明。它还指示整个项目和IDE的状态,并提供对各种设置的访问。表2-1列出了状态栏上显示的默认图标和元素。根据插件集和配置设置的不同,除默认元素外,还有许多其他元素。
表2-1 IntelliJ IDEA状态栏各图标的功能
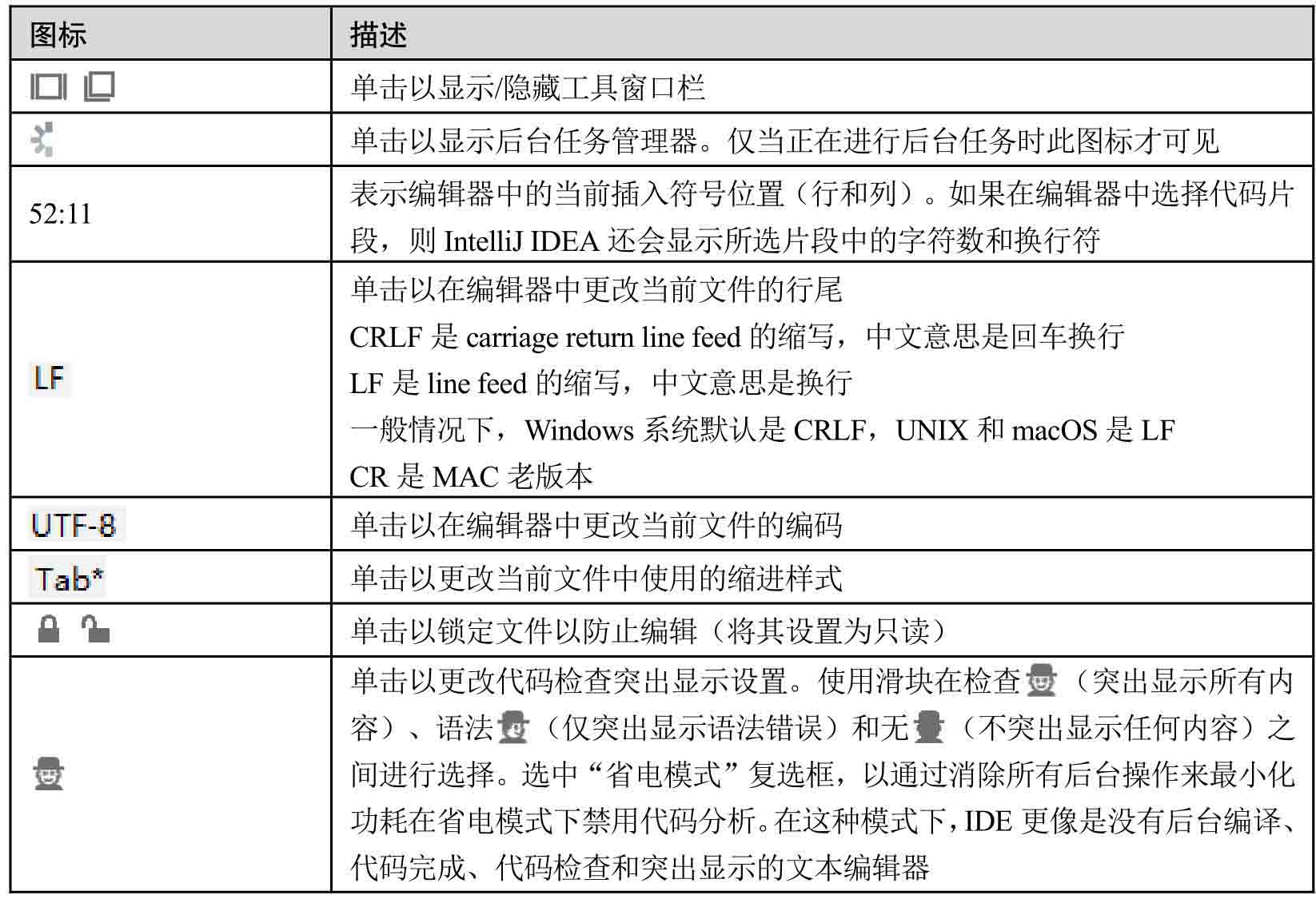
注意
根据插件集和配置设置的不同,IDE的外观和行为可能会有所不同。
项目/运行工具窗口:工具窗口提供补充编辑代码的功能。例如,Project工具窗口显示项目结构,而“运行”工具窗口则显示应用程序在运行时的输出。默认情况下,工具窗口停靠在主窗口的侧面和底部,可以根据需要进行排列、取消停靠、调整大小、隐藏等操作。
默认情况下,IntelliJ IDEA使用Darcula主题,除非在第一次运行时对其进行了更改。如果需要更改UI主题,可以选择File→Settings→Appearance & Behavior→Appearance,选择Theme下拉框,根据自己的喜好选择相应的主题即可,如图2-4所示。

图2-4 IntelliJ IDEA主题设置
主题主要包含3种:
· Darcula:默认深色主题。
· 灯光:更多传统的灯光主题。
· 高对比度:专为色盲用户设计的主题。
IntelliJ IDEA为特定的使用模式提供了特殊的查看模式。例如,如果需要专注于代码或向观众展示代码,选择View→Appearance,如图2-5所示。
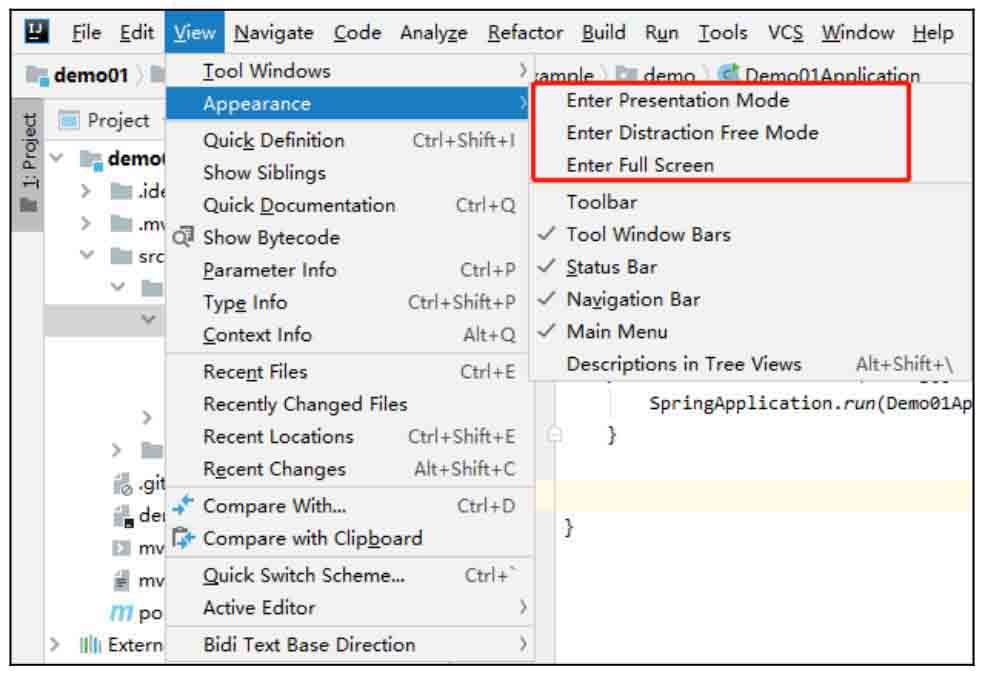
图2-5 IntelliJ IDEA观看模式
· Enter Full Screen:IntelliJ IDEA扩展主窗口以占据整个屏幕。所有操作系统控件都是隐藏的,但是如果将鼠标指针悬停在屏幕顶部,则可以访问主菜单。
· Enter Distraction Free Mode:在无干扰模式下,编辑器占据源代码居中的整个主窗口。UI的所有其他元素均被隐藏(工具窗口、工具栏和编辑器选项卡),以助于专注当前文件的源代码,仍然可以使用快捷方式打开工具窗口、导航和执行其他操作。
· Enter Presentation Mode:在“演示”模式下,IntelliJ IDEA扩展了编辑器以占据整个屏幕,并增大了字体大小,以使观众更容易看到自己在做什么。UI的其他元素是隐藏的,但是如果要将鼠标指针悬停在屏幕顶部,则可以使用相应的快捷方式或使用主菜单来显示它们。
例如,选择Enter Presentation Mode演示模式,具体界面如图2-6所示。
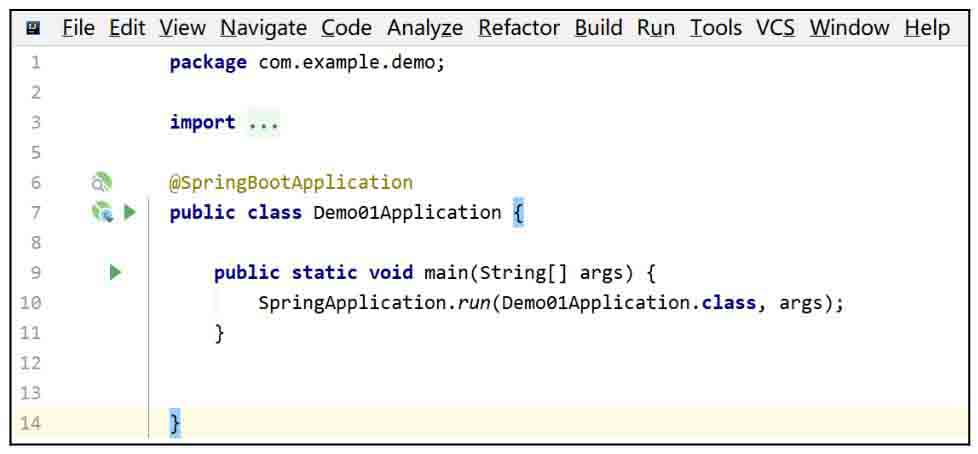
图2-6 演示模式
如果需要退出演示模式,可以选择View→Appearance→Exit Presentation Mode。
可以在IntelliJ IDEA中将任何图像设置为编辑器和所有工具窗口的自定义背景。选择File→Settings菜单,在Settings界面中依次选择Appearance & Behavior→Appearance→Background Image进行背景图片设置,如图2-7所示。
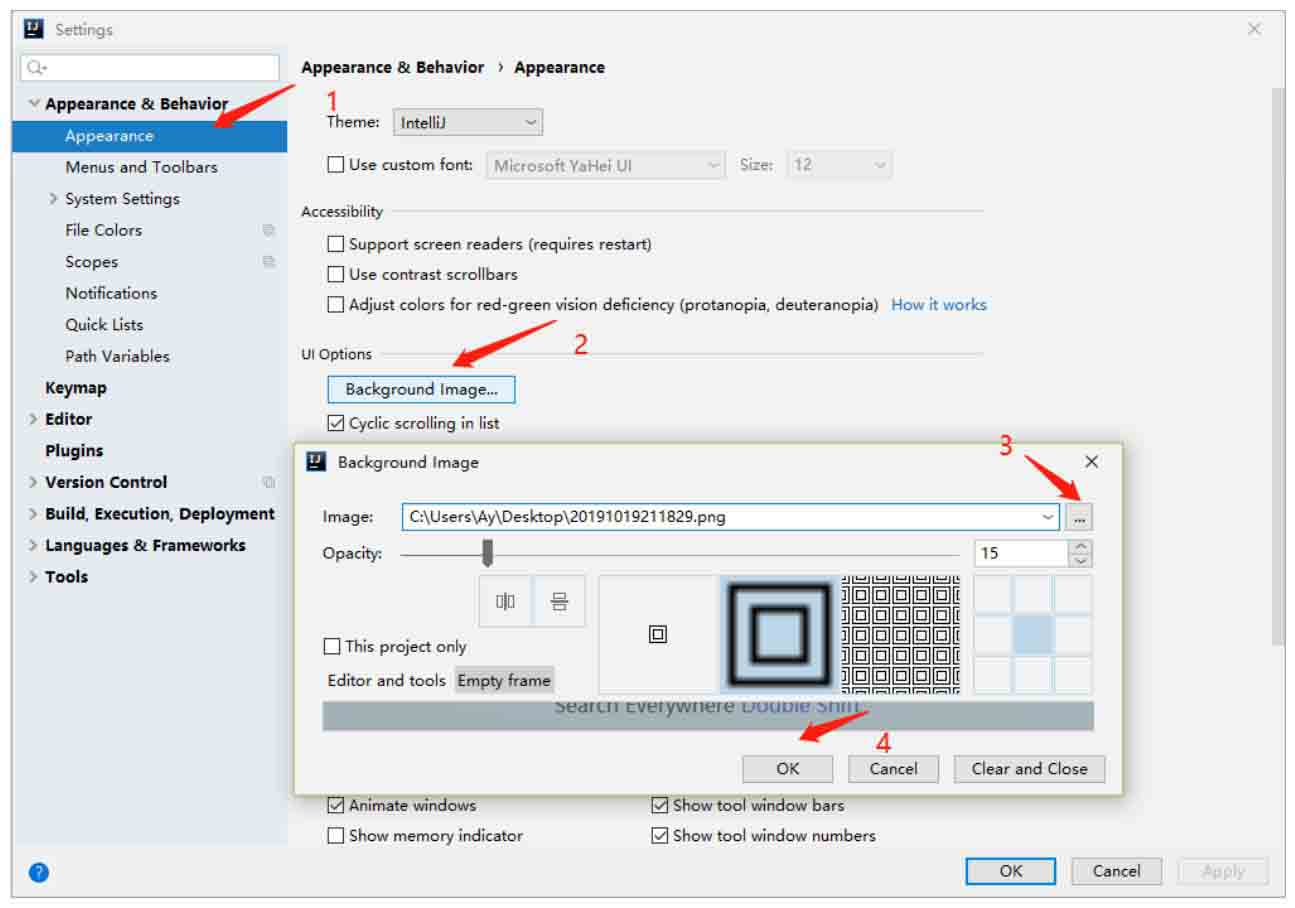
图2-7 背景图片设置