






在现代商务办公中,我们制作PPT时有相当一部分演示文稿是在公司团队的协同下共同完成的,并且,有时还要在不同的演示地点做演示。这时,演示文稿的传输与安全问题就非常值得重视了,PPT文件过大会影响传输的速度,PPT没有合理的保护容易被篡改等问题,在这一小节中都能够得到解决。
大家在工作中收发邮件时,或许会因为公司的邮箱系统上传或下载附件过慢而头疼,这里将为大家解决这一烦恼——将PPT文件所占用内存变小。这样一来,不论是上传或下载附件的速度过慢,还是邮箱系统内存不足等问题,都能迎刃而解。图1.5-1中是占用内存较大的PPT文件。
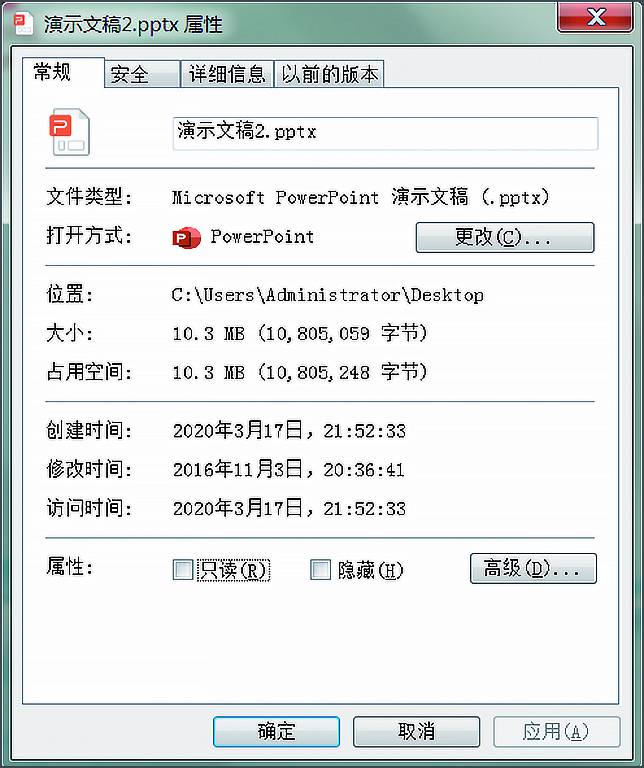
图1.5-1
首先,打开该PPT文档,点击“开始”→“另存为”,在弹出的界面中,我们选择界面下方“工具”的下拉选项,选择其中的“压缩图片”,如图1.5-2所示。
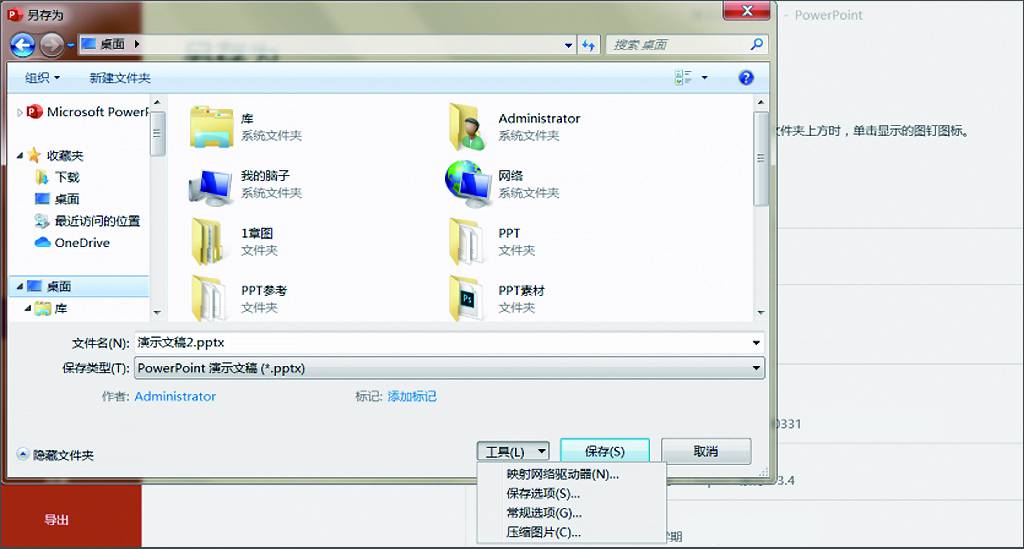
图1.5-2
在弹出的页面中,根据实际情况,可以自行选择图像压缩的分辨率(ppi),如图1.5-3所示。如果压缩一次之后还达不到要求的标准,可以再次进行压缩,但要注意:多次压缩之后,可能会影响图片的分辨率。
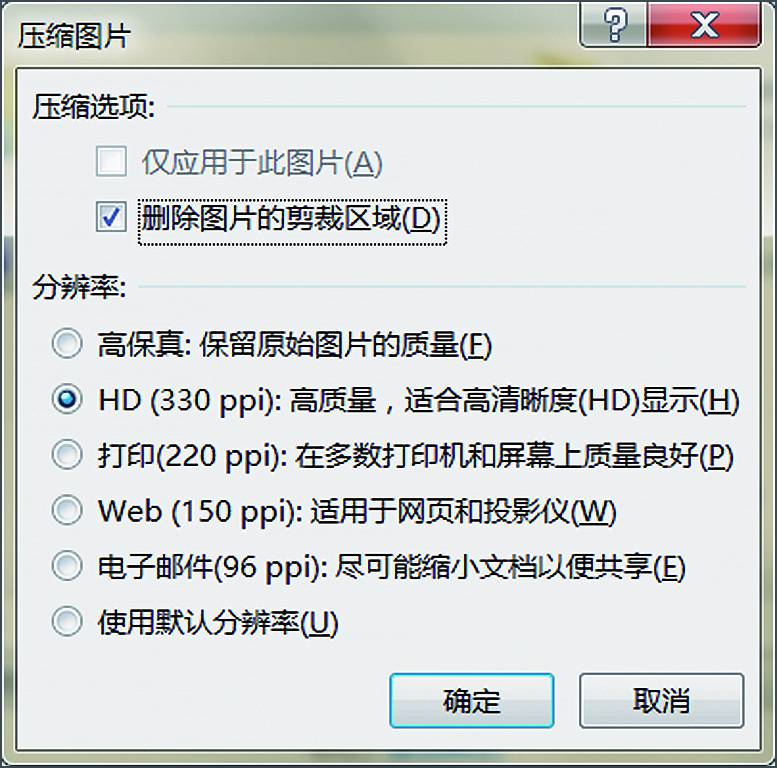
图1.5-3
如果PPT的内容涉及公司或个人机密,为了防止他人查看,我们可以为演示文稿文件设置密码,进行加密保护。
(1)点击“文件”选项卡,选择“信息”命令,点击“保护演示文稿”的下拉选项,如图1.5-4所示。
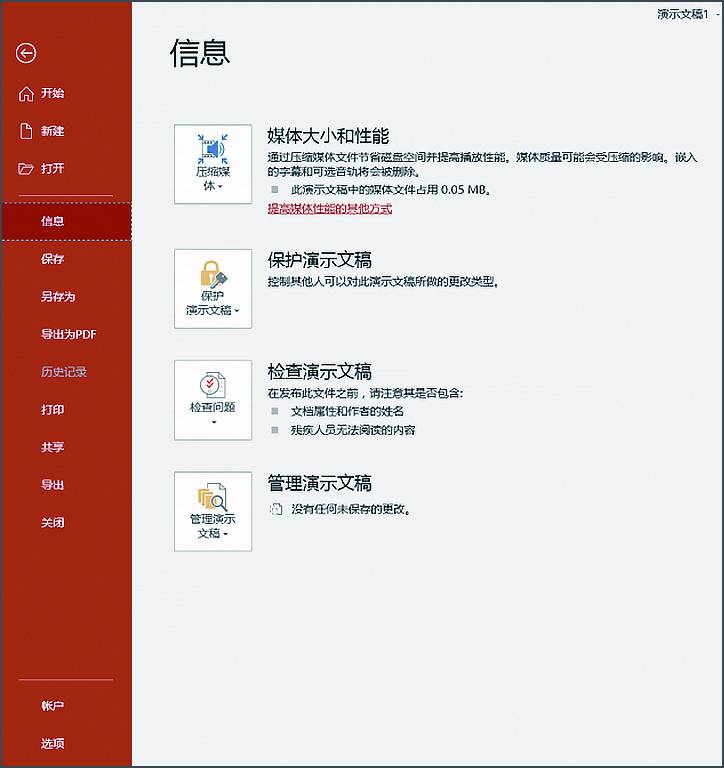
图1.5-4
(2)在展开的选项中选择“用密码进行加密”,如图1.5-5所示。
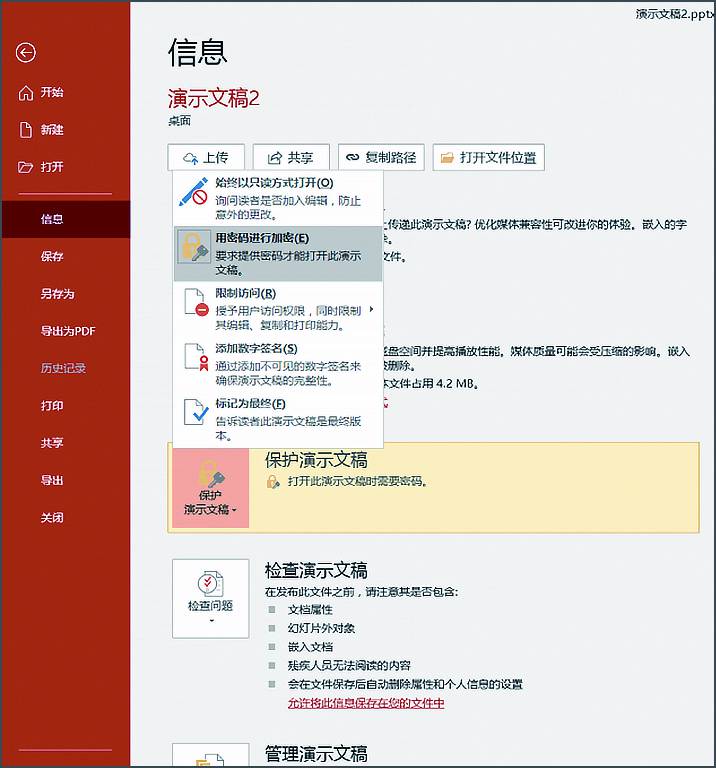
图1.5-5
(3)在弹出的窗口中,我们可以设置密码。在设置密码时,软件为防止出现设置失误,会提醒大家二次输入,如图1.5-6所示。
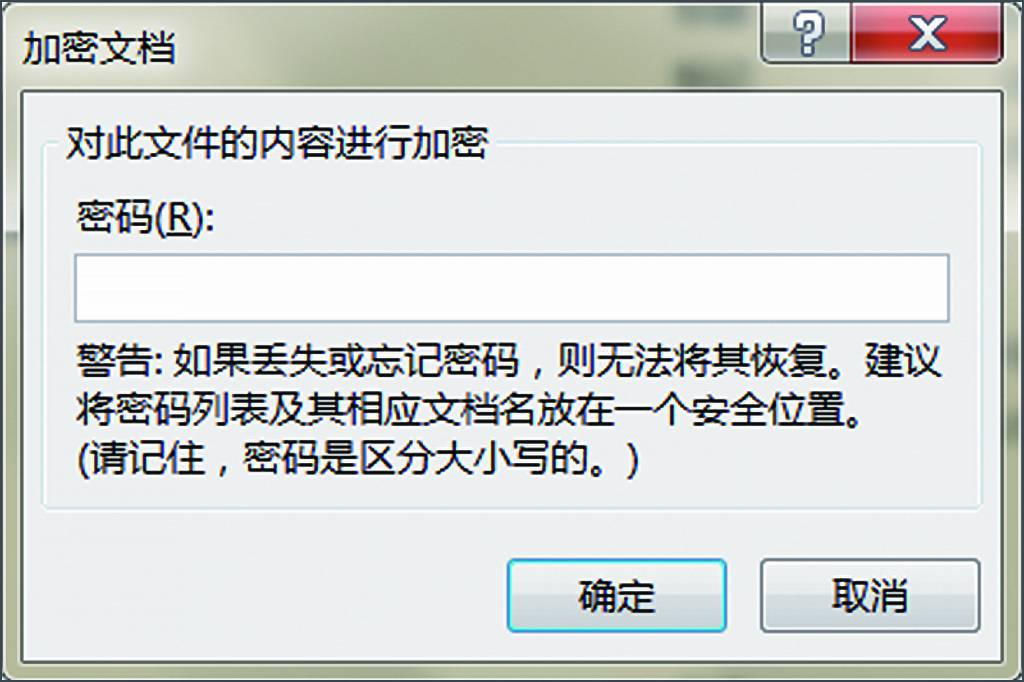
图1.5-6
(4)将PPT文件设置好密码之后,再打开文件会出现图1.5-7所示的提示框,这时,只有输入密码后才能看到演示文稿的内容。
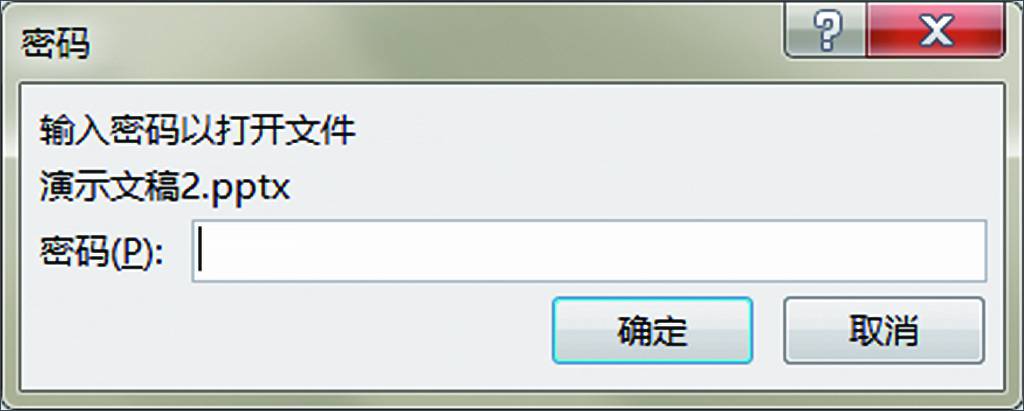
图1.5-7
(5)取消密码保护与设置密码保护的步骤相同,重复“开始”→“信息”→“保护演示文稿”下拉菜单→“用密码进行加密”这一步骤,在弹出的窗口中删除之前设置的密码,再点击“确定”,即可解除密码保护。
只读模式也叫最终模式,意思是只能查看内容,不能修改内容。在一些情况下,我们需要将PPT设置为只读模式,以防止误改。设置只读模式十分简单,与PPT加密一样,都在“保护演示文稿”这一选项中。
(1)点击“文件”选项卡,选择“信息”命令,点击“保护演示文稿”的下拉选项,在展开的选项中选择“始终以只读方式打开”,如图1.5-8所示。
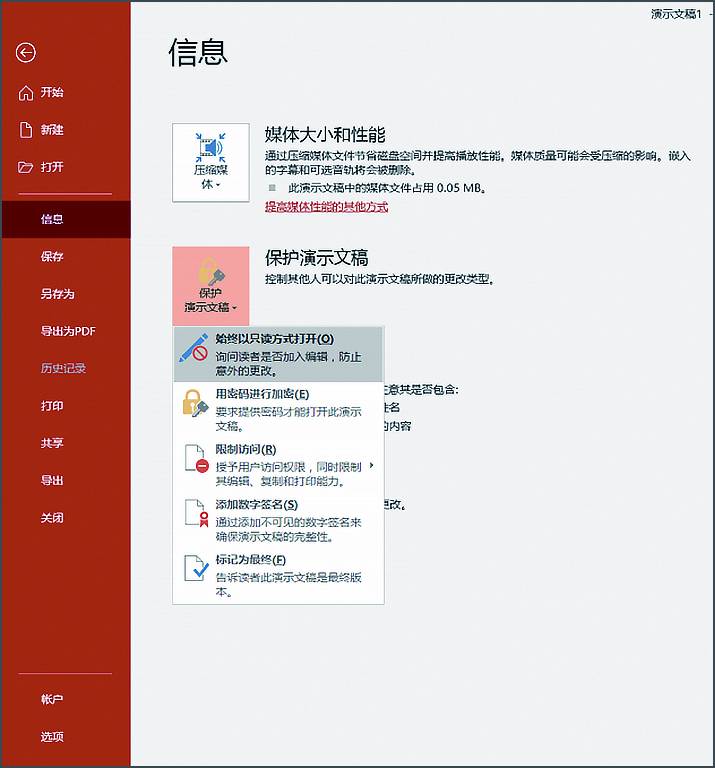
图1.5-8
(2)最后对文件进行保存,再次打开时会显示下图提示。如果该PPT文件需要修改内容的话,可以点击“仍然编辑”按钮,如图1.5-9所示。

图1.5-9
(3)如果需要他人帮助修改的话,为了方便,就要取消只读模式。取消只读模式与设置只读模式的步骤相同,再次进行“开始”→“信息”→“保护演示文稿”下拉选项→“始终以只读方式打开”操作即可,如图1.5-10所示。

图1.5-10
虽然前文中不建议大家使用模板,但不得不说,一些模板中所使用的图片确实很漂亮,如果我们想使用这些漂亮的图片,但模板里的图片那么多张,一张一张保存起来会非常麻烦,如图1.5-11所示。
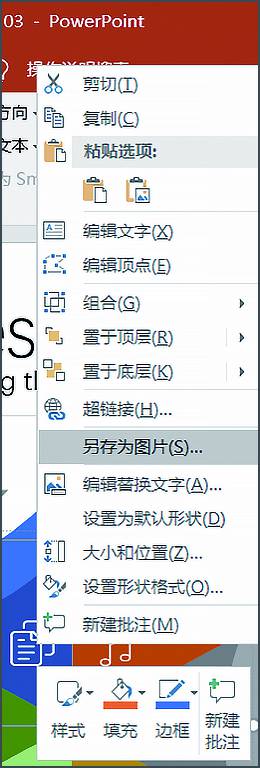
图1.5-11
接下来就教大家一个小妙招:一键导出PPT模板中的图片文件。只要把后缀名为“*.ppt”或“*.pptx”的文件改成“*.zip”即可,如图1.5-12所示。
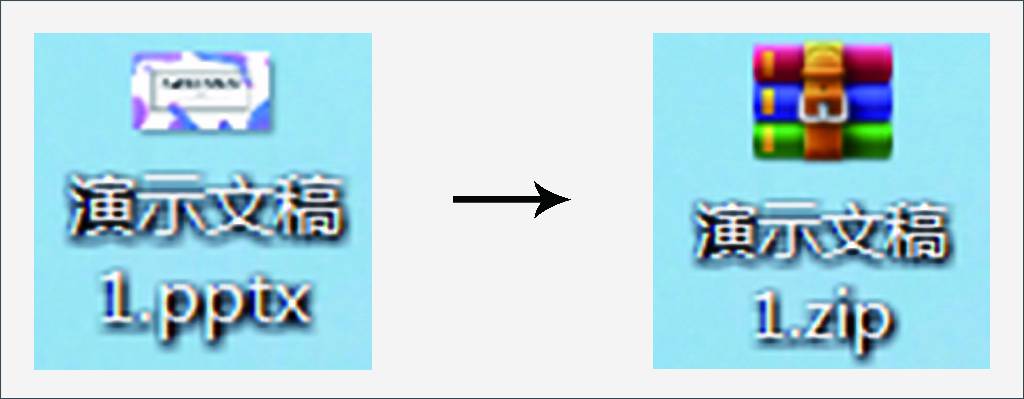
图1.5-12
改完后缀名之后,再对zip文件进行解压,在解压好的文件夹中,选择“PPT”→“MEDIA”就能够看到PPT中的所有图片/视频/音频文件了,如图1.5-13所示。
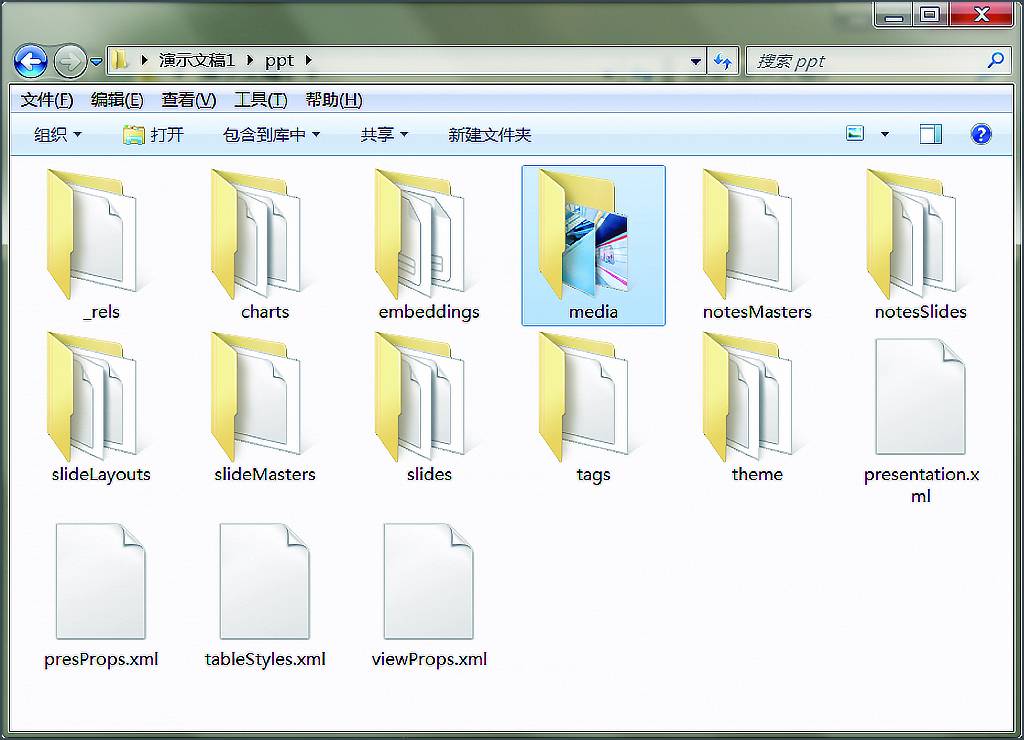
图1.5-13
如果一份幻灯片需要在两种场合播放,而两种场合要看的页数不同,分成两个PPT又十分麻烦,那么“隐藏幻灯片”就派上用场了。
首先,打开演示文稿,点击“幻灯片放映”选项卡,在“设置”选项组中点击“隐藏幻灯片”。点击之后是不是发现没有反应?不用担心,只要“隐藏幻灯片”按钮颜色变深,如图1.5-14所示,那么就代表这一页幻灯片在演示文稿放映时不会被播放了。

图1.5-14
还有一个确认该页幻灯片是否被隐藏的方法,那就是看幻灯片预览区,如图1.5-15所示,隐藏的幻灯片左上角的页码显示被划掉了,这就能够确定该页幻灯片已经隐藏了。
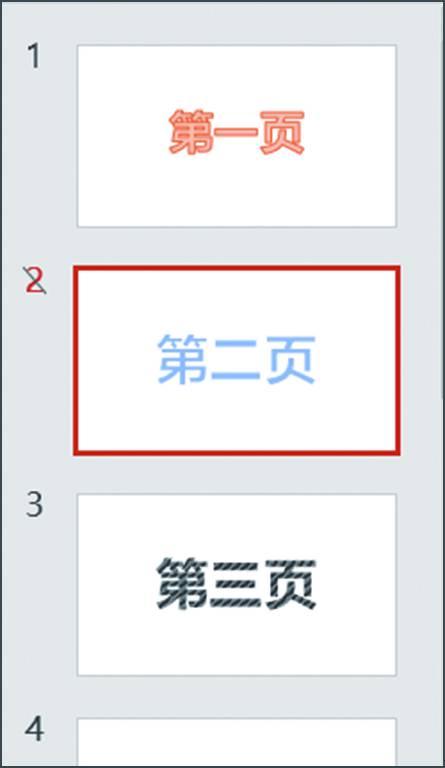
图1.5-15
最后要取消隐藏幻灯片也很简单,只需重复前面的步骤,点击“隐藏幻灯片”后,该按钮颜色变浅,如图1.5-16所示,并且在幻灯片预览区的数字恢复正常,那么该页幻灯片就取消隐藏了。

图1.5-16
在PowerPoint中,用户可以根据自己的使用习惯来选择辅助功能,例如标尺、参考线或网格线等,通过这些辅助功能来制作PPT,一是排版更加方便,二是节省了将各种元素分别进行对齐的时间。打开“视图”选项卡,我们能够看到调整幻灯片视图的“演示文稿视图”选项卡,如图1.5-17所示,该选项卡中的选项比状态栏中的要多,这里不再一一叙述,感兴趣的话,就去试试吧!

图1.5-17
我们着重要了解的是“显示”选项组中的三个选项:标尺、网格线、参考线。
1.标尺
点击选中标尺,幻灯片编辑区立刻出现一横一纵两条“尺”,如图1.5-18所示。
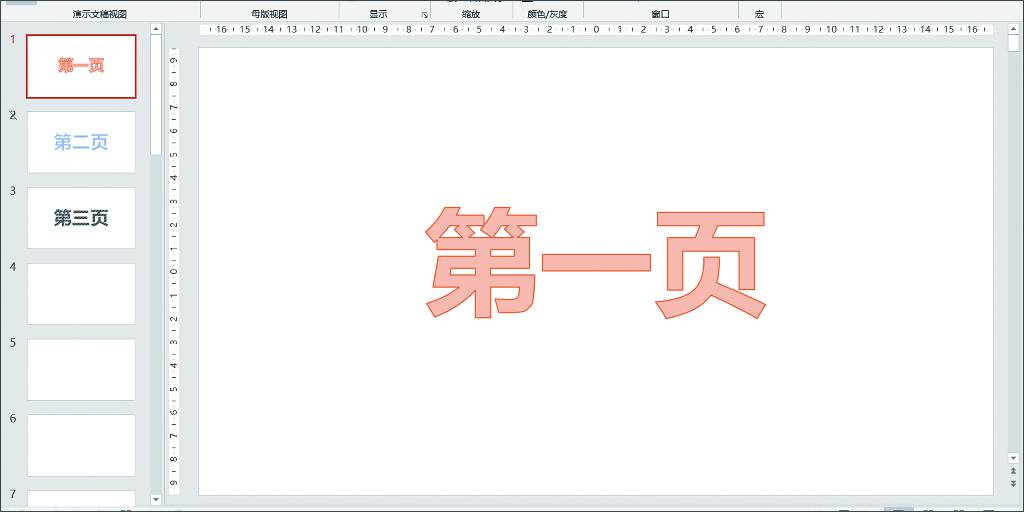
图1.5-18
默认情况下,PowerPoint中的标尺以英寸作为度量单位来显示。在幻灯片插入文本框后,标尺上即刻出现可用来做调整的浮标,拖动浮标就可以对文本框内的文字位置做出相应调整,如图1.5-19所示。对于表格中数据的整理也可以用到标尺,这部分内容在第六章中将会做出说明。
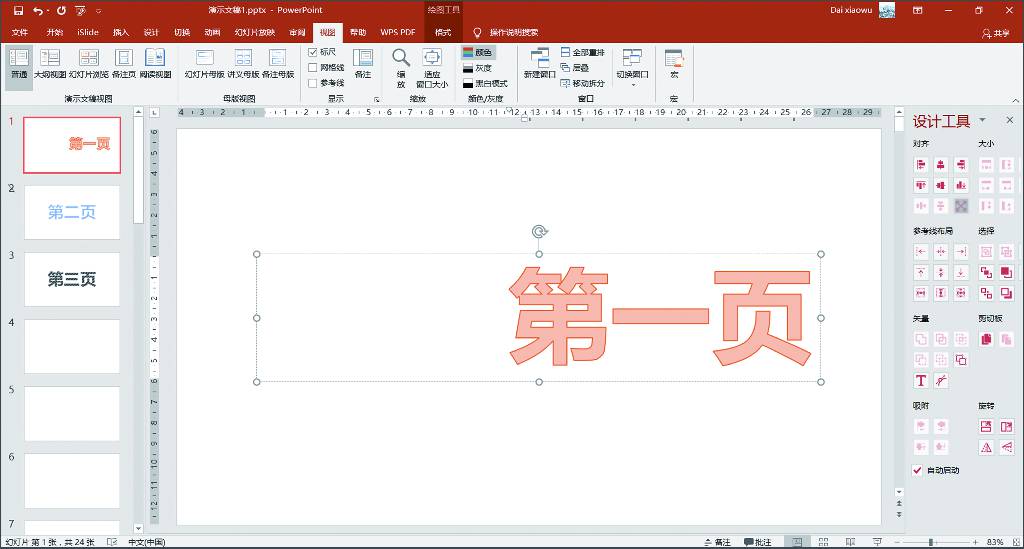
图1.5-19
2.网格线
点击网格线按钮,画面中即刻出现网格线,如图1.5-20所示。网格线是不可移动与改变的,因此,在制作幻灯片时,我们可以利用网格线对内容的形状与位置进行排列,也可以根据网格线来调整形状和图片的大小。
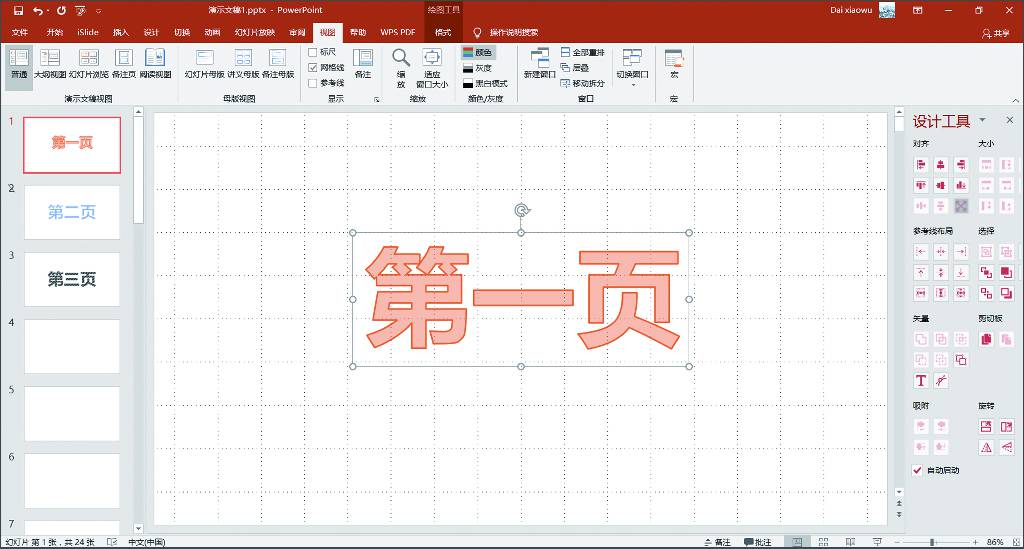
图1.5-20
3.参考线
点击参考线按钮,在幻灯片编辑区会出现一横一纵两条中心交叉的虚线,如图1.5-21所示,将鼠标放在中心线上,会发现光标变成了双向箭头。此时按住鼠标并进行拖曳,参考线会随着鼠标进行移动。参考线与网格线相比,更多地用于图片或文本框的排列。在页面中的形状和文本框是可以依据某一条参考线来排列的,例如以该参考线为基准向左对齐。同时,参考线还可以将页面中的文字与图片进行比例划分。无论是按照黄金分割比例来划分页面,还是将页面等分为三份或更多,都能够使用参考线来完成。
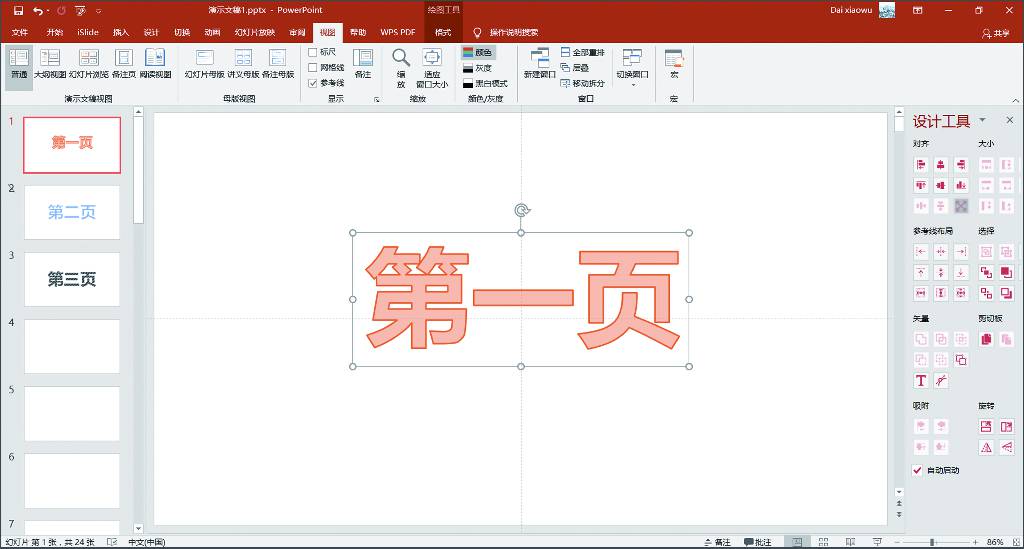
图1.5-21