




◎ ◎ ◎ ◎ ◎ ◎ ◎ ◎ ◎ ◎
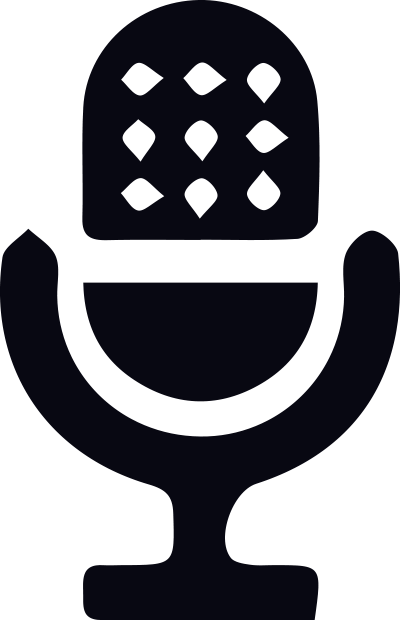
在熟悉了树莓派的操作方式后,在本节我们将使用树莓派的摄像头模块PiCamera来拍摄一张照片,如图2-23所示。树莓派开发板上提供了PiCamera摄像头模块的专用CSI接口。在安装时要将摄像头模块连接线的金属端与开发板接口处的金属端对应,此外,PiCamera不像USB接口一样支持热插拔,所以在拆卸或者安装时应切断树莓派的电源,否则容易烧坏摄像头模块。

图2-23 PiCamera
接好摄像头以后,打开电源。接下来我们需要在系统设置中启用摄像头。在终端中输入命令:
$ sudo raspi-config
选择Interfacing Options下的P4 VNC,再选择打开就可以了,如图2-24所示。
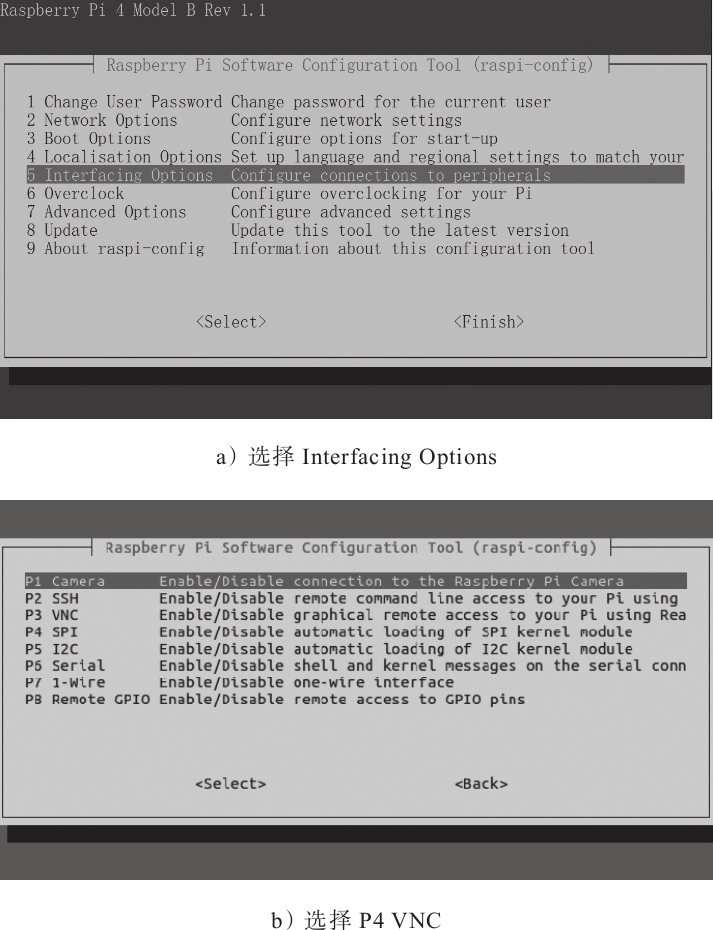
图2-24 启用摄像头
打开之后可能需要重启,按照提示操作即可。
接下来我们使用raspistill命令利用摄像头采集一张图片。打开一个终端,输入命令:
$ raspistill -o ~/Desktop/image.jpg
其中,~/Desktop/image.jpg是采集到的图像所保存的路径,“~”代指用户主目录。启动命令后,屏幕上会显示摄像头的视野,这一阶段会持续5秒,在第5秒的时候会采集并保存此时的图像。也就是说,在一个5秒的延时后进行采集。采集到的图像会按照我们设置的文件路径被存放在桌面上。如图2-25所示。

图2-25 采集图像
如果在使用raspistill命令时报错,先检测是否识别到摄像头:
$ vcgencmd get camera supported=1 detected=1
如果输出都是0的话,可能是没有在raspi-config中打开摄像头。如果输出都是1,那么可能是内存的设置有问题,在/boot/config.txt文件末端添加如下语句:
gpu_mem=144 cma_lwm=16 cma_hwm=32 cma_offline_start=16
配置完成后,效果如图2-26所示。
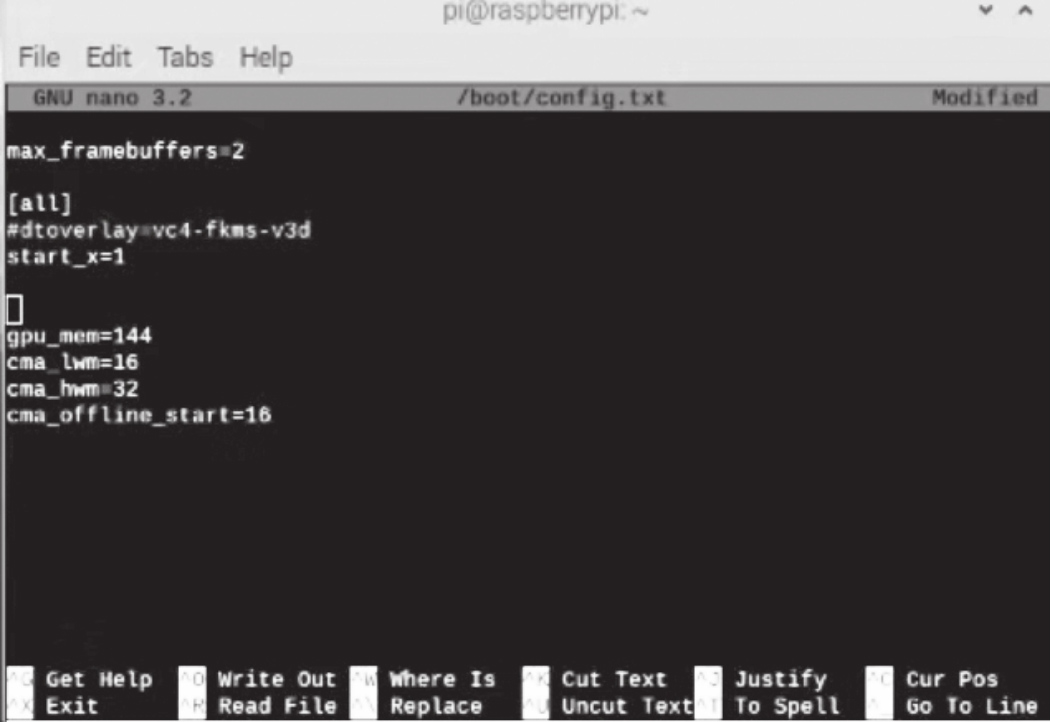
图2-26 完成树莓派的相关配置
重启树莓派之后再使用摄像头拍摄应该就可以了。