




配置PHP运行环境的最简单方法就是使用工具包。工具包将Apache、PHP、MySQL等服务器软件或工具安装、配置完成之后进行打包处理,功能类似系统克隆盘。开发人员只需要将这些工具包解压到本地即可使用,无须安装和配置,非常方便。
工具包实现了PHP开发环境的快速搭建,虽然这种方法灵活性差些,但是简便、实用,适合初学者学习使用,因此本节先介绍采用这种方法配置PHP环境。
目前网上流行很多种PHP环境配置工具包,如XAMPP、Wamp Server、Vertrigo Server、PHPNow、PHPStudy、AppServ、EasyPHP等。
AppServ和EasyPHP都是Apache+PHP+MySQL开发环境,适合初学者选用,而XAMPP等其他几个工具相对复杂些,适合有一定基础的读者使用。
注意,在安装工具包之前,建议读者不要同时安装Apache、PHP和MySQL服务工具,如果已经安装,则应该先拆卸它们,再开始安装。安装过程很简单,只需要将程序解压到或者安装到指定目录即可使用。
下面以AppServ工具包为例介绍如何在本地系统中快速搭建PHP环境。
①访问AppServ官方网站下载AppServ工具包(http://www.appservnetwork.com/)。这里下载的是AppServ 2.5.10版本,包括如下版本软件:
◆Apache 2.2.8
◆PHP 5.2.6
◆MySQL 5.0.51b
◆phpMyAdmin-2.10.3
②双击下载到本地的appserv-win32-2.5.10.exe文件,打开如图2.1所示的AppServ启动界面。
③单击Next按钮,打开如图2.2所示的AppServ安装协议界面。

图2.1 启动AppServ

图2.2 接受安装协议
④单击I Agree按钮,打开如图2.3所示的对话框,在该对话框中设置安装路径,默认路径为C:\AppServ。AppServ安装完毕,Apache、PHP和MySQL都将以子目录的形式存储在该目录下。
⑤单击Next按钮,打开如图2.4所示的对话框,在该对话框中选择要安装的程序和组件,默认为全部选中状态。

图2.3 选择安装路径
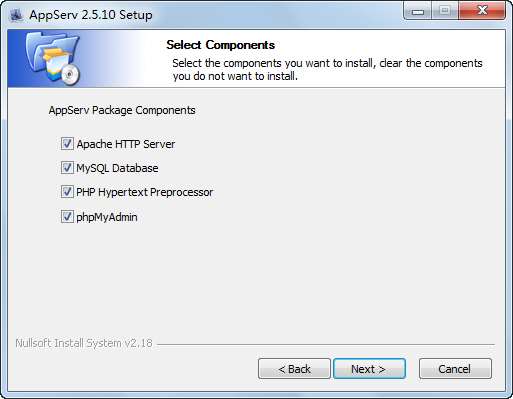
图2.4 选择安装的组件
⑥单击Next按钮,打开如图2.5所示的对话框,在该对话框中设置Apache服务的端口号,以及计算机的名称和用户邮箱。其中服务器端口号设置非常重要,只有正确设置端口号,才能够正常启动服务器配置,默认为80。如果80被IIS或者其他网络程序占用(如迅雷、QQ等),则需要修改相应的端口号,或者停用相冲突的网络程序。
⑦单击Next按钮,打开如图2.6所示的对话框,在该对话框中设置MySQL数据库的root用户登录密码和数据库字符集。这里设置字符集为中文简体,这样就可以在MySQL数据库中采用中文简体字符集读写数据。注意,所设置的数据库登录密码一定要记牢,因为在应用程序开发中,只有使用该密码才能够访问数据库,这里设置密码为“111111”,在后面程序开发中,我们统一使用“111111”为数据库访问密码。
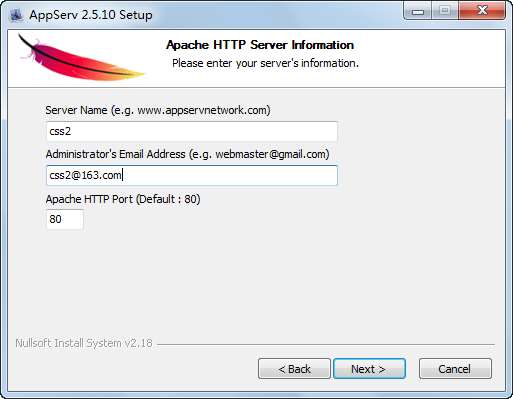
图2.5 设置端口号

图2.6 设置数据库登录密码
⑧单击Install按钮,打开如图2.7所示的对话框,显示安装进度,开始安装工具包中选中的程序。
⑨安装完毕,显示如图2.8所示的对话框,按默认设置,单击Finish按钮完成安装。
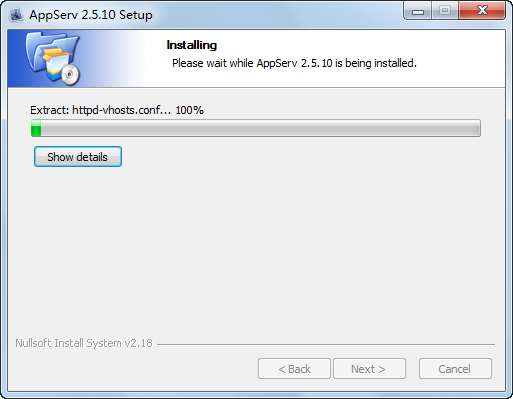
图2.7 显示安装进度
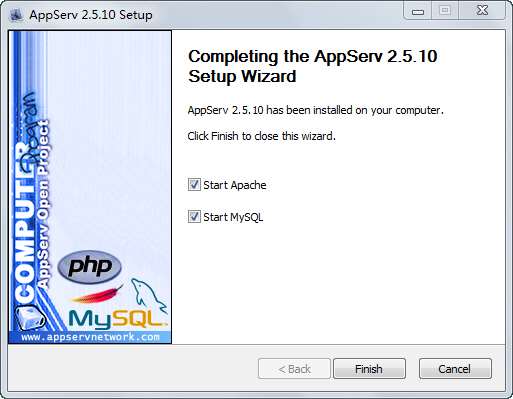
图2.8 完成安装
⑩安装完毕,在C:\AppServ目录下可以看到4个子文件夹,它们分别对应Apache 2.2、PHP 5.2、MySQL 5,如图2.9所示。读者可以把所有测试网页文件存储到C:\AppServ\www目录下。

图2.9 查看安装目录
⑪在浏览器地址栏中输入http://localhost/或者http://127.0.01/,如果能够打开并显示如图2.10所示的页面内容,则说明安装AppServ工具包成功。

图2.10 测试AppServ