





下面简单介绍如何在ADS下建立工程文件、编译及调试,在第5章中将详细讲解如何使用ADS。ADS中建立工程是按照以下几个步骤实现的。
 运行“CodeWarrior for ARM Developer Suite”,如图2-22所示。
运行“CodeWarrior for ARM Developer Suite”,如图2-22所示。

图2-22 开始运行ADS
 选择“File”|“New”命令,选择建立ARM Exectuable Image,并将工程命名为“2440test”,单击“确定”按钮,如图2-23所示。
选择“File”|“New”命令,选择建立ARM Exectuable Image,并将工程命名为“2440test”,单击“确定”按钮,如图2-23所示。
 选择“Project”|“Add Files”命令,弹出如图2-24所示的对话框,在其中添加所有的.c文件,并单击“Add”按钮。
选择“Project”|“Add Files”命令,弹出如图2-24所示的对话框,在其中添加所有的.c文件,并单击“Add”按钮。
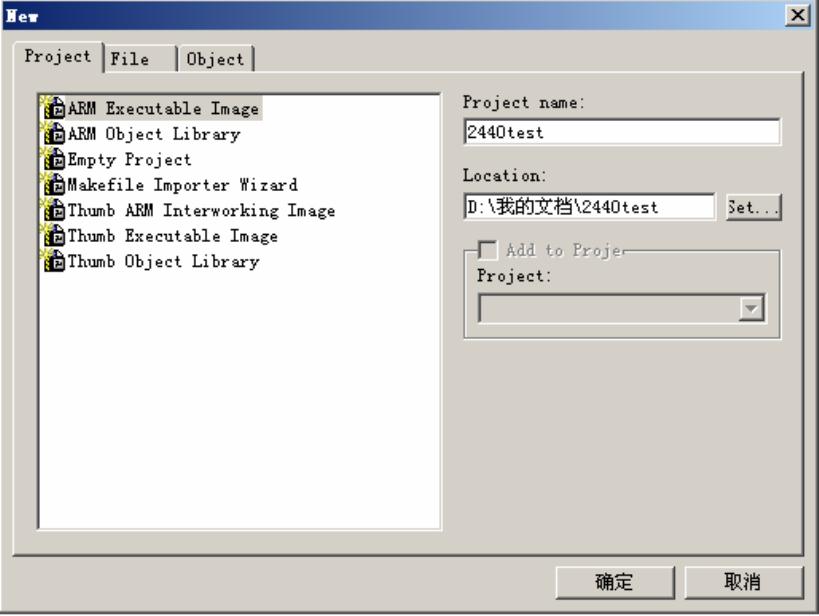
图2-23 建立工程
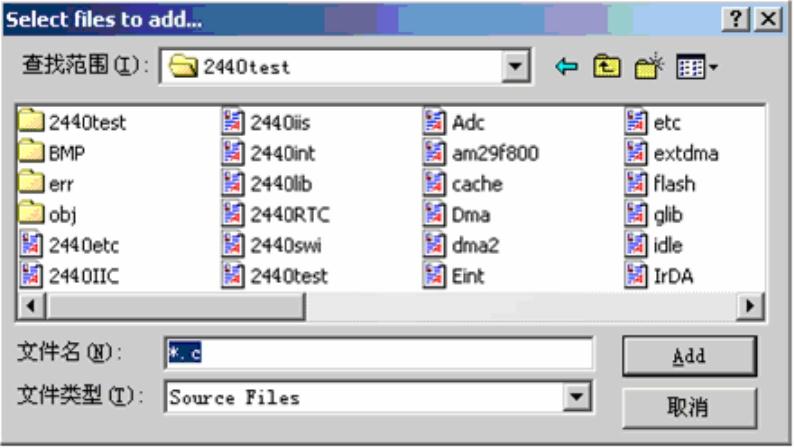
图2-24 加入测试源代码中的C程序
 选择“Project”|“Add Files”命令,弹出如图2-25所示的对话框,在其中添加所有的.s 文件,并单击“Add”按钮。
选择“Project”|“Add Files”命令,弹出如图2-25所示的对话框,在其中添加所有的.s 文件,并单击“Add”按钮。
 选择“Edit”|“DebugRel Settings”命令,弹出的对话框中有许多设置选项,分别设置如下。
选择“Edit”|“DebugRel Settings”命令,弹出的对话框中有许多设置选项,分别设置如下。
 “Target Settings”设置如图2-26所示。
“Target Settings”设置如图2-26所示。
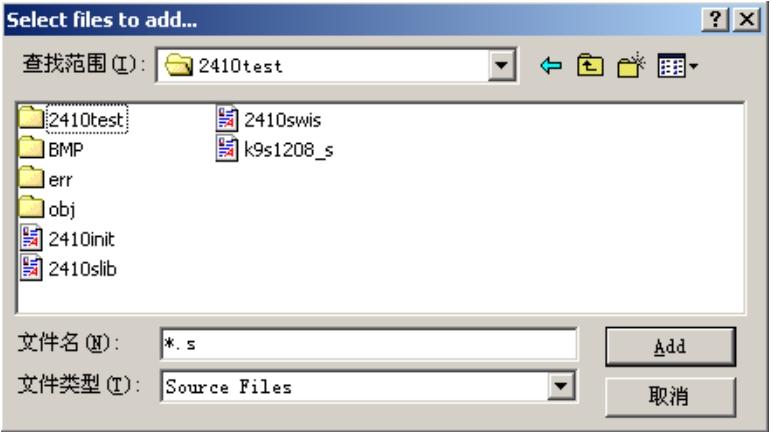
图2-25 加入测试源代码中的汇编程序
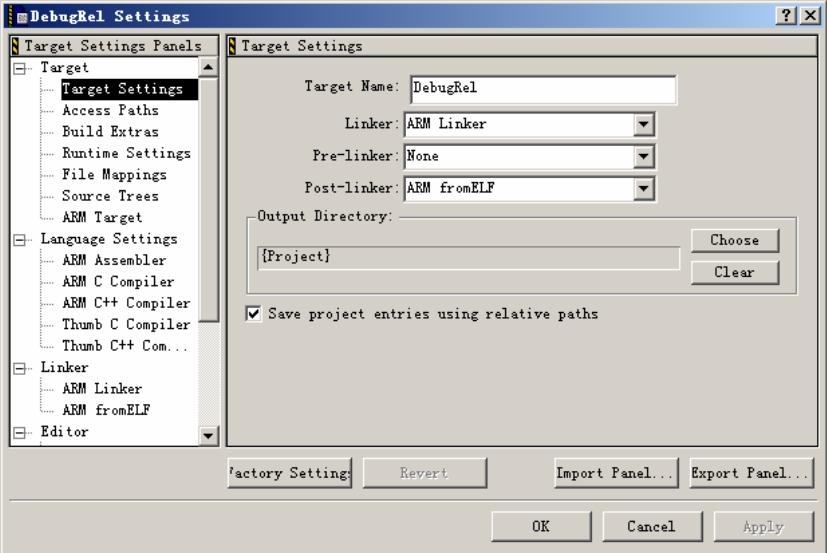
图2-26 设置调试参数
 将Language Settings 中ARM Assembler、ARM C Compiler、ARM C++ Compiler、Thumb C Compiler 和Thumb C++ Compiler 的“Archtecturs or Processor”设为“ARM920T”,如图2-27所示。
将Language Settings 中ARM Assembler、ARM C Compiler、ARM C++ Compiler、Thumb C Compiler 和Thumb C++ Compiler 的“Archtecturs or Processor”设为“ARM920T”,如图2-27所示。
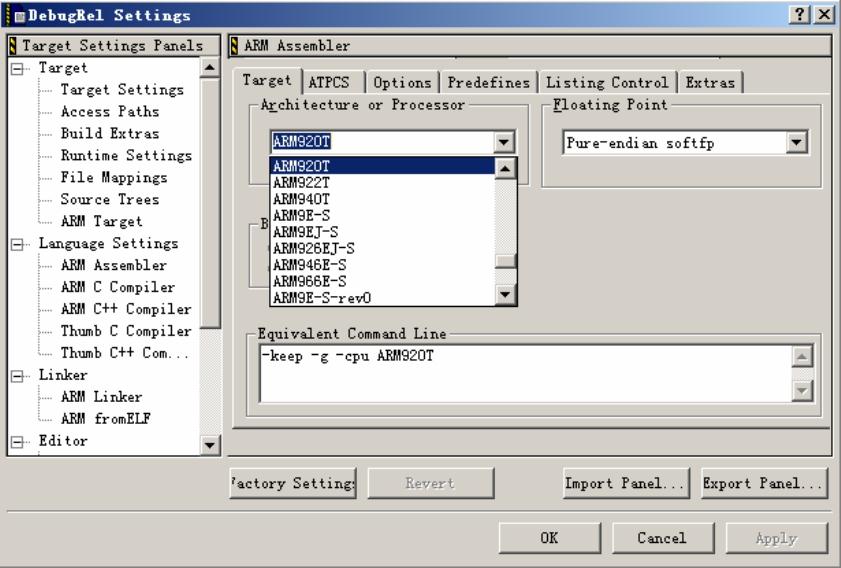
图2-27 调试语言设定
 在ARM Linker中的设置如图2-28和图2-29所示。
在ARM Linker中的设置如图2-28和图2-29所示。
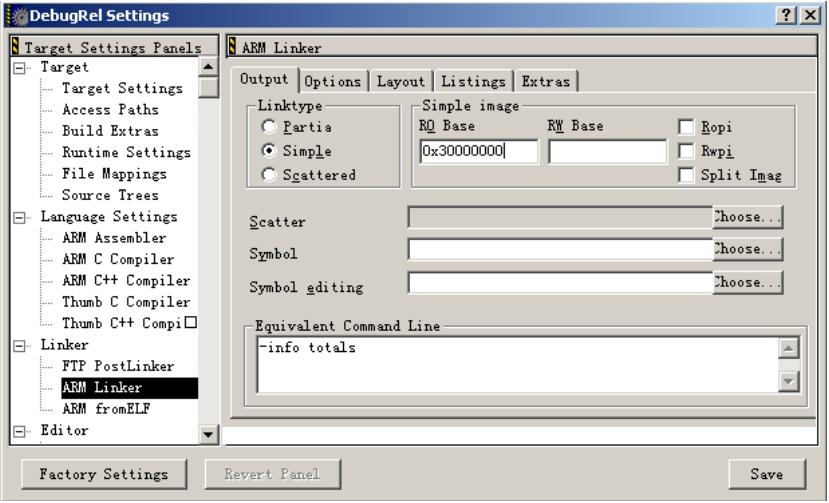
图2-28 编译器设置
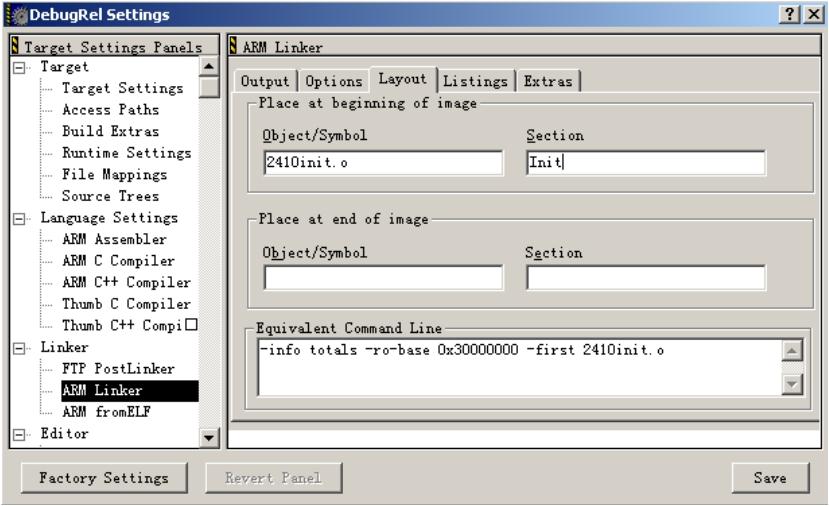
图2-29 设置初始化文件
 选择ARM Runner为Debug,如图2-30所示。然后单击“OK”按钮,关闭设置对话框。
选择ARM Runner为Debug,如图2-30所示。然后单击“OK”按钮,关闭设置对话框。
 在图2-31中可以看到整个工程内容。单击“Make”按钮,编译整个工程。编译完成后,再单击“Make”按钮右边的箭头,进入调试界面AXD(在进入AXD之前,先将开发板、Multi-ICE仿真器和PC正确连接起来,然后上电,启动Multi-ICE Server)。
在图2-31中可以看到整个工程内容。单击“Make”按钮,编译整个工程。编译完成后,再单击“Make”按钮右边的箭头,进入调试界面AXD(在进入AXD之前,先将开发板、Multi-ICE仿真器和PC正确连接起来,然后上电,启动Multi-ICE Server)。
 随后会进入如图2-32所示的界面,表明代码已经通过仿真器经由JTAG 下载在开发板上,并可以开始进行调试了。有关 AXD 的使用,可参见第5章的内容。
随后会进入如图2-32所示的界面,表明代码已经通过仿真器经由JTAG 下载在开发板上,并可以开始进行调试了。有关 AXD 的使用,可参见第5章的内容。
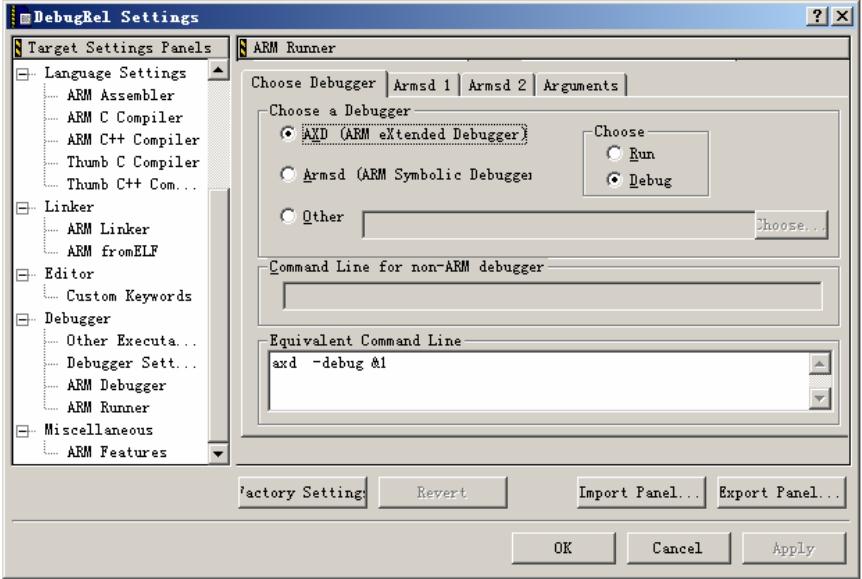
图2-30 选择运行模式
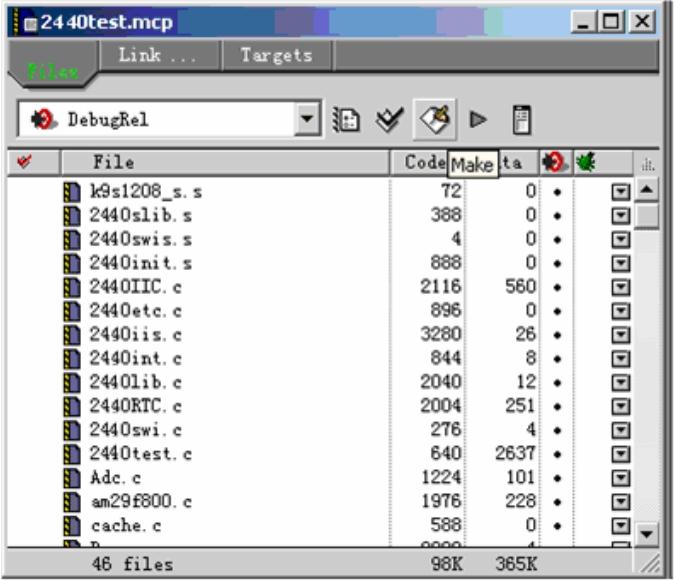
图2-31 查看工程内容
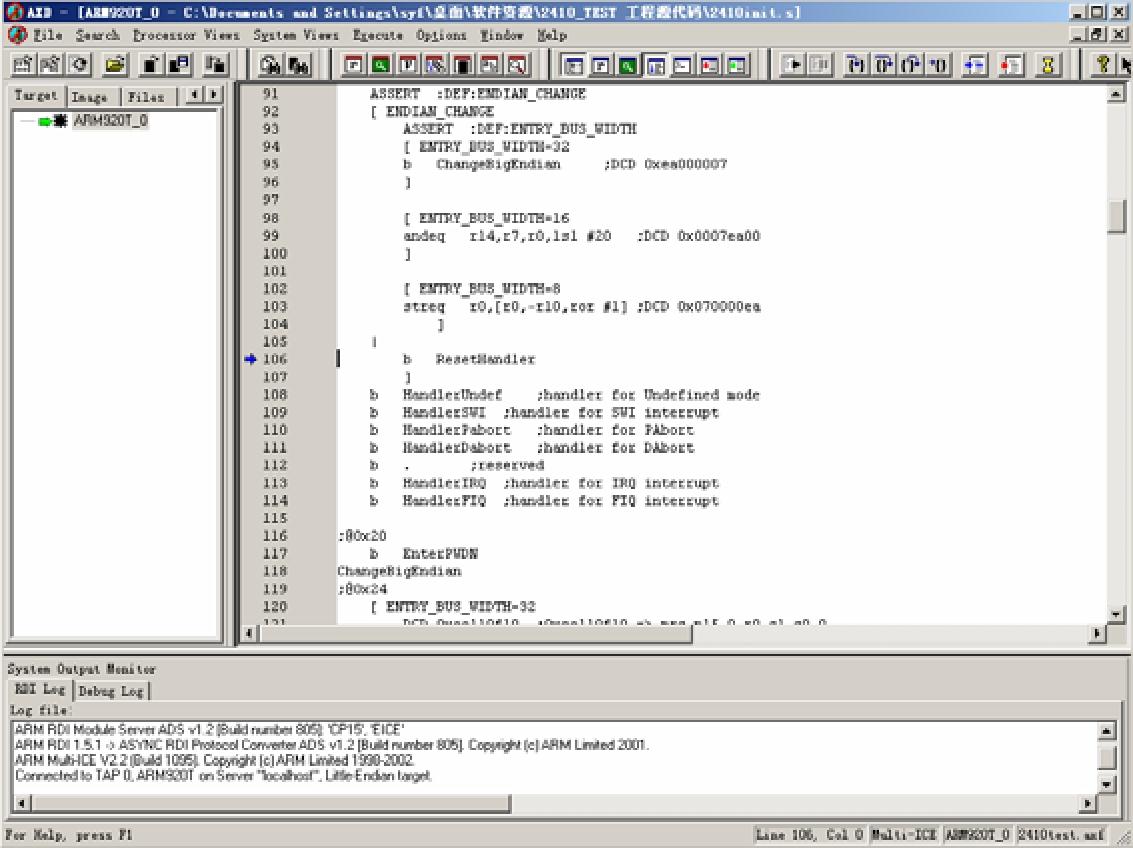
图2-32 开始调试S3C2440