




 2.1 Proteus ISIS的操作及电路原理图设计
2.1 Proteus ISIS的操作及电路原理图设计
Proteus电路设计是在ISIS软件环境中进行绘制的,该软件的编辑环境具有友好的交互式人机界面,其设计功能强大,使用方便。
在计算机中安装好Proteus 7.8软件后,单击“开始”→“程序”→“Proteus 7 Profes-sional”→“ISIS 7 Professional”或在桌面上双击图标
 ,弹出如图2-1所示的启动界面。
,弹出如图2-1所示的启动界面。
1)Proteus ISIS编辑环境 ISIS启动后进入ISIS窗口,如图2-2所示,它由菜单栏、主工具栏、预览窗口、器件选择按钮、工具箱、原理图编辑窗口、对象选择器、仿真按钮、方向工具栏、状态栏等部分组成。
(1)菜单栏:Proteus ISIS共有12项菜单,每项都有下一级菜单。
【File(文件)】 包括新建、保存、导入、导出、打印等操作,如图2-3所示,快捷键为“Alt+F”。
【View(查看)】 对原理图编辑窗口进行定位、栅格的调整及图形的缩放等操作,如图2-4所示,快捷键为“Alt+V”。图中栅格尺寸1in=2.54cm。

图2-1 ISIS 7 Professional启动界面
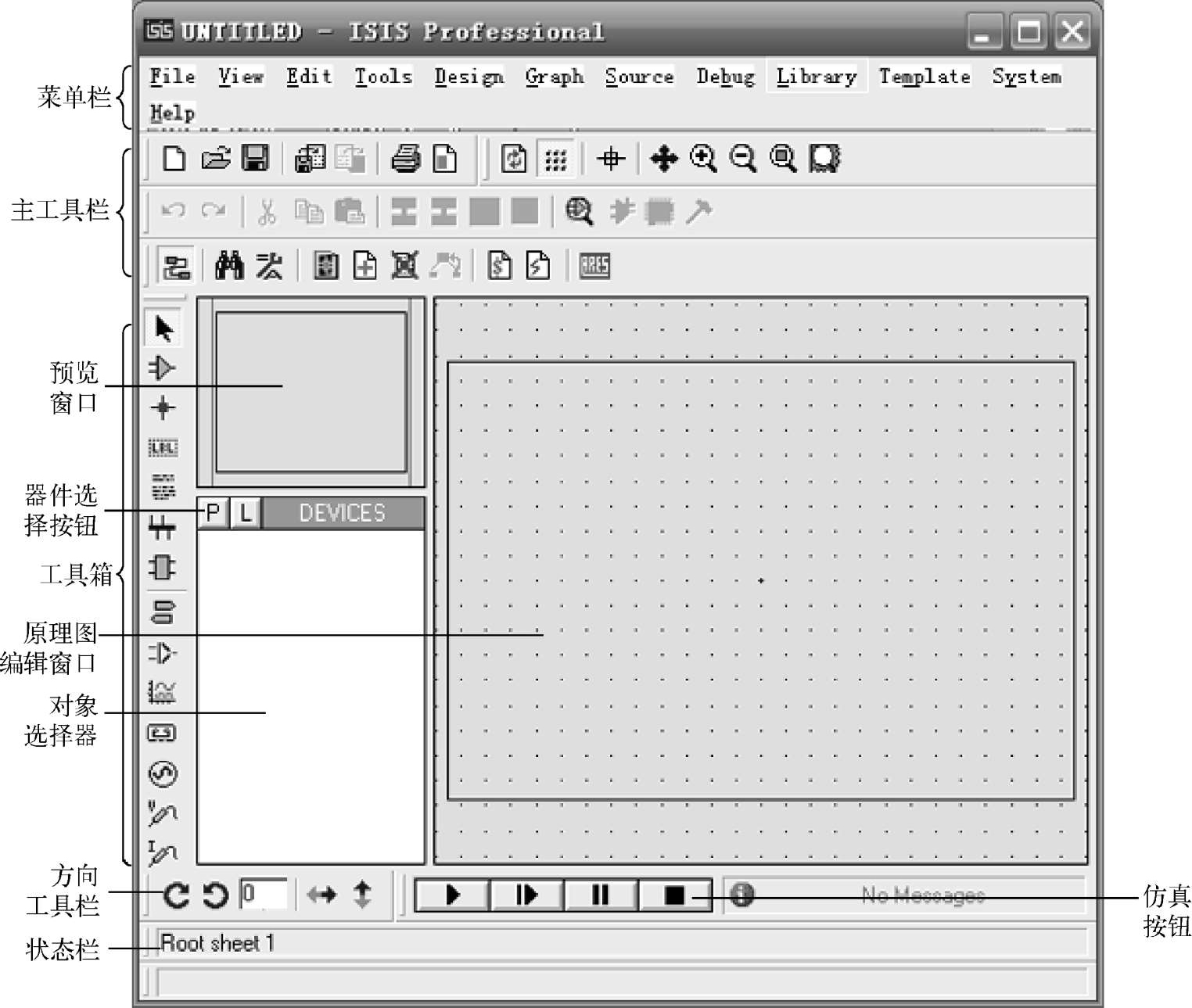
图2-2 ISIS 7 Professional窗口
【Edit(编辑)】 对原理图编辑窗口中的元件进行剪切、复制、粘贴、撤销、恢复等操作,如图2-5所示,快捷键为“Alt+E”。
【Tools(工具)】 如图2-6所示,它具有实时标注、自动布线、搜索并标记、属性分配工具、全局标注、ASCII数据导入、材料清单、电气规则检查、网络表编辑、模型编译、将网络表导入PCB、从PCB返回原理图设计等功能,快捷键为“Alt+T”。
【Design(设计)】 如图2-7所示,它具有编辑设计属性、编辑面板属性、编辑设计注释、配置电源线、新建原理图、删除原理图、转到前一个原理图、转到下一个原理图、转到原理图、设计浏览等功能,快捷键为“Alt+D”。
【Graph(图形)】 如图2-8所示,它具有编辑仿真图形、增加跟踪曲线、仿真图形、查看日志、导出数据、清除数据、图形一致性分析、批处理模式一致性分析等功能,快捷键为“Alt+G”。

图2-3 File菜单栏

图2-4 View菜单栏
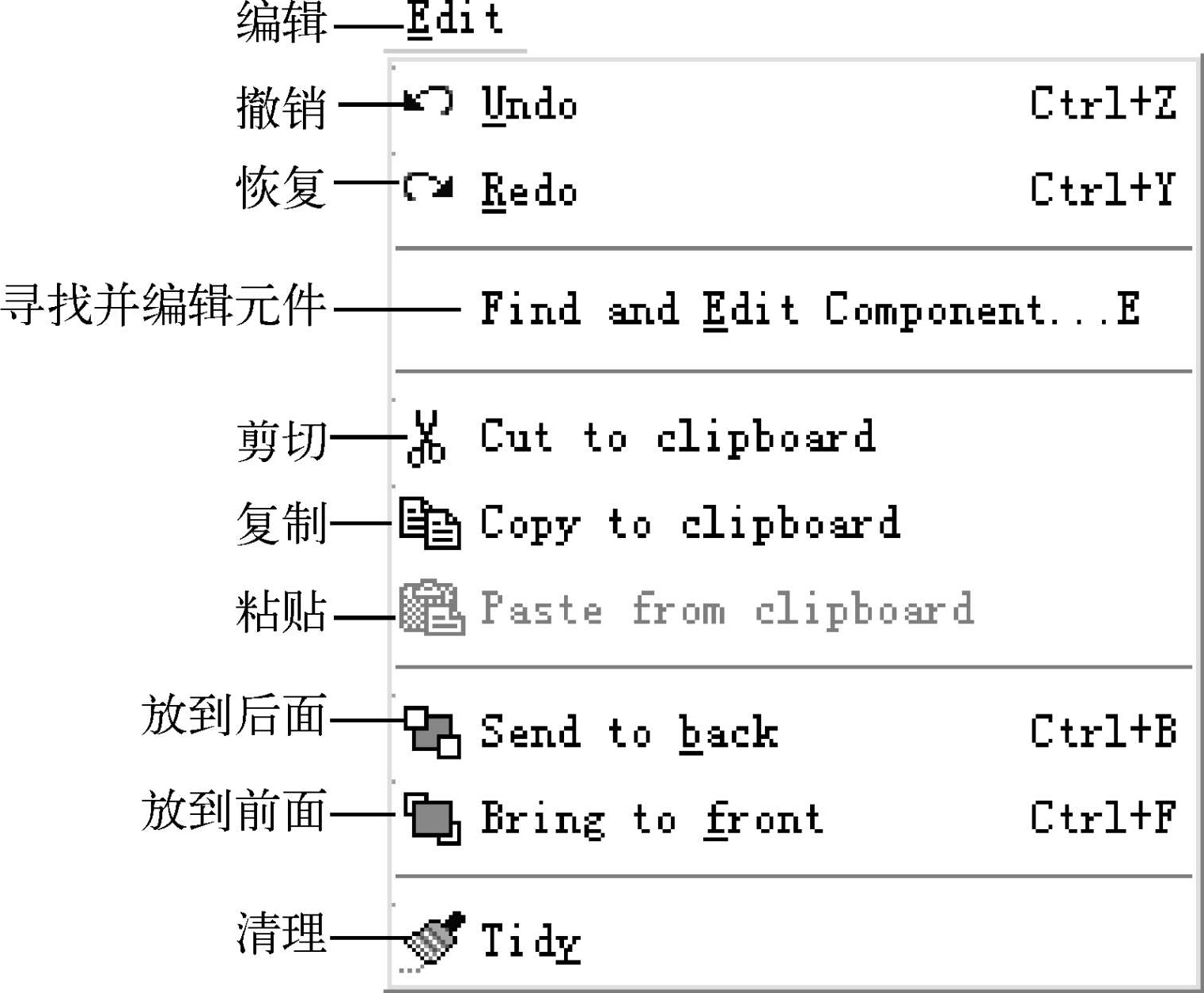
图2-5 Edit菜单栏
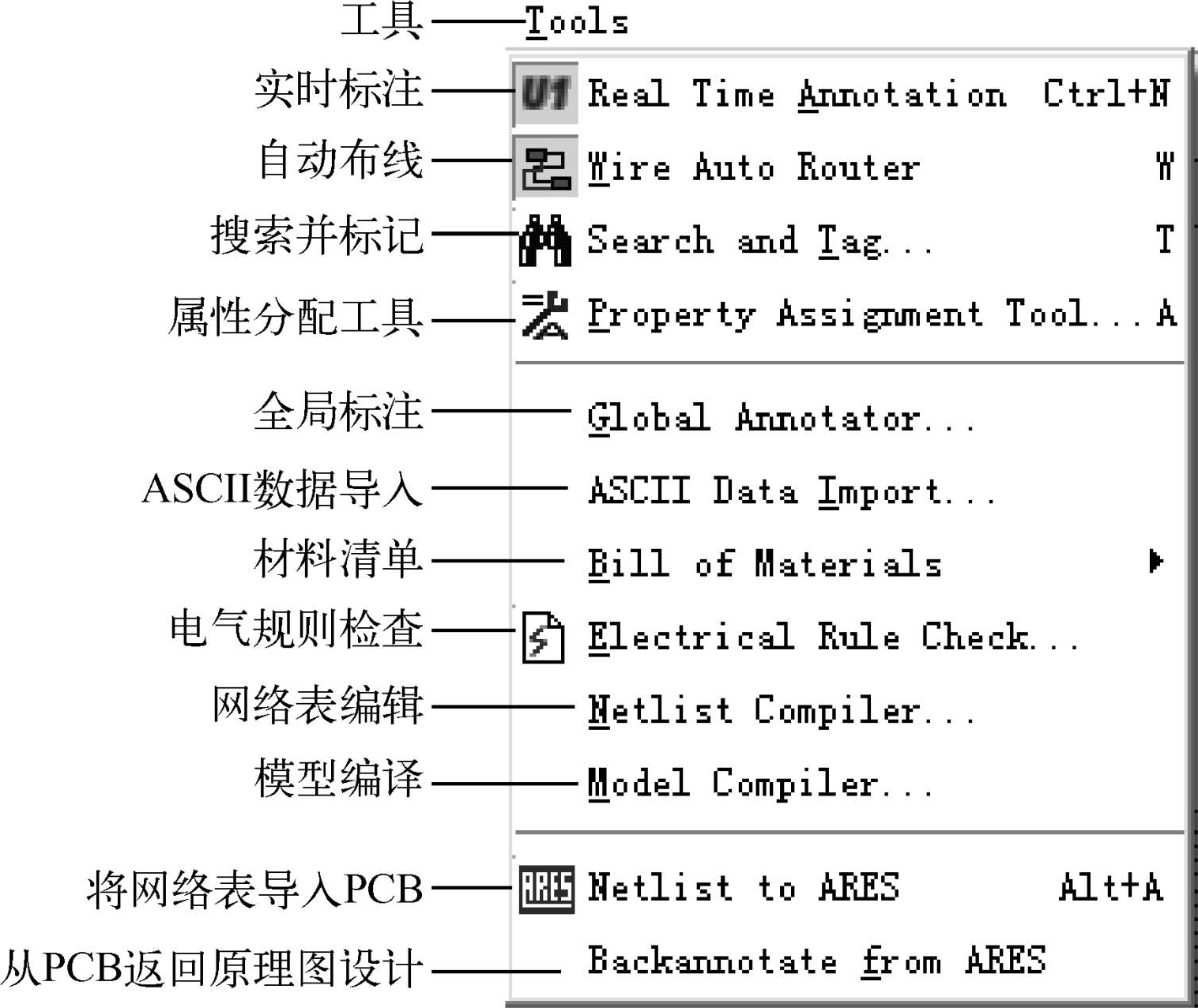
图2-6 Tools菜单栏
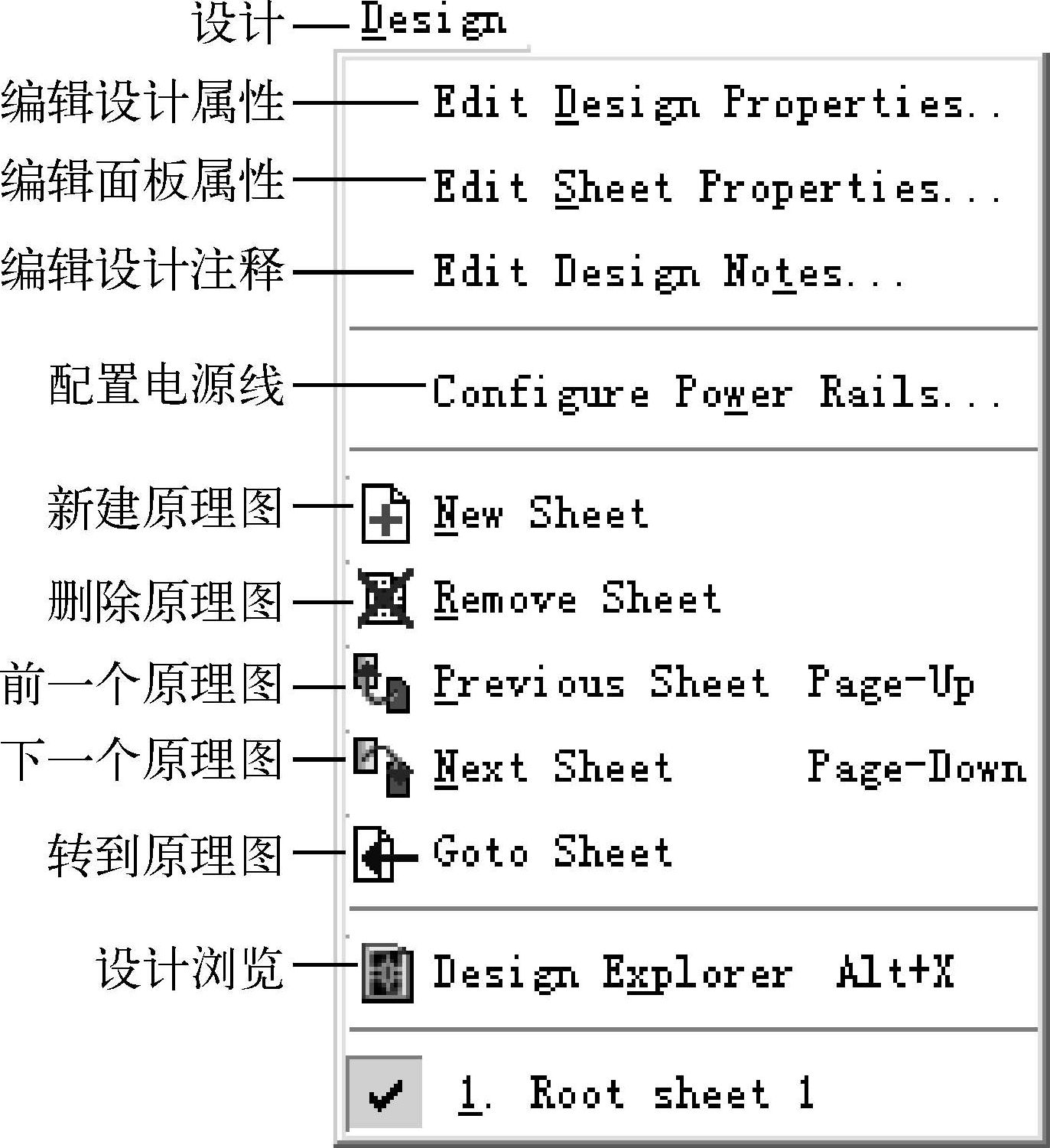
图2-7 Design菜单栏
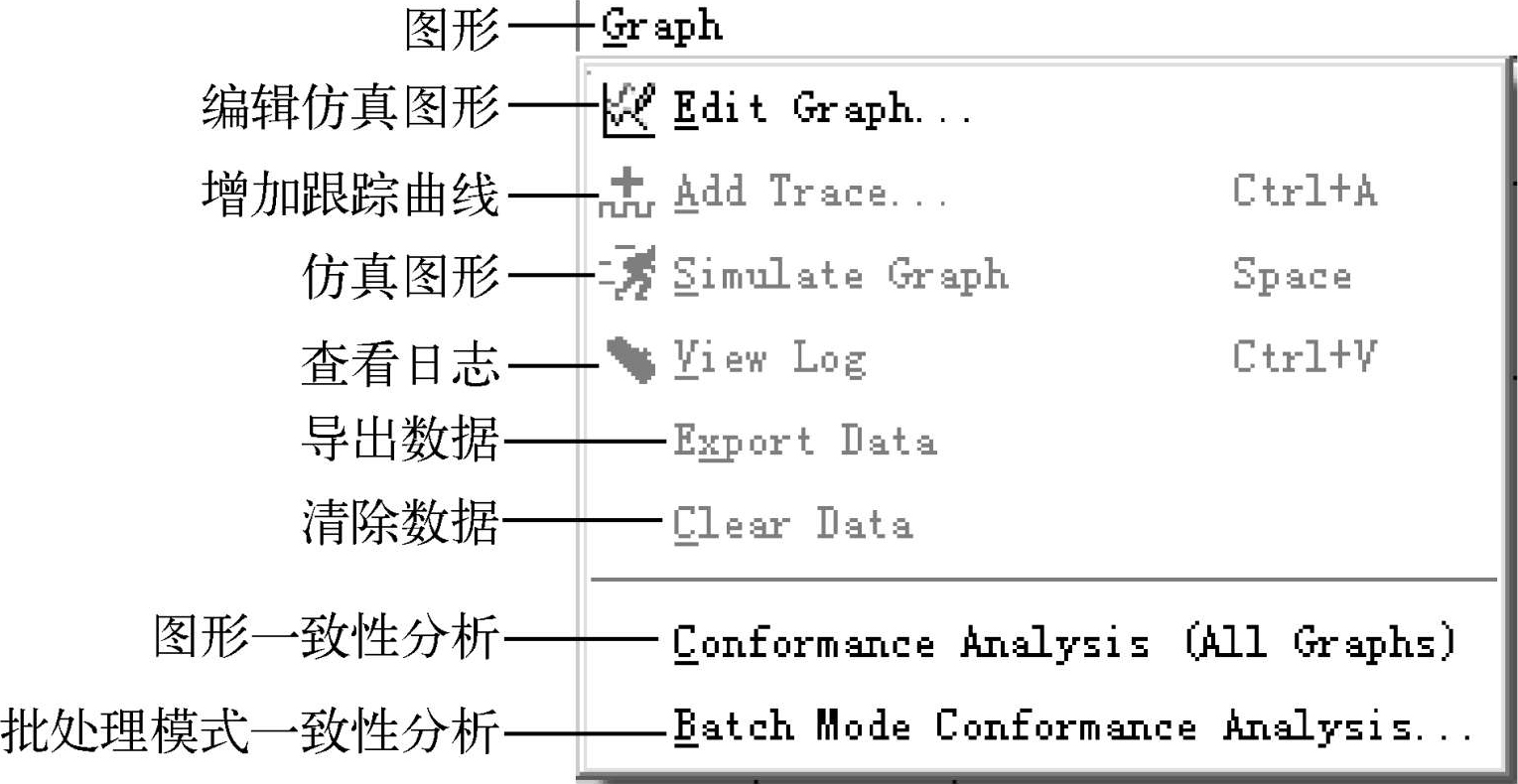
图2-8 Graph菜单栏
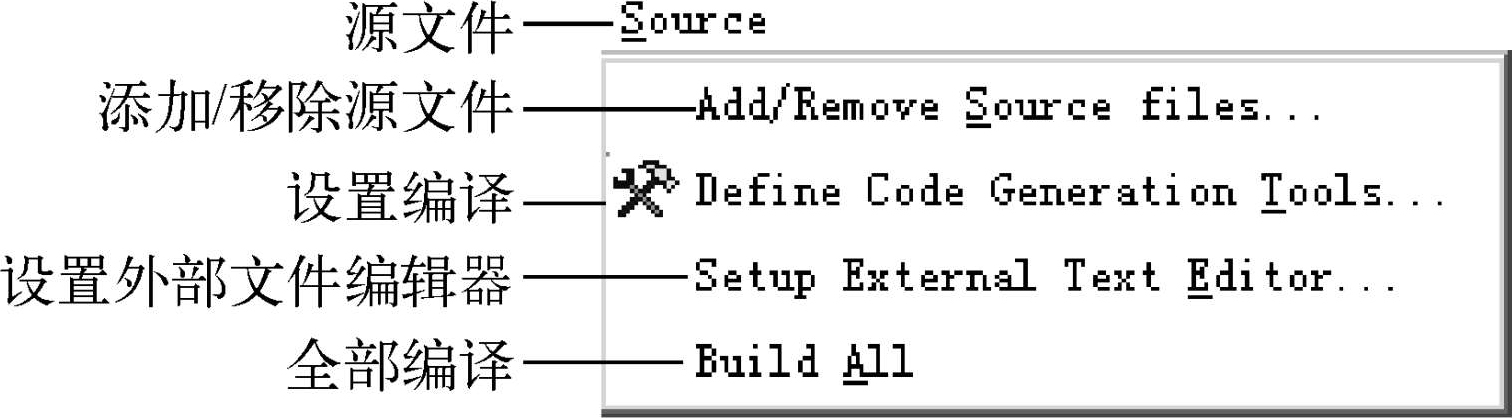
图2-9 Source菜单
【Source(源文件)】 如图2-9所示,它具有添加/移除源文件、设置编译、设置外部文件编辑器和全部编译等功能,快捷键为“Alt+S”。
揖Debug(调试)铱如图2-10所示,它具有调试、运行、断点设置等功能,快捷键为“Alt+B”。
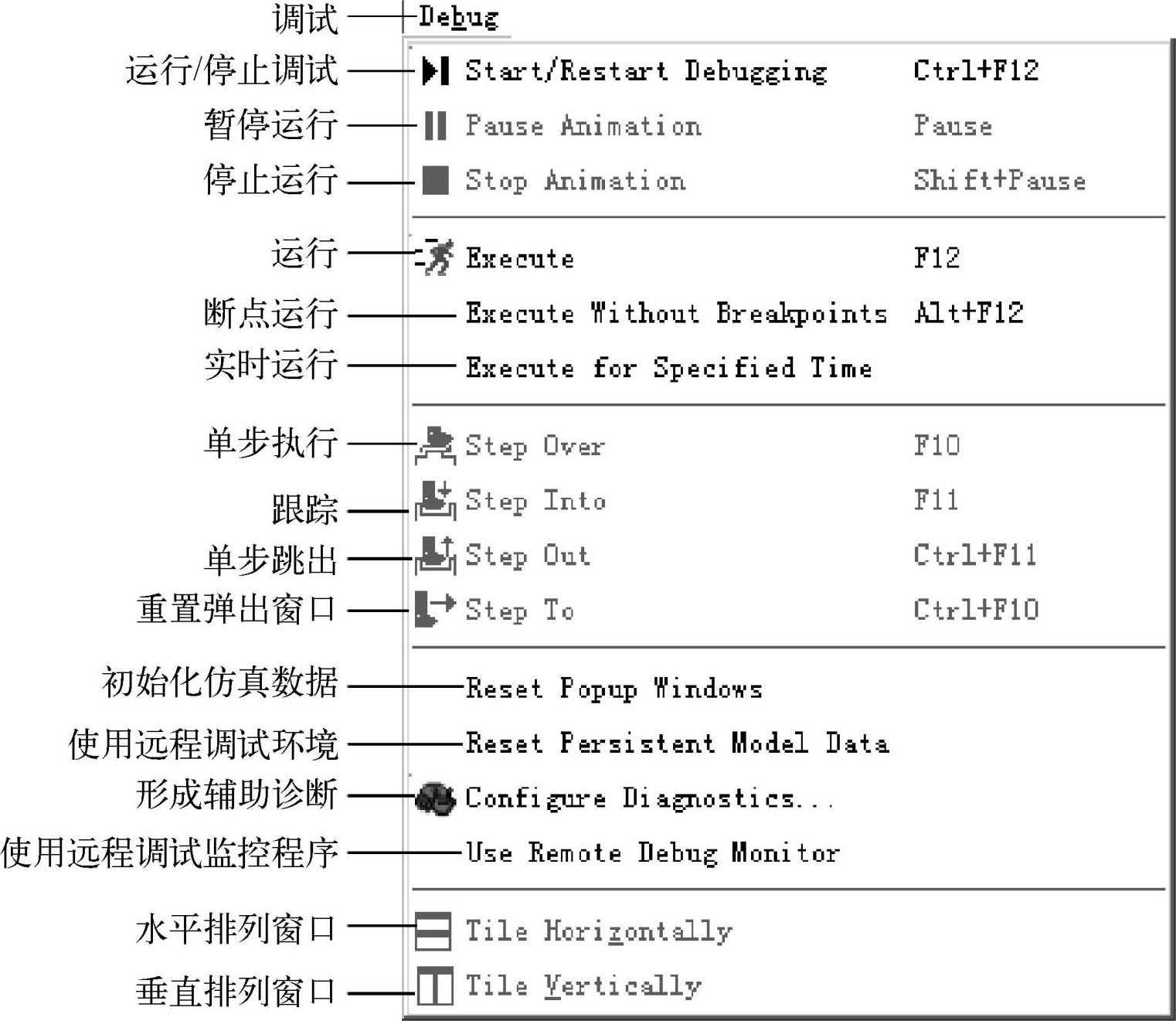
图2-10 Debug菜单栏
【Library(库)】 如图2-11所示,它具有选择元件/符号、制作元件、制作符号、封装工具、分解元件、编译到库、自动放置到库、验证封装、库管理器等功能,快捷键为“Alt+L”。
【Template(模板)】 如图2-12所示,它主要完成图形、颜色、字体、连线设置等功能,快捷键为“Alt+M”。

图2-11 Library操作菜单
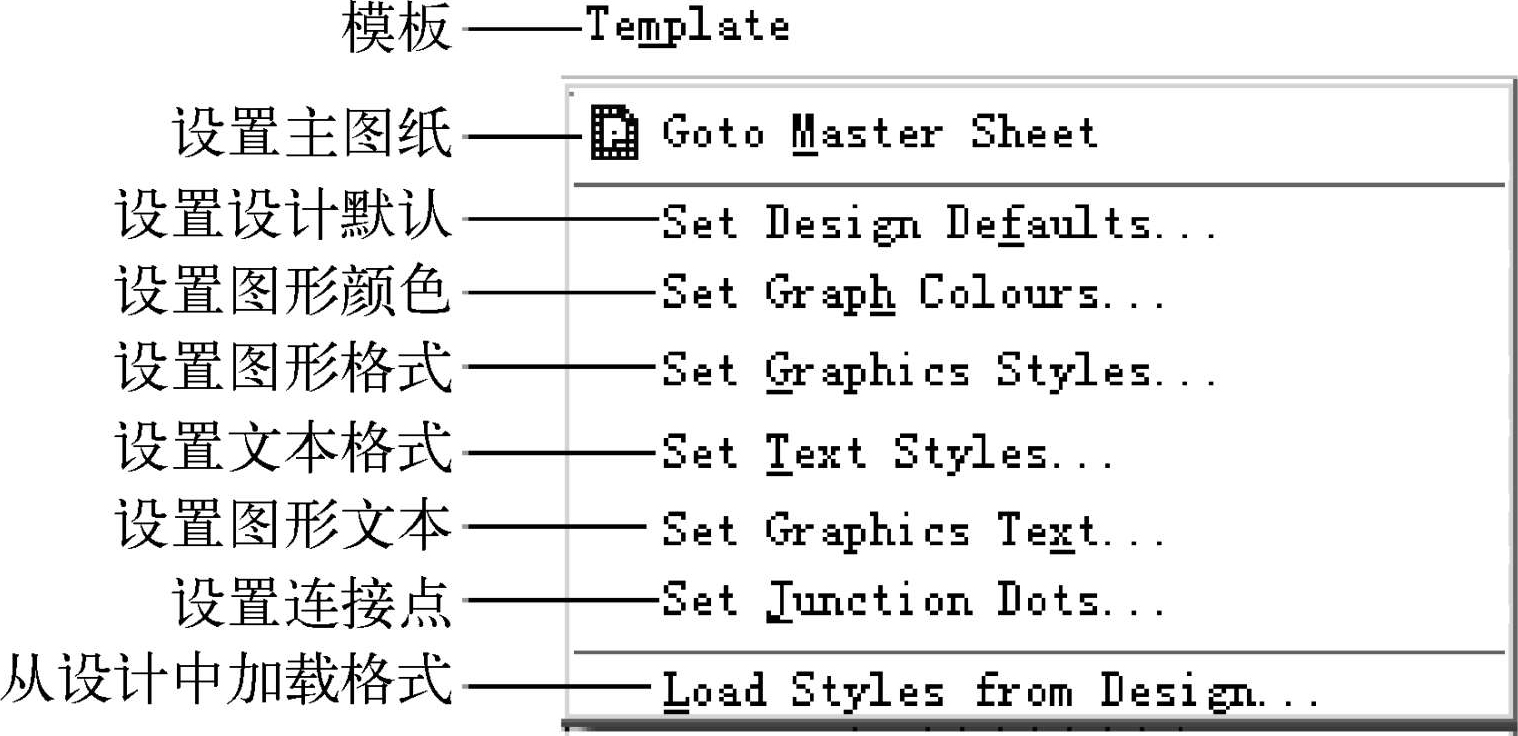
图2-12 Template菜单栏
【System(系统)】 如图2-13所示,它具有系统信息、文本预览、设置系统环境、设置路径等功能,快捷键为“Alt+Y”。
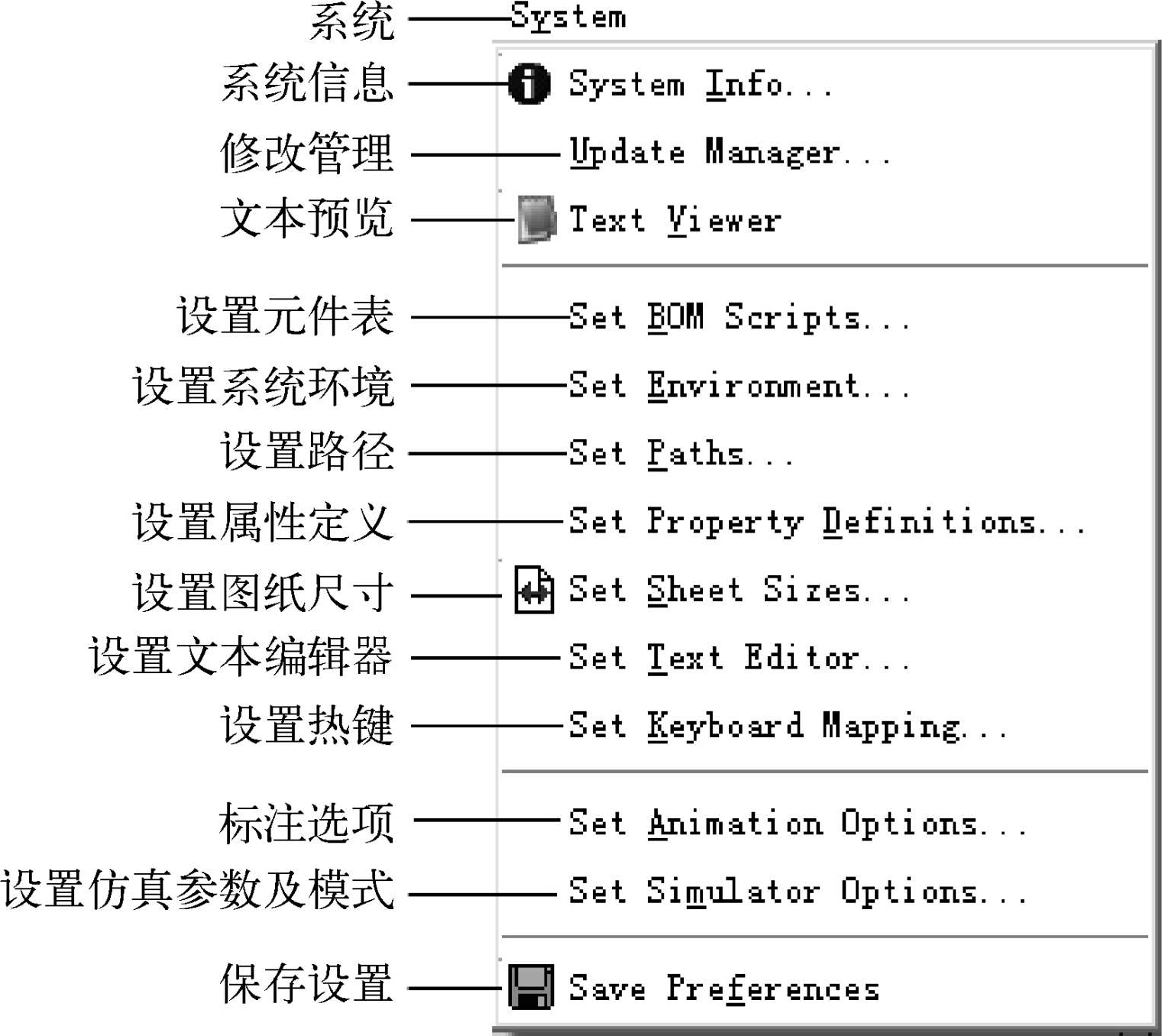
图2-13 System菜单
【Help(帮助)】 为用户提供帮助文档,同时每个元件均可通过属性中的Help获得帮助,快捷键为“Alt+H”。
(2)主工具栏:Proteus ISIS的主工具栏包括File Toolbar(文本工具条)、View Toolbar(查看工具条)、Edit Toolbar(编辑工具条)和Design Toolbar(调试工具条)4部分。这4部分工具条的打开与关闭均可执行菜单命令“View”→“Toolbar…,在弹出的对话框中进行设置即可(复选框中显示“√”表示该工具条打开)。主工具栏中的每个按钮对应一个具体的菜单命令,如表2-1所示。
表2-1 主工具栏按钮功能
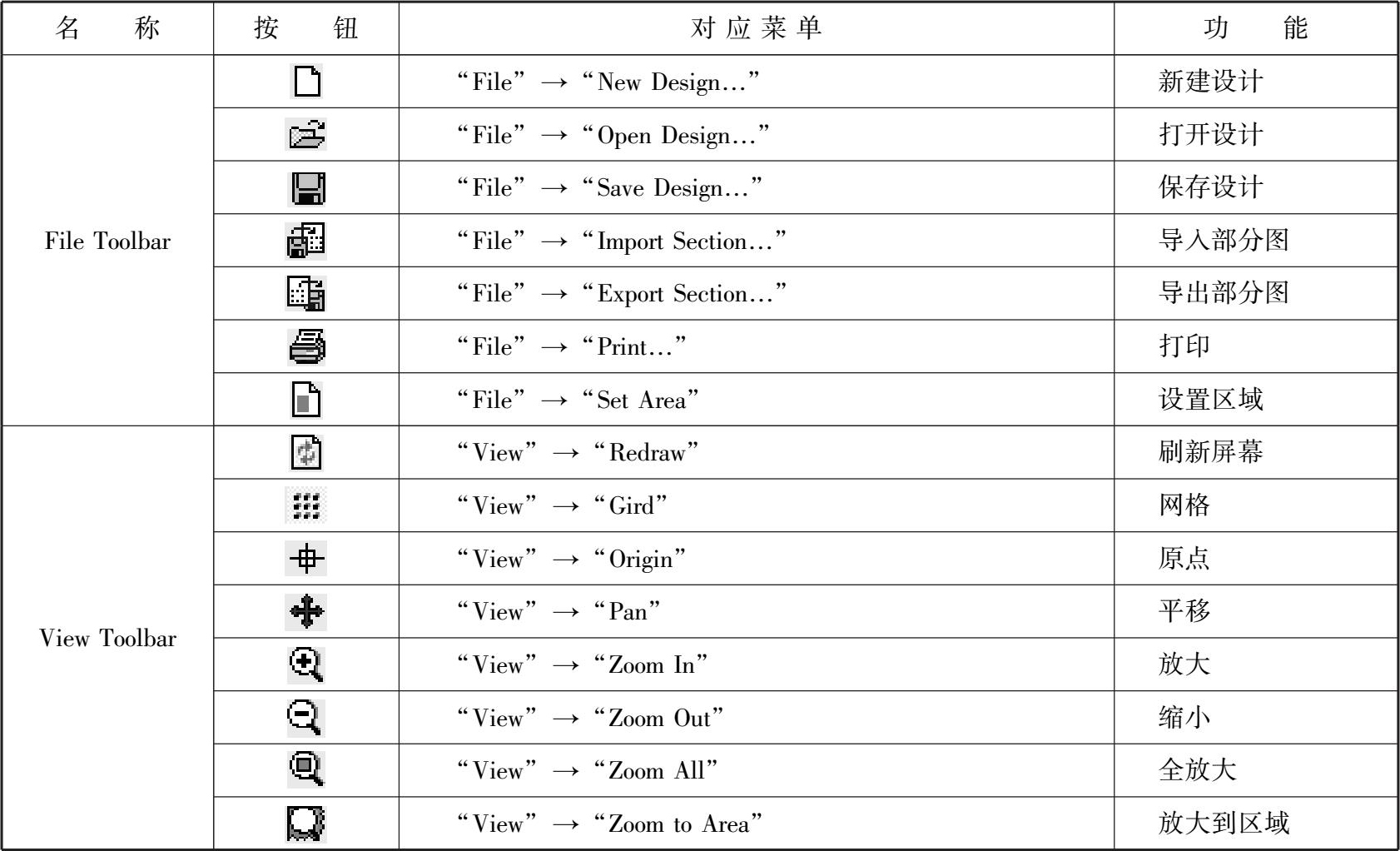
续表
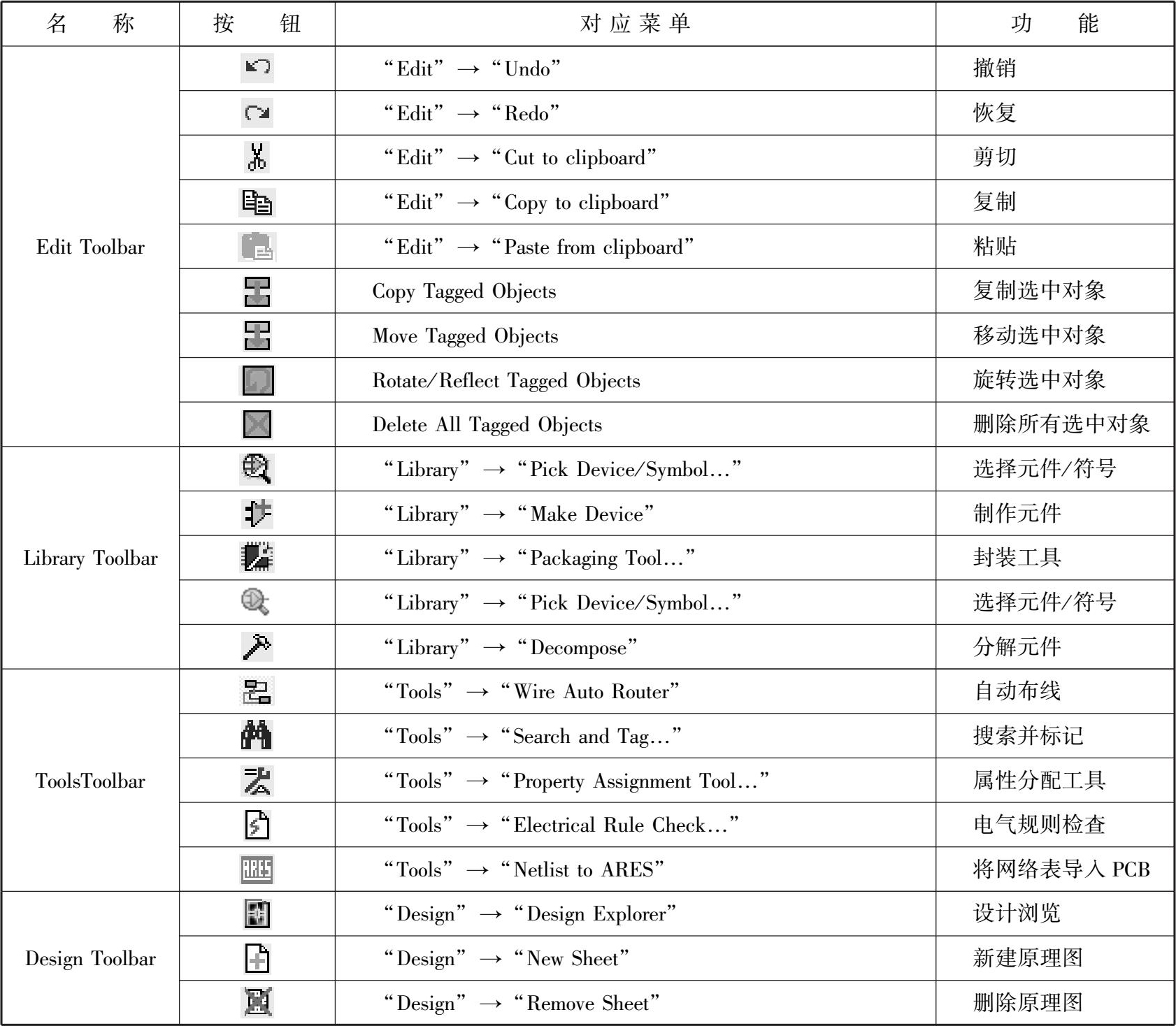
(3)预览窗口:预览窗口可显示两部分的内容。
 在“对象选择器”中单击某个元件或在“工具箱”中选择元器件
在“对象选择器”中单击某个元件或在“工具箱”中选择元器件
 、元件终端
、元件终端
 、绘制子电路
、绘制子电路
 、虚拟仪器
、虚拟仪器
 等对象时,预览窗口会显示该对象的符号,如图2-14(a)所示;
等对象时,预览窗口会显示该对象的符号,如图2-14(a)所示;
 当鼠标落在原理图编辑窗口或在“工具箱”中选择按钮
当鼠标落在原理图编辑窗口或在“工具箱”中选择按钮
 时,它会显示整张原理图的缩略图,并显示一个绿色方框和一个蓝色方框,绿色方框里的内容就是当前原理图编辑窗口中显示的内容,可用鼠标在它上面单击来改变绿色方框的位置从而改变原理图的可视范围,蓝色方框内是可编辑区的缩略图,如图2-14(b)所示。
时,它会显示整张原理图的缩略图,并显示一个绿色方框和一个蓝色方框,绿色方框里的内容就是当前原理图编辑窗口中显示的内容,可用鼠标在它上面单击来改变绿色方框的位置从而改变原理图的可视范围,蓝色方框内是可编辑区的缩略图,如图2-14(b)所示。
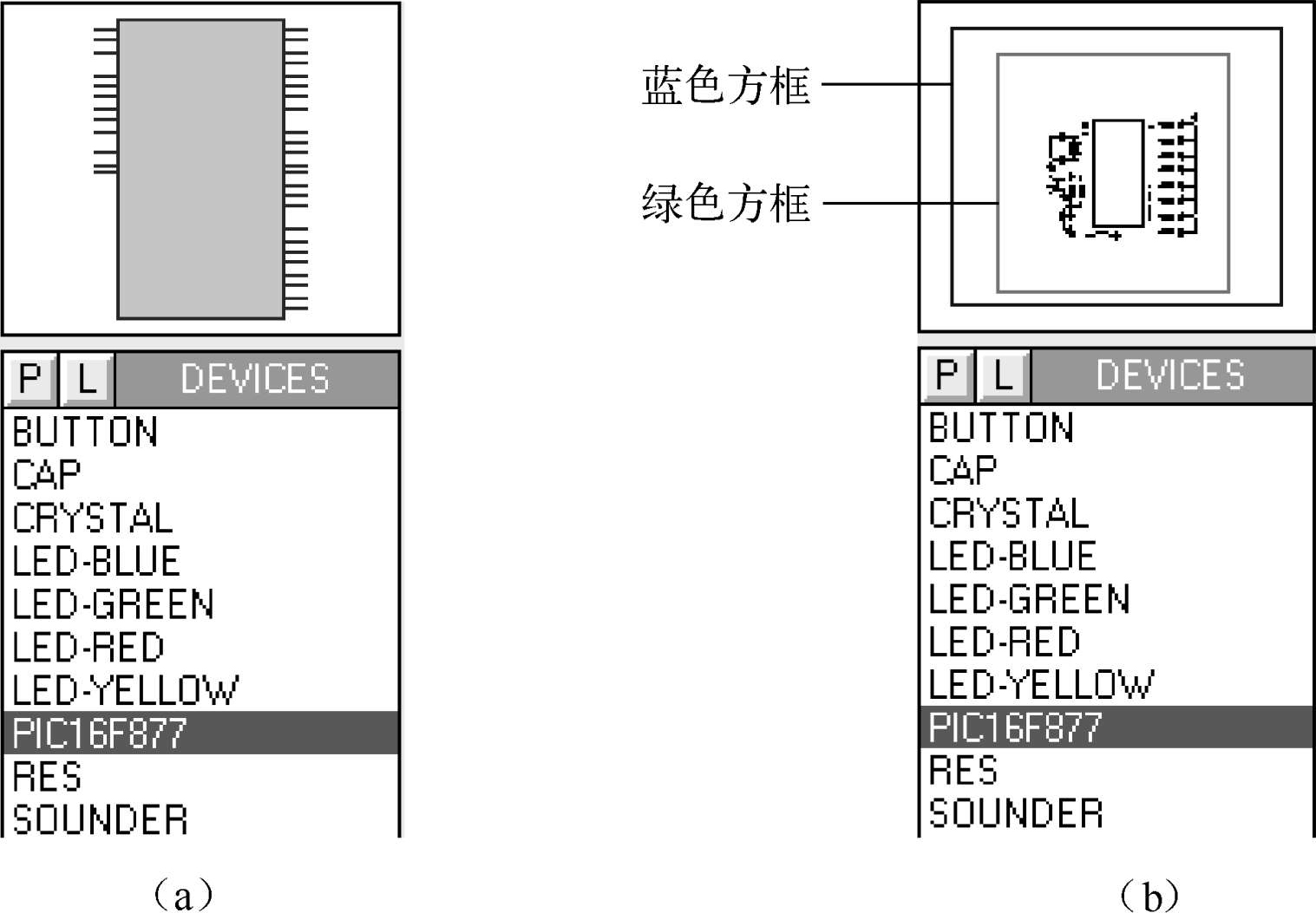
图2-14 预览窗口
(4)器件选择按钮:在“工具箱”中选择元器件
 时,才会有器件选择按钮。器件选择按钮中的“P”为对象选择按钮,“L”为库管理按钮。当按下“P”时弹出如图2-15所示对话框,在“Keywords”栏中输入器件名,单击“OK”按钮就可从库中选择元器件,并将所选器件名一一列在“对象选择器”窗口中。
时,才会有器件选择按钮。器件选择按钮中的“P”为对象选择按钮,“L”为库管理按钮。当按下“P”时弹出如图2-15所示对话框,在“Keywords”栏中输入器件名,单击“OK”按钮就可从库中选择元器件,并将所选器件名一一列在“对象选择器”窗口中。
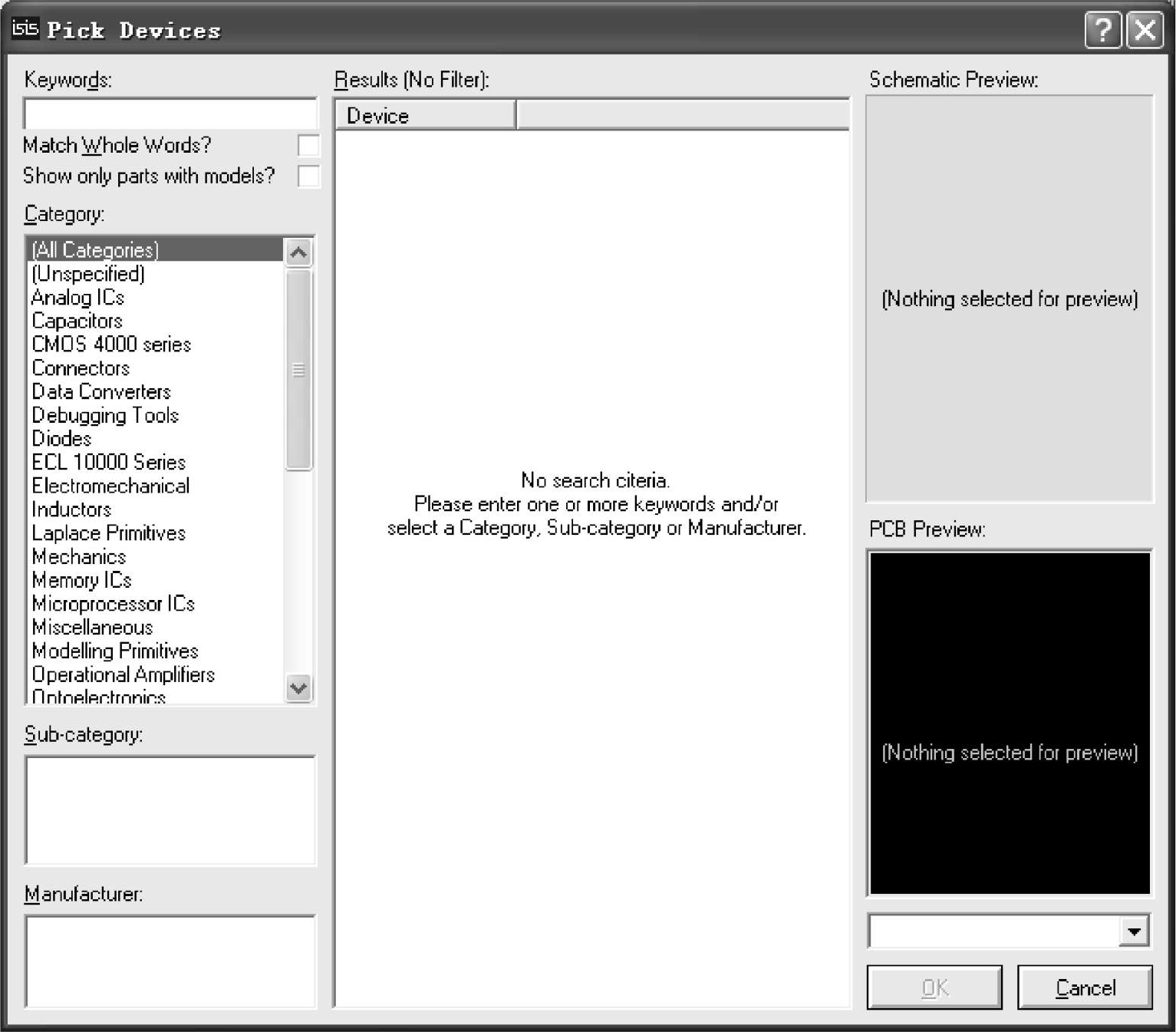
图2-15 “Pick Devices”对话框
(5)工具箱:在ISIS 7.8中提供了许多图标工具按钮,这些图标按钮对应的操作如下。
 选择按钮(Selection Mode):使用户可以在原理图编辑窗口中单击任意元器件并编辑元器件的属性。
选择按钮(Selection Mode):使用户可以在原理图编辑窗口中单击任意元器件并编辑元器件的属性。
 选择元件(Components Mode):使用户可以在器件选择按钮中按下“P”时根据需要从库中添加元件到列表中,也可以在列表中选择元件。
选择元件(Components Mode):使用户可以在器件选择按钮中按下“P”时根据需要从库中添加元件到列表中,也可以在列表中选择元件。
 连接点元件(Junction Dot Mode):在原理图中放置连接点,也可在不用边线工具的前提下,方便地在节点之间或节点到电路中任意点或线之间连线。
连接点元件(Junction Dot Mode):在原理图中放置连接点,也可在不用边线工具的前提下,方便地在节点之间或节点到电路中任意点或线之间连线。
 连线的网络标号(Wire Label Mode):在绘制电路图时,使用网络标号可使连线简单化。例如,在从AT89C51单片机的P1.0和二极管的阳极处画出一条短线,并标注相同的网络标号,就说明AT89C51单片机的P1.0和二极管的阳极已经连接在一起,不用再画一条线将它们连起来。
连线的网络标号(Wire Label Mode):在绘制电路图时,使用网络标号可使连线简单化。例如,在从AT89C51单片机的P1.0和二极管的阳极处画出一条短线,并标注相同的网络标号,就说明AT89C51单片机的P1.0和二极管的阳极已经连接在一起,不用再画一条线将它们连起来。
 选择本文(Text Script Mode):在电路中输入脚本。
选择本文(Text Script Mode):在电路中输入脚本。
 总线(Buses Mode):总线在电路图中显示出来就是一条粗线,它是一组线,由多根单线组成。使用总线时,总线和分支线都要标好相应的网络标号。
总线(Buses Mode):总线在电路图中显示出来就是一条粗线,它是一组线,由多根单线组成。使用总线时,总线和分支线都要标好相应的网络标号。
 绘制子电路(Sub Circuits Mode):用于绘制子电路块。
绘制子电路(Sub Circuits Mode):用于绘制子电路块。
 元件终端(Terminals Mode):绘制电路图时,通常会涉及各种端子,如输入、输出、电源和地等。单击此图标,将弹出“Terminals Selector”窗口,该窗口中提供了各种常用的端子供用户选择:DEFAULT为默认的无定义端子;INPUT为输入端子;OUTPUT为输出端子;BIDIR为双向端子;POWER为电源端子;GROUND为接地端子;BUS为总线端子。
元件终端(Terminals Mode):绘制电路图时,通常会涉及各种端子,如输入、输出、电源和地等。单击此图标,将弹出“Terminals Selector”窗口,该窗口中提供了各种常用的端子供用户选择:DEFAULT为默认的无定义端子;INPUT为输入端子;OUTPUT为输出端子;BIDIR为双向端子;POWER为电源端子;GROUND为接地端子;BUS为总线端子。
 选择元件引脚(Device Pins Mode):单击该图标时在弹出的窗口中将出现各种引脚供用户选择(如普通引脚、时钟引脚、反电压引脚和短接引脚等)。
选择元件引脚(Device Pins Mode):单击该图标时在弹出的窗口中将出现各种引脚供用户选择(如普通引脚、时钟引脚、反电压引脚和短接引脚等)。
 图表(Graph Mode):单击该图标,在弹出的Graph窗口中将出现各种仿真分析所需的图表供用户选择。ANALOGUE为模拟图表;DIGITAL为数字图表;MIXED为混合图表;FREQUENCY为频率图表;TRANSFER为转换图表;NOISE为噪声图表;DISTORTION为失真图表;FOURIER为傅里叶图表;AUDIO为声波图表;INTERACTIVE为交互式图表;CONFORMANCE为一致性图表;DC SWEEP为直流扫描;AC SWEEP为交流扫描。
图表(Graph Mode):单击该图标,在弹出的Graph窗口中将出现各种仿真分析所需的图表供用户选择。ANALOGUE为模拟图表;DIGITAL为数字图表;MIXED为混合图表;FREQUENCY为频率图表;TRANSFER为转换图表;NOISE为噪声图表;DISTORTION为失真图表;FOURIER为傅里叶图表;AUDIO为声波图表;INTERACTIVE为交互式图表;CONFORMANCE为一致性图表;DC SWEEP为直流扫描;AC SWEEP为交流扫描。
 录音机(Tape Recorder Mode):当对设计电路进行分割仿真时采用此模式。
录音机(Tape Recorder Mode):当对设计电路进行分割仿真时采用此模式。
 信号源(Generator Mode):单击该图标,在弹出的Generator窗口中将出现各种激励源供用户选择,如DC直流激励源、SINE正弦激励源、PULSE脉冲激励源、EXP指数激励源等。
信号源(Generator Mode):单击该图标,在弹出的Generator窗口中将出现各种激励源供用户选择,如DC直流激励源、SINE正弦激励源、PULSE脉冲激励源、EXP指数激励源等。
 电压探针(Voltage Probe Mode):在原理图中添加电压探针,在电路仿真时可显示各探针处的电压值。
电压探针(Voltage Probe Mode):在原理图中添加电压探针,在电路仿真时可显示各探针处的电压值。
 电源探针(Current Probe Mode):在原理图中添加电流探针,在电路仿真时可显示各探针处的电流值。
电源探针(Current Probe Mode):在原理图中添加电流探针,在电路仿真时可显示各探针处的电流值。
 虚拟仪器(Virtual Instruments):单击该图标,在弹出的Instruments窗口中将出现虚拟仪器供用户选择,如OSCILLOSCOPE(示波器)、LOGIC ANALYSER(逻辑分析仪)、COUNTER TIMER(计数/定时器)、SPI DEBUGGER(SPI总线调试器)、I
2
C DEBUGGER(I
2
C总线调试器)、SIGNAL GENERATOR(信号发生器)等。
虚拟仪器(Virtual Instruments):单击该图标,在弹出的Instruments窗口中将出现虚拟仪器供用户选择,如OSCILLOSCOPE(示波器)、LOGIC ANALYSER(逻辑分析仪)、COUNTER TIMER(计数/定时器)、SPI DEBUGGER(SPI总线调试器)、I
2
C DEBUGGER(I
2
C总线调试器)、SIGNAL GENERATOR(信号发生器)等。
 画线按钮(2D Graphics Line Mode):用于创建元器件或表示图表时绘线。单击该图标,在弹出的窗口中将出现多种画线工具供用户选择:COMPONENT为元件连线;PIN为引脚连线;PORT为端口连线;MARKER为标记连线;ACTUATOR为激励源连线;INDICA-TOR为指示器连线;VPROBE为电压探针连线;IPROBE为电源探针连线;TAPE为录音机连线;GENERATOR为信号发生器连线;TERMINAL为端子连线;SUBCIRCUIT为支路连线;2D GRAPHIC为二维图连线;WIRE DOT为线连接点的连线;WIRE为线连接;BUS WIRE为总线连线;BORDER为边界连线;TEMPLATE为模板连线。
画线按钮(2D Graphics Line Mode):用于创建元器件或表示图表时绘线。单击该图标,在弹出的窗口中将出现多种画线工具供用户选择:COMPONENT为元件连线;PIN为引脚连线;PORT为端口连线;MARKER为标记连线;ACTUATOR为激励源连线;INDICA-TOR为指示器连线;VPROBE为电压探针连线;IPROBE为电源探针连线;TAPE为录音机连线;GENERATOR为信号发生器连线;TERMINAL为端子连线;SUBCIRCUIT为支路连线;2D GRAPHIC为二维图连线;WIRE DOT为线连接点的连线;WIRE为线连接;BUS WIRE为总线连线;BORDER为边界连线;TEMPLATE为模板连线。
 方框按钮(2D Graphics Box Mode):用于创建元器件或表示图表时绘制方框。
方框按钮(2D Graphics Box Mode):用于创建元器件或表示图表时绘制方框。
 圆按钮(2D Graphics Circle Mode):用于创建元器件或表示图表时绘制圆。
圆按钮(2D Graphics Circle Mode):用于创建元器件或表示图表时绘制圆。
 弧线按钮(2D Graphics Arc Mode):用于创建元器件或表示图表时绘制弧线。
弧线按钮(2D Graphics Arc Mode):用于创建元器件或表示图表时绘制弧线。
 曲线按钮(2D Graphics Path Mode):用于创建元器件或表示图表时绘制任意形状的曲线。
曲线按钮(2D Graphics Path Mode):用于创建元器件或表示图表时绘制任意形状的曲线。
 放置字符文字按钮(2D Graphics Text Mode):用于插入各种文字说明。
放置字符文字按钮(2D Graphics Text Mode):用于插入各种文字说明。
 符号按钮(2D Graphics Symbol Mode):用于选择各种符号元器件。
符号按钮(2D Graphics Symbol Mode):用于选择各种符号元器件。
 坐标原点按钮:用于产生各种标记图标。
坐标原点按钮:用于产生各种标记图标。
(6)原理图编辑窗口:原理图编辑窗口用于放置元件,进行连线,绘制原理图。窗口中蓝色方框内为可编辑区,电路设计必须在此窗口内完成。该窗口没有滚动条,用户单击预览窗口,拖动鼠标移动预览窗口中的绿色方框可以改变可视电路图区域。
在原理图编辑窗口中的操作与常用的Windows应用程序不同,其操作特点如下:
★ 3D鼠标的中间滚轮用来放大或缩小原理图;
★ 鼠标左键放置元件、连线;
★ 鼠标右键选择元件、连线和其他对象,当操作对象选中时,默认情况下以红色显示;
★ 双击鼠标右键,删除元件、连线;
★ 先单击鼠标右键后单击左键,编辑元件属性;
★ 按住鼠标右键拖出方框,选中方框中的多个元件及其连线;
★ 先右击选中对象,按住鼠标左键移动,可拖动元件、连线。
(7)仿真按钮:仿真按钮
 用于仿真运行控制。
用于仿真运行控制。
 :运行。
:运行。
 :单步运行。
:单步运行。
 :暂停。
:暂停。
 :停止。
:停止。
(8)方向工具栏:具体按钮及使用方法如下。
 旋转控制:第1、2个图标为旋转按钮,第3个图标为输入的旋转角度,旋转角度只能是90毅的整数倍。直接单击旋转按钮,则以90毅为递增量进行旋转。
旋转控制:第1、2个图标为旋转按钮,第3个图标为输入的旋转角度,旋转角度只能是90毅的整数倍。直接单击旋转按钮,则以90毅为递增量进行旋转。
 翻转控制:用于水平翻转和垂直翻转。
翻转控制:用于水平翻转和垂直翻转。
使用方法:先右击元件,再单击相应的旋转按钮。
2)Proteus ISIS参数设置 Proteus ISIS参数设置主要是对编辑环境和系统参数进行设置。
(1)编辑环境设置:Proteus ISIS编辑环境的设置主要是对模板的设置、图纸尺寸的设置、文本编辑器的设置和网格点的设置。
【模板的设置】 执行菜单命令“Template”→“Set Design Defaults…,弹出如图2-16所示对话框,进行设计默认值的设置。在此对话框中,可设置纸张(Paper)、网格点(Gird Dot)、工作区(Work area Box)、提示(Highlight)、拖动(Drag)等项目颜色;设置电路仿真(Animation)时正(Positive)、负(Negative)、地(Ground)、逻辑高(1)/低(0)等项目的颜色;设置隐藏对象(Hidden Objects)是否显示及颜色;设置默认字体(Font)。
执行菜单命令“Template”→“Set Graph Colours…,弹出如图2-17所示对话框,进行图形颜色的设置。在此对话框中,可设置图形轮廓(Graph Outline)、底色(Background)、图形标题(Graph Title)、图形文本(Graph Text)的颜色;设置模拟跟踪曲线(Analogue Traces)中不同曲线的颜色;设置数字跟踪曲线(Digital Traces)的颜色。
执行菜单命令“Template”→“Set Graphics Styles…,弹出如图2-18所示对话框,进行图形格式的设置。在此对话框的“Style”下拉列表框中可选择不同的系统图形风格,可设置线型(Line style)、线宽(Width)、线的颜色(Colour);设置图形填充方式(Fill style)、填充颜色(Fg.colour)。
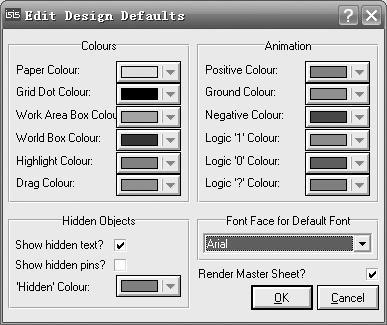
图2-16 设计默认值的设置
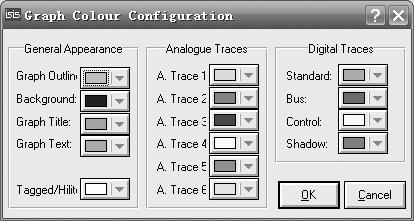
图2-17 图形颜色的设置
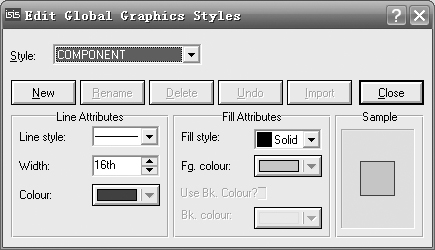
图2-18 图形格式的设置
执行菜单命令“Template”→“Set Text Styles…,弹出如图2-19所示对话框,进行全局文本格式的设置。在此对话框中,可进行字体的选择(Font face),设置字体的高度(Height)、字体的宽度(Width)、字体的颜色(Colour);设置字体是否加粗(Bold)、倾斜(Ltalic)、加下画线(Underline)和横线(Strikeout),以及是否显示(Visible)。
执行菜单命令“Template”→“Set Graphics Text…,弹出如图2-20所示对话框,进行图形文本的设置。在此对话框中,可进行字体的选择(Font face);设置字体在文本框中的水平位置(Horizontal)和垂直位置(Vertical),水平位置分为左(Left)、中心(Centre)、右(Right)三个位置,垂直位置分为上(Top)、中间(Middle)、下(Bottom)三个位置;设置字体是否加粗(Bold)、倾斜(Ltalic)、加下画线(Underline)和横线(Strikeout);设置字体的高度(Height)、字体的宽度(Width)。
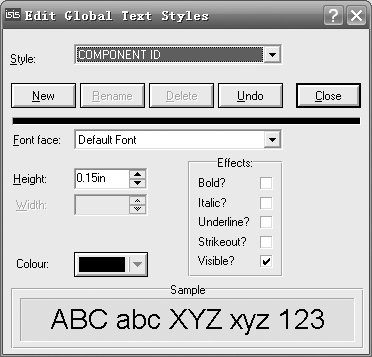
图2-19 文本格式的设置
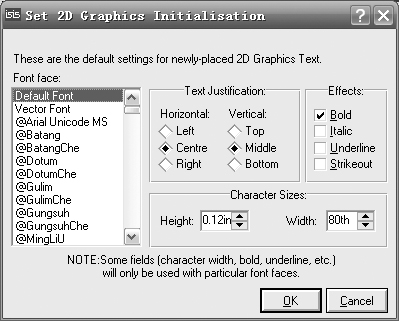
图2-20 图形文本的设置
执行菜单命令“Template”→“Set Junction Dots…,弹出如图2-21所示对话框,进行连接点的设置。在此对话框中,可进行连接点大小(Size)的设置、连接点形状(Shape)的设置、连接点的形状可选方形(Square)、圆点(Round)、菱形(Diamond)。
【图纸尺寸的设置】 执行菜单命令“System”→“Set Junction Dots…,弹出如图2-22所示对话框,进行图纸尺寸的设置。系统提供了美制图纸A0~A4,其中A4的尺寸最小。

图2-21 连接点的设置
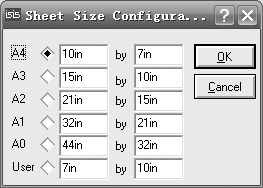
图2-22 图纸尺寸的设置
【文本编辑器的设置】 执行菜单命令“System”→“Set Text Editor…,弹出如图2-23所示对话框,进行文本编辑器的设置。在该对话框中,可设置字体、字形、字体大小、字体颜色、字体效果。
【网格点的设置】 执行菜单命令“View”→“Grid”,可显示/隐藏原理图编辑器中的网格点。显示网格点时,执行菜单命令“View”→“Snap 10th”或“Snap 50th”、“Snap 0.1in”、“Snap 0.5in”可设置网格点的间距。
(2)系统参数设置:Proteus ISIS系统参数的设置主要是对元件表BOM、系统环境Envi-ronment、路径Paths、热键Keyboard、标注选项Animation、仿真参数Simulator的设置。
【元件表BOM的设置】 执行菜单命令“System”→“Set BOM Scripts…,弹出如图2-24所示对话框,进行元件表的设置。可选择4种输出格式的元件表:HTML Output、ASCII Out-put、Compact CSV Output和Full CSV Output。
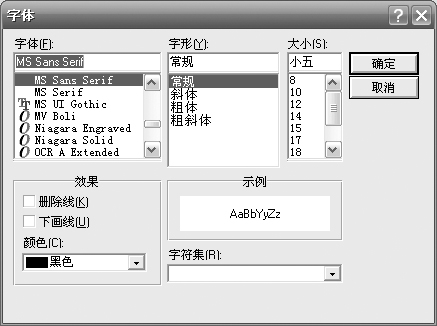
图2-23 文本编辑器的设置

图2-24 元件表的设置
【系统环境Environment的设置】 执行菜单命令“System”→“Set Environment…,弹出如图2-25所示对话框,进行系统环境的设置。可设置系统自动保存时间(Autosave Time)、撤销操作次数(Number of Undo Levels)、工具提示延时(Tooltip Delay)、文件名的数量(Number of filenames)、是否自动同步/保存ARES(Auto Synchronise/Save with ARES)、是否在设计文档中加载/保存ISIS状态(Save/load ISIS state in design files)。
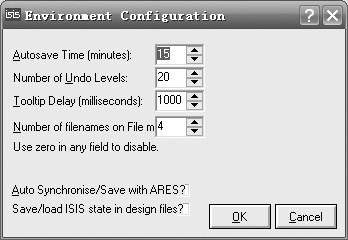
图2-25 系统环境的设置
【路径Paths的设置】 执行菜单命令“System”→“Set Paths…,弹出如图2-26所示对话框,进行路径的设置。可设置是否从窗口中选择初始文件夹(Initial folder is taken from Windows)、初始文件夹是否为最后一次所使用过的文件夹(Initial folder is always the same one that was used last)、初始文件夹路径是否为文本框中输入的路径(Initial folder is always the following)。Limit maximum disk space used for simulation result表示仿真结果占用的最大磁盘空间(KB)。
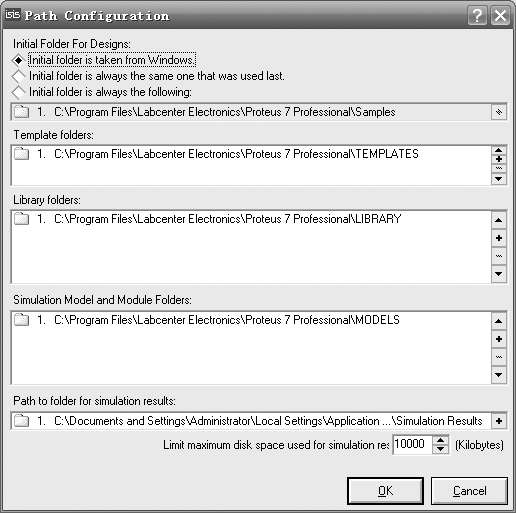
图2-26 路径的设置
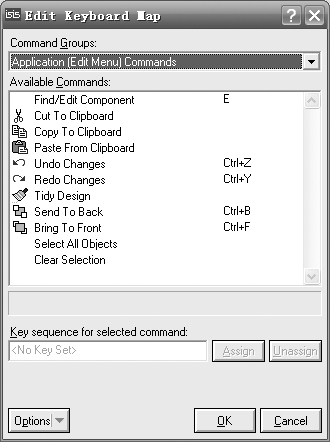
图2-27 热键的设置
当选择初始文件夹路径为文本框中输入的路径项时,需要设置相应的路径:模板文件夹路径Template folders、库文件夹路径Library folders、仿真模型及模块文件夹路径Simulation Model and Module Folders、仿真结果存放文件夹路径Path to folder for simulation results。
【热键Keyboard的设置】 执行菜单命令“System”→“Set Keyboard Mapping…,弹出如图2-27所示对话框,进行热键(快捷键)的设置。单击Command Groups下拉列表,可选择相应的菜单项。Available Commands列表框中为可设置的热键项,Key sequence for selected command中为热键的设置。例如,要将Edit菜单中Copy项的热键设置为“Ctrl+C”,其操作为:首先在Com-mand Groups中选择Edit菜单项,其次在Available Commands中单击Copy To Clipboard,然后在Keysequence for selected command中输入“Ctrl”和“C”,最后单击“Assign”按钮和“OK”按钮。
【标注选项Animation的设置】 执行菜单命令“System”→“Set Animation Options…,弹出如图2-28所示对话框,进行标注选项的设置。在此对话框中,可设置仿真速度、电压/电流的范围,还可对其他功能进行设置。
Show Voltage&Current on Probe设置是否在探测点显示电压值和电流值;Show Logic State of Pins设置是否显示引脚的逻辑状态;Show Wire Voltage by Colour设置是否用不同的颜色表示线的电压;Show Wire Current with Arrows设置是否用箭头表示线的电流方向。
【仿真参数Simulator的设置】 执行菜单命令“System”→“Set Simulator Options…,弹出如图2-29所示对话框,进行仿真参数的设置。
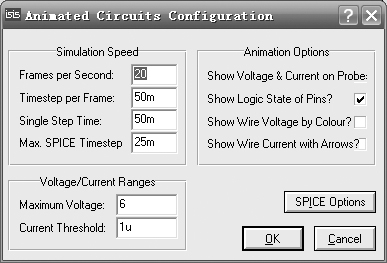
图2-28 标注选项的设置
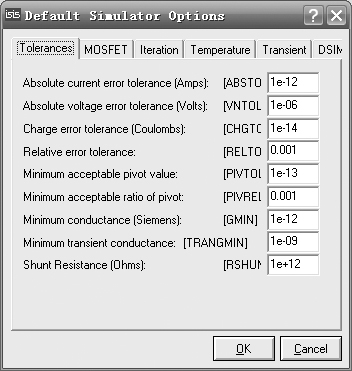
图2-29 仿真参数的设置
下面以图2-30为例,介绍Proteus ISIS原理图的绘制方法。
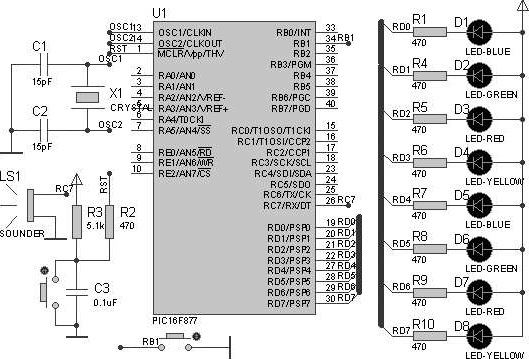
图2-30 动手绘制一幅原理图
1)新建设计文件
在桌面上双击图标
 ,打开ISIS 7 Professional窗口。单击菜单“File”→“New Design”,弹出如图2-31所示的图纸模板选择窗口。横向图纸为Landscape,纵向图纸为Portrait,DEFAULT为默认模板。选中DEFAULT,单击“OK”按钮,则新建一个DEFAULT模板。也可以在ISIS 7 Professional窗口中直接单击
,打开ISIS 7 Professional窗口。单击菜单“File”→“New Design”,弹出如图2-31所示的图纸模板选择窗口。横向图纸为Landscape,纵向图纸为Portrait,DEFAULT为默认模板。选中DEFAULT,单击“OK”按钮,则新建一个DEFAULT模板。也可以在ISIS 7 Professional窗口中直接单击
 图标,新建一个DEFAULT模板。
图标,新建一个DEFAULT模板。
新建一个DEFAULT模板后,在ISIS 7 Professional窗口的标题栏上显示为DEFAULT。单击
 图标,或执行菜单命令“File”→“Save Design…,弹出如图2-32所示的对话框。在此对话框中选择保存路径为G盘“程序与仿真”目录,保存文件名为LED test。该文件的扩展名为.DSN,即该文件名为LED test.DSN。文件保存后在ISIS 7 Professional窗口的标题栏上显示为LED test。
图标,或执行菜单命令“File”→“Save Design…,弹出如图2-32所示的对话框。在此对话框中选择保存路径为G盘“程序与仿真”目录,保存文件名为LED test。该文件的扩展名为.DSN,即该文件名为LED test.DSN。文件保存后在ISIS 7 Professional窗口的标题栏上显示为LED test。
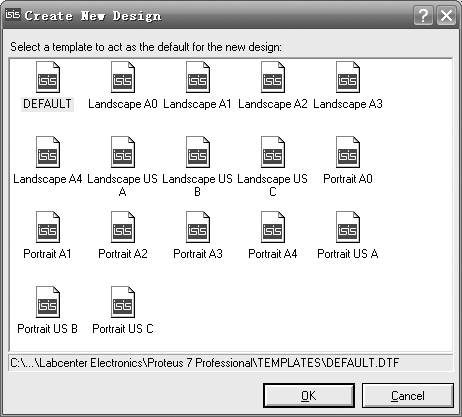
图2-31 图纸模板选择

图2-32 保存ISIS设计文件
2)设定图纸的大小 执行菜单命令“System”→“Set Junction Dots…,弹出相应对话框,在对话框中选择A4复选框,单击“OK”按钮,完成图纸的设置。
3)添加元件 本例中使用的元件如表2-2所示。
表2-2 元件列表

单击器件选择按钮
 中的“P”按钮,或执行菜单命令“Library”→“Pick Device/Symbol”,-弹出如图233所示对话框。在此对话框中添加元件,具体有两种方法。
中的“P”按钮,或执行菜单命令“Library”→“Pick Device/Symbol”,-弹出如图233所示对话框。在此对话框中添加元件,具体有两种方法。
★ 在关键字中输入元件名称,如PIC16F877,则出现与关键字匹配的元件列表,如图2-34所示,选中并双击PIC16F877所在行后,单击“OK”按钮或按Enter键,即可将元件PIC16F877加入到ISIS对象选择器中。
★ 在元件类列表中选择元件所属类,然后在子类列表中选择所属子类,同时当对元件的制造商有要求时,在制造商区域选择期望的厂商,即可在元件列表区域得到相应的元件。
按照以上方法添加元件到ISIS对象选择器中。
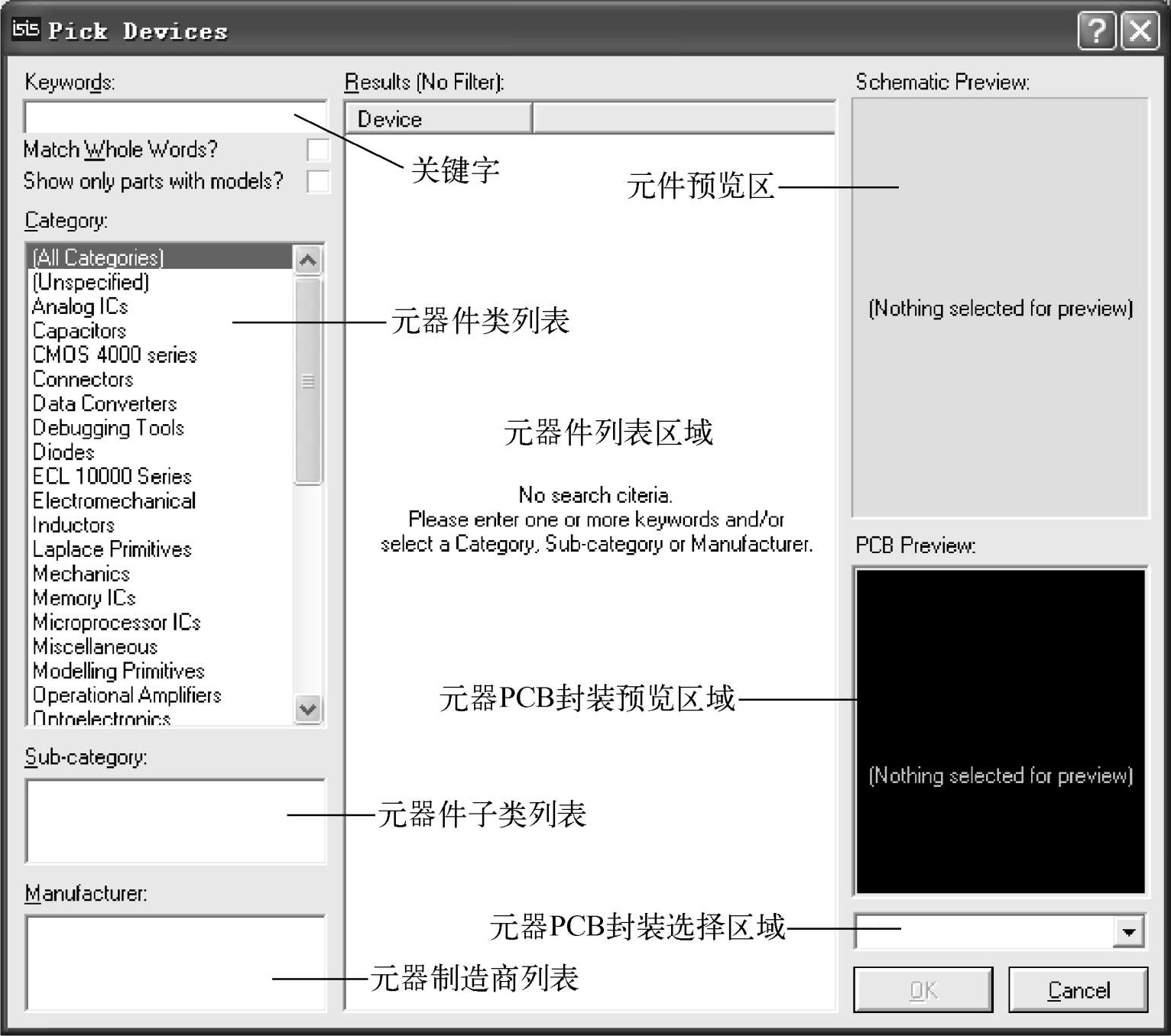
图2-33 元件库选择对话框
4)放置、移动、旋转、删除对象 元件添加到ISIS对象选择器中后,在对象选择器中单击要放置的元件,蓝色条出现在该元件名上,再在原理图编辑窗口中单击就放置了一个元件。也可以在按住鼠标左键的同时移动鼠标,在合适位置释放,将元件放置在预定位置。
在原理图编辑窗口中若要移动元件或连线时,先右击对象,使元件或连线处于选中状态(默认情况下为红色),再按住鼠标左键拖动,元件或连线就跟随指针移动,到达合适位置时松开鼠标即可。
放置元件前,单击要放置的元件,蓝色条出现在该元件名上,单击方向工具栏上相应的转向按钮旋转元件,再在原理图编辑窗口中单击就放置了一个已经更改方向的元件。在原理图编辑窗口中需要更改元件方向时,单击选中该元件再单击块旋转图标
 ,在弹出的对话框中输入旋转的角度也可实现更改元件方向。
,在弹出的对话框中输入旋转的角度也可实现更改元件方向。
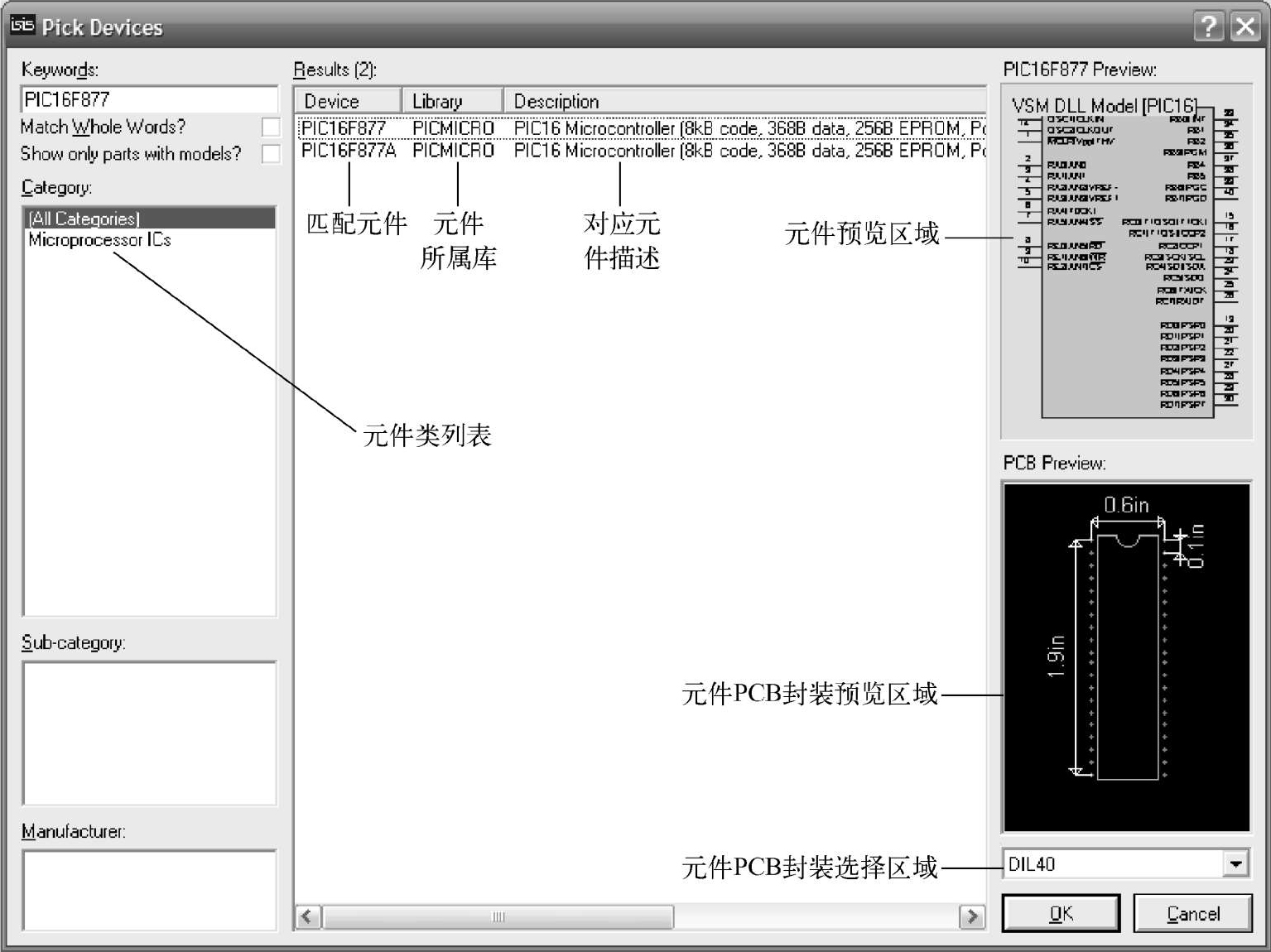
图2-34 输入元件名称
在原理图编辑窗口中要删除元件时,用右键双击该元件即可,或者先左击选中该元件,再按下键盘上的Delete键删除元件。
通过放置、移动、旋转、删除元件后,可将各元件放置在ISIS原理图编辑窗口的合适位置,如图2-35所示。
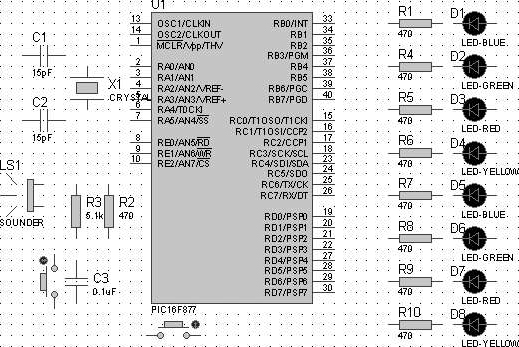
图2-35 各元件放置在原理图编辑窗口的合适位置
5)放置电源、地
单击工具箱中的元件终端图标
 ,在对象选择器中单击POWER,使其出现蓝色条,再在原理图编辑窗口的合适位置单击鼠标即可将电源放置在原理图中。同样,在对象选择器中单击GROUND,再在原理图编辑窗口的合适位置单击鼠标将“地”放置在原理图中。
,在对象选择器中单击POWER,使其出现蓝色条,再在原理图编辑窗口的合适位置单击鼠标即可将电源放置在原理图中。同样,在对象选择器中单击GROUND,再在原理图编辑窗口的合适位置单击鼠标将“地”放置在原理图中。
6)布线
在ISIS原理图编辑窗口中没有专门的布线按钮,但系统默认自动布线
 有效,因此可直接画线。
有效,因此可直接画线。
(1)在两个对象间连线:步骤如下。
 光标靠近一个对象引脚末端,该处自动出现一个“
光标靠近一个对象引脚末端,该处自动出现一个“
 ”,单击左键。
”,单击左键。
 拖动鼠标至另一对象的引脚末端,该端出现一个“
拖动鼠标至另一对象的引脚末端,该端出现一个“
 ”时再单击鼠标即可画一条连线,如图2-36(a)所示;若想手动设定走线路径时,拖动鼠标过程中在想要拐点处单击,设定走线路径,到达画线端的另一端单击鼠标左键,即可画好一条连线,如图2-36(b)所示;在拖动鼠标过程中按住Ctrl键,当画线的另一端出现一个“
”时再单击鼠标即可画一条连线,如图2-36(a)所示;若想手动设定走线路径时,拖动鼠标过程中在想要拐点处单击,设定走线路径,到达画线端的另一端单击鼠标左键,即可画好一条连线,如图2-36(b)所示;在拖动鼠标过程中按住Ctrl键,当画线的另一端出现一个“
 ”时单击鼠标左键,可手动画一条任意角度的连线,如图2-36(c)所示。
”时单击鼠标左键,可手动画一条任意角度的连线,如图2-36(c)所示。
(2)移动画线、更改线形:步骤如下。
 单击鼠标左键选中连线,指针靠近该画线,该线出现双箭头,如图2-36(d)所示。
单击鼠标左键选中连线,指针靠近该画线,该线出现双箭头,如图2-36(d)所示。
 按住左键拖动鼠标,该线跟随移动。
按住左键拖动鼠标,该线跟随移动。
 若多根线要同时移动时,先框选这些线,再单击块移动按钮
若多根线要同时移动时,先框选这些线,再单击块移动按钮
 ,拖动鼠标,在合适位置单击鼠标左键,即可改变线条的位置。
,拖动鼠标,在合适位置单击鼠标左键,即可改变线条的位置。

图2-36 布线
(3)总线及分支线的画法:步骤分别如下。
【绘制总线】
 光标靠近一个对象引脚末端,该处自动出现一个“
光标靠近一个对象引脚末端,该处自动出现一个“
 ”,单击左键。
”,单击左键。
 拖动鼠标,在合适位置双击鼠标左键,画出一条直线。
拖动鼠标,在合适位置双击鼠标左键,画出一条直线。
 如果该线为单线,要设置为总线时,先选中该线,右击鼠标,弹出菜单,选择“Edit Wire Style”项,如图2-37(a)所示,再在弹出对话框的“Global Style”下拉列表中选择“BUS WIRE”,如图2-37(b)所示。绘制的总线如图2-38所示。
如果该线为单线,要设置为总线时,先选中该线,右击鼠标,弹出菜单,选择“Edit Wire Style”项,如图2-37(a)所示,再在弹出对话框的“Global Style”下拉列表中选择“BUS WIRE”,如图2-37(b)所示。绘制的总线如图2-38所示。
【绘制总线分支线】
 光标靠近一个对象引脚末端,该处自动出现一个“
光标靠近一个对象引脚末端,该处自动出现一个“
 ”,单击左键。
”,单击左键。
 拖动鼠标,在靠近总线合适位置双击鼠标左键,画出一条直线。
拖动鼠标,在靠近总线合适位置双击鼠标左键,画出一条直线。
 光标靠近该直线末端,该处自动出现一个“
光标靠近该直线末端,该处自动出现一个“
 ”,单击左键。
”,单击左键。
 拖动鼠标,同时按住Ctrl键,当总线出现一个“
拖动鼠标,同时按住Ctrl键,当总线出现一个“
 ”时单击鼠标左键,就画好了一条分支线,如图2-39所示。
”时单击鼠标左键,就画好了一条分支线,如图2-39所示。
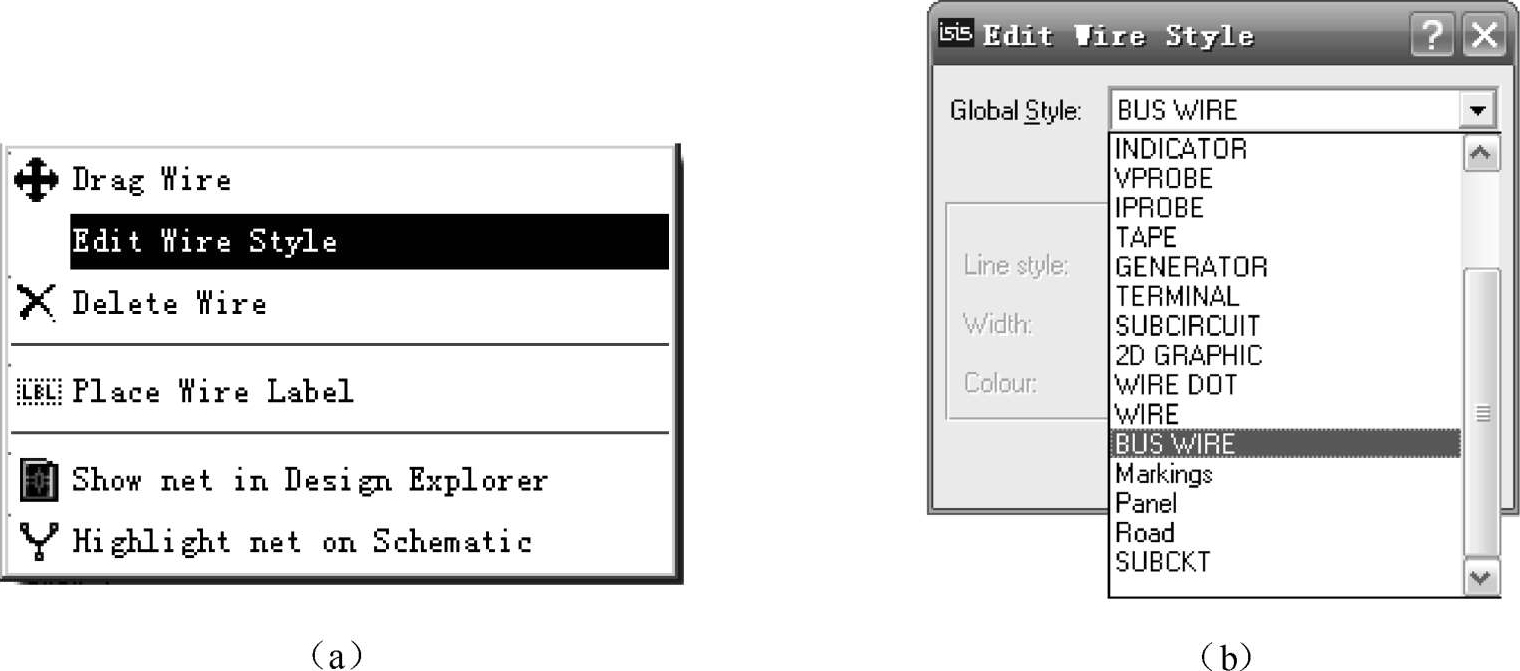
图2-37 总线画法
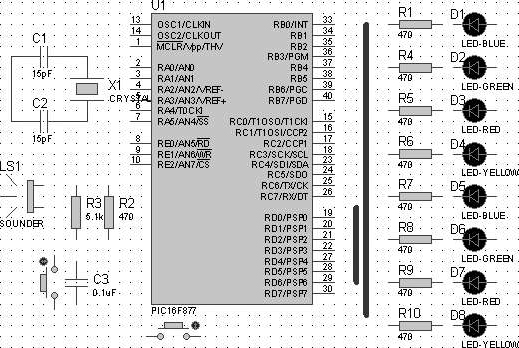
图2-38 绘制的总线
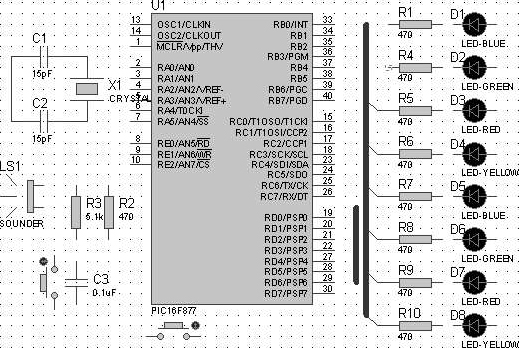
图2-39 分支线的画法
 在工具箱中单击
在工具箱中单击
 图标,再在总线或各分支线上单击鼠标左键,弹出如图2-40所示对话框。在“Label”选项卡的“String”栏中输入相应的线路标号,如总线为RD[0..7](表示有RD0~RD7共8根数据线),分支线为RD0、RD1等。
图标,再在总线或各分支线上单击鼠标左键,弹出如图2-40所示对话框。在“Label”选项卡的“String”栏中输入相应的线路标号,如总线为RD[0..7](表示有RD0~RD7共8根数据线),分支线为RD0、RD1等。
7)设置、修改元件属性 在需要修改的元件上右击鼠标,在弹出的菜单中选择“Edit Properties”,或按快捷键Ctrl+E,出现“Edit Component”对话框,在此对话框中设置相关信息,如修改电容为“15pF”,如图2-41所示。
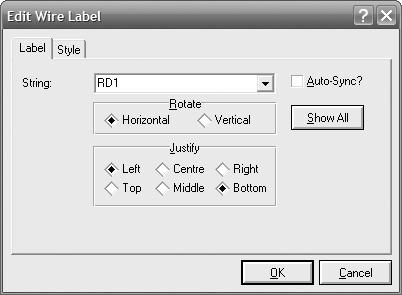
图2-40 线路标号
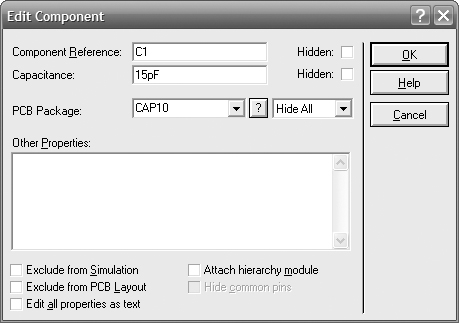
图2-41 修改元件属性
根据以上步骤及方法在原理图编辑窗口中绘制如图2-42所示的电路图。
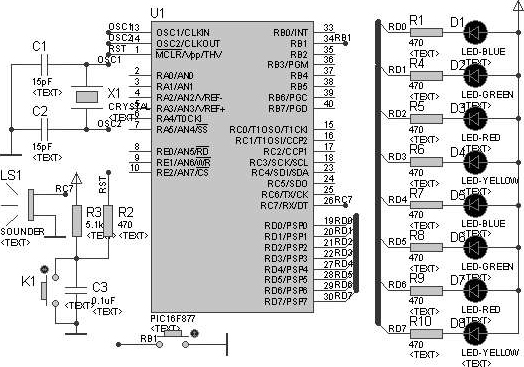
图2-42 实际绘制的电路图
8)隐藏文本 执行菜单命令“Template”→“Set Design Defaults”,弹出如图2-43所示对话框,在此对话框中将“Show hidden test”复选框中的“√”去掉,并单击“OK”按钮,则图2-42中的<TEXT>全部隐藏,绘制的效果与图2-39完全一致。
9)建立网络表 网络就是一个设计中有电气连接的电路,例如,在电路中8051的P3.7与NAND 2的一个输入引脚连在一起。执行菜单命令“Tools”→“Netlist Compiler…,弹出如图2-44所示对话框,在此对话框中可设置网络表的输出形式、模式、范围、深度和格式等。此处不进行修改,单击“OK”按钮以默认方式输出图2-45所示内容。
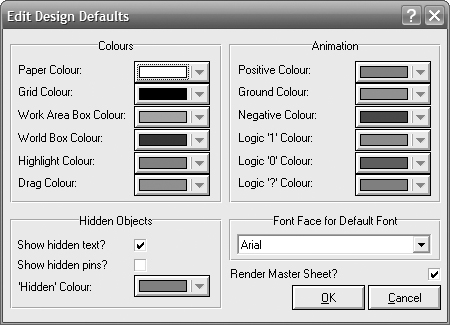
图2-43 设计模板设置对话框
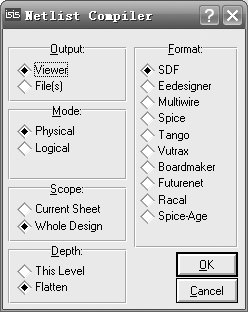
图2-44 网络表设置对话框
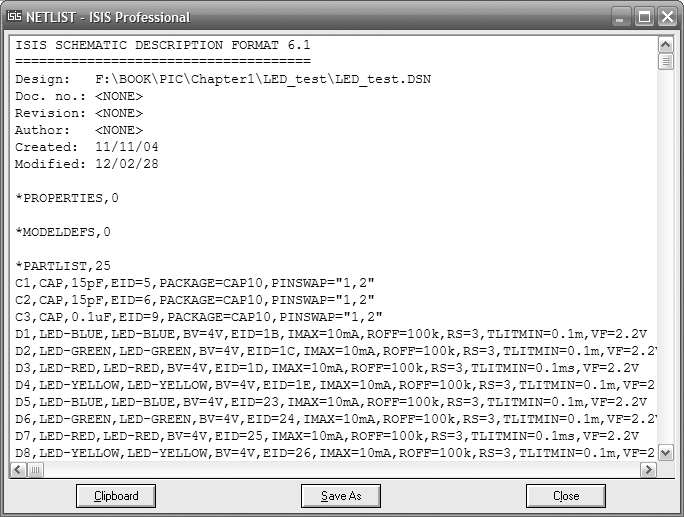
图2-45 输出网络表内容
10)电气检测
电路画完并生成网络表后,可进行电气检测。执行菜单命令“Tools”→“Electrical Rule Check…或单击
 按钮,弹出如图2-46所示电气检测窗口。此窗口中前面是一些文本信息,接着是电气检测结果,若有错会有详细的说明。从窗口内容中可以看出,网络表已产生。
按钮,弹出如图2-46所示电气检测窗口。此窗口中前面是一些文本信息,接着是电气检测结果,若有错会有详细的说明。从窗口内容中可以看出,网络表已产生。
11)存盘及输出报表
如果设计的原理图没有保存,将其保存。保存后执行菜单命令“Tools”→“Electrical Rule Check…,在其子菜单中选择一项或单击
 按钮,生成BOM文档。
按钮,生成BOM文档。
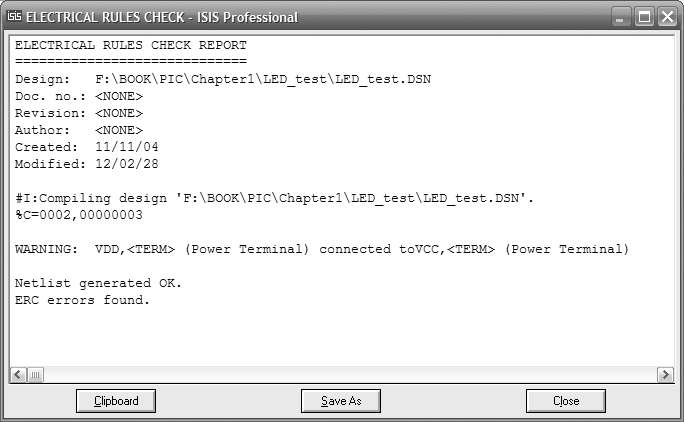
图2-46 电气检测结果
至此,一个简单的原理图设计完成。
AD574A芯片外形及引脚如图2-47所示,它是美国模拟数字公司(Analog)推出的单片高速12位逐次比较型A/D转换器,在Proteus ISIS元件库中没有该器件。下面以制作AD574A为例,讲述元件制作过程。
1)绘制元件图形模型
在Proteus ISIS中没有专门的元件编辑模式,所有的制作符号、元件编辑工作都是在原理图编辑窗口中完成的。单击工具箱中的
 按钮或在原理图编辑窗口的空白处右击鼠标,在弹出菜单中选择Place,在其子菜单中选择
按钮或在原理图编辑窗口的空白处右击鼠标,在弹出菜单中选择Place,在其子菜单中选择
 ,再在对象选择器中单击COMPONET,然后在原理图编辑窗口中拖出一个矩形框,如图2-48所示。
,再在对象选择器中单击COMPONET,然后在原理图编辑窗口中拖出一个矩形框,如图2-48所示。
2)放置器件引脚
单击工具箱中的
 按钮或在原理图编辑窗口的空白处右击鼠标,在弹出菜单中选择Place,在其子菜单中选择
按钮或在原理图编辑窗口的空白处右击鼠标,在弹出菜单中选择Place,在其子菜单中选择
 ,再在对象选择器中单击DEFAULT,然后在原理图编辑窗口中的已绘制图形模型旁放置器件引脚,如图2-49所示。在放置器件引脚时要注意,引脚不含“×”的一端放置在图形方框旁,器件引脚方向可通过方向工具栏进行更改。
,再在对象选择器中单击DEFAULT,然后在原理图编辑窗口中的已绘制图形模型旁放置器件引脚,如图2-49所示。在放置器件引脚时要注意,引脚不含“×”的一端放置在图形方框旁,器件引脚方向可通过方向工具栏进行更改。
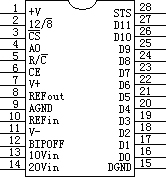
图2-47 AD574A芯片外形及引脚
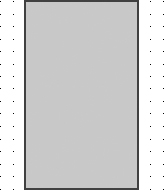
图2-48 绘制元件图形模型
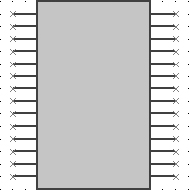
图2-49 放置器件引脚
3)编辑引脚 在需要定义的器件引脚上双击鼠标左键,弹出如图2-50所示对话框。对话框中各项设置的含义如表2-3所示。如果引脚名为带上画线的字符或字符串,应在每个字符前加上$,如12/8,在Pin Name中输入“12/$8”;对于CS,在Pin Name中输入“$C$S”。在Pin Name中输入的字符区分大小写。引脚编辑结果如图2-51所示。
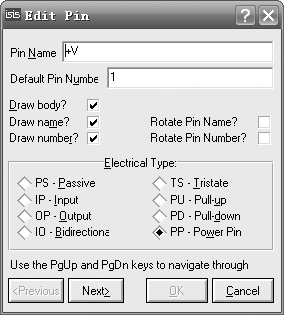
图2-50 引脚编辑对话框
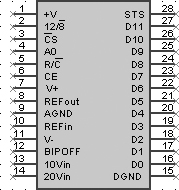
图2-51 引脚编辑结果
表2-3 引脚编辑对话框各项设置含义
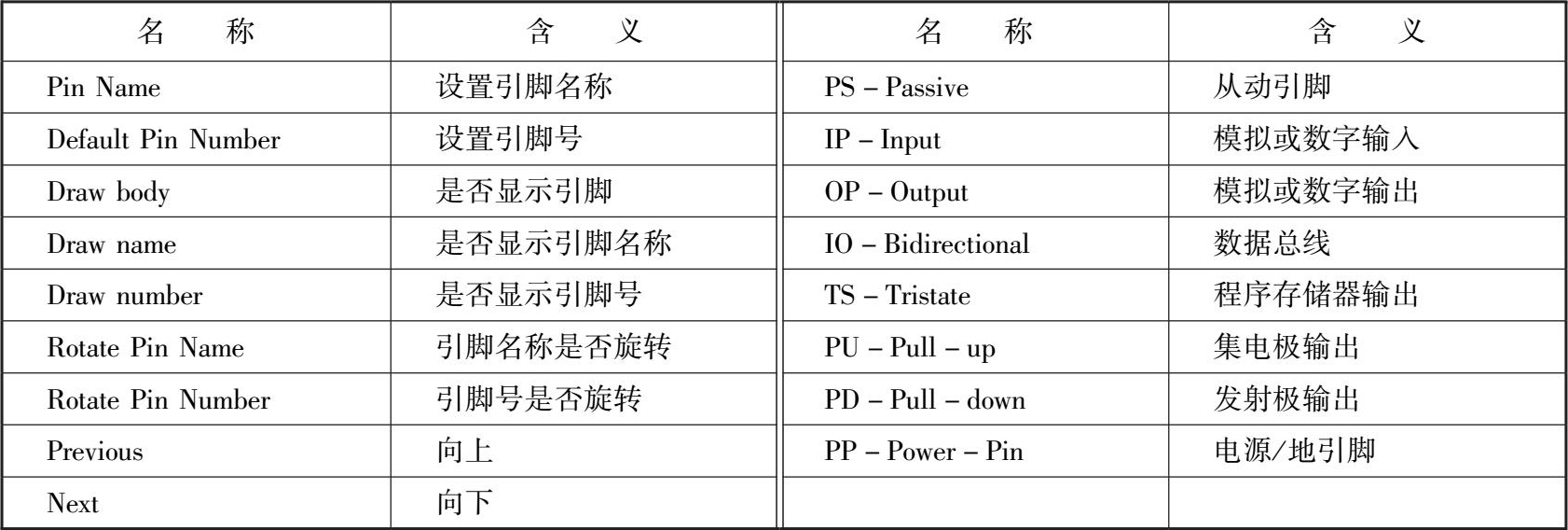
4)制作元件
用右键选中已编辑好的元件(注意,包括隐藏的引脚),执行菜单命令“Library”→“Make Device…或单击
 按钮,弹出如图2-52所示对话框,在“Device Name”栏中输入元件名称AD574A,在“Reference Prefix”栏中输入“U”,单击“Next”按钮,弹出如图2-53所示对话框,在此对话框中单击“Add/Edit”按钮,弹出另一对话框,再单击“Add”按钮,在Pick Packages对话框的“KeyWords”关键词栏中输入“DIL28”,单击“OK”按钮,然后单击“Assign Package”按钮,返回图2-52所示对话框中。封装选择好后,直接单击三次“Next”按钮,弹出如图2-54所示对话框。在“Device Category”栏中可创建用户自己的库或选择相应元件库本例中选择,“Analog ICs”。
按钮,弹出如图2-52所示对话框,在“Device Name”栏中输入元件名称AD574A,在“Reference Prefix”栏中输入“U”,单击“Next”按钮,弹出如图2-53所示对话框,在此对话框中单击“Add/Edit”按钮,弹出另一对话框,再单击“Add”按钮,在Pick Packages对话框的“KeyWords”关键词栏中输入“DIL28”,单击“OK”按钮,然后单击“Assign Package”按钮,返回图2-52所示对话框中。封装选择好后,直接单击三次“Next”按钮,弹出如图2-54所示对话框。在“Device Category”栏中可创建用户自己的库或选择相应元件库本例中选择,“Analog ICs”。
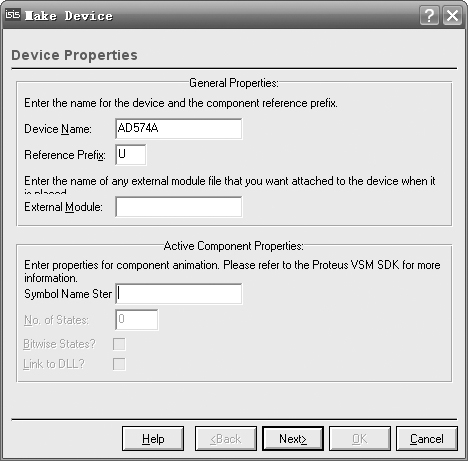
图2-52 元件制作对话框
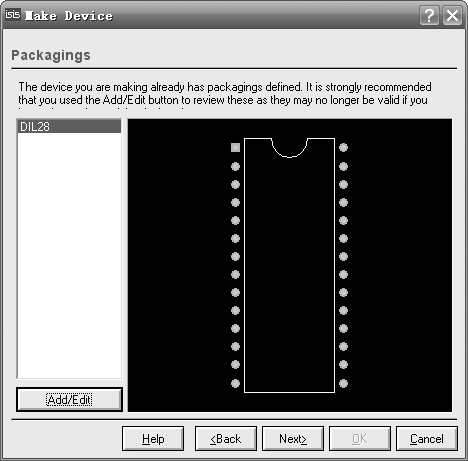
图2-53 定义元件封装
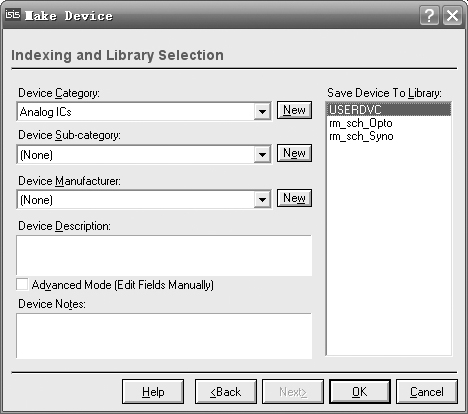
图2-54 加入元件库
至此,在ISIS原理图中制作了AD574A,并且可以在库中找到和使用。