




下面以图2-30为例,介绍Proteus ISIS原理图的绘制方法。
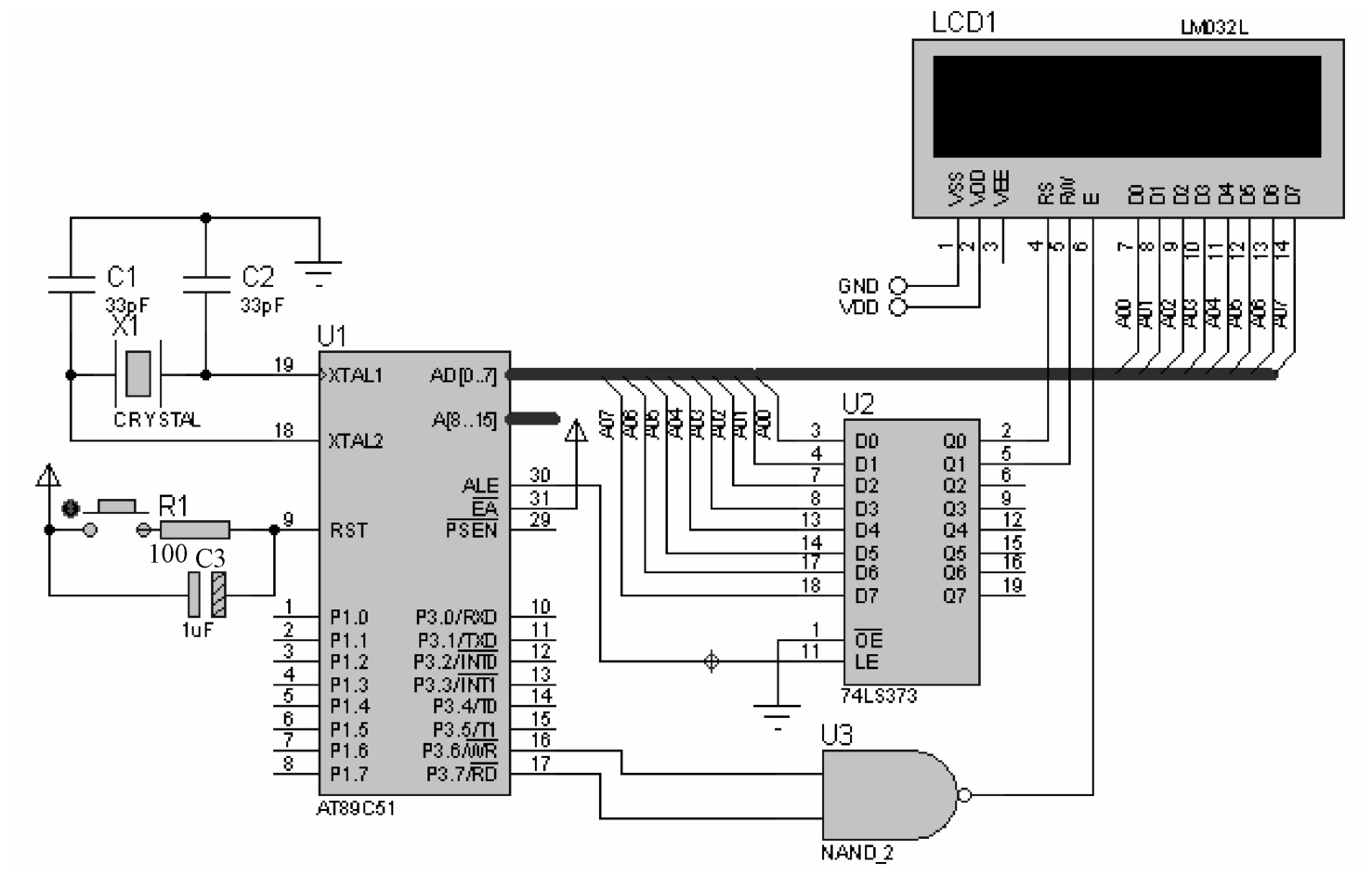
图2-30 动手绘制一幅原理图
1.新建设计文件
在桌面上双击图标
 ,打开ISIS 7 Professional窗口。执行菜单命令“File”→“New Design”,弹出如图2-31所示的模板选择窗口。横向图纸为“Landscape”,纵向图纸为“Portrait”,“DEFAULT”为默认模板。选中“DEFAULT”,单击“OK”按钮,则新建了一个默认模板。在ISIS 7 Professional窗口中直接单击
,打开ISIS 7 Professional窗口。执行菜单命令“File”→“New Design”,弹出如图2-31所示的模板选择窗口。横向图纸为“Landscape”,纵向图纸为“Portrait”,“DEFAULT”为默认模板。选中“DEFAULT”,单击“OK”按钮,则新建了一个默认模板。在ISIS 7 Professional窗口中直接单击
 图标,也可以新建一个默认模板。
图标,也可以新建一个默认模板。
新建一个默认模板后,在ISIS 7 Professional窗口的标题栏上显示为“DEFAULT”。单击图标
 ,或执行菜单命令“File”→“Save Design…”,弹出如图 2-32 所示的对话框。在此对话框中选择保存路径为G盘“程序与仿真”目录下,保存文件名为“example”。该文件的扩展名为·DSN,即该文件名为example·DSN。文件保存后在ISIS 7 Professional 窗口的标题栏上显示为“example”。
,或执行菜单命令“File”→“Save Design…”,弹出如图 2-32 所示的对话框。在此对话框中选择保存路径为G盘“程序与仿真”目录下,保存文件名为“example”。该文件的扩展名为·DSN,即该文件名为example·DSN。文件保存后在ISIS 7 Professional 窗口的标题栏上显示为“example”。
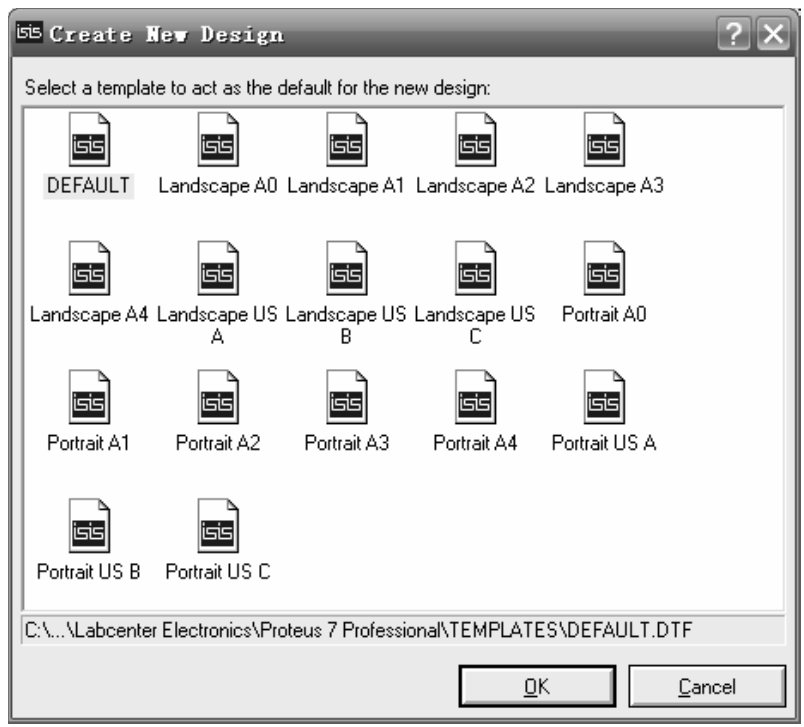
图2-31 图纸模板选择
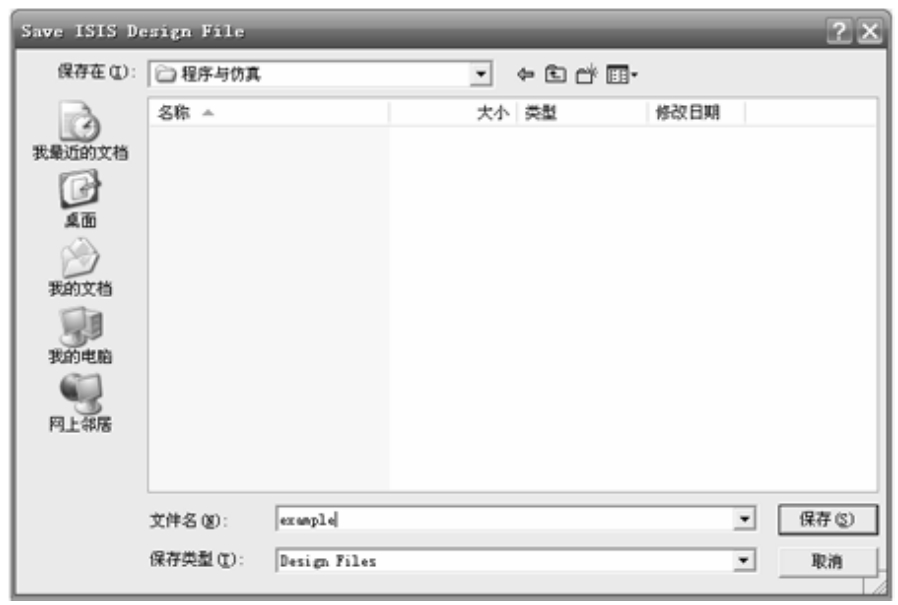
图2-32 保存ISIS设计文件
2.设定图纸的大小
执行菜单命令“System”→“Set Sheet Sizes…”,弹出“Sheet Sizes Configuration”对话框,在此对话框中选择A4复选框,单击“OK”按钮,完成图纸的设置。
3.添加元器件
本例中使用的元器件见表2-2。
表2-2 本例所用元器件列表

在元器件选择按钮
 中单击“P”按钮,或者执行菜单命令“Library”→“Pick Device/Symbol”,弹出图2-33所示的对话框。在此对话框中添加元器件的方法有以下两种。
中单击“P”按钮,或者执行菜单命令“Library”→“Pick Device/Symbol”,弹出图2-33所示的对话框。在此对话框中添加元器件的方法有以下两种。
(1)在关键字中输入元器件名称,如“AT89C51.BUS”,则出现与关键字匹配的元器件列表,如图2-34所示,选中并双击AT89C51.BUS所在行后,单击“OK”按钮或按“Enter”键,便将器件AT89C51.BUS加入到ISIS对象选择器中。
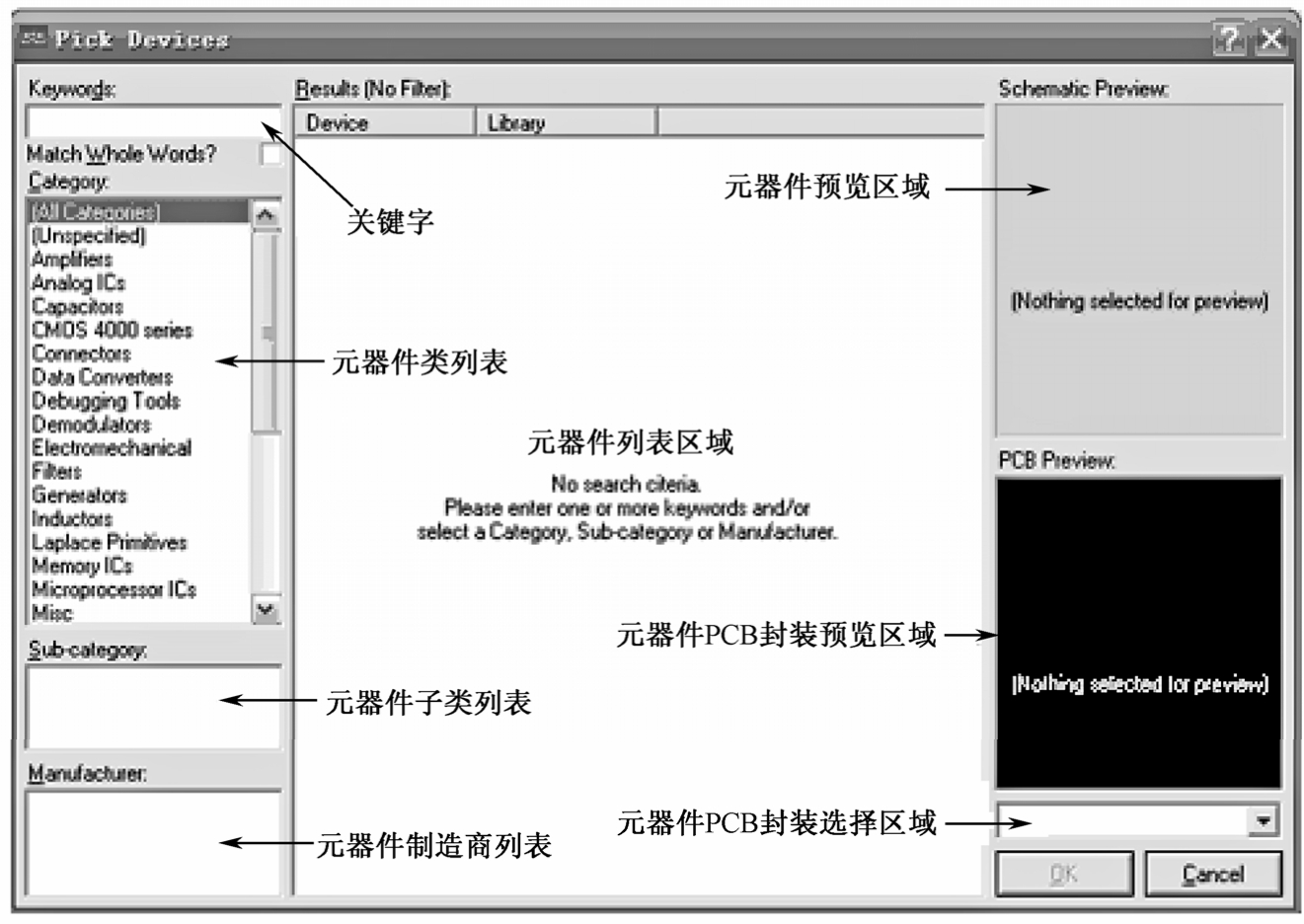
图2-33 元器件库选择对话框
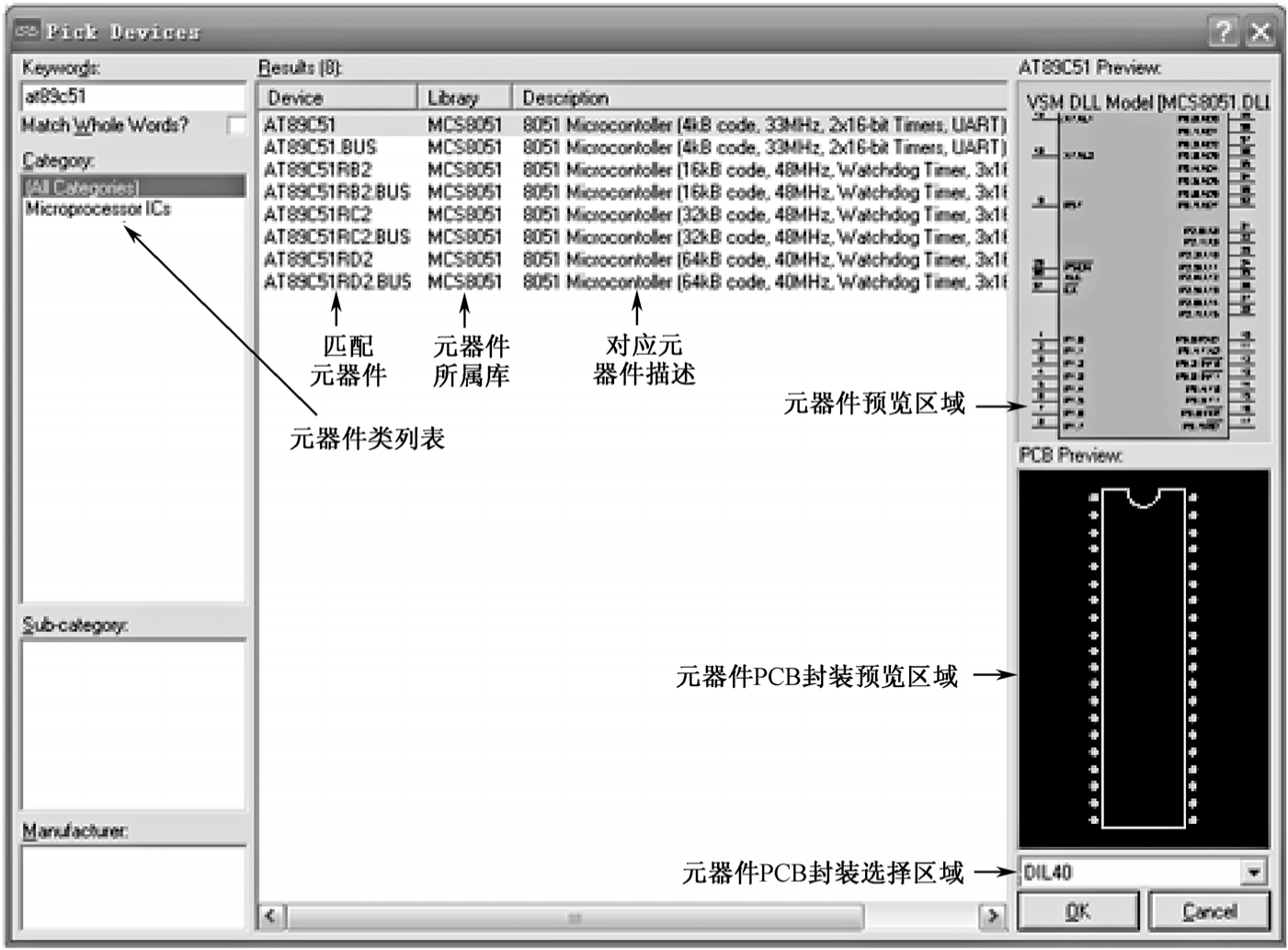
图2-34 输入元器件名称
(2)在元器件类列表中选择元器件所属类,然后在子类列表中选择所属子类,同时当对元器件的制造商有要求时,在制造商区域选择期望的厂商,即可在元器件列表区域得到相应的元器件。
按照以上方法添加元器件到ISIS对象选择器中。
4.放置、移动、旋转、删除对象
元器件添加到ISIS对象选择器中后,在对象选择器中单击要放置的元器件,蓝色条出现在该元器件名上,再在原理图编辑窗口中单击就放置了一个元器件。也可以在按住鼠标左键的同时移动鼠标,在合适位置释放,将元器件放置在预定位置。
在原理图编辑窗口中若要移动元器件或连线时,先用鼠标右键单击对象,使元器件或连线处于选中状态(默认情况下为红色),再按住鼠标左键拖动,元器件或连线就跟随光标移动,到达合适位置时,松开鼠标即可。
放置元器件前,单击要放置的元器件,蓝色条出现在该元器件名上,单击方向工具栏上相应的转向按钮可旋转元器件,再在原理图编辑窗口中单击就放置了一个已经更改方向的元器件。若在原理图编辑窗口中需要更改元器件方向时,单击选中该元器件,再单击块旋转图标
 ,在弹出的对话框中输入旋转的角度也可实现更改元器件方向。
,在弹出的对话框中输入旋转的角度也可实现更改元器件方向。
在原理图编辑窗口中要删除元器件时,用鼠标右键双击该元器件就可删除该元器件,或者先单击选中该元器件,再按“Delete”键也可删除元器件。
通过放置、移动、旋转、删除元器件后,可将各元器件放置在ISIS原理图编辑窗口的合适位置,如图2-35所示。
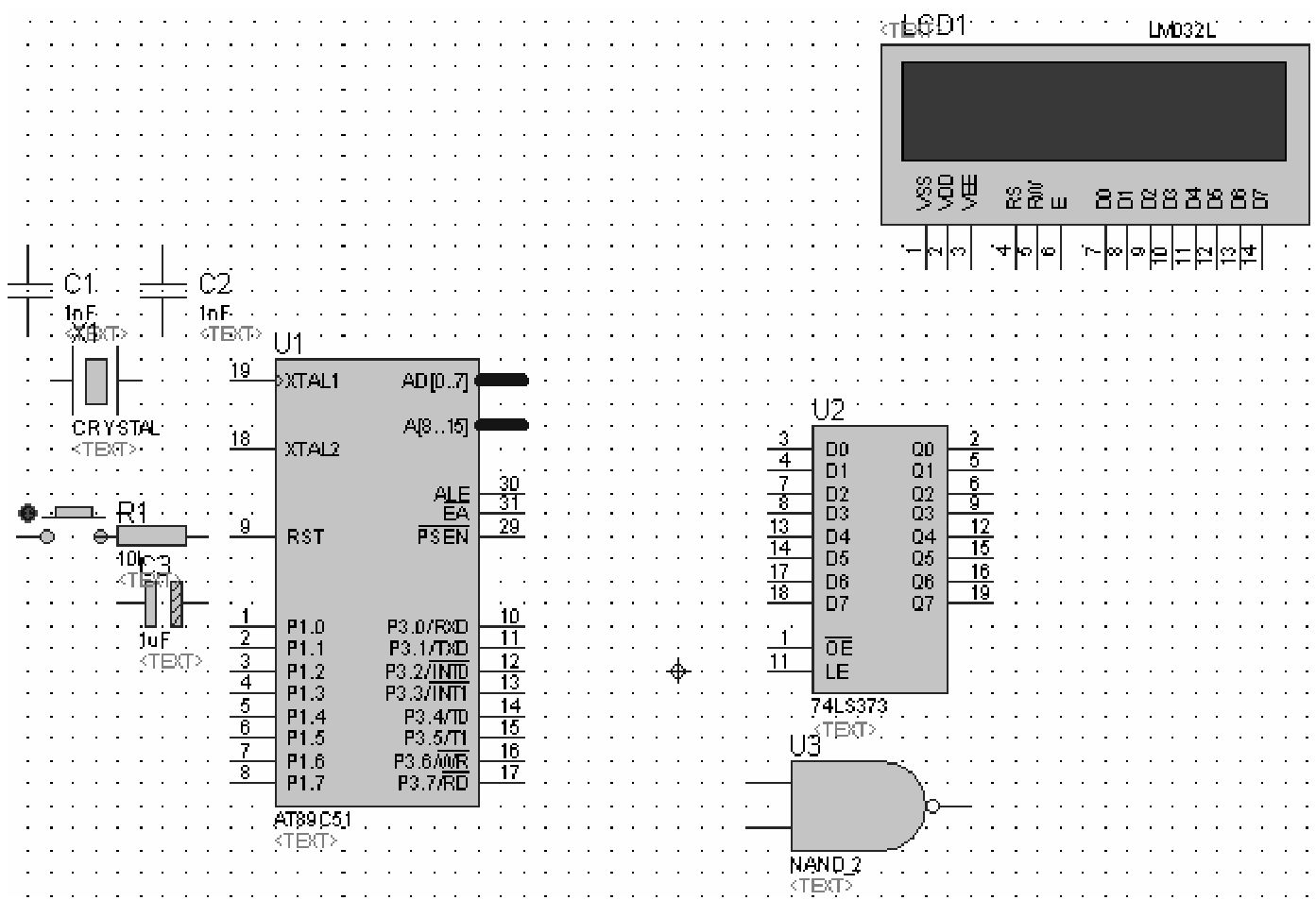
图2-35 各元器件放置在原理图编辑窗口合适位置
5.放置电源、地
单击工具箱中图标
 ,在对象选择器中单击“POWER”,使其出现蓝色条,再在原理图编辑窗口合适位置单击鼠标,就将“电源”放置在原理图中。同样,在对象选择器中单击“GROUND”,再在原理图编辑窗口合适位置单击鼠标,就将“地”放置在原理图中。
,在对象选择器中单击“POWER”,使其出现蓝色条,再在原理图编辑窗口合适位置单击鼠标,就将“电源”放置在原理图中。同样,在对象选择器中单击“GROUND”,再在原理图编辑窗口合适位置单击鼠标,就将“地”放置在原理图中。
6.布线
在ISIS原理图编辑窗口中没有专门的布线按钮,但系统默认自动布线
 有效,因此可直接画线。
有效,因此可直接画线。
1)在两个对象间连线
(1)将光标靠近一个对象引脚末端,该处自动出现一个“
 ”,单击鼠标左键。
”,单击鼠标左键。
(2)拖动鼠标,在另一对象的引脚末端,该端出现一个“
 ”时再单击鼠标,就可绘制一个连线,如图 2-36(a)所示;若想手动设定布线路径时,拖动鼠标过程在想要拐点处单击,设定布线路径,到达画线端的另一端单击鼠标左键,就绘制好一个连线,如图 2-36(b)所示。在拖动鼠标过程中,按住“Ctrl”键,在画线的另一端出现一个“
”时再单击鼠标,就可绘制一个连线,如图 2-36(a)所示;若想手动设定布线路径时,拖动鼠标过程在想要拐点处单击,设定布线路径,到达画线端的另一端单击鼠标左键,就绘制好一个连线,如图 2-36(b)所示。在拖动鼠标过程中,按住“Ctrl”键,在画线的另一端出现一个“
 ”时单击鼠标左键,可手动画一任意角度的连线,如图2-36(c)所示。
”时单击鼠标左键,可手动画一任意角度的连线,如图2-36(c)所示。
2)移动画线、更改线型
(1)单击鼠标左键选中连线,将光标靠近该画线,该线出现双箭头,如图2-35(d)所示。
(2)按住鼠标左键,拖动鼠标,该线就跟随移动。
(3)若多根线要同时移动时,先框选这些线,再单击块移动
 按钮,拖动鼠标,在合适位置单击鼠标左键,就改变了线条的位置。
按钮,拖动鼠标,在合适位置单击鼠标左键,就改变了线条的位置。
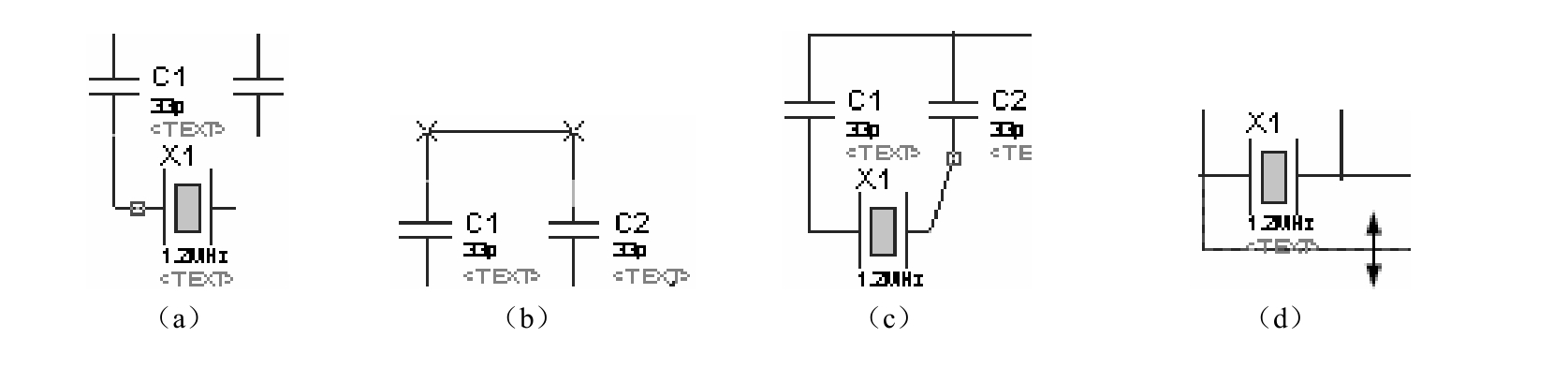
图2-36 布线
3)总线及分支线的画法
绘制总线的步骤如下所述。
(1)将光标靠近一个对象引脚末端,该处自动出现一个“
 ”,单击鼠标左键。(2)拖动鼠标,在合适位置双击鼠标左键,绘制出一条直线。
”,单击鼠标左键。(2)拖动鼠标,在合适位置双击鼠标左键,绘制出一条直线。
(3)如果该线为单线,要设置为总线时,先选中该线,单击鼠标右键,在弹出的菜单中选择“Edit Wire Style”,如图2-37(a)所示,再在弹出的“Edit Wire Style”对话框的“Global Style”下拉列表中选择“BUS WIRE”,如图2-37(b)所示。绘制的总线如图2-38所示。
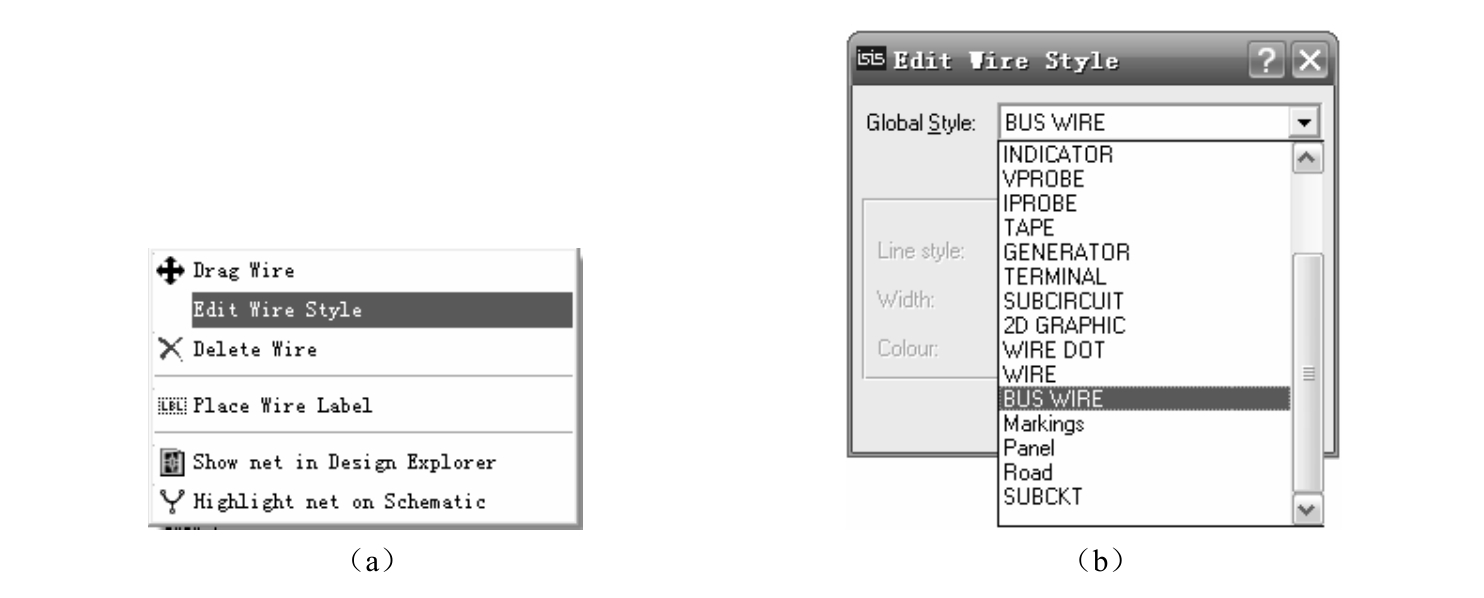
图2-37 绘制总线的操作
绘制总线分支线的步骤如下所述。
(1)将光标靠近一个对象引脚末端,该处自动出现一个“
 ”,单击鼠标左键。
”,单击鼠标左键。
(2)拖动鼠标,在靠近总线合适位置双击鼠标左键,绘制出一条直线。
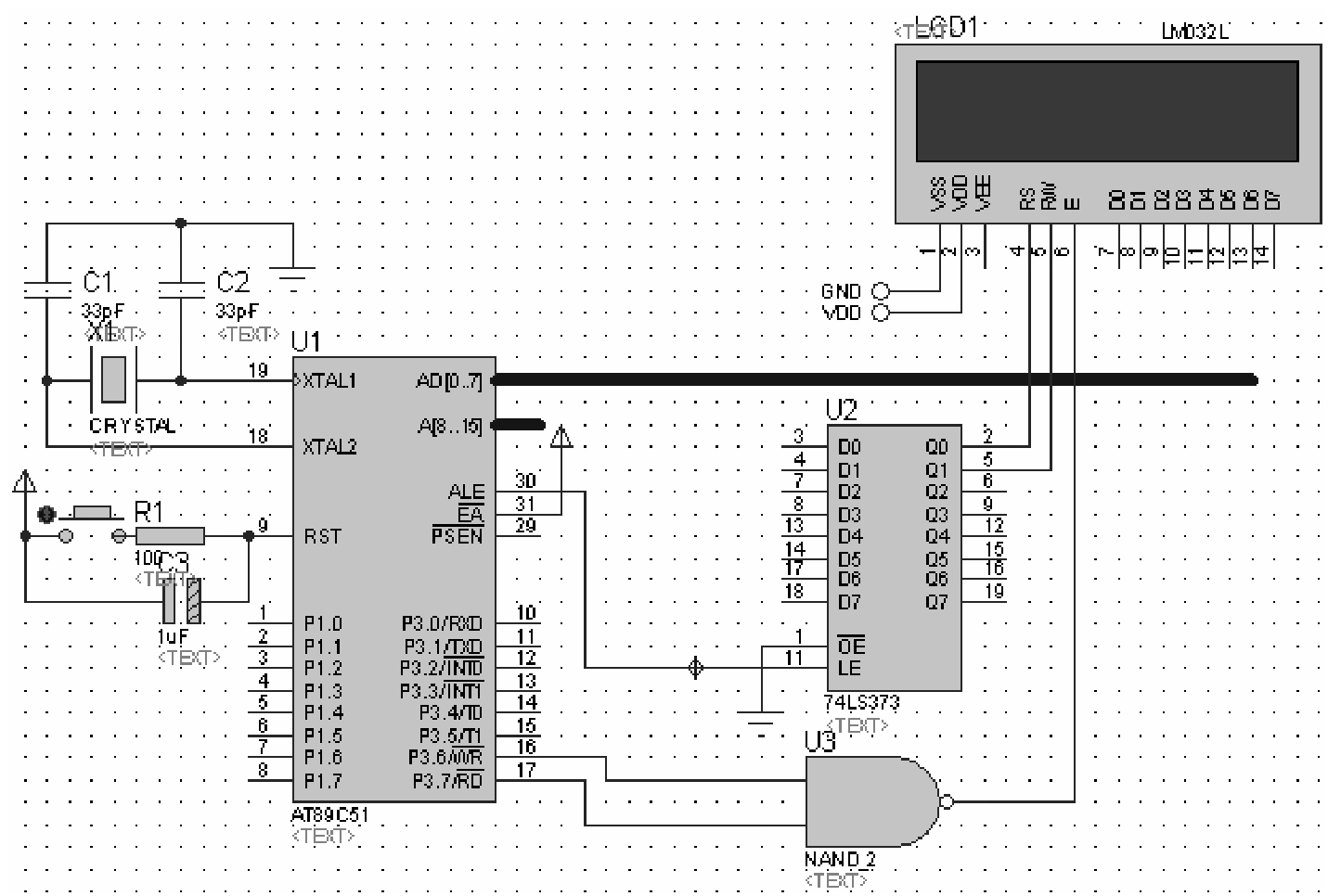
图2-38 绘制的总线
(3)将光标靠近该直线末端,该处自动出现一个“
 ”,单击鼠标左键。
”,单击鼠标左键。
(4)拖动鼠标,同时按住“Ctrl”键,在总线出现一个“
 ”时单击鼠标左键,就绘制好一个分支线,如图2-39所示。
”时单击鼠标左键,就绘制好一个分支线,如图2-39所示。
(5)在工具箱中单击图标
 ,再在总线或各分支线上单击鼠标左键,弹出图 2-40 所示的对话框。在“Label”选项卡的“String”栏中输入相应的线路标号,如总线为 AD[0··7](表示有AD0~AD7共8根数据线),分支线为AD0、AD1等。
,再在总线或各分支线上单击鼠标左键,弹出图 2-40 所示的对话框。在“Label”选项卡的“String”栏中输入相应的线路标号,如总线为 AD[0··7](表示有AD0~AD7共8根数据线),分支线为AD0、AD1等。
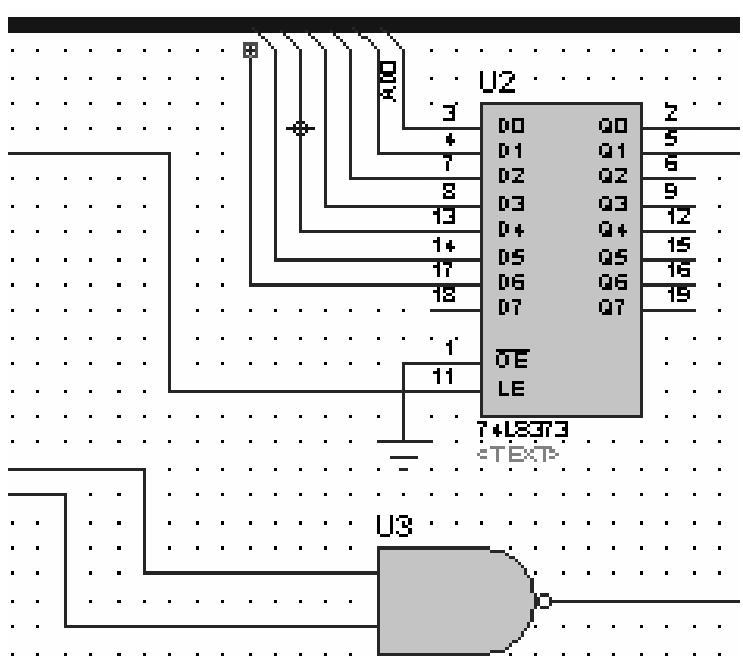
图2-39 分支线的画法
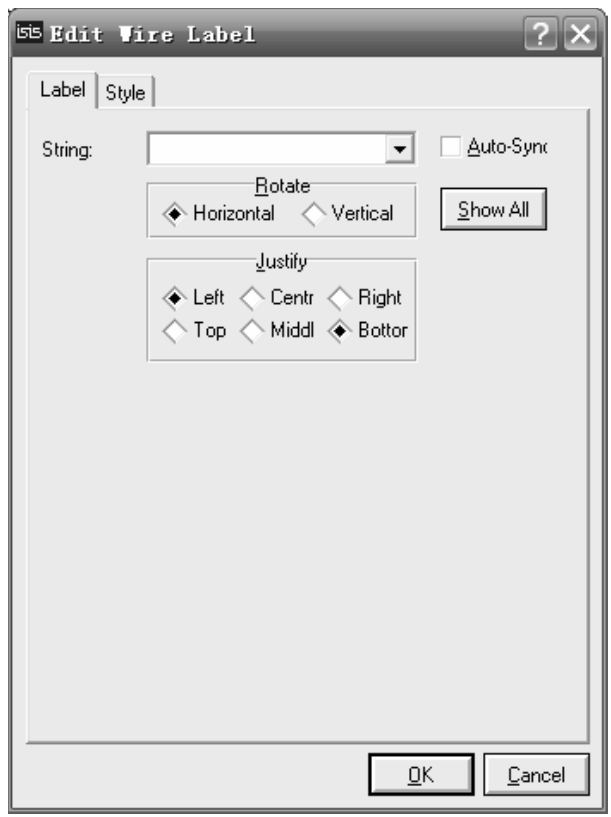
图2-40“Edit Wire Label”对话框
7.设置、修改元器件属性
在需要修改元器件上单击鼠标右键,在弹出的菜单中选择“Edit Properties”,或按快捷键“Ctrl”+“E”,将出现“Edit Component”对话框,在此对话框中设置相关信息。例如,修改电容为33pF,如图2-41所示。
根据以上步骤及方法在原理图编辑窗口中绘制出图2-42所示的电路图。
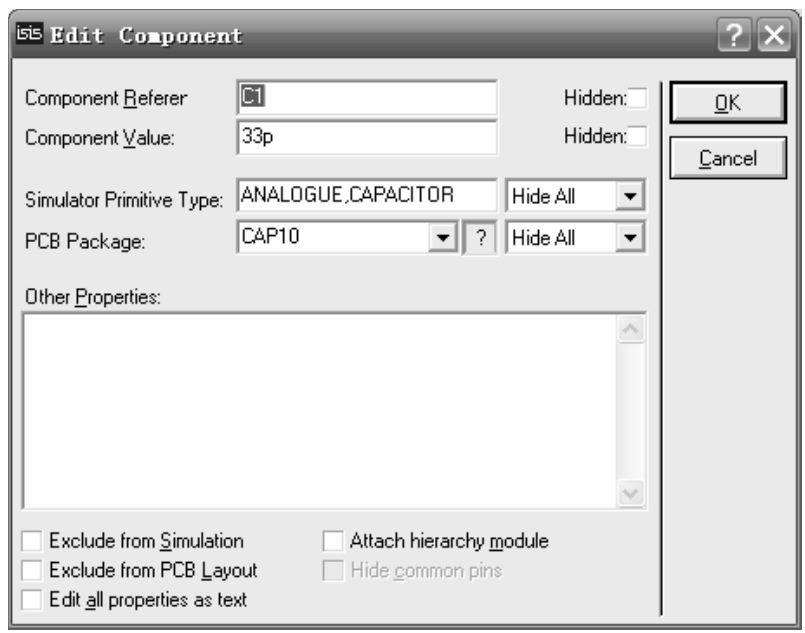
图2-41“Edit Component”对话框
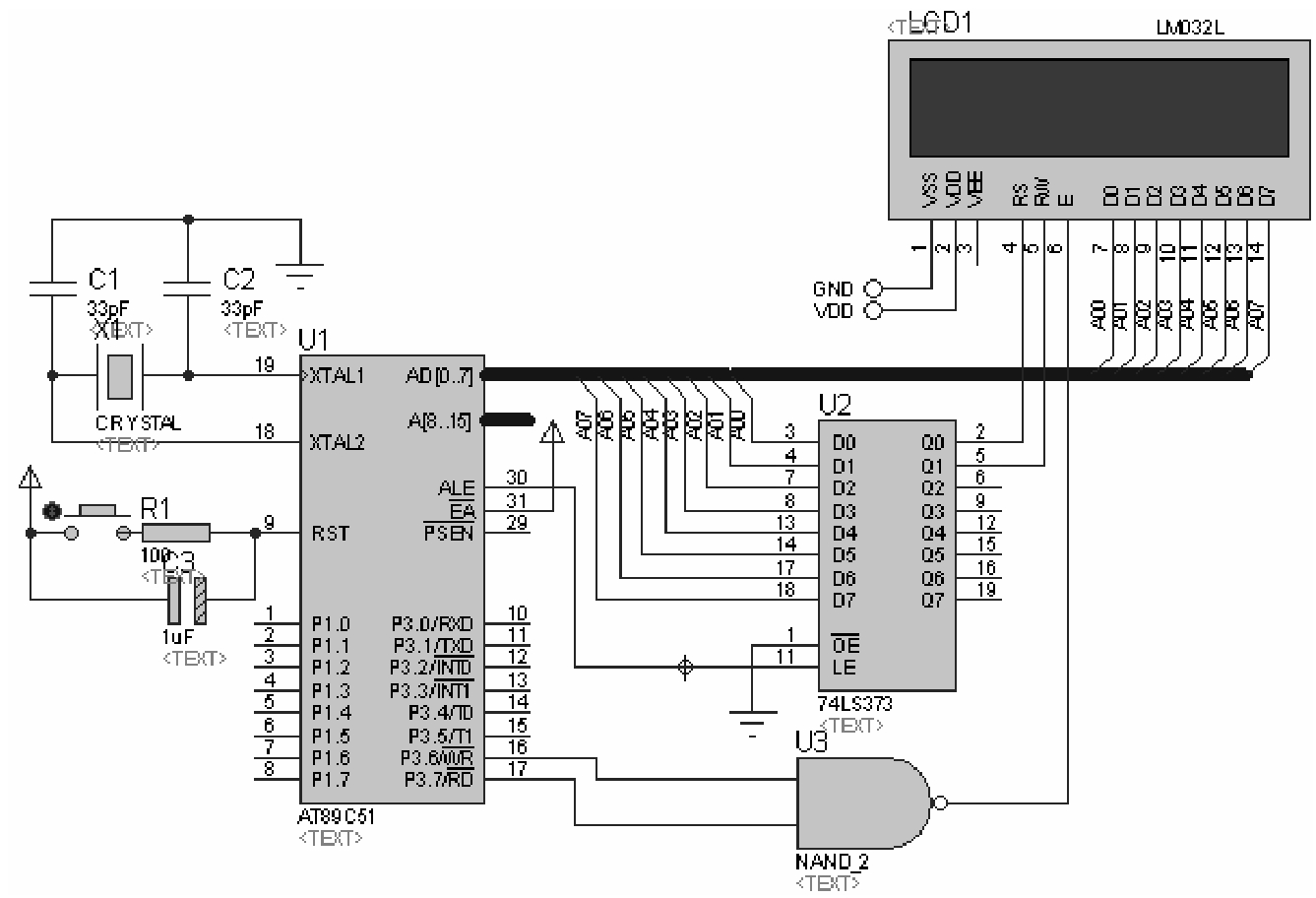
图2-42 实际绘制的电路图
8.隐藏文本
执行菜单命令“Template”→“Set Design Defaults”,弹出如图2-43所示的对话框,在此对话框中将“Show hidden text”复选框中勾去掉,并单击“OK”按钮,则图2-43中的<TEXT>全部隐藏,绘制的效果与图2-30完全一致。
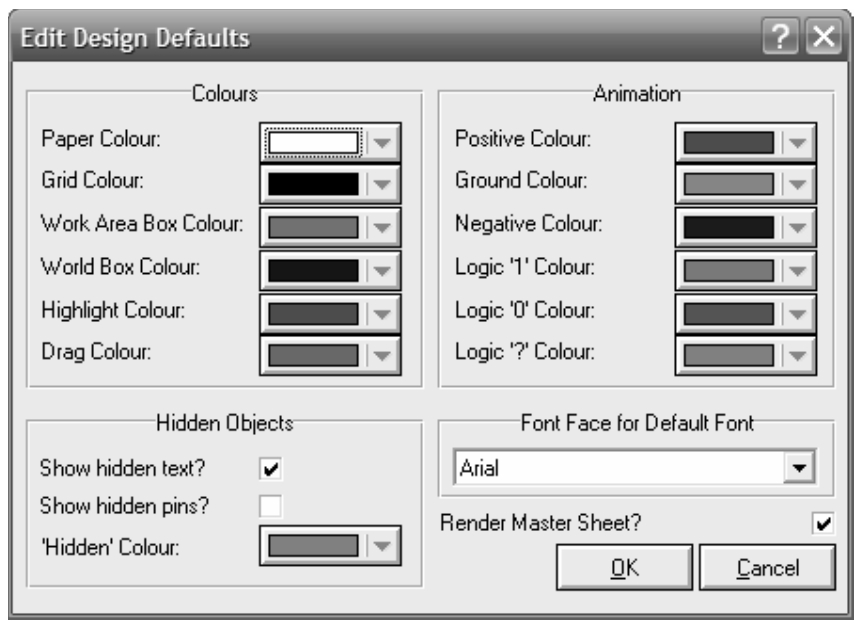
图2-43“Edit Design Defaults”对话框
9.建立网络表
网络就是一个设计中有电气连接的电路,如在电路中8051的P3.7与NAND_2的一个输入引脚连在一起。执行菜单命令“Tools”→“Netlist Compiler…”,弹出图2-44所示的对话框,在此对话框中可设置网络表的输出形式、模式、范围、深度和格式等,在此不进行修改,单击“OK”按钮,以默认方式输出图2-45所示内容。
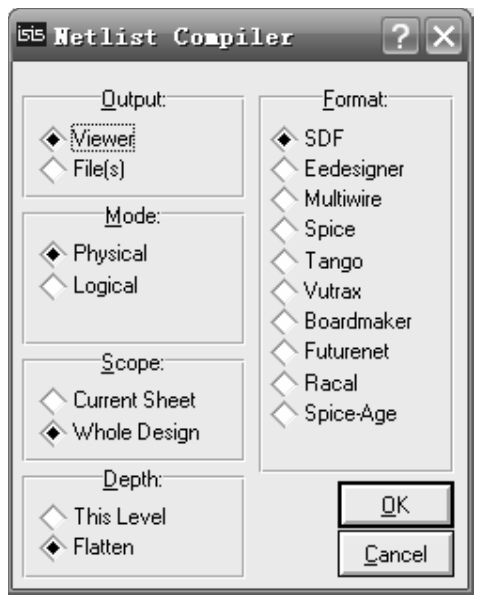
图2-44“Netlist Compiler”对话框
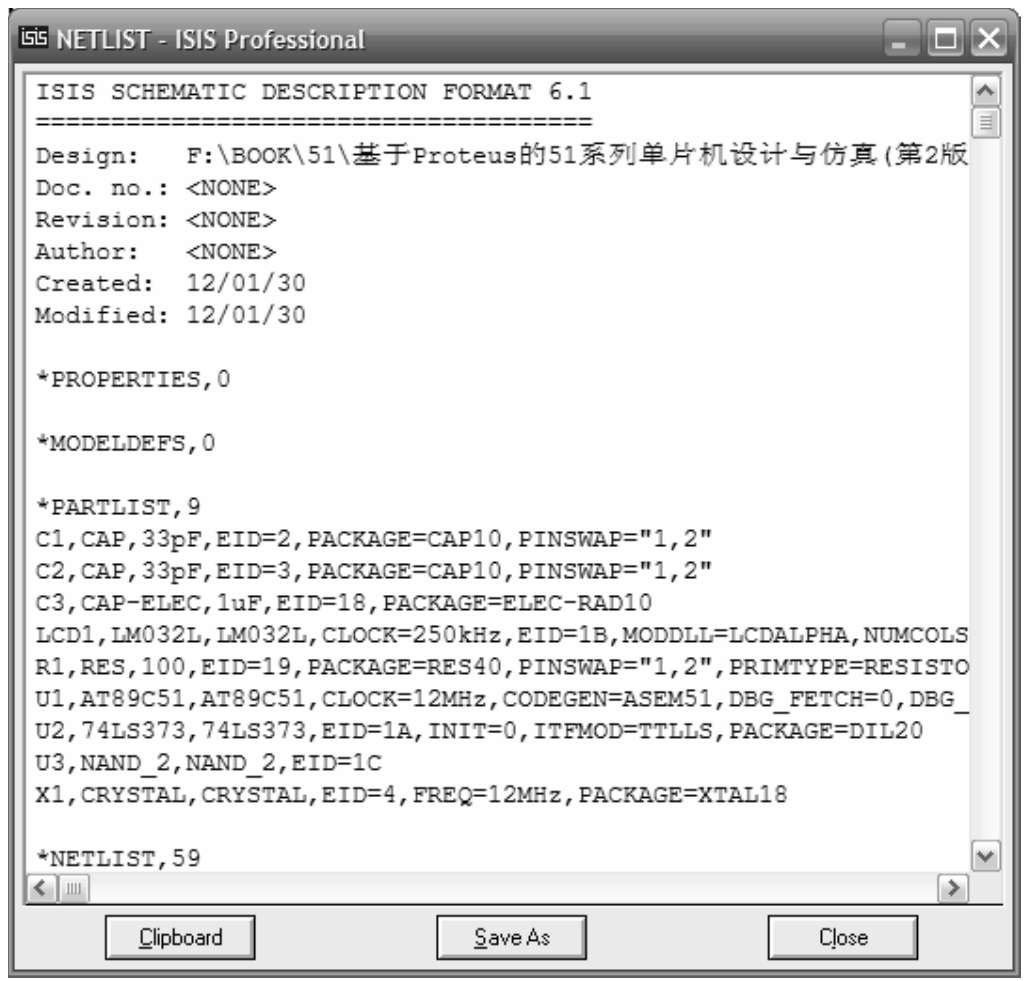
图2-45 输出网络表内容
10.电气检测
绘制好电路图并生成网络表后,可以进行电气检测。执行菜单命令“Tools”→“Electrical Rule Check…”或单击按钮
 ,弹出图2-46所示电气检测结果窗口。此窗口中,前面是一些文本信息,接着是电气检测结果,若有错,会有详细的说明。从窗口内容中可看出,网络表已产生,并且无电气错误。
,弹出图2-46所示电气检测结果窗口。此窗口中,前面是一些文本信息,接着是电气检测结果,若有错,会有详细的说明。从窗口内容中可看出,网络表已产生,并且无电气错误。
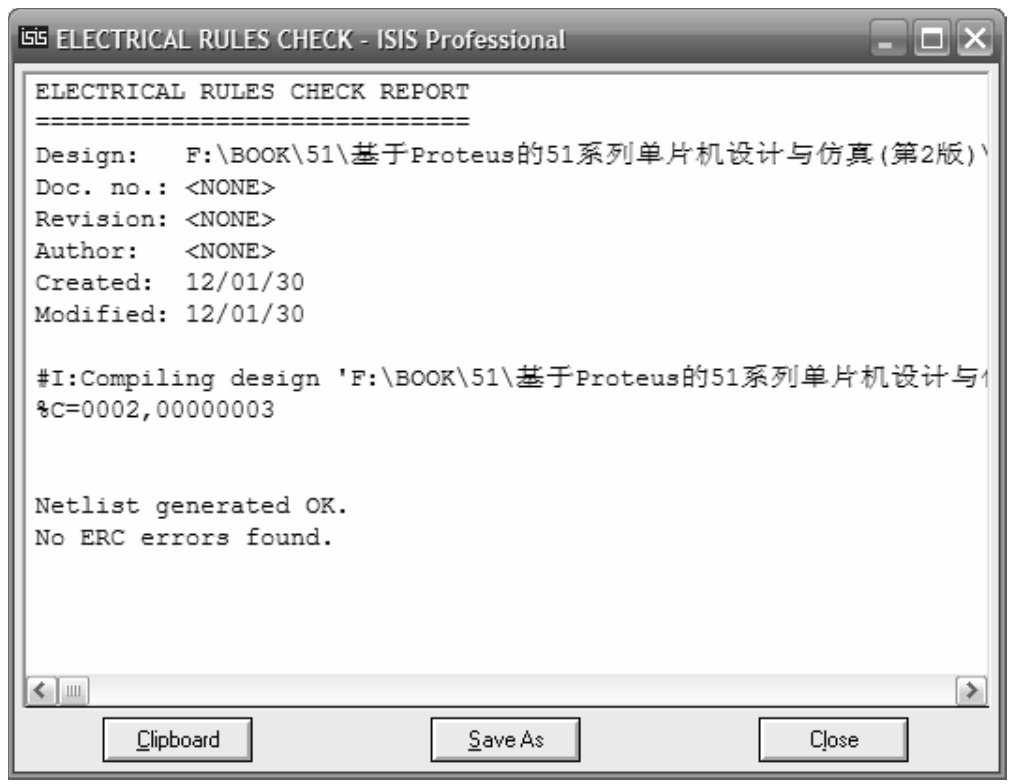
图2-46 电气检测结果窗口
11.存盘及输出报表
如果设计的原理图没有保存时,将其保存。保存后,执行菜单命令“Tools”→“Bill of Materials”在其子菜单中选择其中之一或单击按钮
 ,生成BOM文档。
,生成BOM文档。
至此,一个简单的原理图设计完成。