




在UG NX 7.5 的CAM环境中,学习CAM数控编程的操作,就要从了解CAM环境的基本功能开始。这些基本功能包括操作导航器、创建对象及程序操作等。
操作导航器是一个图形用户界面,用来管理当前加工模型的操作及刀具路径。操作导航器具有强大的编辑功能,通过操作导航器,用户几乎可以完成 90%以上的工作。通过操作导航器,可以执行以下操作:
● 在部件的设置内或在不同部件的设置之间剪切或复制并粘贴操作;
● 在部件的设置内拖放组和操作;
● 在一个组位置(如工件几何体组)指定公共参数。参数在组内向下传递(继承);
● 打开特定参数继承;
● 在图形窗口中显示操作的刀轨和几何体,以快速查看定义的内容和加工的区域;
● 显示铣削或车削操作的“处理中的工件”(IPW)。
1.“操作导航器”视图
操作导航器具有 4 个用来创建和管理NC程序的分级视图,包括程序顺序视图、几何视图、机床视图和加工方法视图。每个视图都根据以下视图主题来组织相同的操作集合:程序内的操作顺序、使用的刀具、加工的几何体或使用的加工方法。4 个视图以不同的方式来显示相同的操作集。
● 程序顺序视图:根据在机床上执行的顺序组织操作。每个程序组代表一个独立的输出至后处理器或CLSF的程序文件。此视图中禁用按列排序,如图 3-8 所示。
● 机床视图:根据使用的切削刀具组织操作,并显示所有从刀具库调用的或在当前设置中创建的刀具。用户也可以按车床上的转塔或铣床上的刀具类型组织切削刀具,如图 3-9 所示。
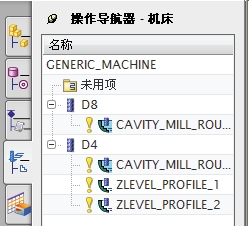
图 3-8 程序顺序视图
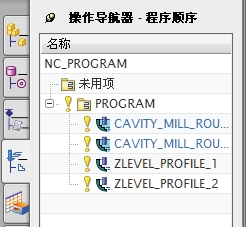
图 3-9 机床视图
● 几何视图:根据加工几何体和MCS方位组织操作,每个几何体组根据在机床上执行的顺序显示操作。此视图中禁用按列排序,如图 3-10 所示。
● 加工方法视图:根据共享相同参数值的公共加工应用(例如粗加工、半精加工和精加工)组织操作,如图 3-11 所示。
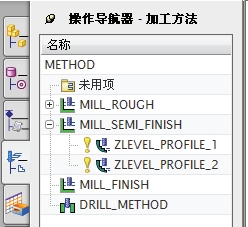
图 3-10 几何视图
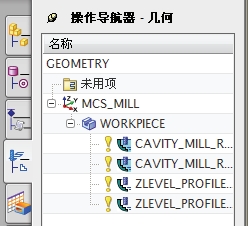
图 3-11 加工方法视图
注意
要控制导航视图的显示,用户也可以通过在【导航器】工具条中单击 4 个视图按钮进行切换。
2.“导航背景”快捷菜单
在操作导航器中,用户可选择右键菜单命令来执行相应的操作。当在操作导航器中的空白区域出单击鼠标右键,将弹出如图 3-12 所示的【导航背景】快捷菜单。
【导航背景】快捷菜单中各命令的含义如下:
● 程序顺序视图、机床视图、几何视图或加工方法视图:执行相应的命令,可以切换操作导航器中视图的显示。
● 查找对象:执行此命令,程序会弹出【查找对象】对话框。通过此对话框可以查找加工对象、操作、刀具或加工方法等,如图 3-13 所示。查找的对象在操作导航器中红色显示。
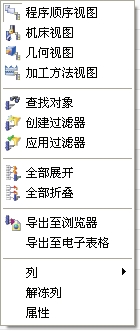
图 3-12 【导航背景】快捷菜单

图 3-13 【查找对象】对话框
● 创建过滤器:执行此命令,将弹出【操作过滤器】对话框,如图 3-14 所示。利用该对话框用户可以指定过滤准则,该准则用于只显示操作导航器中当前部件里包含的所有操作的子集。【创建过滤器】命令与【应用过滤器】命令是结合起来使用的。
● 应用过滤器:执行此命令,可以限制操作导航器中显示的程序操作名称。
● 全部展开:执行此命令,将全部展开操作导航器中的项目。
● 全部折叠:执行此命令,将全部展开的项目折叠。
● 导出至浏览器:将“操作导航器”中的信息保存为html文件,并将其导出到用户的 Web 浏览器中。如果未运行任何浏览器,则此选项将启动用户的默认浏览器。
● 导出至电子表格:执行此命令,将操作导航器中的所有项目导出至电子表格中,可以打印或保存项目。
3.“对象操作”快捷菜单
在操作导航器中选择一个操作,单击鼠标右键将弹出如图3-14 所示的【对象操作】快捷菜单。
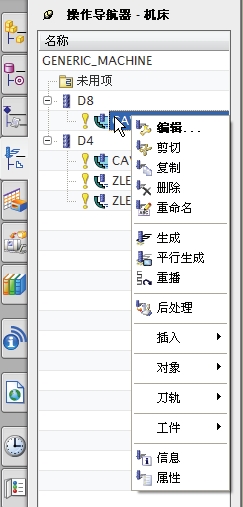
图 3-14 【对象操作】快捷菜单
“对象操作”快键菜单中各选项命令的含义如下:
● 编辑:此选项通过显示组或操作对话框,从而使用户能够选择高亮显示的对象内的参数。如果有多个对象被高亮显示,那各个对话框将在前一个对话框关闭后,按操作导航器中的顺序依次出现。
● 剪切和复制:这些选项使用户能够从操作导航器临时移除或复制一个选定的对象,以便将它粘贴到其他位置。用户可以选择多个对象进行“剪切”或“粘贴”。包含在“剪切”或“复制”组中的所有组和/或操作也都将“剪切”或“复制”。作为剪切或复制的替换方案,用户也可以将多个操作拖放进新的“父组”。
● 生成:“生成”使用户能够为当前选定的操作创建刀轨。刀轨生成后将弹出【刀轨生成】对话框,如图3-15 所示。
注意
无论何时,只要“生成”的操作中包含有被抑制的几何体,就会弹出【被抑制几何体】消息对话框,如图 3-16 所示。

图 3-15 【被抑制几何体】消息对话框

图 3-16 【刀轨生成】对话框
在【被抑制几何体】信息对话框中选择“是”,将只从操作中移除被抑制的几何体,然后继续编辑或生成该操作。选择“否”将把被抑制的几何体保留在操作中。释放操作可以重新显示该几何体,但不能把它添加回操作中。必须将被释放的几何体重新指定为部件、毛坯、检查、驱动或避让几何体,这样才能重新识别它,如图 3-17 所示。
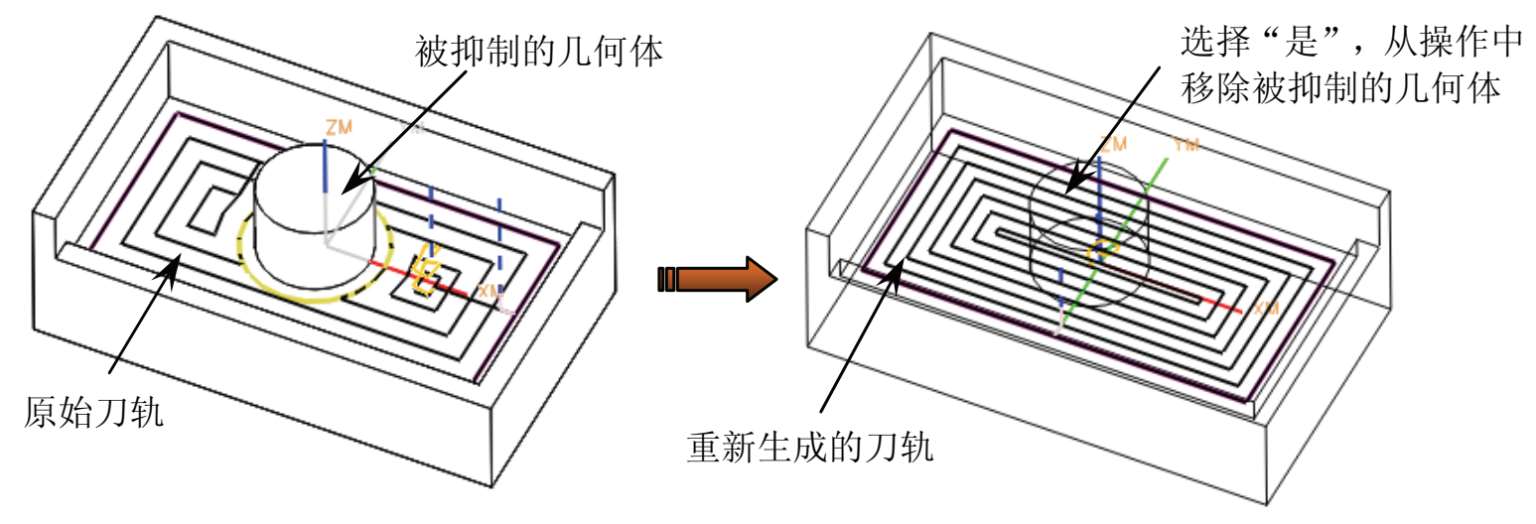
图 3-17 被抑制几何体的操作
4.操作导航器中的符号
用户对模型进行了加工操作并生成、编辑了加工程序后,在操作导航器中的操作前面会显示不同的状态符号,如图 3-18 所示。这些符号表示了不同的含义:
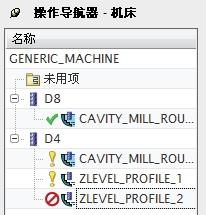
图 3-18 操作的状态符号
● “完成”符号
 :表示此操作已产生了刀具路径并且已经后处理(UG/Post PostProcess)或输出了CLS文档格式,此后再没有被编辑。
:表示此操作已产生了刀具路径并且已经后处理(UG/Post PostProcess)或输出了CLS文档格式,此后再没有被编辑。
● “重新后处理”符号
 :表示此操作的刀具路径从未被后处理或输出CLS文档。
:表示此操作的刀具路径从未被后处理或输出CLS文档。
● “重新生成”符号
 :表示此操作从未产生刀具路径或此操作虽有刀具路径,但被编辑后没有作相应更新。
:表示此操作从未产生刀具路径或此操作虽有刀具路径,但被编辑后没有作相应更新。
注意
在操作导航器中,选择出现状态符的操作,然后执行右键快捷菜单中的【信息】命令,在打开的【信息】窗口查看改变了什么而导致此状态,如图 3-19 所示。
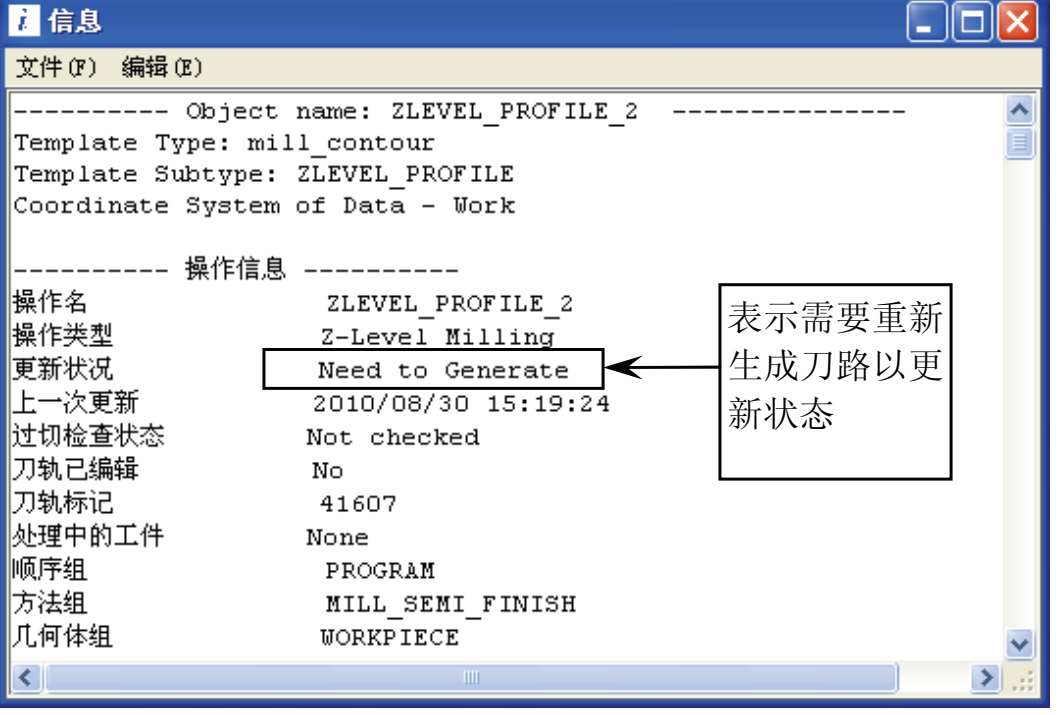
图 3-19 【信息】窗口
一个完整的CAM加工程序包括 4 个操作对象:程序、刀具、几何体和加工方法。初始进入CAM环境,UG会赋予加工模型 4 个基本的操作对象,可通过切换操作导航器的视图来显示。但当要加工的模型非常复杂、编制的程序非常多时,用户就需要创建多个不同的操作对象来分组管理。要创建新的操作对象,可以使用【插入】工具条上的工具来实现。
在【插入】工具条上单击【创建程序】按钮
 ,将弹出【创建程序】对话框,如图 3-20所示。
,将弹出【创建程序】对话框,如图 3-20所示。
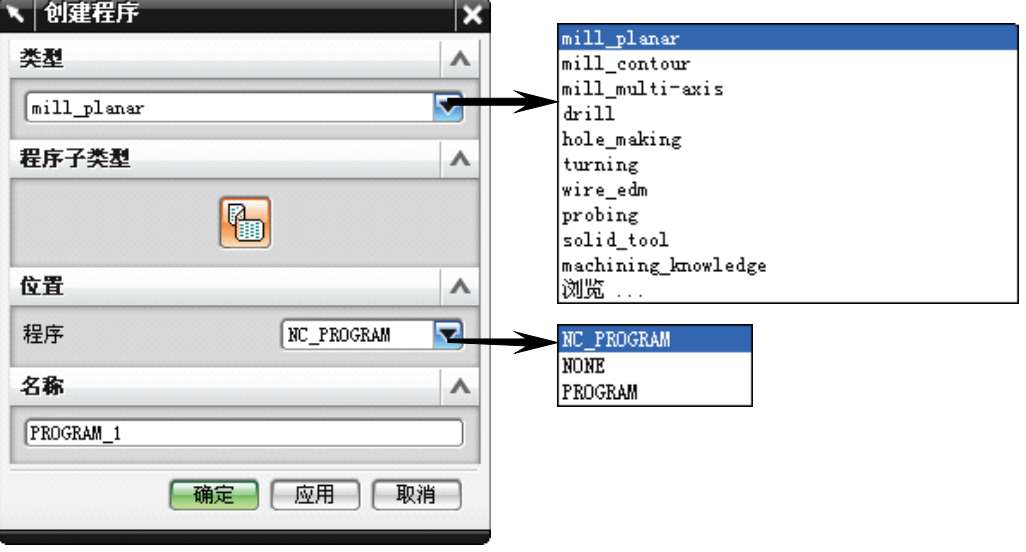
图 3-20 【创建程序】对话框
【创建程序】对话框中各选项区及选项含义如下:
● 【类型】选项区:即加工类型。使用“类型”下拉列表可以选择要使用的模板部件。大多数模板部件包括程序模板。
● 【程序子类型】选项区:子类型是程序组“程序”的类型,这些“程序”用来对要输出的操作进行分组。
● 【位置】选项区:在【程序】下拉列表框中为程序对象选择父组。系统将在用户选择的父组中创建程序。
● 【名称】选项区:在该选项区的名称文本框中为新建的程序命名。
在初次进入CAM加工环境时,UG程序将自动创建 3 个加工程序组:NC_PROGRAM、NONE、PROGRAM。其中NC_PROGRAM和NONE不可删除。NONE程序组的作用是暂时放置不使用的操作。PROGRAM程序组和用户自定义的程序组一样能使用,也可删除。
注意
要输出CLSF或对多个操作进行后处理,必须具有程序组。用户必须为要输出的每个程序创建组。
刀具是切削工件多余材料的加工工具,要创建加工操作,必须先创建刀具或刀具组。在【插入】工具条上单击【创建刀具】按钮
 ,会弹出【创建刀具】对话框,如图 3-21 所示。该对话框用于创建在不同操作类型中使用的刀具。
,会弹出【创建刀具】对话框,如图 3-21 所示。该对话框用于创建在不同操作类型中使用的刀具。
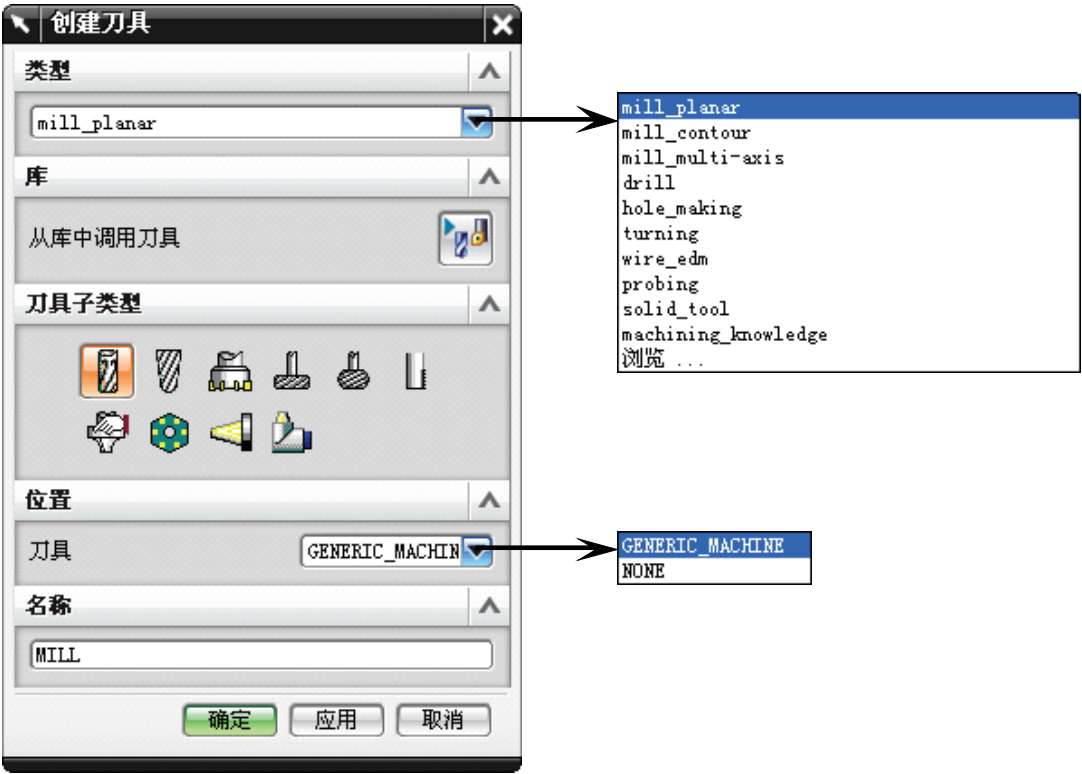
图 3-21 【创建刀具】对话框
【创建刀具】对话框中各选项区及选项含义如下。
● 【库】选项区:UG CAM为用户提供的刀具库。从该库中可以选择先前定义的钻刀、铣刀、车刀等刀具。
● 【刀具子类型】选项区:刀具子类型的刀具种类取决于先前选择的加工类型。加工类型不同,所列的刀具子类型也有所不同。
● 刀具:在【刀具】下拉列表框中选择刀具对象的父组对象。若选择GENERIC_MACHINE,将在CAM默认的刀具组中创建刀具新对象。若选择NONE,新建的刀具对象将显示在机床视图中的“未用项”文件夹中。
● 【名称】选项区:在选项区下的文本框中为新建的刀具或刀具组命名。
1.从库中调用刀具
切削刀具库允许用户存储与加工操作所用刀具有关的所有数据。用户可将创建的刀具从刀具对话框导出到此库,或者从此库调用刀具,以便日后随时调用。加载拥有附加夹持器的切削刀具时,UGCAM程序也将加载该刀具的夹持器。
在【创建刀具】对话框中单击【调用刀具】按钮
 ,弹出【库类选择】对话框,如图3-22 所示。该对话框包括有铣刀、钻刀、车刀和实体刀具 4 种类型的标准刀具。
,弹出【库类选择】对话框,如图3-22 所示。该对话框包括有铣刀、钻刀、车刀和实体刀具 4 种类型的标准刀具。
在其中一种刀具类型中选择标准刀具分类型,然后单击【确定】按钮,将弹出【搜索准则】对话框,如图 3-23 所示。
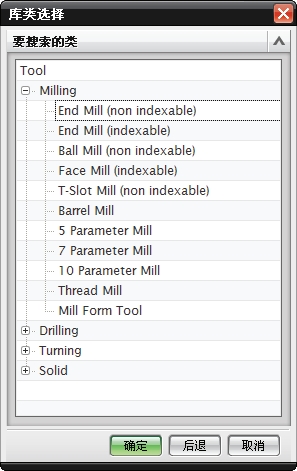
图 3-22 【库类选择】对话框
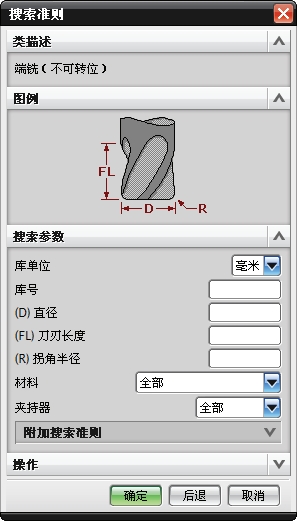
图 3-23 【搜索准则】对话框
如果用户要调用自定义的刀具,在【搜索参数】选项区输入相关的搜索参数即可,如果不设置搜索范围,则直接单击对话框的【确定】按钮,程序自动将搜索的所有该类型的刀具显示在弹出的【搜索结果】对话框中。
在【搜索结果】对话框的【匹配项】列表中选择要添加的标准刀具,然后在【预览】选项区勾选【预览】复选框,再单击【显示】按钮
 ,图形区中将会显示标准刀具,如图3-24 所示。
,图形区中将会显示标准刀具,如图3-24 所示。

图 3-24 预览要添加的标准刀具
2.刀具类型
【创建刀具】对话框中显示的刀具类型由指定的“CAM设置”(模板部件文件)决定。如图 3-25 所示为各加工类型的刀具。
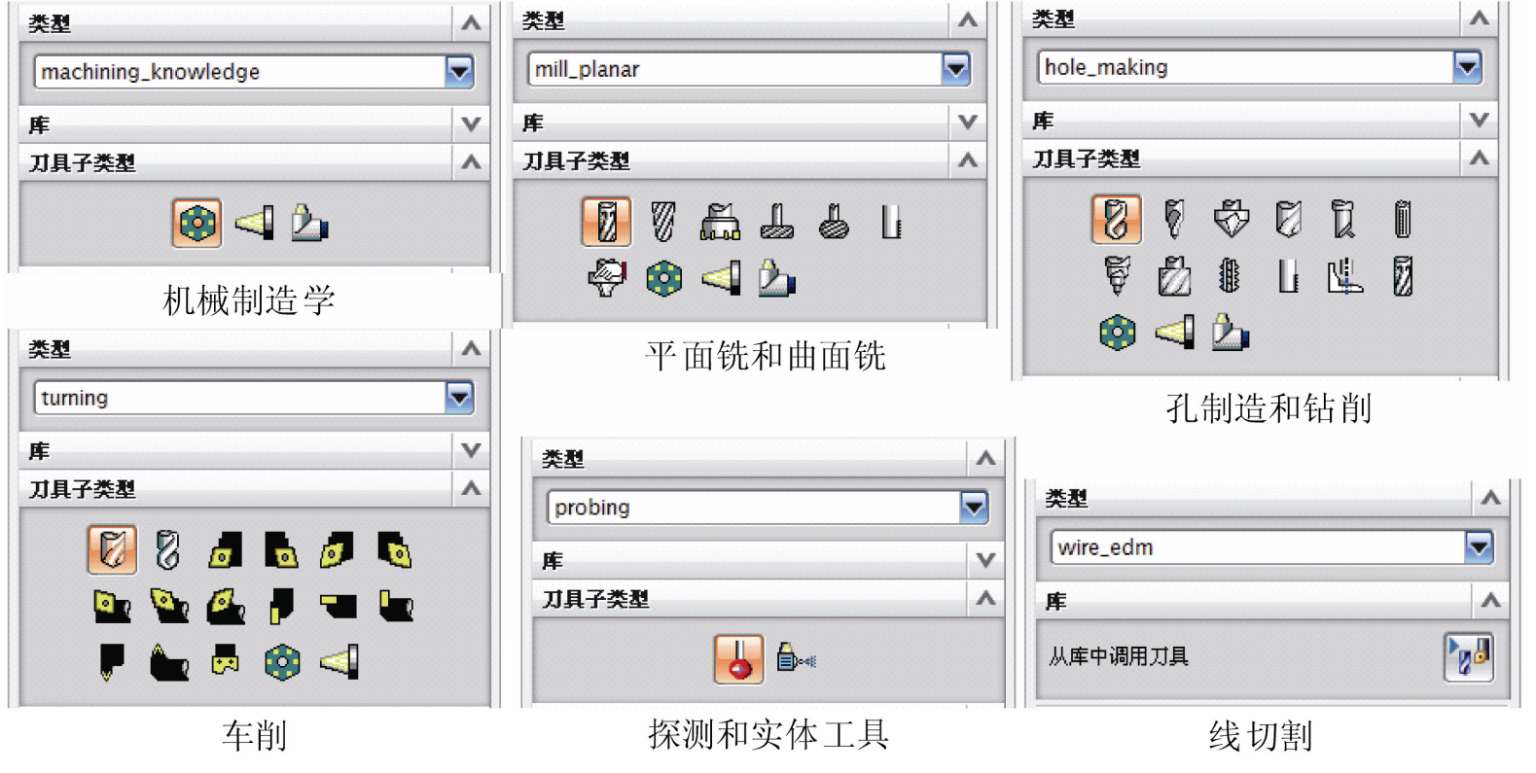
图 3-25 各加工类型的刀具
创建几何体对象,可定义机床上加工几何体和部件的方向。例如部件、毛坯和检查几何体、MCS方向和安全平面这样的参数都在此处定义。
在【插入】工具条上单击【创建几何体】按钮
 ,程序弹出【创建几何体】对话框,如图 3-26 所示。
,程序弹出【创建几何体】对话框,如图 3-26 所示。
不同的加工类型具有不同的几何体子类型。以平面铣削加工类型为例,将对话框中的几何体子类型逐一做详细介绍。
1.RCS
在UG NX 7.5 建模环境中,除了大家所熟知的ACS(绝对坐标系)和WCS(工作坐标系)外,在CAM加工环境中还包括有RCS(参考坐标系)和MCS(机床坐标系)。
在将操作从部件的一个部分移动到另一个部分时,使用“参考坐标系”(RCS)来重新定位非建模几何参数(即刀轴矢量、安全平面等)。
每个定向组都有一个RCS。在进行创建、编辑、粘贴或变换操作时,系统将使用父几何体的RCS来确定许多参数的方向。这样您就可以调用和映射已存储的参数,从而不必重新指定像进刀矢量、安全平面这样的参数了。在以后的操作过程中,这些参数重新定位至当前的(已经移动的)RCS。RCS参考坐标系的坐标轴表示为 XR 、 YR 和 ZR 。
在下列情况下RCS非常有用:
● 在机床上重新定位部件(安装发生变化);
● 从一个工作面重新定位到另一个工作面;
● 加工多个部件(如,“烟囱”安装方式)。
UG坐标系
在UG中可以使用多个坐标系。在UG NX 7.5 中,坐标系分为绝对坐标系和工作坐标系:
绝对坐标系ACS :绝对坐标系是UG中为了定义实体的坐标参数的,这种坐标系在文件已建立的时候就存在,而且在使用过程中,不能被更改,从而使实体在建立以后在文件之中,以及相对之间的坐标是固定且唯一的。
工作坐标系WCS :工作坐标系也就是用户坐标系。在使用的时候,可以选择已存在的坐标系,也可以规定新的坐标系,工作坐标系是可以移动和旋转的,这样方便了用户建模,但是建立的实体在坐标系中的坐标参数是会改变的。
如图 3-27 所示,图中RCS显示在其原始位置。接受操作后,系统将指定“起点”,并相对于RCS存储其位置。随后用户可以将RCS移动到下一个面并调入以前的操作,然后相对于新RCS位置定位“起点”。

图 3-26 【创建几何体】对话框
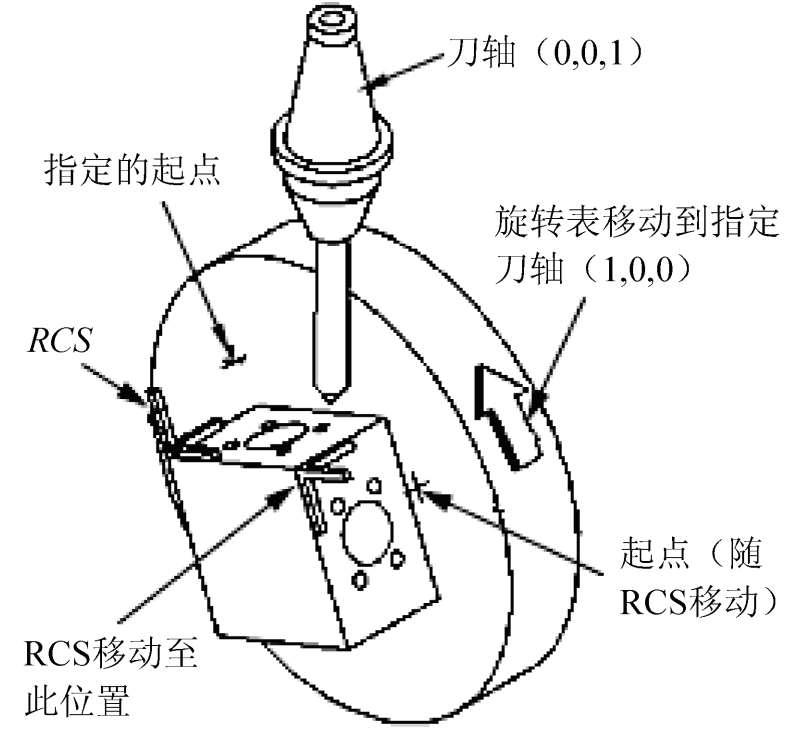
图 3-27 RCS参考坐标系
2.MCS
MCS机床坐标系也可称为加工坐标系,它是所有后续刀轨输出点的基准位置。其坐标系原点即是对刀点,机床坐标系的 3 各坐标轴分别为 XM 、 YM 、 ZM ,如图 3-28 所示。
注意
机床坐标系中, ZM 在没有另外指定刀轴矢量的情况下将默认为刀轴矢量。若要关闭图形区域窗口中的MCS/RCS显示,在菜单栏上选择【格式】|【MCS显示】命令即可。
在【创建几何体】对话框的【几何体子类型】选项区中单击【MCS】按钮
 ,然后单击【应用】按钮,将弹出【MCS】对话框,如图 3-29 所示。
,然后单击【应用】按钮,将弹出【MCS】对话框,如图 3-29 所示。

图 3-28 机床坐标系
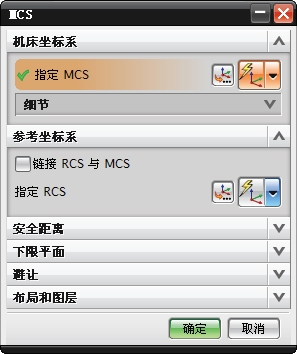
图 3-29 【MCS】对话框
UG CAM加工环境初始化时,机床坐标系MCS将定位在绝对坐标系ACS上,而不是在工作坐标系WCS上。当零件比较复杂时,可定义多个机床坐标系,从不同方向来加工零件。
注意
一般情况下,在零件不是绝对复杂的情况下,最好使用一个机床坐标系即加工坐标系,这样可减少加工误差。
3.WORKPICE(工件)
WORKPICE是用来定义加工零件的毛坯。在【创建几何体】对话框的【几何体子类型】选项区中单击【WORKPICE】按钮
 ,然后单击【应用】按钮,将弹出【毛坯】对话框。
,然后单击【应用】按钮,将弹出【毛坯】对话框。
在对话框的【几何体】选项区中包括 3 个选项:
● 指定部件:“部件”是加工后的零件形状。单击【选择或编辑部件几何体】按钮
 ,可以通过弹出的【部件几何体】对话框来定义部件,如图 3-30 所示。
,可以通过弹出的【部件几何体】对话框来定义部件,如图 3-30 所示。
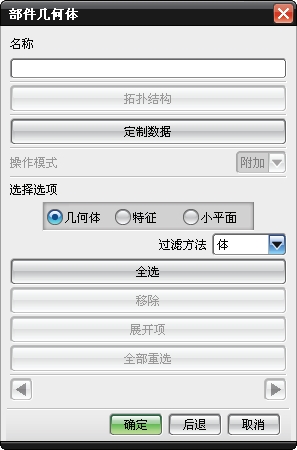
图 3-30 【部件几何体】对话框
● 指定毛坯:毛坯就是要加工的原材料。单击【选择或编辑毛坯几何体】按钮
 ,将弹出【毛坯几何体】对话框,如图 3-31 所示。通过该对话框可以选择几何体、特征、面、自动块或部件的偏置等方法。
,将弹出【毛坯几何体】对话框,如图 3-31 所示。通过该对话框可以选择几何体、特征、面、自动块或部件的偏置等方法。
注意
你也可以在建模环境中创建实体特征作为工件。
● 指定检查:通过此工具指定加工过程中工装夹具不想碰触的几何体,例如零件中的某个面、边或整个零件。当刀轨遇到检验曲面时,刀具退出,直至到达下一个安全的切削位置。单击【选择或编辑毛坯几何体】按钮
 ,将弹出【毛坯几何体】对话框,如图 3-31 所示。
,将弹出【毛坯几何体】对话框,如图 3-31 所示。
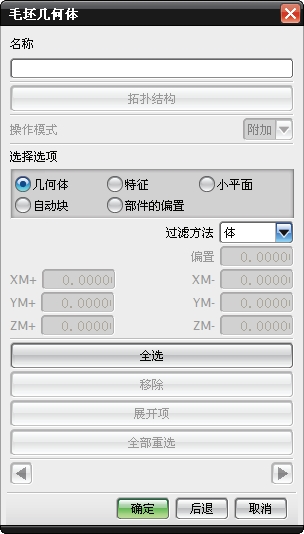
图 3-31 【毛坯几何体】对话框
4.MILL_AREA(铣削区域)
MILL_AREA用来指定加工几何体中要切削的区域。在【创建几何体】对话框的【几何体子类型】选项区中单击【MILL_AREA】按钮
 ,然后单击【应用】按钮,将弹出【铣削区域】对话框,如图 3-32 所示。
,然后单击【应用】按钮,将弹出【铣削区域】对话框,如图 3-32 所示。
【铣削区域】对话框的【几何体】选项区中包括 5 个选项(前面介绍的这里不再重复):
● 指定切削区域:“切削区域”适用于区域铣驱动方法和清根驱动方法,并且可以通过选择“曲面区域”、“片体”或“面”进行定义。与“曲面区域驱动方法”不同,切削区域几何体不需要按一定的行序或列序进行选择。
● 指定壁:适用于型腔铣。其指定方法与指定切削区域的方法相同。
● 指定修建边界:“修剪边界”适用于“区域铣”和“固定轴曲面轮廓铣”的“清根驱动方法”。“修剪边界”可进一步约束切削区域。可以通过将“材料”指定为“内部”或“外部”,从而定义要从操作中排除的切削区域部分。“修剪边界”始终“封闭”,始终使用“开”状态,并且沿刀轴矢量投影到“部件”几何体。用户可以定义多个“修剪边界”,还可以指定“修剪余量”,从而定义刀具位置与“修剪边界”和“边界内公差/外公差”的距离。
5.MILL_BND(铣削边界)
边界定义约束切削移动的区域。这些区域既可以由包含刀具的单个边界定义,也可以由包含和排除刀具的多个边界的组合定义。边界的行为、用途和可用性因使用它们的加工模块的不同而有所差别。不过无论属于哪个应用程序,所有边界都具有一些共同的特性。
在【创建几何体】对话框的【几何体子类型】选项区中单击【MILL_BND】按钮
 ,然后单击【应用】按钮,将弹出【铣削边界】对话框,如图 3-33 所示。
,然后单击【应用】按钮,将弹出【铣削边界】对话框,如图 3-33 所示。
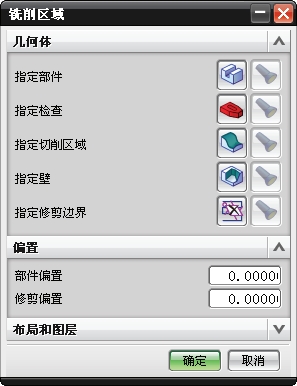
图 3-32 【铣削区域】对话框
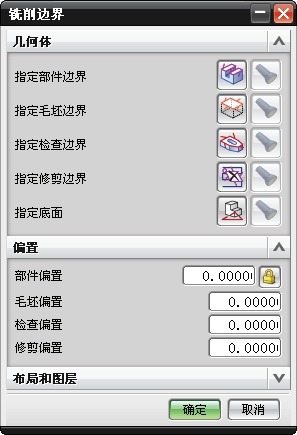
图 3-33 【铣削边界】对话框
【铣削边界】对话框中各选项含义如下:
● 指定部件边界:指定代表加工后的部件的几何体。如图 3-34 所示说明了边界最常见的一种用途。平面铣操作中的单个部件边界定义要从中移除材料的切削体积。该部件边界包含切削部件时的刀具,底部面定义切削深度。
● 指定毛坯边界:指定代表要从中进行切削的材料的几何体,例如锻件或铸件。毛坯几何体不表示最终部件并且可以直接切削或进刀。如图 3-35 所示,切削体积是由单个毛坯边界和多个部件边界指定的两个体积之差定义的。
注意
为避免碰撞和过切,应当选择整个部件(包括不切削的面)作为部件几何体,然后使用指定修剪边界限制切削部分。
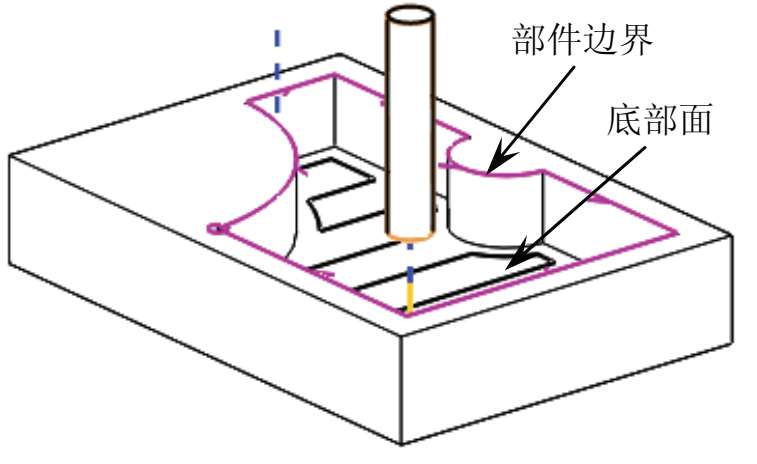
图 3-34 定义切削体积的部件边界
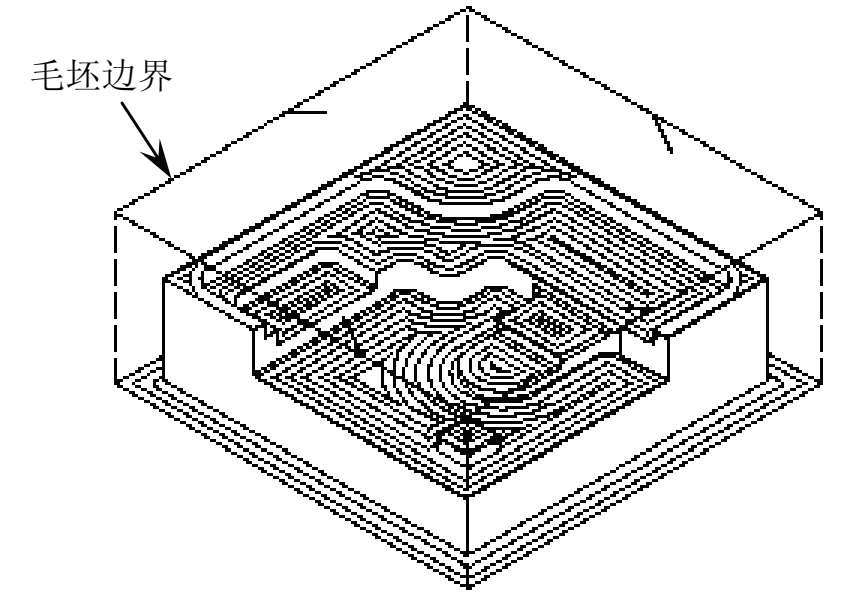
图 3-35 定义毛坯边界
● 指定检查边界:指定代表加工时要避开的夹具或其他区域的边界。除了指定的部件几何体(不论部件几何体是由边界定义的,还是由曲面区域、体、面或曲线定义的)之外,还使用检查边界来定义刀具必须避开的区域。总是在要避让的几何体的顶部定义检查边界。NX通过从边界平面向下投影边界来确定要避让的材料体积。如图 3-36 所示,检查边界定义平面铣操作中的固定夹具。

图 3-36 定义夹具的检查边界
● 指定修剪边界:指定边界以定义操作期间要从切削部分中排除的区域。修剪边界与指定的部件几何体结合使用,用来去掉或修剪掉一部分切削区域。如图 3-37 所示,修剪边界修剪掉了型腔铣操作中修剪边界外的所有切削区域。
● 指定底面:使用平面构造器指定底平面。沿轴至底平面扫掠部件、毛胚、检查和修剪边缘,以定义部件和毛坯的体积,以及避免加工的体积。底部面可定义“平面铣”操作的最低(最后)切削层。如图 3-38 所示,说明使用毛坯边界时底部面如何正确定义最低切削层。
注意
刀具必须能够触及底部面,且不会过切部件。如果底部面定义的切削层无法触及,则会显示一条出错消息。如果未指定底部面,系统将使用机床坐标系MCS的 X - Y 平面,如图 3-39所示。
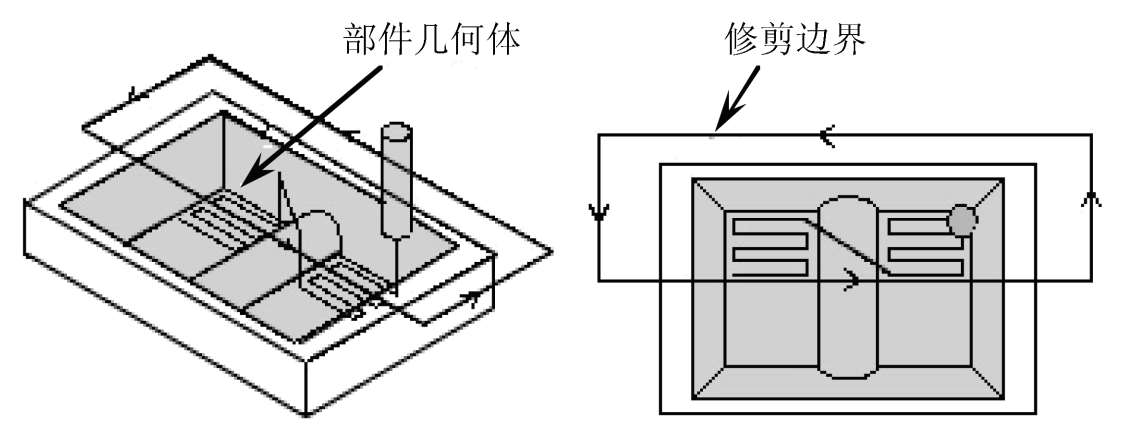
图 3-37 限制切削区域的修剪边界
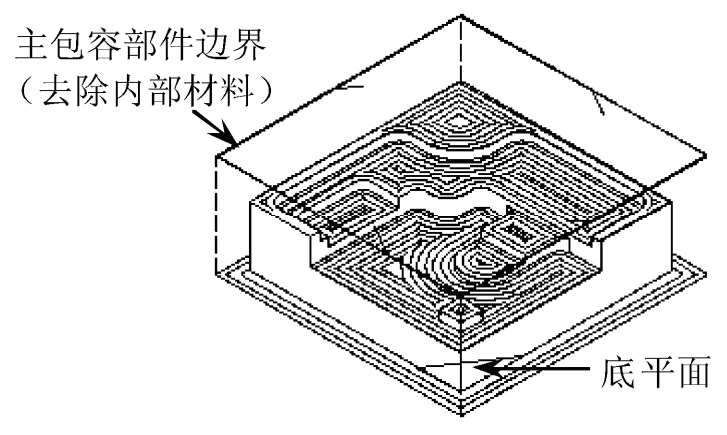
图 3-38 定义毛坯的最低层
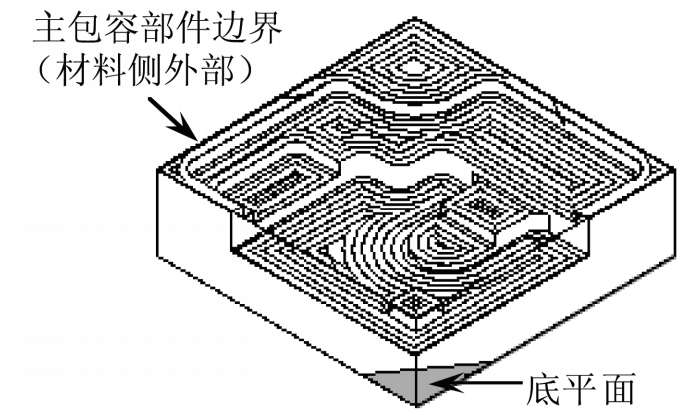
图 3-39 无法到达的底平面
6.MILL_TEXT(铣削文本)
“铣削文本”子类型适用于文字加工。在【创建几何体】对话框的【几何体子类型】选项区中单击【MILL_TEXT】按钮
 ,然后单击【应用】按钮,将弹出【铣削文本】对话框,如图 3-40 所示。
,然后单击【应用】按钮,将弹出【铣削文本】对话框,如图 3-40 所示。
该对话框中各选项含义如下:
● 指定制图文本:指定代表加工后的文字几何体。单击【选择或编辑制图文本几何体】按钮
 ,弹出【文本几何体】对话框,可以指定制图文本,如图 3-41 所示。
,弹出【文本几何体】对话框,可以指定制图文本,如图 3-41 所示。
● 指定底面:指定用于文字加工的最底切削层面。
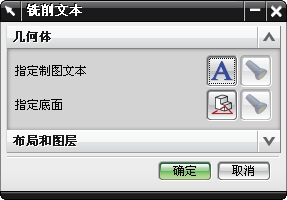
图 3-40 【铣削文本】对话框
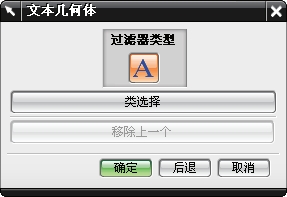
图 3-41 【文本几何体】对话框
7.MILL_GEOM(铣削几何体)
MILL_GEOM与WORKPICE可以执行相同的功能,可从选定的体、面、曲线或曲面区域定义部件、毛坯和检查几何体。另外使用这两个图标还可定义“部件”偏置、“部件材料”,并保存当前显示的布局和图层。
“方法”定义切削方法类型(粗加工、精加工、半精加工)。通过创建方法对象,也可以定义像“内公差”、“外公差”和“部件余量”这样的参数。
在【插入】工具条上单击【创建方法】按钮
 ,或者在操作导航器选中一个对象后,再选择右键菜单中的【插入】|【方法】命令,程序将弹出【创建方法】对话框,如图 3-42所示。
,或者在操作导航器选中一个对象后,再选择右键菜单中的【插入】|【方法】命令,程序将弹出【创建方法】对话框,如图 3-42所示。
在【创建方法】对话框中首先选择加工类型(以铣削加工类型为例),然后为加工方法选择父组对象(在“方法”下拉列表中选择),并为加工方法命名,最后单击【应用】按钮,程序再弹出【铣削方法】对话框,如图 3-43 所示。通过此对话框,可设置部件余量、内外公差及进给率等参数。
“铣削方法”对话框的参数选项含义如下:
● 内、外公差:“内公差”和“外公差”可以用来偏离“部件”曲面的允许范围。值越小,切削就会越准确。使用“内公差”可指定刀具穿透曲面的最大量。可使用“外公差”指定刀具避免接触曲面的最大量。
● 切除方法:切削方法。单击此按钮,弹出【搜索结果】对话框。用户可以从搜索的切削方法结果中调用一种方法作为当前切削方式,如图 3-44 所示。
● 编辑显示:在【平面/型腔铣】、【固定/可变轮廓】及【点到点】对话框的底部选择【编辑显示】按钮后,出现【显示选项】对话框,如图 3-45 所示。通过该对话框,可以显示刀具和刀轨、文本和颜色表示的进给率、将显示在CLSF中的行号,以及刀具移动的方向,还可以控制屏幕上的显示速度。
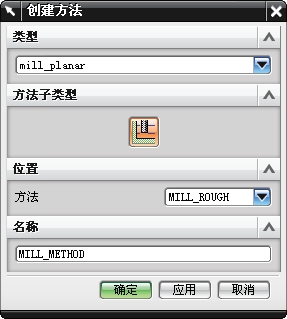
图 3-42 “创建方法”对话框
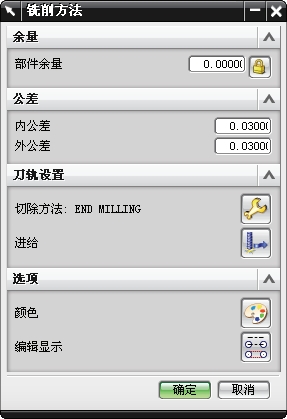
图 3-43 “铣削方法”对话框
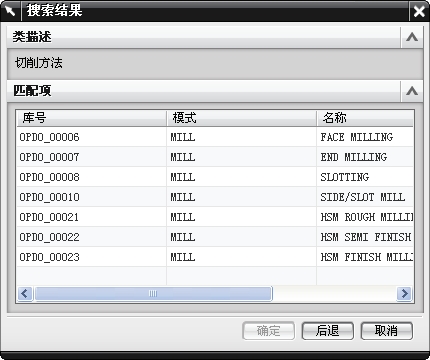
图 3-44 【搜索结果】对话框
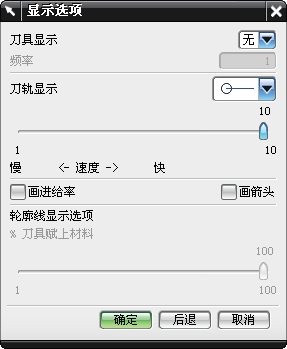
图 3-45 【显示选项】对话框