




SolidWorks没有提供单独的草图绘制模块,进行草图训练时必须进入零件设计模式,然后在零件设计模式下单击“草图”标签中的“草图绘制”图标
 ,进入草图状态。
,进入草图状态。
例 1 绘制法兰轮廓 (如图 2-45 所示,该图形为完全约束)

图 2-45 法兰轮廓
(1)分析图形。该轮廓由 4 段对称圆弧和 4 段切线组成,且上下、左右对称,所以可以先绘制出四分之一,其余部分用镜向工具绘出。
(2)进入零件设计模式。单击“新建”
 ,双击
,双击
 图标,进入零件设计模式。
图标,进入零件设计模式。
(3)进入草图绘制状态。在特征设计树下选择“前视基准面”,单击命令管理器中的“草图”标签,然后单击“中心线”按钮
 (在
(在
 按钮下),系统进入草图状态,如图 2-46 所示。
按钮下),系统进入草图状态,如图 2-46 所示。
(4)画对称线。过原点
 绘制一条水平和一条竖直中心线,如图 2-47(a)所示。
绘制一条水平和一条竖直中心线,如图 2-47(a)所示。
(5)绘制两圆弧。单击“圆心/起/终点画弧”按钮
 ,将
φ
48 圆弧的圆心定在圆点,终点定在竖直中心线上;将
R
10 圆弧的圆心和其起点定在水平中心线上,画出两圆弧,如图 2-47(b)所示。
,将
φ
48 圆弧的圆心定在圆点,终点定在竖直中心线上;将
R
10 圆弧的圆心和其起点定在水平中心线上,画出两圆弧,如图 2-47(b)所示。
(6)画切线。单击“直线”按钮
 ,单击两弧端点,用直线连接两圆弧,如图 2-47(c)所示。
,单击两弧端点,用直线连接两圆弧,如图 2-47(c)所示。
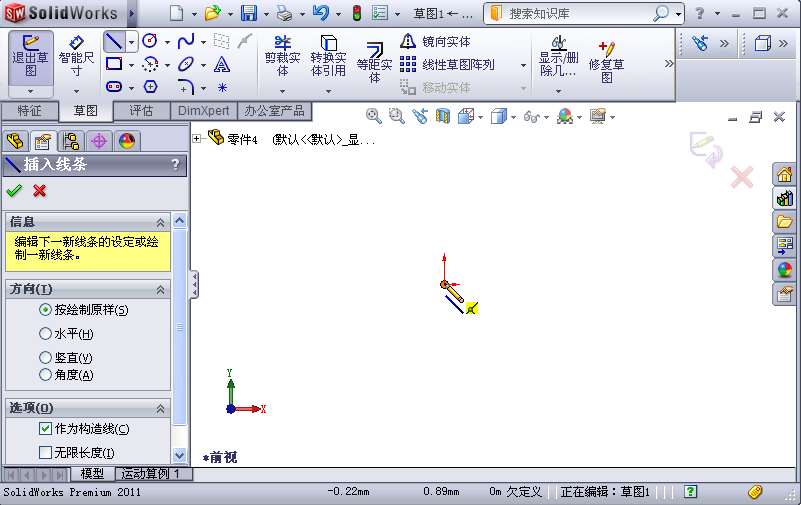
图 2-46 绘制中心线草图状态
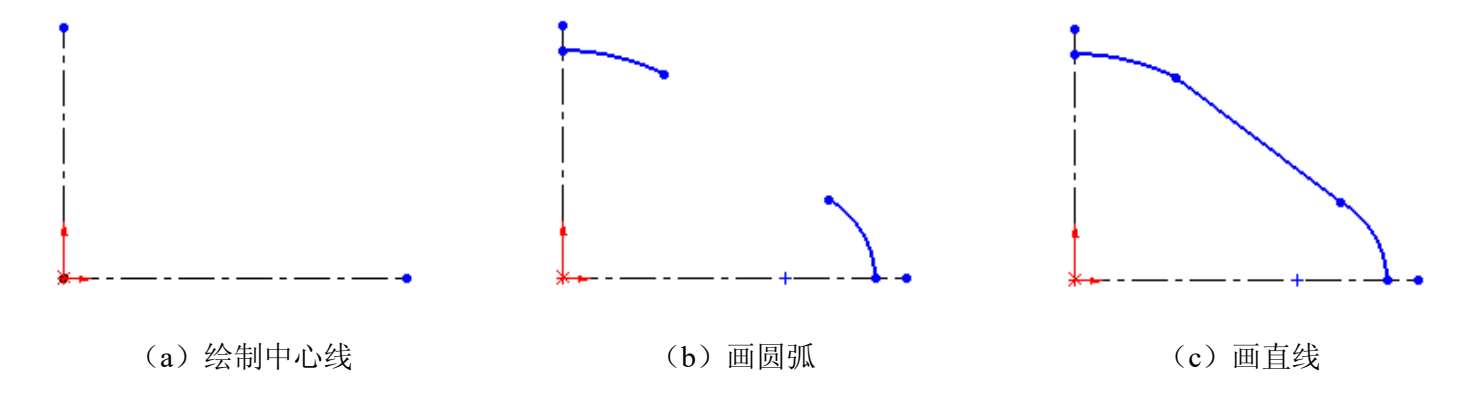
图 2-47 绘制实体
(7)使直线与圆弧相切。单击“添加几何关系”按钮
 (在“显示/删除几何关系”按钮
(在“显示/删除几何关系”按钮
 下),选择圆弧 1 与直线,在属性框中选择“
下),选择圆弧 1 与直线,在属性框中选择“
 相切”,同理,选择圆弧 2 与直线,添加相切关系,如图 2-48 所示。
相切”,同理,选择圆弧 2 与直线,添加相切关系,如图 2-48 所示。
也可用按下“Ctrl”键不放,选择要添加几何关系的两对象。也可用交叉窗口方式框选两实体,在弹出的快捷菜单中选择要添加的几何关系。几何关系图标的“显示/关闭”,可通过菜单栏“视图”→“草图几何关系”来控制。
(8)左右镜向复制。单击“镜向实体”按钮
 ,以交叉窗口方式(从右向左拖拉)框选草图右部,如图 2-49 所示,单击右键,选择竖直中心线,再单击右键,镜向结果如图 2-50 所示。
,以交叉窗口方式(从右向左拖拉)框选草图右部,如图 2-49 所示,单击右键,选择竖直中心线,再单击右键,镜向结果如图 2-50 所示。
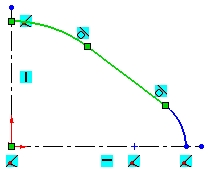
图 2-48 添加几何关系
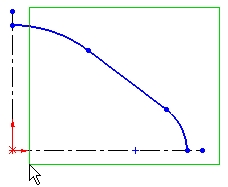
图 2-49 框选草图右部
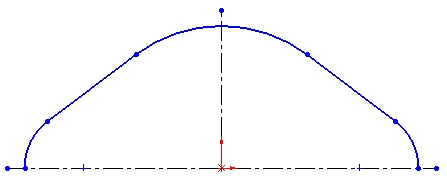
图 2-50 左右镜向复制
(9)上下镜向复制。敲回车键重复镜向命令,选择草图上部,以水平中心线作为镜向线,镜向复制出全图,如图 2-51 所示。现在圆弧和切线都是蓝色显示,缺少尺寸标注。
(10)标注尺寸。单击“智能尺寸”按钮
 ,选择右边小圆弧,移动光标到合适位置单击,将尺寸数值改为 10 后单击
,选择右边小圆弧,移动光标到合适位置单击,将尺寸数值改为 10 后单击
 按钮;同理标注上圆弧将其尺寸数值改为 24;选择左右两圆弧,标注出其中心距,将其尺寸数值改为 52,结果如图 2-52 所示。现在圆弧和切线都是黑色显示,已完全定位。
按钮;同理标注上圆弧将其尺寸数值改为 24;选择左右两圆弧,标注出其中心距,将其尺寸数值改为 52,结果如图 2-52 所示。现在圆弧和切线都是黑色显示,已完全定位。
(11)修改尺寸标注属性。光标移到 R 24 尺寸上,单击鼠标右键,在弹出的快捷菜单上选择“显示选项”→“显示成直径”,将标注 R 24 变为 φ 48。
(12)保存图形。单击“保存”按钮
 ,将零件名命名为“法兰”保存。
,将零件名命名为“法兰”保存。
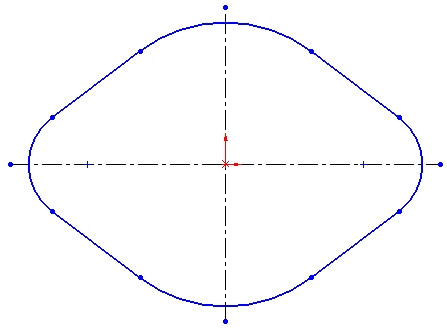
图 2-51 上下镜向复制
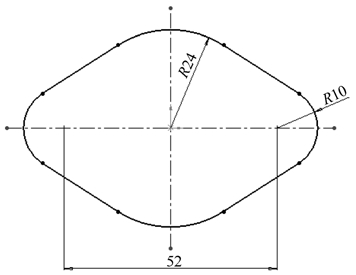
图 2-52 标注尺寸
例 2 绘制钩子轮廓 (如图 2-53 所示该图形为完全约束)

图 2-53 钩子轮廓
分析该钩子轮廓可知,它是由一个圆、五段圆弧和两段直线组成,圆弧与圆弧间、圆弧与直线间均是相切关系;图中有两个定位尺寸 36 和 4,这样可以分析出来已知线段( φ 11、 R 11、 R 26、 R 50)、中间线段( R 12)与连接线段( R 3 和两切线)。根据平面图形的作图步骤画出各线段,然后添加几何关系,标注尺寸,完成草图绘制。其过程如下:
(1)用“中心线”
 、“圆”
、“圆”
 ,画出如图 2-54 所示图形,圆心在原点。
,画出如图 2-54 所示图形,圆心在原点。
(2)用“圆心/起/终点画弧”
 画出
R
11 和
R
50 圆弧,如图 2-55 所示,圆心在原点。
画出
R
11 和
R
50 圆弧,如图 2-55 所示,圆心在原点。
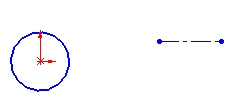
图 2-54 画定位中心线和 φ 11 的圆
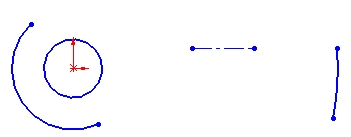
图 2-55 画已知圆弧 R 11 和 R 50
(3)用“圆心/起/终点画弧”
 画出
R
26 和
R
12 圆弧,如图 2-56 所示,圆心在中心线上。
画出
R
26 和
R
12 圆弧,如图 2-56 所示,圆心在中心线上。
(4)用“3 点圆弧”
 画出
R
3 连接圆弧,如图 2-57 所示。
画出
R
3 连接圆弧,如图 2-57 所示。
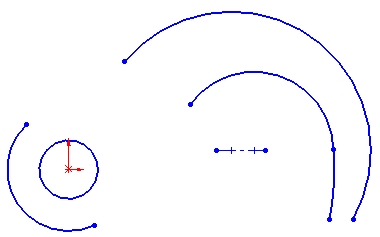
图 2-56 画已知圆弧 R 26 和中间圆弧 R 12
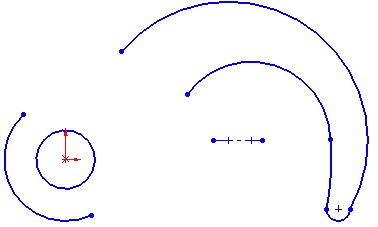
图 2-57 画连接圆弧 R 3
(5)用“直线”
 画出两连接直线,如图 2-58 所示。
画出两连接直线,如图 2-58 所示。
(6)添加几何约束关系。用交叉窗口方式框选两邻接实体,在弹出的快捷菜单中选择“相切”(或用“添加几何关系”
 添加几何约束关系),如图 2-59 所示。
添加几何约束关系),如图 2-59 所示。
(7)用“智能尺寸”
 标注出其尺寸,如图 2-53 所示。
标注出其尺寸,如图 2-53 所示。
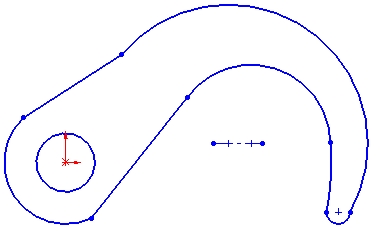
图 2-58 画连接线段两直线
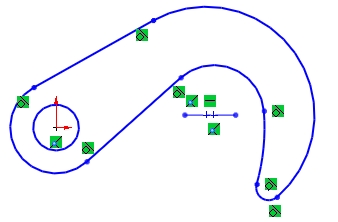
图 2-59 添加几何约束关系
绘制时让相接的圆弧、线段端点重合,同时注意光标提示,使初步绘制的草图尺寸与给定的尺寸大致相等,不要相差太大,以免添加约束时草图轮廓产生突变。
通过上两例绘制可知,绘制草图前,应先分析要绘制的草图,如果对称尽量用对称工具。绘制草图时,一般要先从原点开始绘制定位中心线,将它作为绘制草图的基准;一般应一次将草图轮廓画好,尽量少用编辑命令;画已知圆弧用“圆心/起/终点画弧”
 工具,画连接圆弧用“三点圆弧”
工具,画连接圆弧用“三点圆弧”
 工具。
工具。
例 3 绘制平面图形 (如图 2-60 所示)
分析该平面图形可知,它是由一个 77×32 的圆角矩形和 17 个小圆组成,其中小圆成等距布局,只是中间空缺一个,因此中间小圆可用线性阵列完成。其绘制过程如下:
(1)用“矩形”
 绘制出矩形,并用“智能尺寸”
绘制出矩形,并用“智能尺寸”
 标注出尺寸,如图 2-61 所示。
标注出尺寸,如图 2-61 所示。
(2)用“圆角”
 对四个角圆角,圆角半径为 6mm,如图 2-62 所示。
对四个角圆角,圆角半径为 6mm,如图 2-62 所示。
(3)用“圆”
 绘制出左下角
φ
6 小圆,并用“智能尺寸”
绘制出左下角
φ
6 小圆,并用“智能尺寸”
 标注出其尺寸,如图 2-63 所示。
标注出其尺寸,如图 2-63 所示。
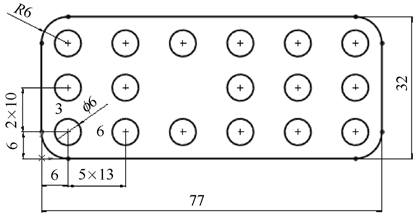
图 2-60 平面图形
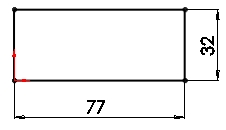
图 2-61 绘制矩形
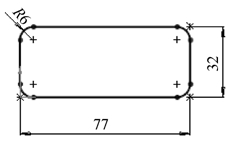
图 2-62 圆角
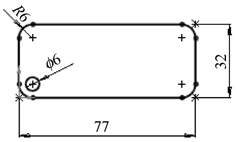
图 2-63 绘制小圆
(4)单击草图工具栏中的“线性草图阵列”按钮
 ,此时光标变为,将光标移动到小圆上(此时光标又变为
,此时光标变为,将光标移动到小圆上(此时光标又变为
 ),单击选取小圆,此时图形中沿
X
轴阵列出一黄色小圆,如图 2-64所示。
),单击选取小圆,此时图形中沿
X
轴阵列出一黄色小圆,如图 2-64所示。
(5)将“线性阵列”属性栏设置成如图 2-65 所示,此时,图形显示如图 2-66 所示。
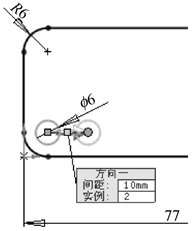
图 2-64 默认阵列效果
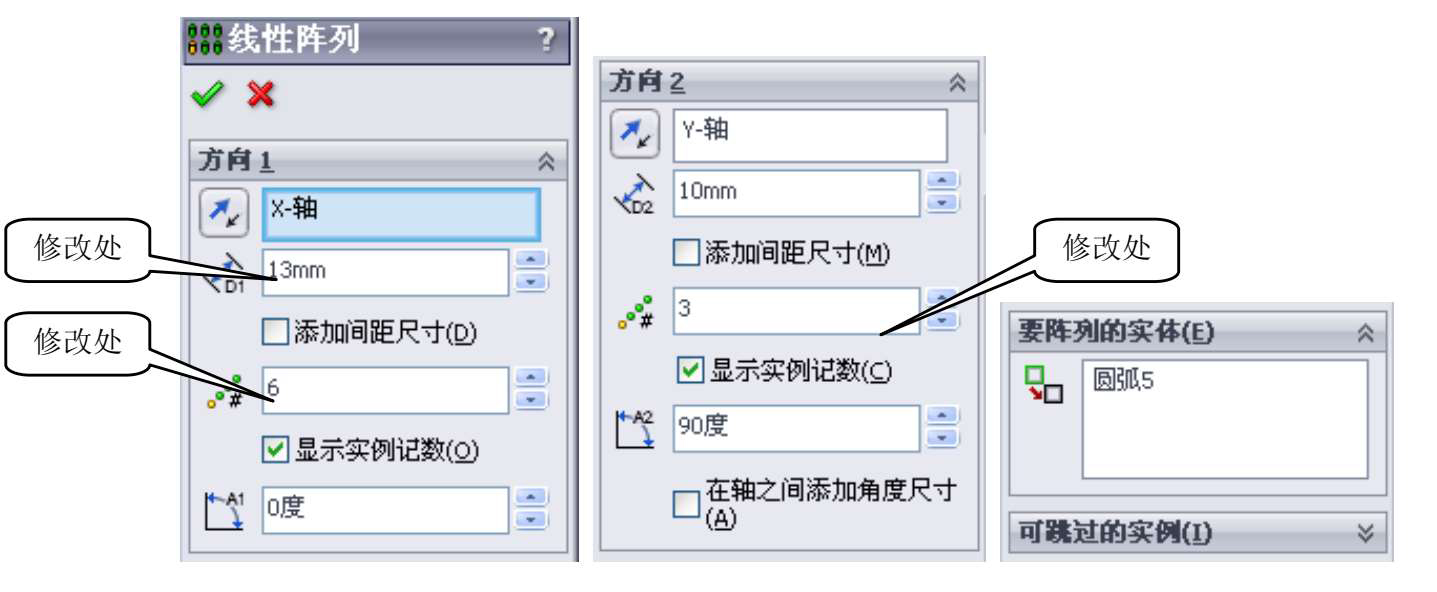
图 2-65 设置线性阵列属性
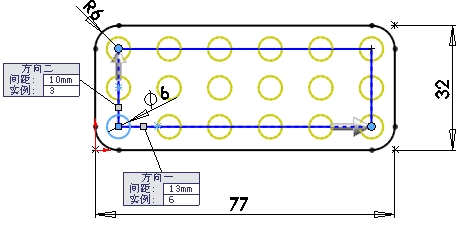
图 2-66 线性阵列的 3 行 6 列效果
(6)单击“线性阵列”属性栏最下面的“可跳过的实例”将其展开,并单击其下的列表框,将其激活。此时图形中每个阵列出的小圆中心均显示出一个红色的点,如图 2-67 所示。
(7)将光标移动到第 2 行第 3 列的小圆点上(参见图 2-67)单击。此时手形光标变为
 ,“可跳过的实例”栏中出现(3,2)(参见图 2-68)。
,“可跳过的实例”栏中出现(3,2)(参见图 2-68)。
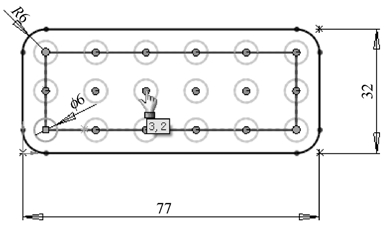
图 2-67 选择“可跳过的实例”
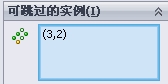
图 2-68 “可跳过的实例”栏
(8)单击
 按钮,完成线性草图阵列。此时阵列出的小圆均为蓝色,呈欠定义状态,如图 2-69 所示。
按钮,完成线性草图阵列。此时阵列出的小圆均为蓝色,呈欠定义状态,如图 2-69 所示。
(9)选择菜单栏中的“工具”→“标注尺寸”→“完全定义草图…”,单击“完全定义草图”属性栏中的
 按钮(参见图 2-70),草图完全定义(可以看到草图尺寸并未增加)。单击
按钮(参见图 2-70),草图完全定义(可以看到草图尺寸并未增加)。单击
 按钮完成“完全定义草图”。
按钮完成“完全定义草图”。
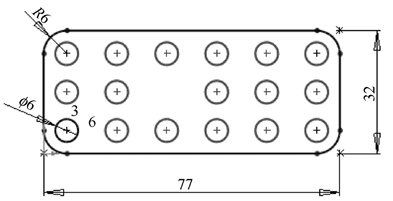
图 2-69 线性阵列后的欠定义图形
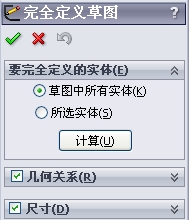
图 2-70 完全定义草图属性栏
例 4 绘制外棘轮轮廓草图 (如图 2-71 所示,该图形为完全约束)
分析该外棘轮轮廓可知,它是由中间一个圆、六个U形槽、外边六个圆弧和十二段直线组成。其中六个U形槽中分两组 R 2.5 与 R 3.5(圆弧与直线间是相切关系),上面三个的圆心在同一高度。外边六个圆弧是给出了圆心,但没有给出半径,是由与之相连的直线定形。外边线段与点画线是垂直关系。六个U形槽均匀分布、外边六个圆弧和十二段直线也是均匀分布,所以绘制时,可采用圆周阵列的方法。进一步观察可看出对称关系,可用镜向方法绘制。因此,绘制时先根据平面图形的作图步骤画出点画线、圆弧、直线组成的基本图形,并添加几何关系、标注尺寸,然后镜向、阵列,最后绘制中间的圆,完成草图绘制。其过程如下:
(1)用“中心线”
 、“智能尺寸”
、“智能尺寸”
 ,画出如图 2-72 所示图形。
,画出如图 2-72 所示图形。
(2)用“圆心/起/终点画弧”
 、“直线”
、“直线”
 、“添加几何关系”
、“添加几何关系”
 ,画出如图 2-73 所示图形。
,画出如图 2-73 所示图形。
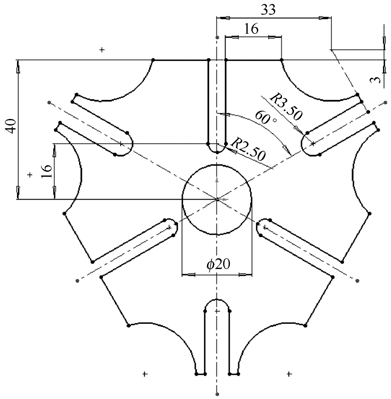
图 2-71 外棘轮轮廓草图

图 2-72 绘制三条中心线

图 2-73 绘制基本图形
(3)用“镜向”
 、“智能尺寸”
、“智能尺寸”
 ,镜向出如图 2-74 所示图形。
,镜向出如图 2-74 所示图形。

图 2-74 镜向属性及镜向图形
(4)用“圆周草图阵列”
 ,阵列出另外两部分,“圆周阵列”属性设置、实体选择方法如图 2-75 所示。
,阵列出另外两部分,“圆周阵列”属性设置、实体选择方法如图 2-75 所示。
(5)用“圆”
 绘制出中间
φ
20 的圆,并用“智能尺寸”
绘制出中间
φ
20 的圆,并用“智能尺寸”
 标注出其尺寸,如图 2-71所示。
标注出其尺寸,如图 2-71所示。

图 2-75 圆周阵列参数及图形显示