




SolidWorks提供了草图绘制实体命令,如直线、圆、圆弧、矩形等,也提供了圆角、阵列、镜向等用于草图编辑的工具命令。用这些命令可以绘制出复杂的轮廓。
用户可以通过以下方法使用这些命令:
(1)“草图”工具栏(如图 2-1 所示)。
(2)“工具”→“草图绘制实体”(如图 2-9 所示)与“工具”→“草图工具”(如图 2-10所示)菜单栏。
(3)右键快捷菜单(菜单中仅显示适用的草图工具),如图 2-11 所示(该右键菜单为光标在某一实体上时的情况,若在绘图区空白处,右键菜单与此不同)。
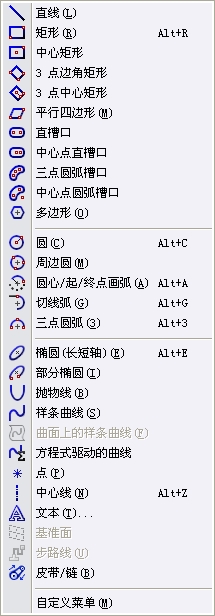
图 2-9 “草图绘制实体”菜单栏

图 2-10 “草图工具”菜单栏
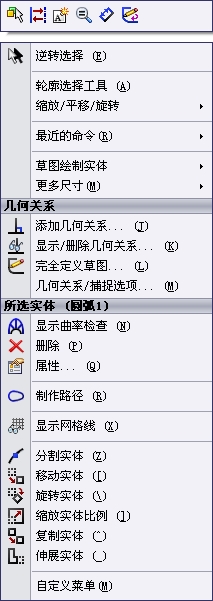
图 2-11 草图“右键”快捷菜单
草图绘制实体工具的使用比较简单,这里仅介绍几个最常用的工具,其他工具的使用方法大同小异,具体请参考SolidWorks系统提供的帮助文档。
用前面介绍的方法创建一个草图,进入草图绘制界面。
(1)绘制直线
绘制直线,用于构成草图实体或特征轮廓。其操作步骤如下:
1)单击草图工具栏中的“直线”按钮
 ,指针形状变为
,指针形状变为
 ,窗口左侧控制区出现“插入线条”属性管理器,如图 2-12 所示。
,窗口左侧控制区出现“插入线条”属性管理器,如图 2-12 所示。
2)在图形区单击直线的起点,控制区出现“线条属性”管理器,如图 2-13 所示。将指针移动到直线的终点单击鼠标左键(也可以用“单击-拖动”方式绘制直线),绘制出一条直线。继续画线时,系统默认第一段直线的终点为第二段直线的起点,移动鼠标在图形区单击鼠标左键,可以画出第二条直线。重复操作,直到完成多条直线的绘制。
3)双击鼠标左键结束直线段的绘制,直线工具仍处于激活状态。单击
 按钮或按“Esc”键退出直线绘制。
按钮或按“Esc”键退出直线绘制。
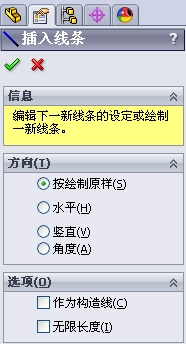
图 2-12 插入线条属性管理器
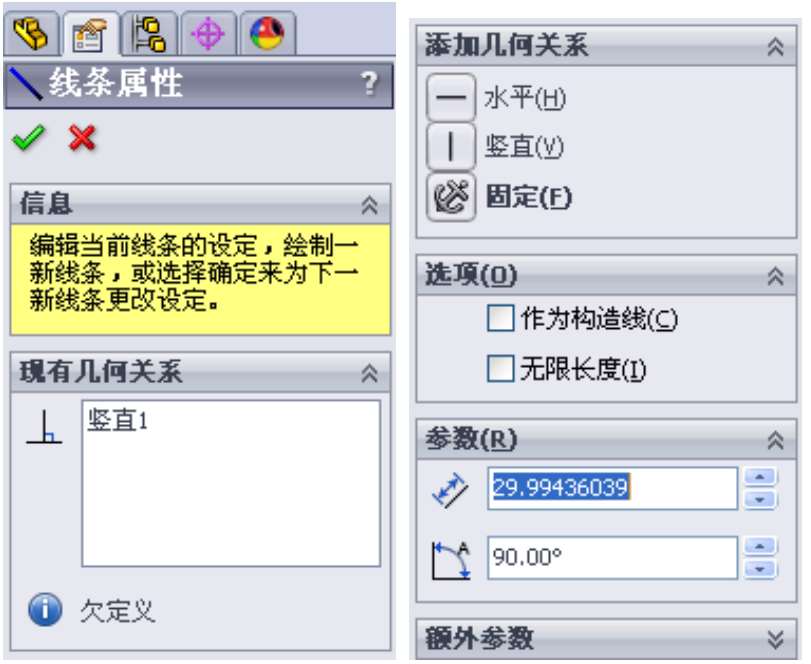
图 2-13 线条属性管理器
绘制直线时,利用SolidWorks提供的推理指针和自动推理线功能,自动添加几何关系。鼠标指针的形状如表 2-1 所示。
表 2-1 鼠标指针的形状
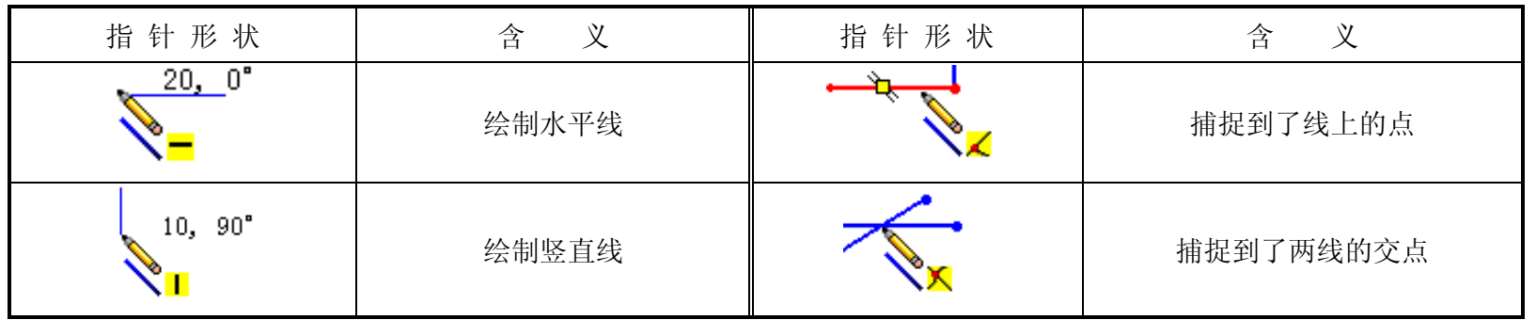
续表
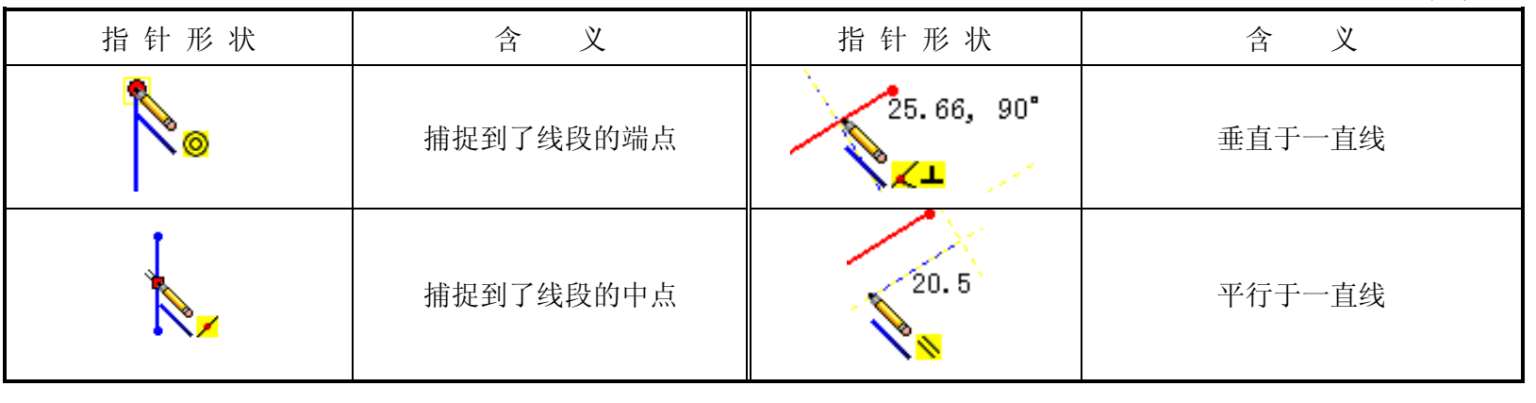
直线画好后,在选择状态下(鼠标指针形状为
 时),可以通过以下方法修改:
时),可以通过以下方法修改:
1)拖动鼠标修改直线。选择直线的端点并拖动它,可以延长、缩短直线的长度或改变直线的角度;选择直线拖动它可改变直线的位置。
2)通过线条属性管理器修改直线。线条属性管理器显示了直线的全部信息,通过定义其中的选项,可以精确地确定直线的位置、角度和几何约束关系。
使用直线命令,可以绘制切线圆弧,如图 2-14 所示。步骤如下:
1)从原点向右绘制一水平线;
2)沿直线向左回移光标后,再沿直线水平向右移动光标,出直线范围后以圆弧方式向上移动光标,系统就自动转为绘制切线圆弧方式;
3)上移光标使其画出 180°切线圆弧;
4)向左水平移动光标并使其和原点对齐后单击,画出第二条直线;
5)同理,沿直线向右回移光标后,再沿直线水平向左移动光标,出直线范围后以圆弧方式向下移动光标到原点,画出第二段切线圆弧。

图 2-14 直线绘图举例
根据移动光标方向的不同,可以画出不同的圆弧,如图 2-15 所示。
单击草图工具栏中的“直线”按钮
 右侧的小三角图标,显示如图 2-16 所示的“直线类型”下拉选项。中心线的绘制方法与直线的绘制方法相同。
右侧的小三角图标,显示如图 2-16 所示的“直线类型”下拉选项。中心线的绘制方法与直线的绘制方法相同。
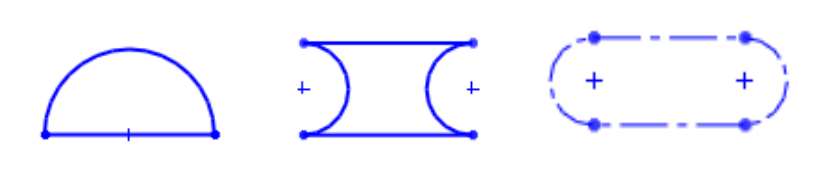
图 2-15 直线绘图举例
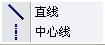
图 2-16 “直线类型”下拉选项
(2)绘制圆
SolidWorks提供了两种绘制圆的基本方法,即“圆”
 (给定圆心、半径创建圆)和“周边圆”
(给定圆心、半径创建圆)和“周边圆”
 (给定两点或三点创建圆)。单击草图工具栏中的“圆”按钮
(给定两点或三点创建圆)。单击草图工具栏中的“圆”按钮
 右侧的小三角图标,显示如图 2-17 所示的“圆类型”下拉选项。
右侧的小三角图标,显示如图 2-17 所示的“圆类型”下拉选项。
1)用“圆”方法绘制圆:单击草图工具栏中的“圆”按钮
 ,在绘图区单击确定圆心位置,移动鼠标给定半径大小,单击确定,绘制出圆,如图 2-18 所示。
,在绘图区单击确定圆心位置,移动鼠标给定半径大小,单击确定,绘制出圆,如图 2-18 所示。
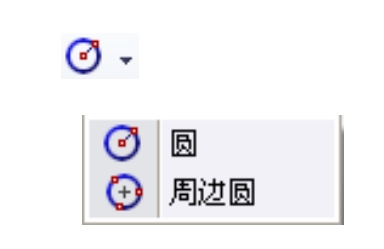
图 2-17 “圆类型”工具栏
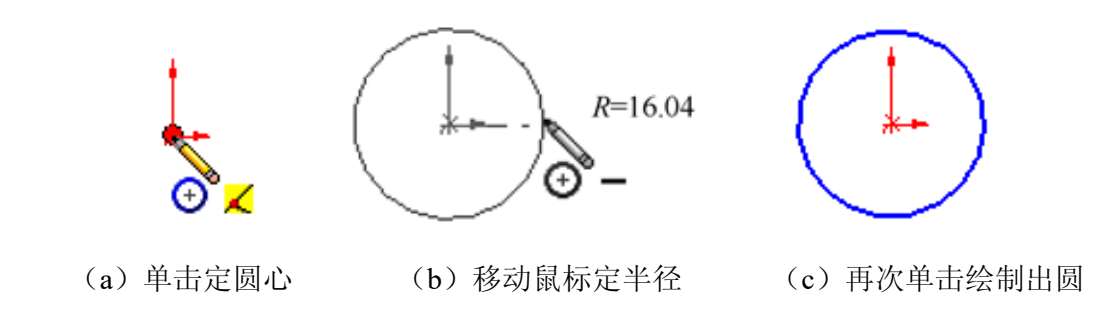
图 2-18 绘制圆的过程
2)用“周边圆”方法绘制圆:单击草图工具栏中的“周边圆”按钮
 (在圆
(在圆
 弹出菜单中),在绘图区单击确定圆周上的第一点位置,移动鼠标给定第二点,此时光标处会出现右键提示图标
弹出菜单中),在绘图区单击确定圆周上的第一点位置,移动鼠标给定第二点,此时光标处会出现右键提示图标
 ,若要两点画圆,按鼠标右键;若要三点画圆,可移动光标给定第三点。绘制过程,如图 2-19 所示。
,若要两点画圆,按鼠标右键;若要三点画圆,可移动光标给定第三点。绘制过程,如图 2-19 所示。

图 2-19 用周边圆命令绘制圆的过程
(3)绘制圆弧
SolidWorks提供了三种绘制圆弧的工具,适合不同的应用场合,分别是“圆心/起/终点画弧”
 、“切线弧”
、“切线弧”
 和“3 点圆弧”
和“3 点圆弧”
 。单击
。单击
 按钮右侧的小三角图标,显示如图 2-20 所示的下拉选项。
按钮右侧的小三角图标,显示如图 2-20 所示的下拉选项。
1)“圆心/起/终点画弧”方法:单击
 按钮,在图形区先定义圆心,再定义圆弧上的两个端点,如图 2-21 所示。多适用于绘制已知圆心和半径的圆弧。
按钮,在图形区先定义圆心,再定义圆弧上的两个端点,如图 2-21 所示。多适用于绘制已知圆心和半径的圆弧。
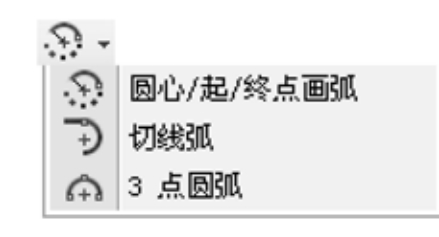
图 2-20 圆弧下拉选项
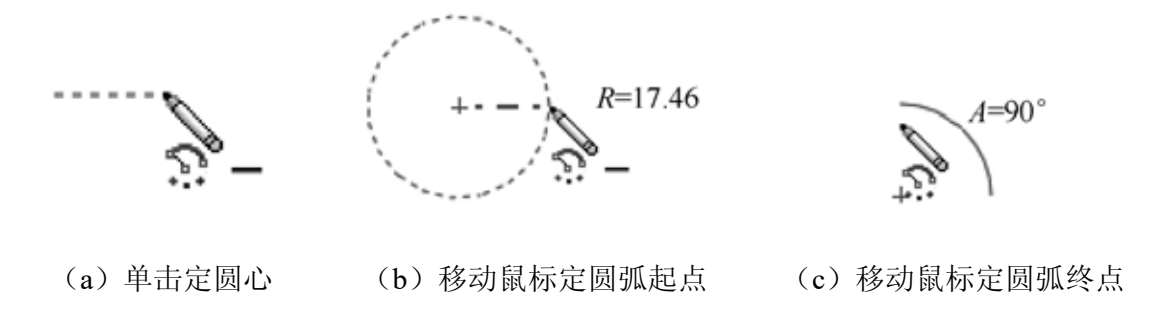
图 2-21 圆心/起/终点画弧的过程
2)画“切线弧”方法:单击
 按钮,在直线、圆弧、椭圆弧或样条曲线的端点处单击后移动鼠标,在指针附近显示当前切线弧所对应的圆心角和半径,得到希望的切线弧后单击左键完成切线弧的绘制,如图 2-22 所示。按“Esc”键可以退出命令。
按钮,在直线、圆弧、椭圆弧或样条曲线的端点处单击后移动鼠标,在指针附近显示当前切线弧所对应的圆心角和半径,得到希望的切线弧后单击左键完成切线弧的绘制,如图 2-22 所示。按“Esc”键可以退出命令。
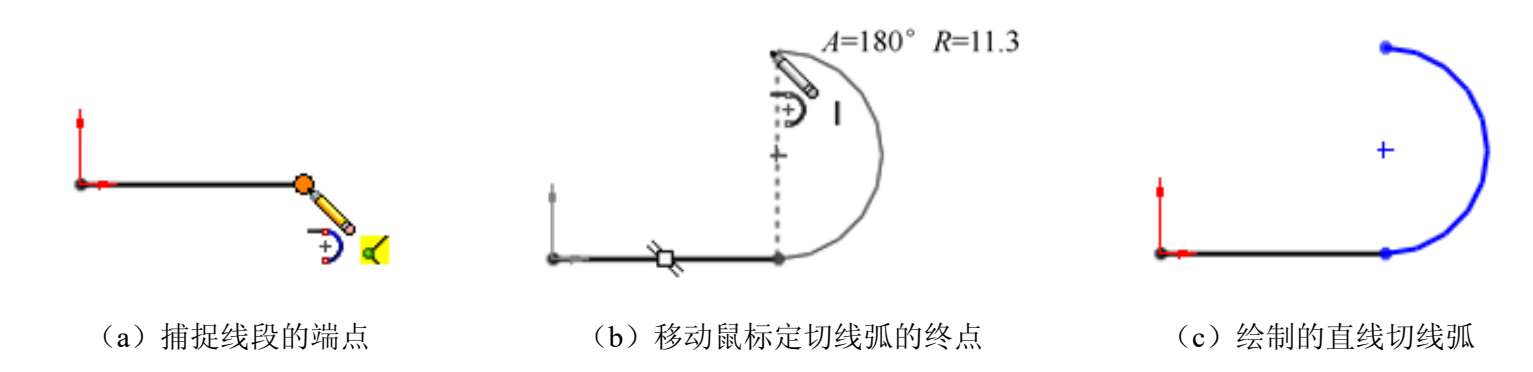
图 2-22 画直线切线弧的过程
画出的圆弧的切线弧的过程如图 2-23 所示。
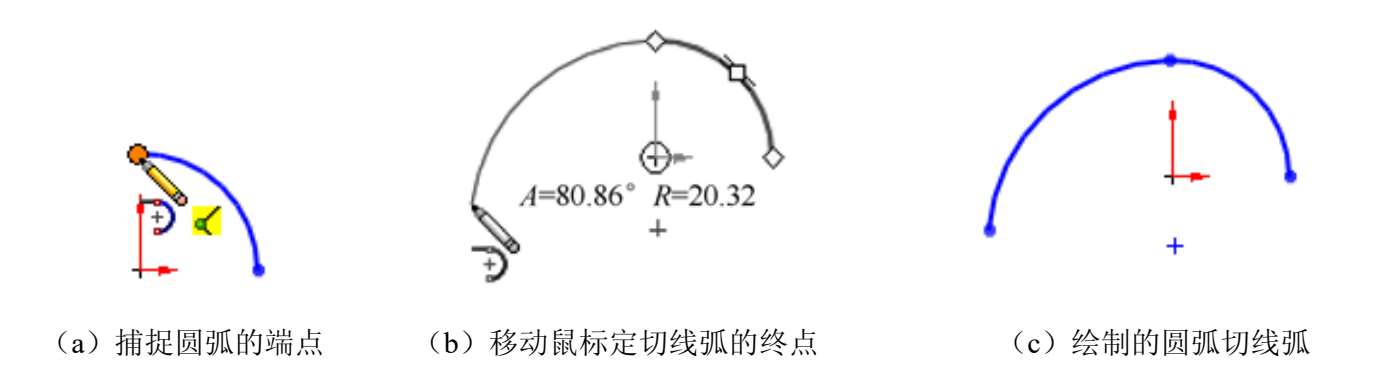
图 2-23 画出圆弧的切线弧的过程
注意: 移动光标的方向会改变切线弧与选定的直线(圆弧)的连接方式,如图 2-24 所示。
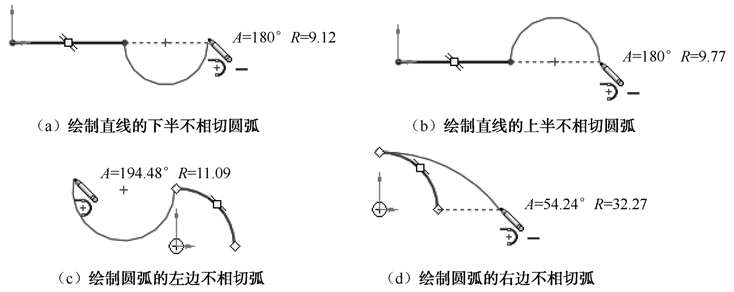
图 2-24 用切线弧命令画弧的过程
3)用“3 点圆弧”画弧的方法:单击
 按钮,在图形区单击定圆弧的起点,移动鼠标到圆弧终点处单击定终点,再次移动鼠标改变圆弧的方向和半径,在合适位置单击完成三点圆弧的绘制,如图 2-25 所示。多适用于绘制连接弧。
按钮,在图形区单击定圆弧的起点,移动鼠标到圆弧终点处单击定终点,再次移动鼠标改变圆弧的方向和半径,在合适位置单击完成三点圆弧的绘制,如图 2-25 所示。多适用于绘制连接弧。
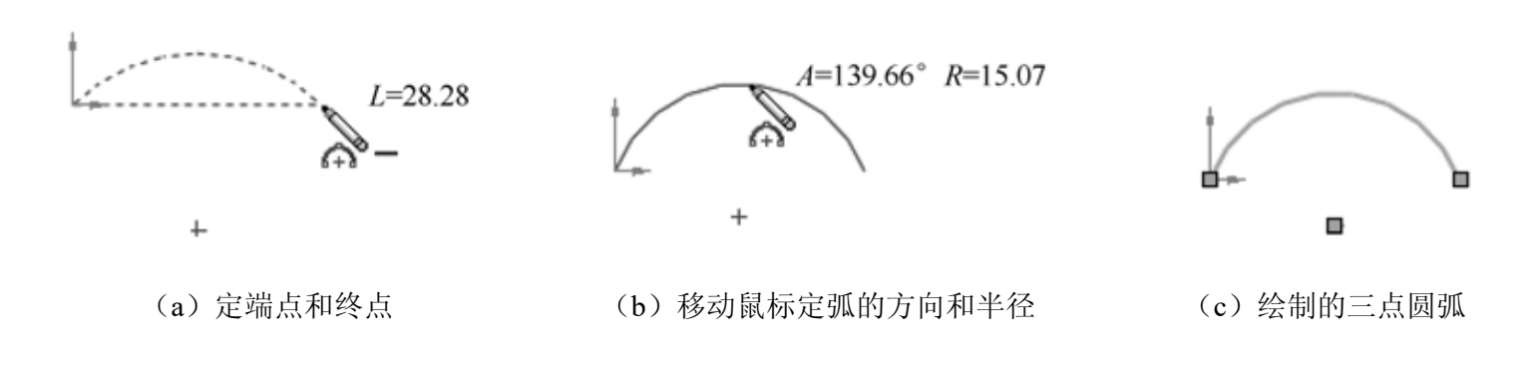
图 2-25 用 3 点圆弧命令画弧的过程
(4)绘制矩形
SolidWorks 2011 提供了 5 种绘制方法,如图 2-26 所示。
1)用边角矩形命令绘制矩形的方法:单击草图工具栏中的“边角矩形”按钮
 ,在绘图区单击确定矩形的第一个顶点,移动鼠标,在指针附近显示矩形当前的长和宽,再次单击完成矩形的绘制,如图 2-27 所示。
,在绘图区单击确定矩形的第一个顶点,移动鼠标,在指针附近显示矩形当前的长和宽,再次单击完成矩形的绘制,如图 2-27 所示。

图 2-26 绘制矩形菜单
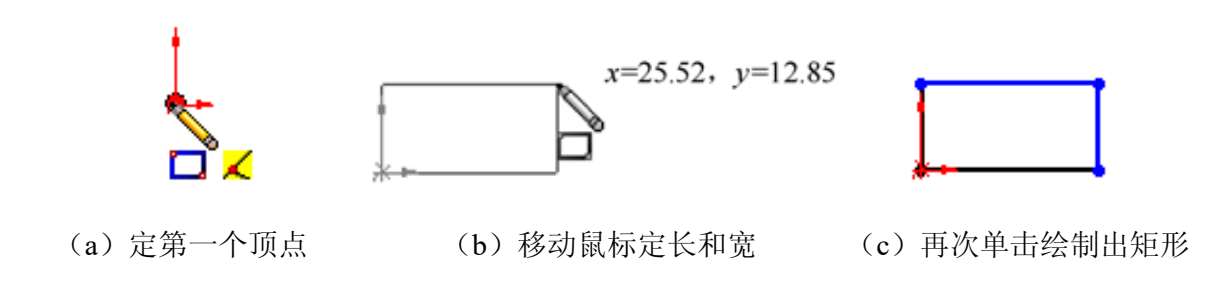
图 2-27 绘制矩形的过程
2)用“中心矩形”命令绘制矩形的过程如图 2-28 所示。
3)用“3 点边角矩形”、“3 点中心矩形”和“平行四边形”绘制的图形如图 2-29 所示。
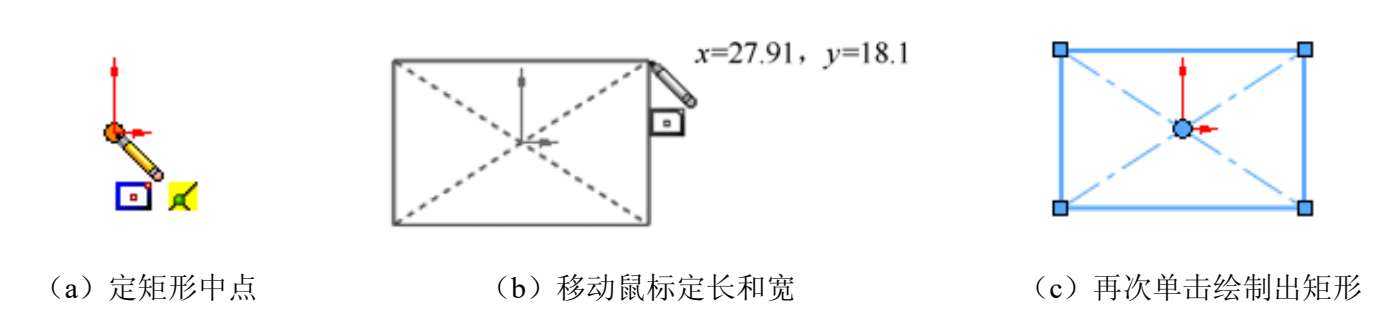
图 2-28 “中心矩形”命令绘制矩形的过程
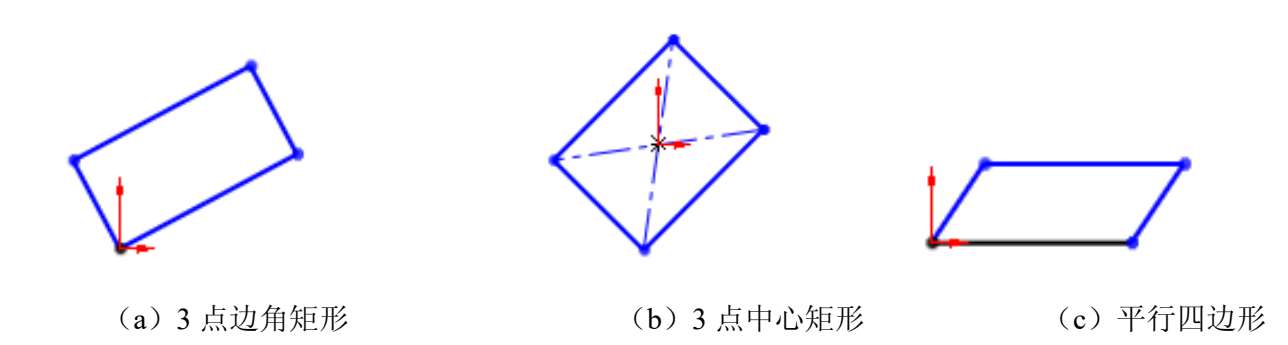
图 2-29 四边形
(5)绘制多边形
系统提供了“内切圆”和“外接圆”两种方式绘制正多边形,如图 2-30 所示。绘制正多边形的方法:单击草图工具栏中的“多边形”按钮
 ,在属性栏中设定侧边数后,在绘图区单击确定多边形的中心,移动鼠标到确定内外接圆的半径,绘制出多边形。
,在属性栏中设定侧边数后,在绘图区单击确定多边形的中心,移动鼠标到确定内外接圆的半径,绘制出多边形。
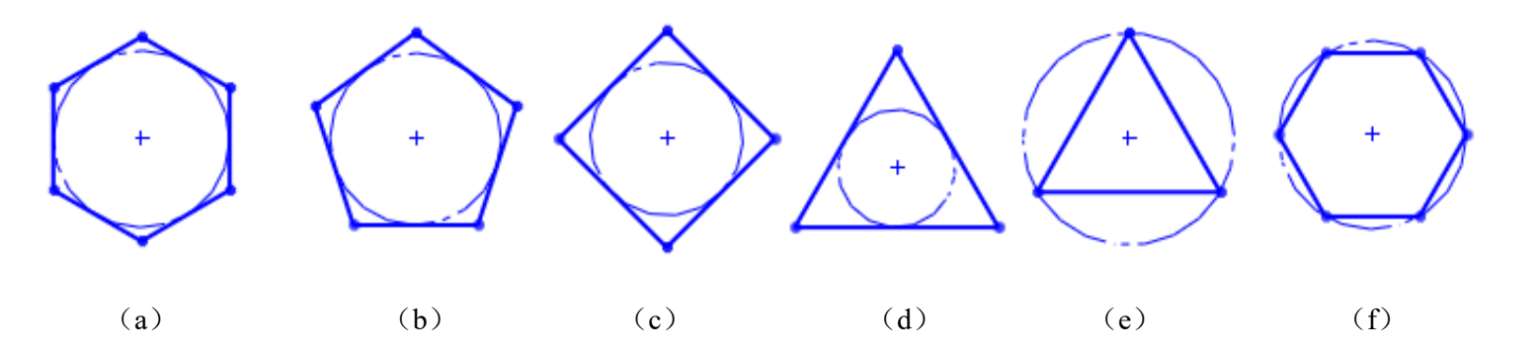
图 2-30 正多边形
(6)绘制样条曲线
样条曲线是经过一系列点的光滑曲线。绘制样条曲线的方法为:单击草图工具栏中的“样条曲线”按钮
 ,在绘图区单击确定样条曲线的起点,移动鼠标单击左键依次确定样条曲线上的第二个点、第三个点、…,双击左键或按“Esc”键,完成样条曲线的绘制,如图 2-31 所示。
,在绘图区单击确定样条曲线的起点,移动鼠标单击左键依次确定样条曲线上的第二个点、第三个点、…,双击左键或按“Esc”键,完成样条曲线的绘制,如图 2-31 所示。
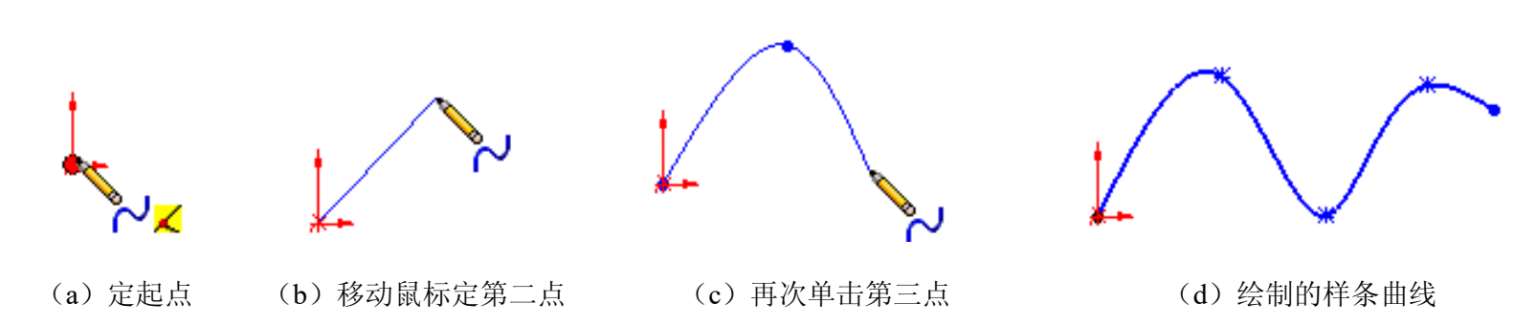
图 2-31 绘制样条曲线的过程
单击
 按钮右侧的小三角图标,显示如图 2-32 所示的下拉选项。
按钮右侧的小三角图标,显示如图 2-32 所示的下拉选项。
(7)其他草图绘制实体命令
SolidWorks提供的其他草图绘制实体命令按钮,参见图 2-33 和图 2-9。
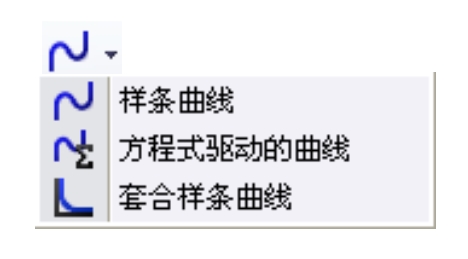
图 2-32 曲线下拉选项
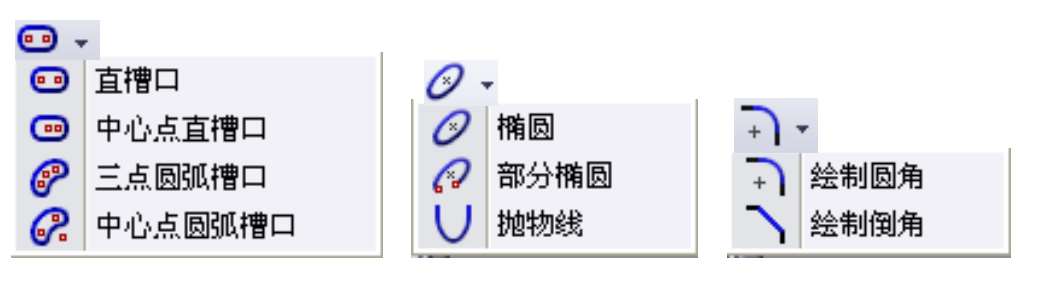
图 2-33 槽口、椭圆、圆角按钮下的下拉选项
SolidWorks提供了功能强大的草图实体编辑工具,如复制、镜向、移动、旋转、阵列、圆角、倒角等。这些工具集中在“草图”工具栏(见图 2-1)和“工具”→“草图工具”子菜单栏(见图 2-10)。
(1)绘制圆角(图标
 ,菜单选项“工具”→“草图工具”→“绘制圆角”)
,菜单选项“工具”→“草图工具”→“绘制圆角”)
功能:在相交的两个草图实体的交点处生成一个与两个草图实体都相切的圆弧。若两个草图实体不相交,圆角后两个草图实体将自动延伸。
操作步骤:单击草图工具栏中的“绘制圆角”按钮
 ,在圆角参数栏设置圆角半径,选择要圆角的两实体后,单击右键,完成绘制圆角操作,如图 2-34 所示。
,在圆角参数栏设置圆角半径,选择要圆角的两实体后,单击右键,完成绘制圆角操作,如图 2-34 所示。
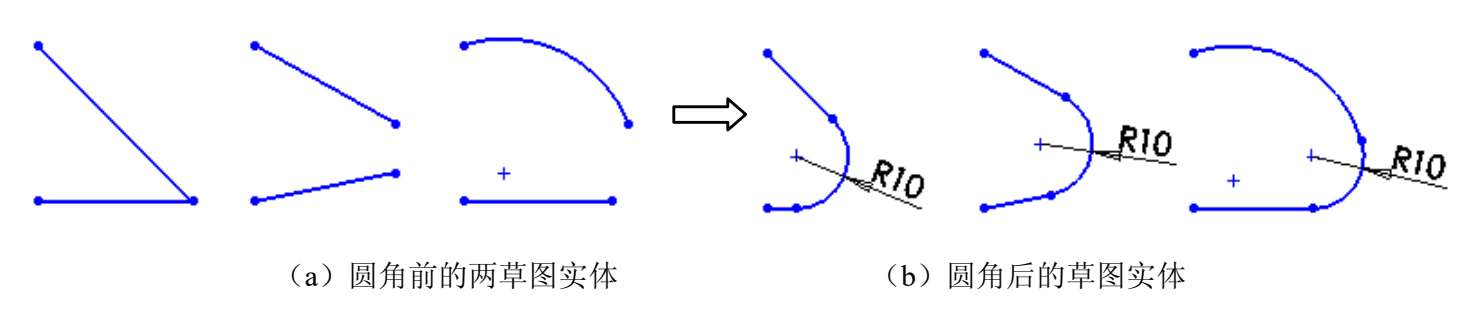
图 2-34 绘制圆角
(2)镜向实体(图标
 ,菜单选项“工具”→“草图工具”→“镜向”)
,菜单选项“工具”→“草图工具”→“镜向”)
功能:生成对称于直线的草图实体的副本。主要用于对称图形的绘制。
操作步骤:单击草图工具栏中的“镜向实体”按钮
 ,选择要镜向的实体后,选择一直线作为镜向点,然后单击右键,完成镜向实体操作,如图 2-35 所示。
,选择要镜向的实体后,选择一直线作为镜向点,然后单击右键,完成镜向实体操作,如图 2-35 所示。
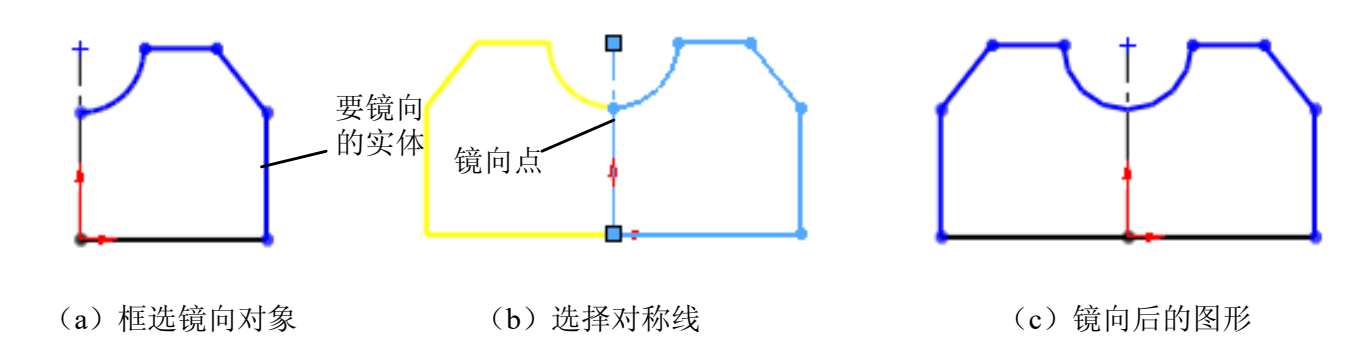
图 2-35 镜向实体的过程
(3)动态镜向实体(图标
 ,菜单选项“工具”→“草图工具”→“动态镜向”)
,菜单选项“工具”→“草图工具”→“动态镜向”)
功能:动态生成对称于直线的草图实体副本。主要用于对称图形的绘制。
操作步骤如下:
绘制出对称中心线,使其处于被选中状态,然后单击草图工具栏中的“动态镜向实体”按钮
 ,对称中心线两端出现“=”号,如图 2-36(a)所示。
,对称中心线两端出现“=”号,如图 2-36(a)所示。
在对称中心线的一侧绘制图线(注意不要超过中心线),如图 2-36(b)所示,当一实体绘制结束时,会自动生成对称图线,如图 2-36(c)所示。
依次完成对称图线的绘制,如图 2-36(d)所示。
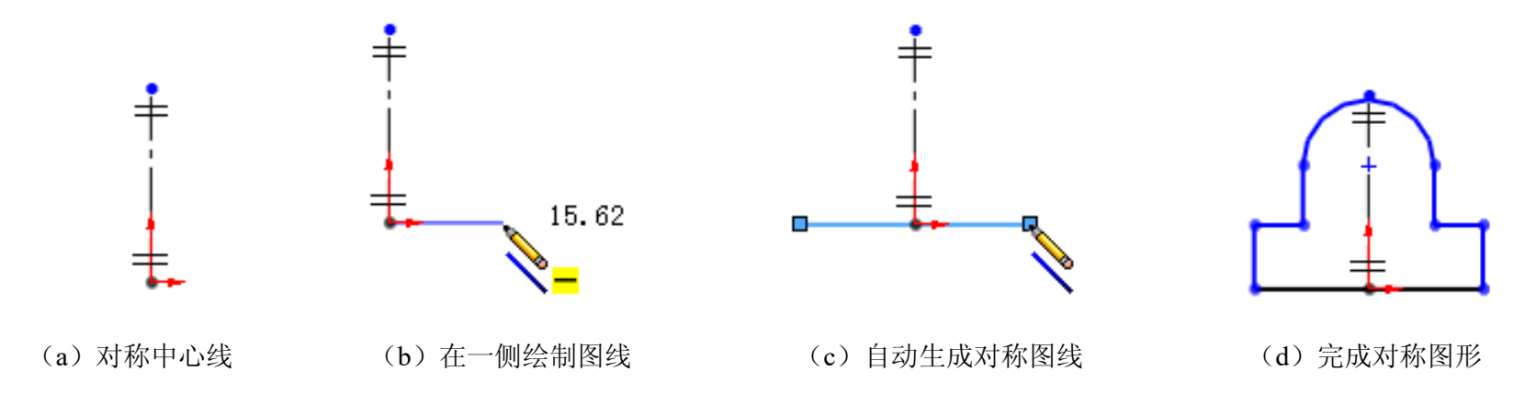
图 2-36 动态镜向实体的过程
(4)等距实体(图标
 ,菜单选项“工具”→“草图工具”→“等距实体”)
,菜单选项“工具”→“草图工具”→“等距实体”)
功能:将已有草图实体沿其法线方向偏移复制。
操作步骤:单击草图工具栏中的“等距实体”按钮
 ,在参数栏设置等距距离,选择要等距的实体后,确定等距的方式,然后单击
,在参数栏设置等距距离,选择要等距的实体后,确定等距的方式,然后单击
 按钮确定,完成等距实体操作,如图 2-37 所示。
按钮确定,完成等距实体操作,如图 2-37 所示。
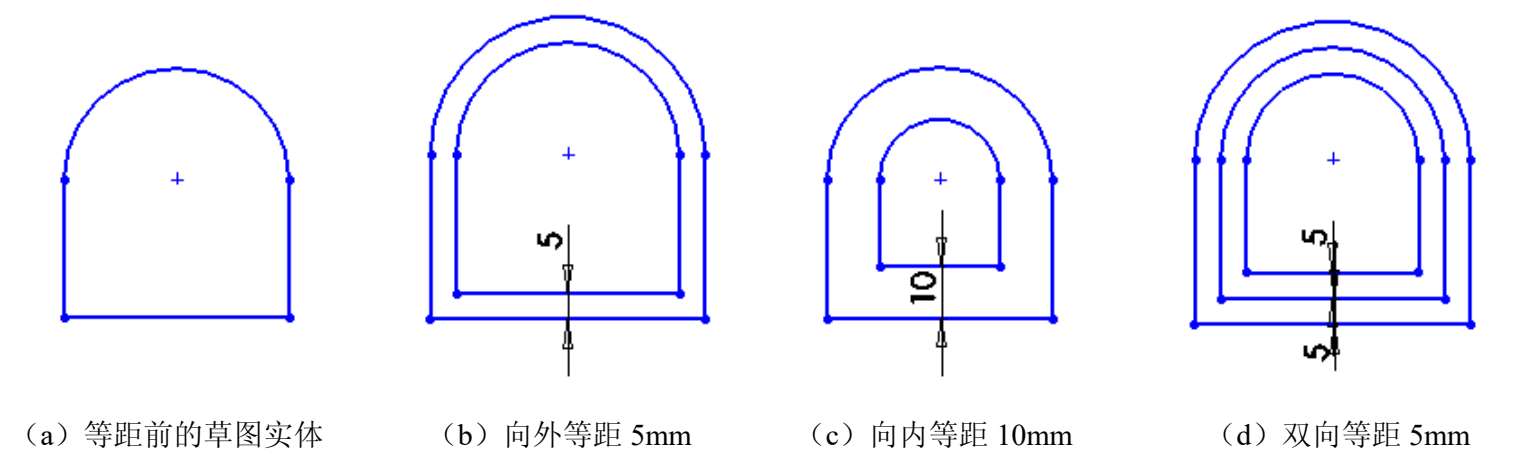
图 2-37 等距实体
(5)剪裁实体(图标
 ,菜单选项“工具”→“草图工具”→“剪裁实体”)
,菜单选项“工具”→“草图工具”→“剪裁实体”)
功能:剪裁已有草图几何实体。剪裁操作主要针对具有相交关系的几何实体对象,将相交点一侧的多余实体删除,另一侧保留。其功能非常强大,提供的剪裁方式如图 2-38 所示。
操作步骤:单击草图工具栏中的“剪裁实体”按钮
 ,用系统默认的“强劲剪裁”方式,拖动鼠标,划过要剪裁的几何实体,被光标选中的部分被删除,如图 2-39(b)所示(也可以选择其他裁剪方式,如图 2-39(b~f)所示),单击
,用系统默认的“强劲剪裁”方式,拖动鼠标,划过要剪裁的几何实体,被光标选中的部分被删除,如图 2-39(b)所示(也可以选择其他裁剪方式,如图 2-39(b~f)所示),单击
 按钮确定,完成剪裁实体操作。
按钮确定,完成剪裁实体操作。
用户在选用不同的剪裁方式时,系统在属性栏上部提供有相应的使用方法提示信息。
(6)延伸实体(图标
 ,菜单选项“工具”→“草图工具”→“延伸实体”)
,菜单选项“工具”→“草图工具”→“延伸实体”)
功能:延伸已有的线段和弧图形。可将选取的线段或弧由指定位置的端点向外延伸,直到与另一几何实体相交为止,如图 2-40 所示。
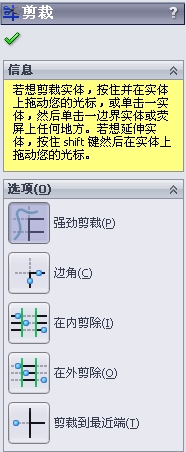
图 2-38 剪裁属性管理器
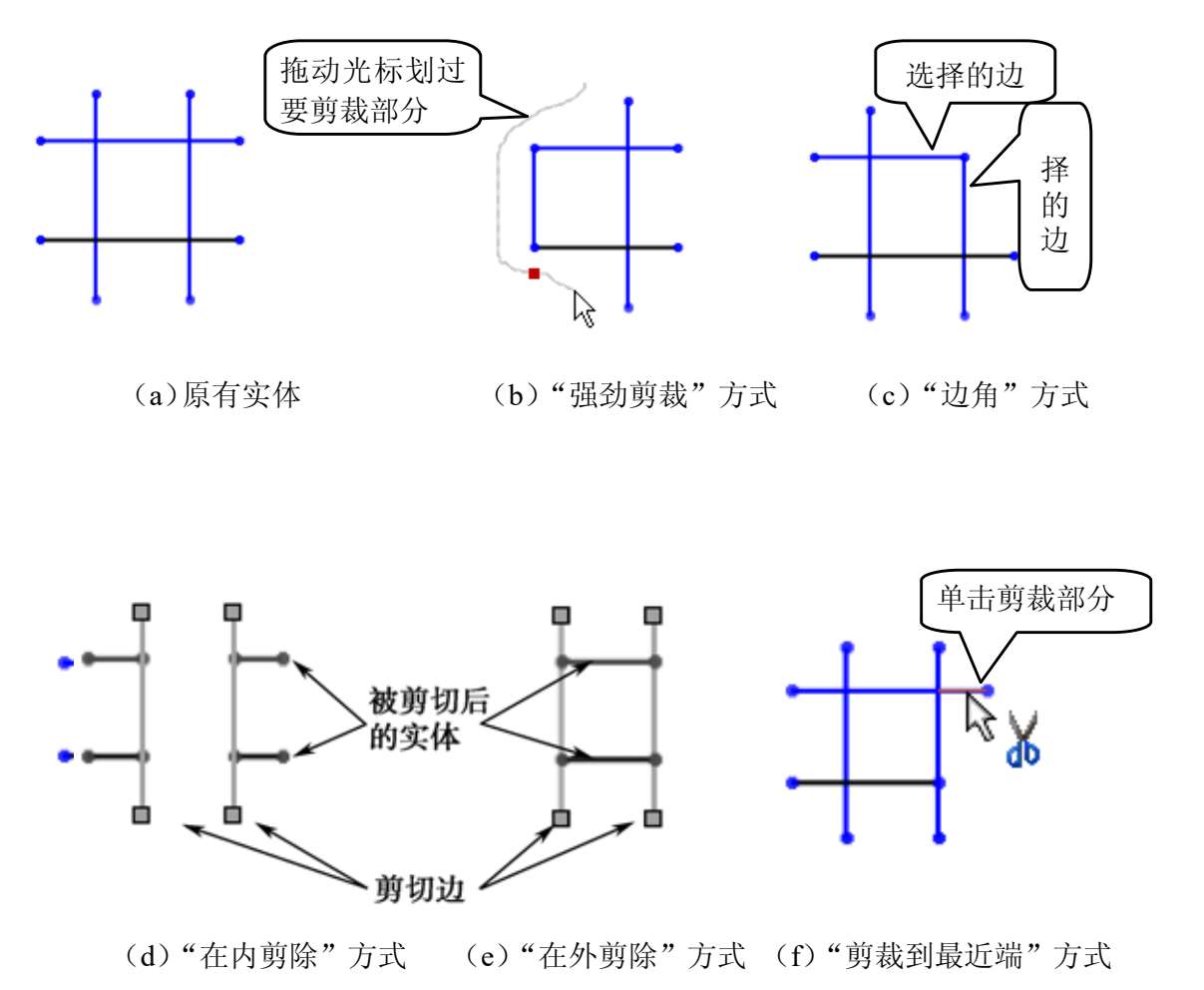
图 2-39 剪裁方式
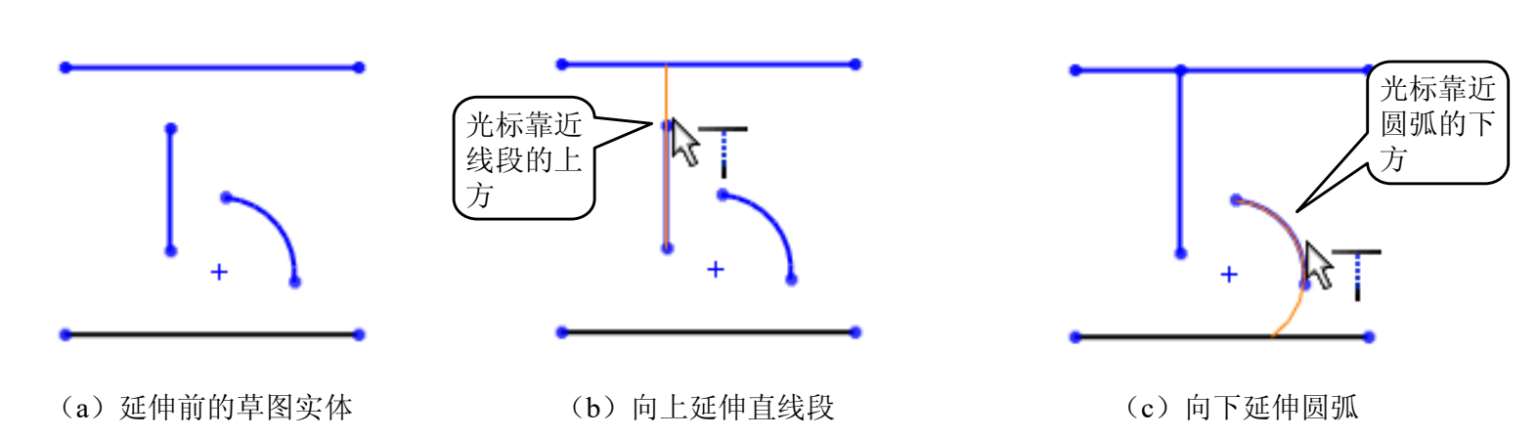
图 2-40 延伸实体
(7)转换实体引用(图标
 ,菜单选项“工具”→“草图工具”→“转换实体引用”)
,菜单选项“工具”→“草图工具”→“转换实体引用”)
功能:将边线、环、面、曲线、外部草图轮廓线、一组边线或一组草图曲线投影到当前草图基准面上,生成包含一个或多个草图实体的草图。
引用的草图实体和被引用之间会自动添加“在边线上”几何关系。从三维模型的边线上创建草图实体的过程如图 2-41 所示。
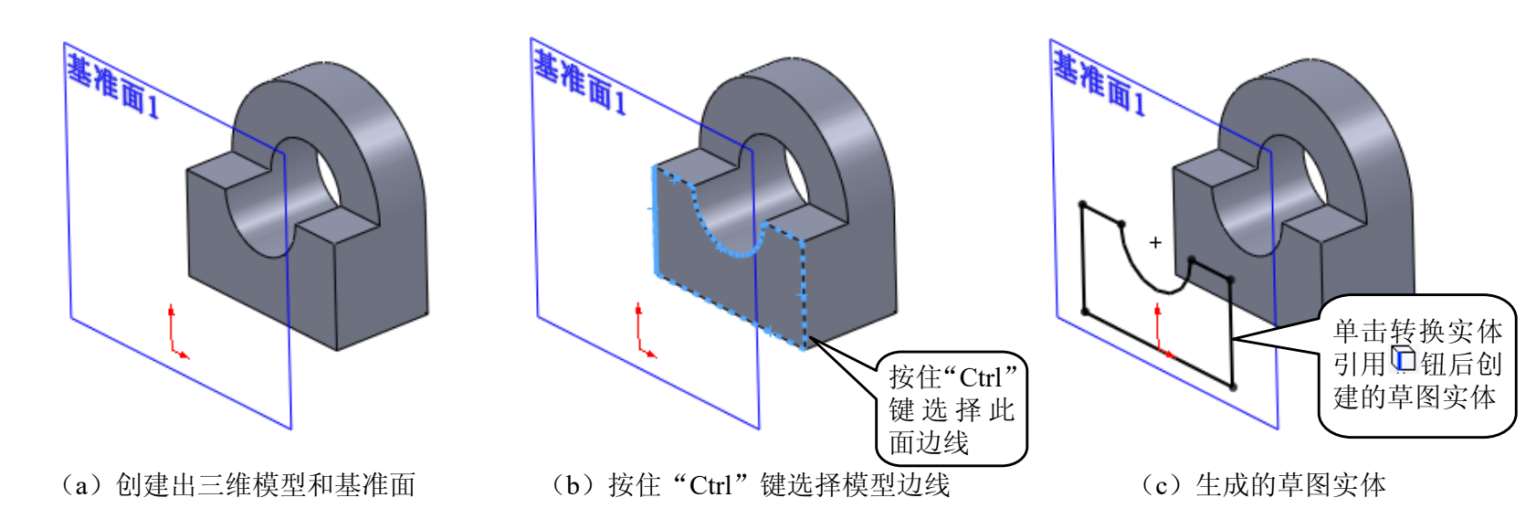
图 2-41 转换实体引用
(8)线性草图阵列(图标
 ,菜单选项“工具”→“草图工具”→“线性阵列”)
,菜单选项“工具”→“草图工具”→“线性阵列”)
功能:将草图中的图形生成线性排列。
线性阵列的操作方法如图 2-42 所示,操作步骤参见 2.3 节例 3。
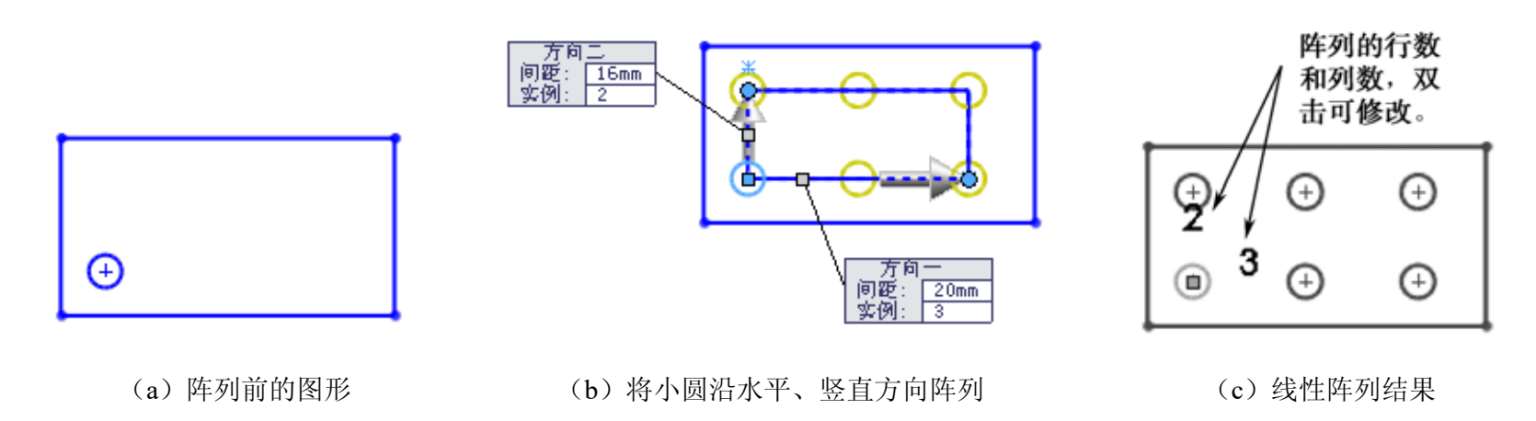
图 2-42 线性阵列
(9)圆周草图阵列(图标
 ,菜单选项“工具”→“草图工具”→“圆周阵列”)
,菜单选项“工具”→“草图工具”→“圆周阵列”)
功能:将草图中的图形生成圆周排列。
圆周阵列的操作方法如图 2-43 所示,操作步骤参见后面举例。
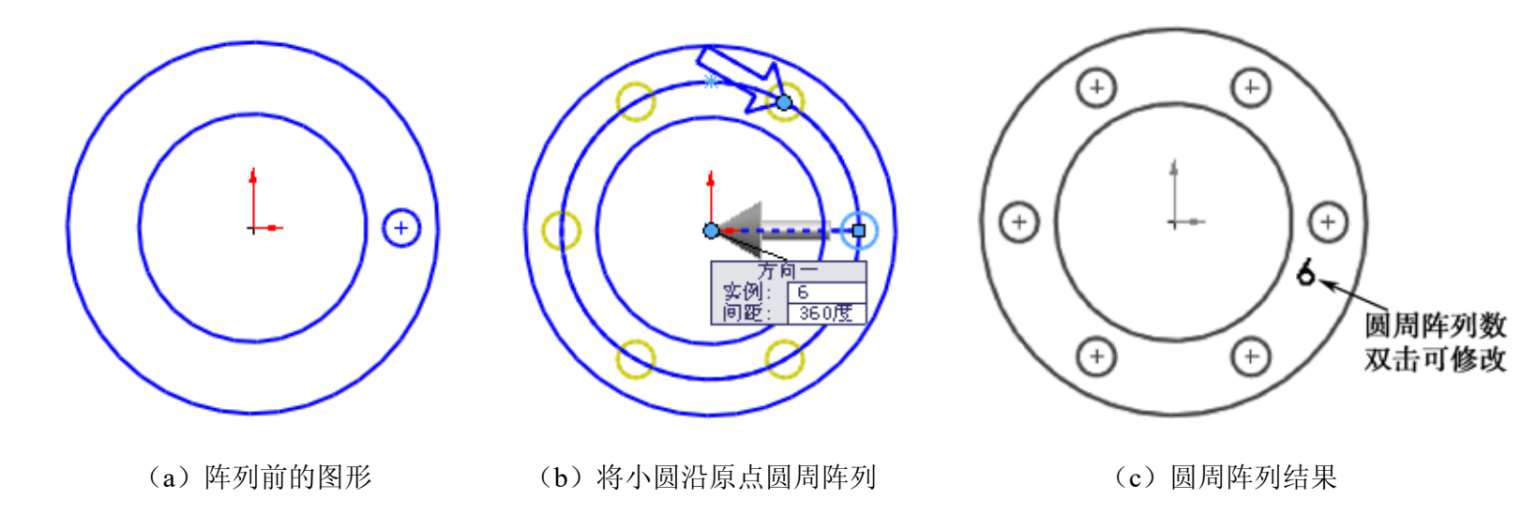
图 2-43 圆周阵列
(10)移动实体(图标
 ,菜单选项“工具”→“草图工具”→“移动实体”)
,菜单选项“工具”→“草图工具”→“移动实体”)
功能:将草图中的实体和注释平移到新的位置。
移动实体的操作方法如图 2-44 所示。
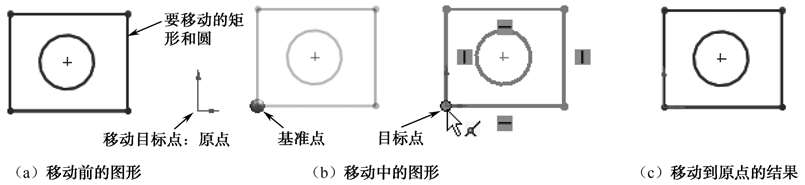
图 2-44 移动实体的操作方法
其他草图工具如复制实体、旋转实体、伸展实体等命令,一般建模时,并不常用,使用时也不复杂,在此不进行介绍,用户可参阅SolidWorks提供的帮助文档。