





在平面设计师眼中,文字本身即是设计元素,仅仅通过文字的变化就能够产生截然不同的视觉效果。和图片一样,文字在PPT的设计中占有非常重要的分量。在PPT中文字有三个要素:字体、字号以及特效。
字体指的是文字的风格样式,如楷体、行书、宋体、雅黑等。很多时候,仅是改变字体,效果就会完全不同,如图4-3所示。
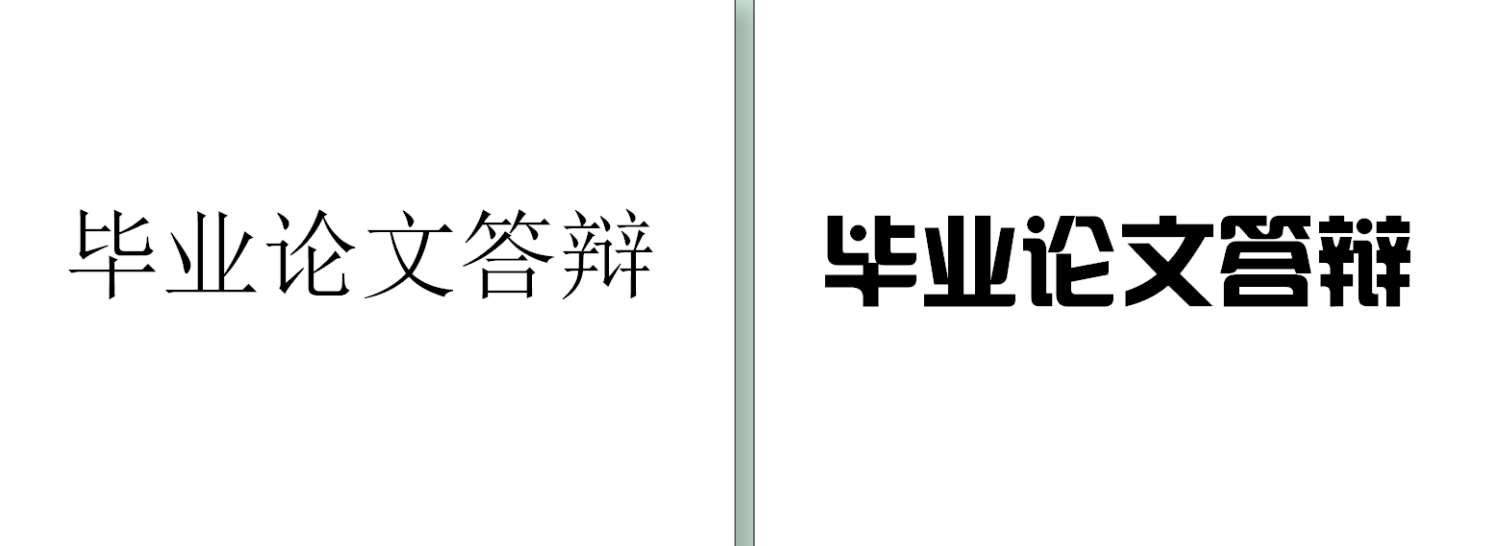
图4-3 不同字体的效果差别
不同的字体在使用场合上也有很大的区别:有一些字体在字号很小的时候很难辨认;有一些字体就算字号很大也难以表现出冲击力;有一些字体不太适合阅读,少量使用却能起到很好的装饰效果。对于字体的选用,最常见的错误有两种,一种是从字库里随意拿一种字体而不经过慎重考虑,一种是在一个PPT中使用过多字体,破坏了PPT的整体感。
PowerPoint中已经提供了很多字体,但仍不能满足各种要求,所以我们还会安装很多新的字体。在Windows 7中,安装字体的方法有三种。
一是右击字体文件(ttf或者otf格式),选择“安装”。
二是双击打开字体文件,而后单击“安装”按钮,如图4-4所示。
三是将字体文件复制到“C:/Windows/Fonts”文件夹。在此文件夹的工具栏中,还可以选择删除或者隐藏一些字体,如图4-5所示。
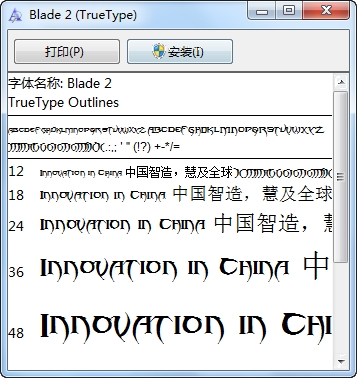
图4-4 打开字体文件后的窗口
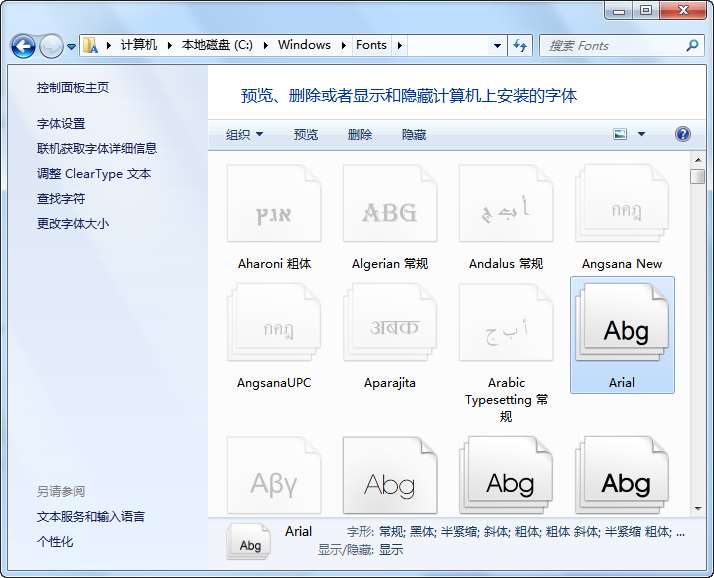
图4-5 字体文件夹
安装很多字体可能会带来一些方便,但同样也会占用很多系统资源。过多字体不仅会占用很多C盘空间,而且会拖慢Office的运行速度。对于占用C盘空间的问题,可以使用“使用快捷方式安装字体”,这样即使将字体文件放到其他磁盘中,也可以使用该字体。方法是首先单击字体文件夹左侧的“字体设置”,勾选“允许使用快捷方式安装字体(高级)(A)”,如图4-6所示。
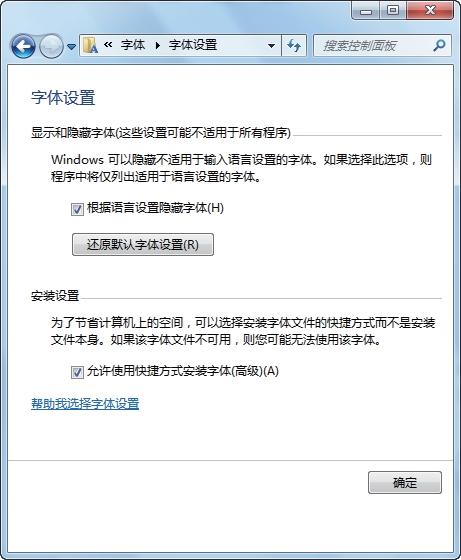
图4-6 “字体设置”窗口
双击打开字体后,在预览窗口中勾选“快捷方式”,安装即可。
如果在PPT中使用了自己安装的字体,在其他人的机器中(如果这台机器没有安装你使用的字体)这些字体可能将会无法显示,此时你精心安排的文字都将变为默认字体。为避免这类情况的发生,有两种做法。
1 将文字嵌入到PPT中
在PowerPoint 2010中需要进行如下操作:依次单击“文件”→“另存为”命令,弹出“另存为”对话框,如图4-7所示。
在弹出的“另存为”对话框中,单击“工具”→“保存选项”→“将字体嵌入文件”,如图4-8所示。
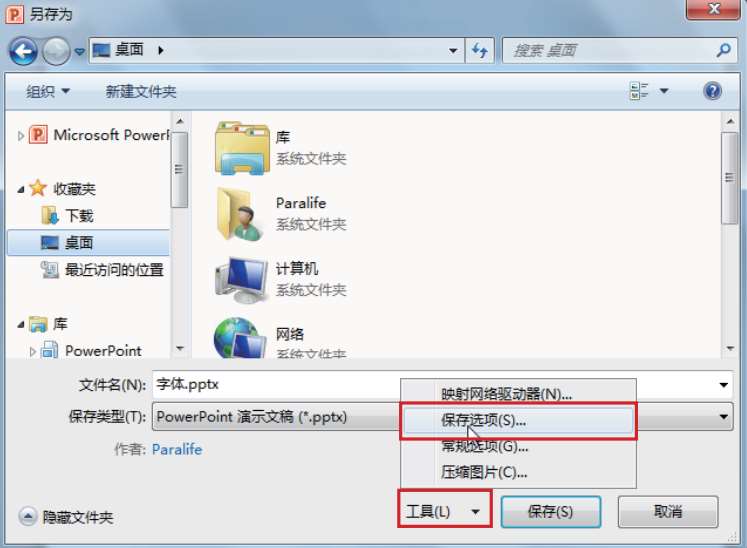
图4-7 “另存为”对话框
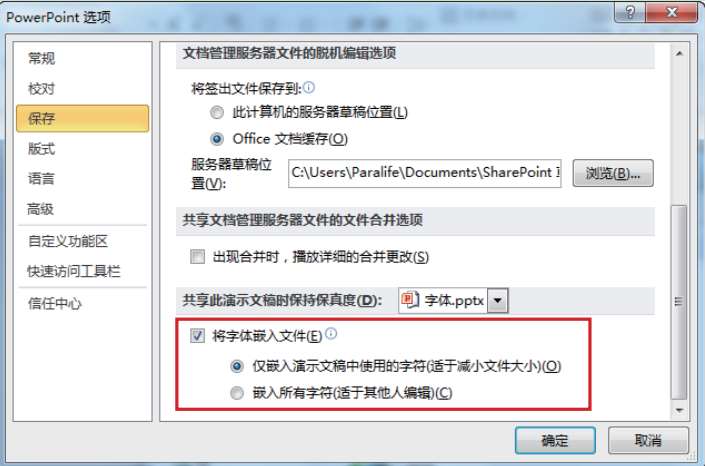
图4-8 勾选“将字体嵌入文件”选项
这时可以根据需要选择“仅嵌入演示文稿中使用的字符(适于减小文件大小)”或者“嵌入所有字符(适于其他人编辑)”,选择前者则无法继续使用这些字体编辑新的文字,选择后者时可以在没有安装该字体的机器上继续编辑、使用这些字体的文字,不过保存得到的文件会大一些。
2 将特别的字体保存为PNG格式的图片,然后插入。
选中文本框,右击,选择“另存为图片”,在弹出的窗口中,将文件格式选择为PNG,然后用PNG替换原来的文本框。或者复制文本框后,按组合键Ctrl+Alt+V选择性粘贴,选择粘贴为PNG图片即可。
字号就是文字的大小。字号的变化可以让文字富有韵律、错落有致,还可以有效区分内容的层次关系,让重点和要点一目了然,如图4-9所示。
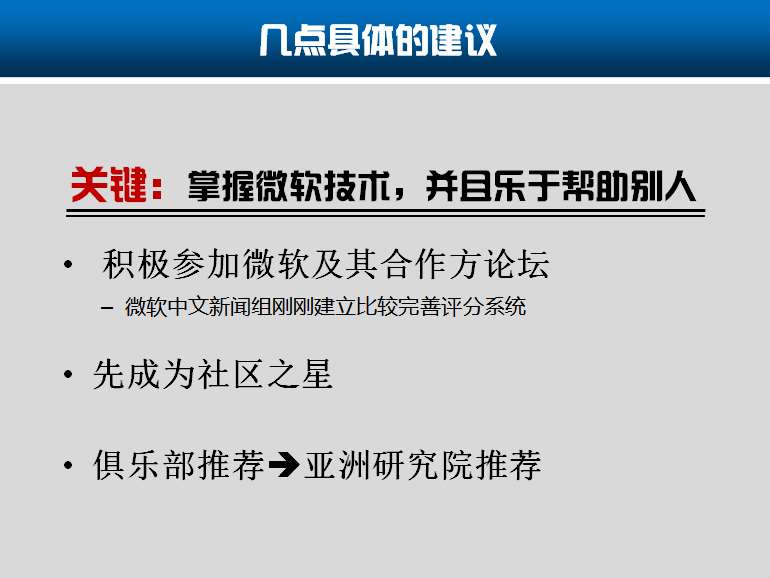
图4-9 使用字号区分不同层级
通常很多PPT让人毫无阅读的兴致,这是因为这些PPT中除了正文和标题的字号变化外,制作者没有注意使用字号区分文段的层次,或者对字号的设置过于随意,让内容变得杂乱无章。
不过无论如何调节字号,字号都不能过小,至少应该保证观众或者读者能够看清楚每一个字。对于演示辅助类PPT,文字大小要保证在演示现场最后一排的观众也能看清楚。一般来说,在普通视图将页面缩放至60%后,在显示器对角线长度的距离外能够看清楚就没什么问题。而对于文档报告类PPT,则文字必须保证打印之后仍然能够舒服地阅读,所以字号最少要10磅。
文字的效果包括文字的颜色(填充颜色及轮廓颜色)和艺术效果(其中包括加粗及倾斜)。特效不仅可以起到修饰的作用,而且能够帮助文字从众多对象中凸显出来,是形成对比的重要手段。在“开始”选项卡的“字体”命令区中,可以对文字的效果进行详细的设置,如图4-10所示。注意,使用这些命令,能大大加速操作。
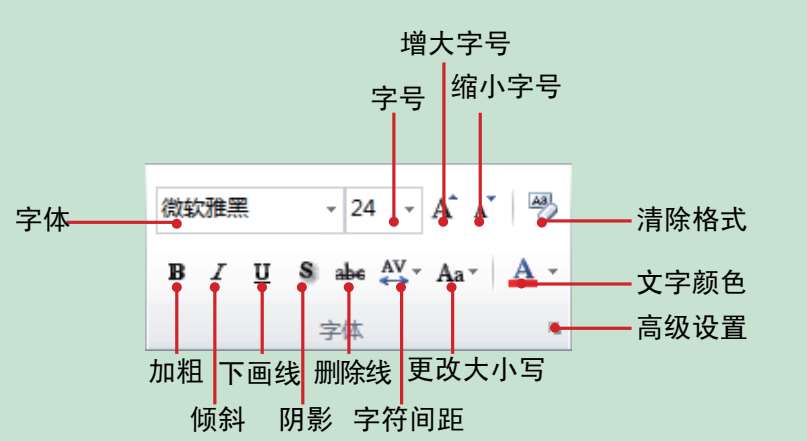
图4-10 “字体设置”命令
很多PPT使用红色和蓝色作为文字的颜色,红色和蓝色是一种经典的搭配,但大量用在文字上其实很不合适。通常认为,在深色背景上使用白色文字或者在浅色背景上使用黑色文字,然后用其他颜色作为强调色是非常明智的选择。花花绿绿的文字不仅无法突出重点,还会让PPT看起来非常俗气。
文字不仅可以填充颜色(纯色或渐变色),还可以填充图片,如图4-11所示。
PowerPoint 2003及以下版本的艺术字也算是文字特效,只不过那些艺术字难看得不可思议。在PowerPoint 2007及以上的版本中,艺术字效果自然、美观,如图4-12所示,能为PPT制作节省很多时间。

图4-11 文字的图片填充效果

图4-12 PowerPoint 2010中的艺术字效果
以上三个要素只能描述单个文字的特点,对于文本段落,还有文字的间距、文字的行距、段落的间距等特征。在“开始”选项卡的“段落”命令区中,如图4-13所示,可以对文字的段落进行详细的设置,这里每一个按钮都非常有用,不要忽视其中任何一个命令的存在。
增大相邻文字的间距可用“分散对齐”,使文字均匀分散在文本框内,这样可以让文字变得更疏松,而且在两端对齐时非常有用,如图4-14所示。
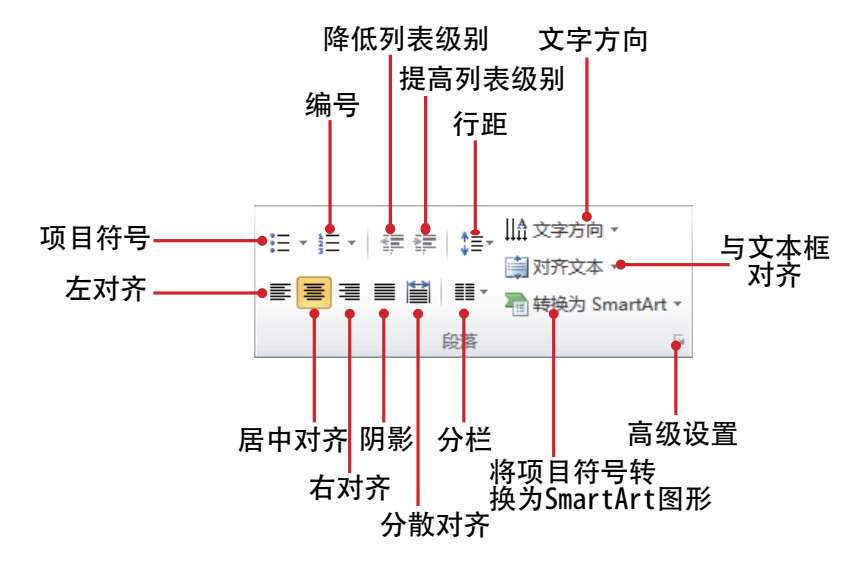
图4-13 “段落”设置命令区
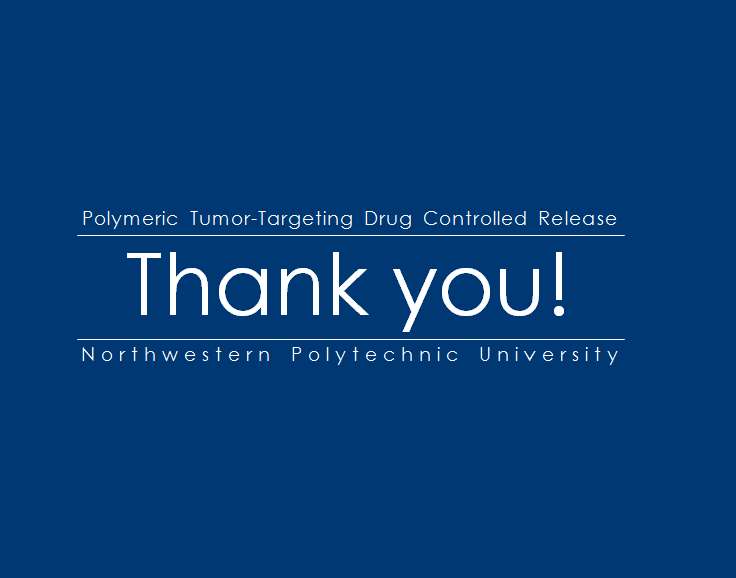
图4-14 通过分散对齐让文字对齐到两端
增大文字的行距也可以帮助缓解密集文字的视觉压力,一般调整行距为1.2~1.5倍行距看起来就会舒服很多。