





PowerPoint 2010可以直接为PPT插入声音、视频和Flash。在“插入”选项卡最右侧的媒体命令区,有“视频”和“音频”两个按钮,其中,通过视频按钮可以为PPT插入多种格式的视频文件(包括Flash文件),通过“音频”按钮则可以为PPT添加多种格式的音频文件,如图3-68所示。和普通的对象一样,一页PPT中插入多媒体文件的数量可以是任意的。

图3-68 PowerPoint 2010支持的视频及音频格式
但是,常见的rm和rmvb格式的视频文件PowerPoint并不支持,需要使用视频转换软件将其转换为PowerPoint支持的格式。
选中多媒体对象后,在各自的“工具”选项卡中还可以对这些多媒体素材进行简单的剪辑编辑、淡入淡出、音量调节、播放设置、修边等处理。
在“音频工具”选项卡“播放”子选项卡的“音频选项”命令区,如图3-69所示,可以设置音频的开始方式:“自动播放”是放映PPT时,音频会自动播放,“单击播放”则是在单击音频的播放按钮后音频才会播放;“跨页播放”则是在PPT打开后播放自动开始,并且在切换幻灯片之后,播放也会继续,因此适合作为PPT的背景音乐。如果不想在音频播放时看到音乐按钮,只需将该音频小喇叭拖到演示文稿页面范围之外即可。

图3-69 “播放”选项卡
在“编辑”命令区,单击“剪裁音频”命令,可以截取音频文件的某一部分(如音乐的高潮部分),如图3-70所示,在“淡化持续时间”区域还可以设定音频的淡入和淡出。
此外,单击“动画”选项卡的“动画窗格”命令,打开“动画窗格”对话框,选中音频动作右侧的下拉箭头,即可进行更高级的音频播放设置,如图3-71所示。还可以对多媒体添加进入、退出等动画效果,以完成多个多媒体文件的连续播放。
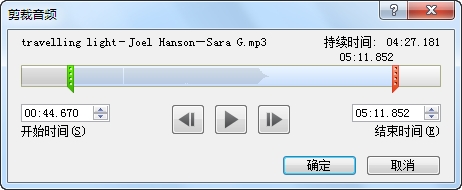
图3-70 “剪裁音频”对话框
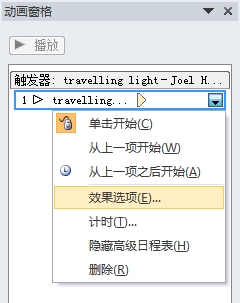
图3-71 “动画窗格”对话框
在“播放音频”对话框的“效果”选项卡中,如图3-72所示,可以设定音频的文件播放和结束时间。开始播放区可以设定播放从音频起始开始、从上一次播放完的位置开始还是指定从第几秒开始。停止播放区则可以设定音频结束播放的方式是单击、本页幻灯片完成之后还是在第 N 张幻灯片播放完成之后自动结束。
在“计时”选项卡中可以修改音频的触发方式、重复次数、延时等动画时间设置,如图3-73所示。
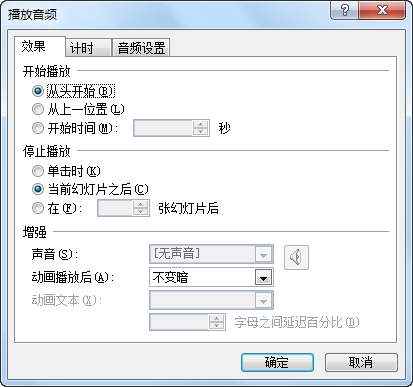
图3-72 “效果”选项卡
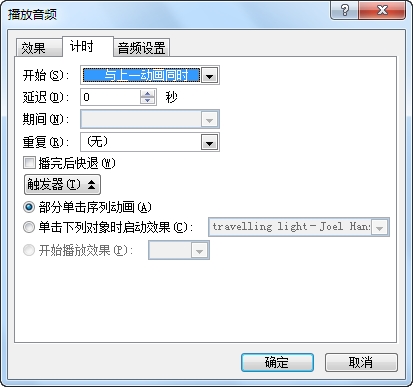
图3-73 “计时”选项卡
视频文件的设定与上述音频文件的设定方法基本相同,如图3-74所示。

图3-74 “播放”选项卡
但在“视频工具”的“格式”选项卡中,对视频的调整和对图片的格式调整基本相同,比如剪裁、为视频文件添加边框,以及设定视频的旋转和三维格式等,如图3-75所示。
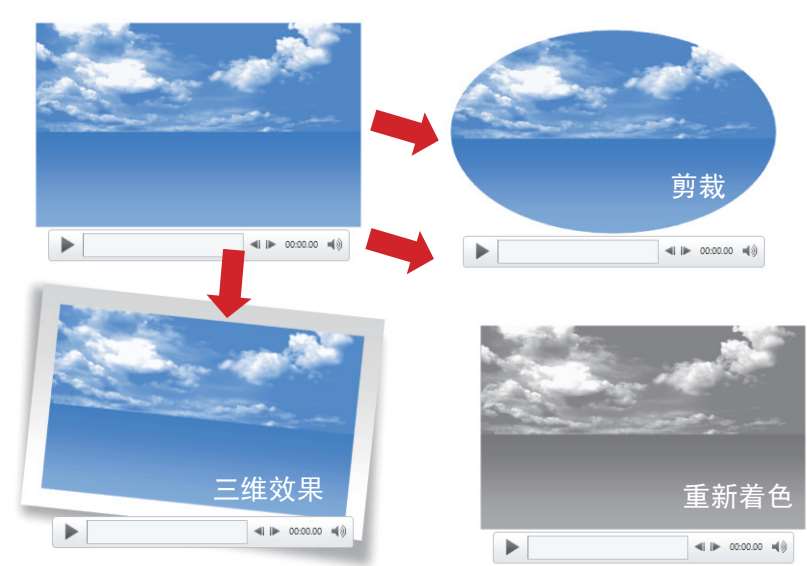
图3-75 PowerPoint支持的视频效果格式