





本书使用PowerPoint 2010完成PPT的制作。你可能一直在用PowerPoint 2003,这没有关系,因为PowerPoint 2010中革新的Ribbon菜单系统完全不需要适应,忘记PowerPoint 2003中那些烦琐的菜单和命令吧,现在只要通过直觉就可以搞定一切。
打开PowerPoint 2010之后,最先看到的就是“开始”选项卡。“开始”选项卡中集成了PowerPoint中最常用的命令,包括剪贴选项和格式刷、字体设置命令、段落设置命令、绘图命令及查找和替换等编辑命令。无须翻动菜单,最常用的命令一眼就可以看到,如图3-1所示。

图3-1 “开始”选项卡
单击紧挨着“开始”选项卡的醒目的“文件”按钮,即可打开“文件”菜单。这里包含了对当前PPT文件的所有操作,如保存文件(保存为pptx、ppt或者其他文件格式),转换格式(转换为PDF文档或者视频等),新建文档,打印文档等所有文件操作,如图3-2所示。
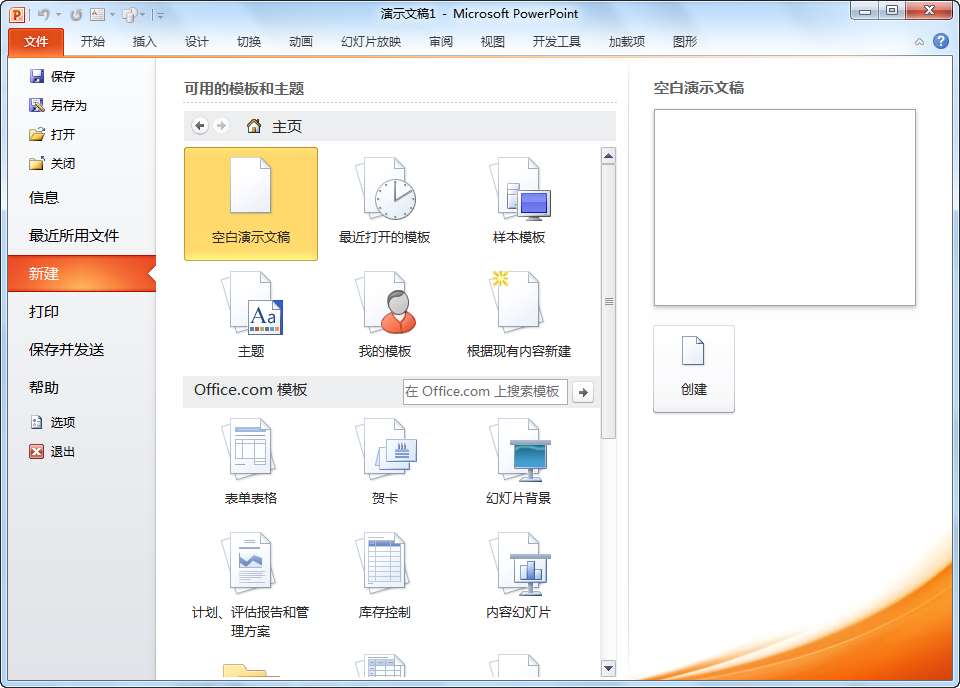
图3-2 “文件”菜单
单击“文件”菜单下面的“选项”按钮,即可打开PowerPoint的软件设置选项。在“自定义功能区”中,可以添加默认没有显示的命令,甚至可以自定义建立一个新的菜单。下面来做一个新菜单:将PowerPoint 2010默认没有显示但非常有用的命令放到我们自定义的菜单中。
1 打开“PowerPoint选项”对话框,单击“自定义功能区”按钮,在“从下列位置选择命令”中找到“不在功能区中的命令”选项。
2 在对话框的右下部,单击“新建选项卡”按钮,“重命名”新建的选项卡为“图形”。选中“图形”选项卡,单击“新建组”按钮,将新建组重命名为“图形编辑”。
3 在对话框左侧,找到“形状剪除”、“形状交点”、“形状联合”和“形状组合”四个命令,并将其“添加”到“图形编辑”组中。用同样的方法,还可以把其他常用的命令放到这个新建的选项卡里。
整个过程如图3-3所示,最后得到的自定义选项卡如图3-4所示。本书附赠资源包给出了图3-4的自定义菜单,只需要在“自定义”功能区中将其导入即可生成如图3-4所示选项卡。
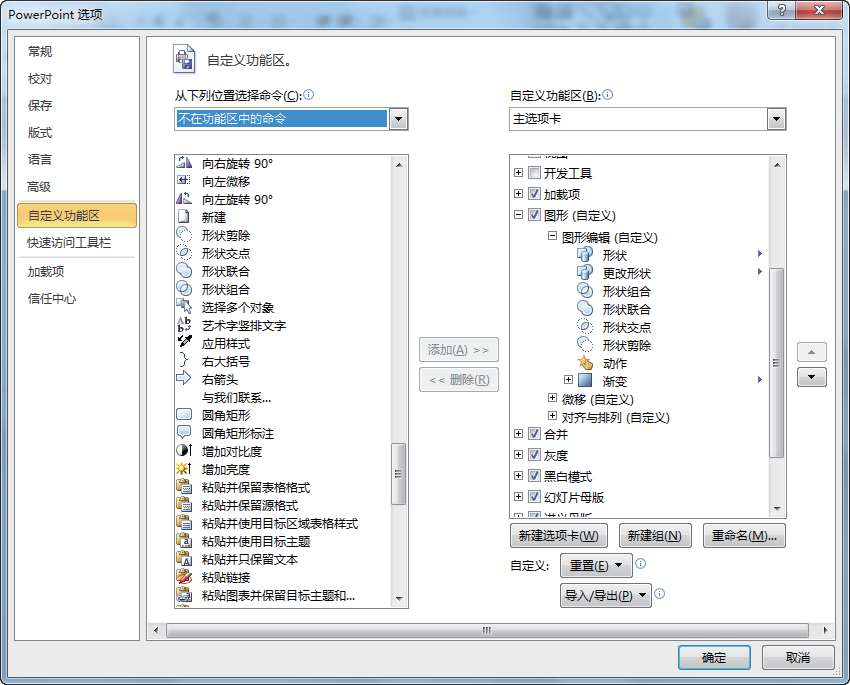
图3-3 自定义功能区
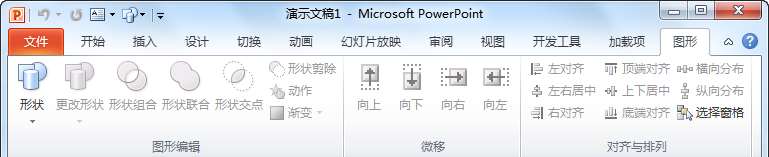
图3-4 自定义的“图形”选项卡
在“开始”选项卡右侧,是其他操作的菜单,“插入”选项卡可以插入表格、形状、图像、文本、公式、视频等所有可以“插入”的东西;“设计”选项卡则可以设计幻灯片的页面大小、切换主题等;“切换”选项卡分管幻灯片的切换效果;“动画”选项卡负责为PPT添加动画及进行动画设置;“幻灯片放映”选项卡用于放映幻灯片以及排练等;“视图”选项卡则负责切换演示文稿的视图,还可以进入母版设置菜单自定义自己的模板。和“开始”选项卡一样,所有选项卡中的命令都是一目了然的。
选中一个对象后,PowerPoint就会出现针对该对象的“工具”选项卡。比如选中一个自定义图形后会出现“绘图工具”选项卡,选中图片出现“图片工具”选项卡,选中图表出现“图表工具”选项卡,选中视频出现“视频工具”选项卡等。
在这些菜单每一个命令区的右下角,通常都有一个下拉箭头。单击这个下拉箭头就会打开更详细的设置对话框,如图3-5所示。
除了Ribbon菜单,PowerPoint 2010中保留了PowerPoint 2003中的“窗格”对象管理区。单击“开始”菜单最右侧的“选择”按钮,即可打开“选择和可见性”窗口,如图3-6所示。使用“选择和可见性”无须在文稿内单击即可直接选中一个对象,修改对象的名称,还可以隐藏暂时不用的对象,这三个功能在对象过多互相遮盖时尤为有用。

图3-5 进入详细设置对话框的按钮
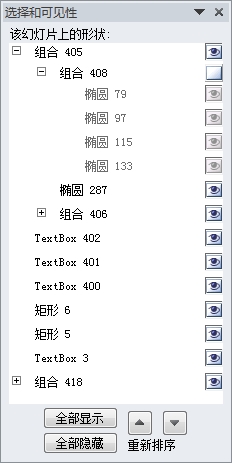
图3-6 “选择和可见性”窗口
单击选择窗格中对象右侧的小眼睛即可将该对象隐藏,对于从属于一个组合的对象同样有效。
单击“动画”选项卡右侧的“动画窗格”按钮,可以管理所有动画的排序及设置。
另外,选定对象后右击也是找到操作命令的快捷方法,对任意对象右击都可以看到关于此对象的常用操作命令。在PowerPoint界面上各个区域右击后弹出的菜单如图3-7所示。
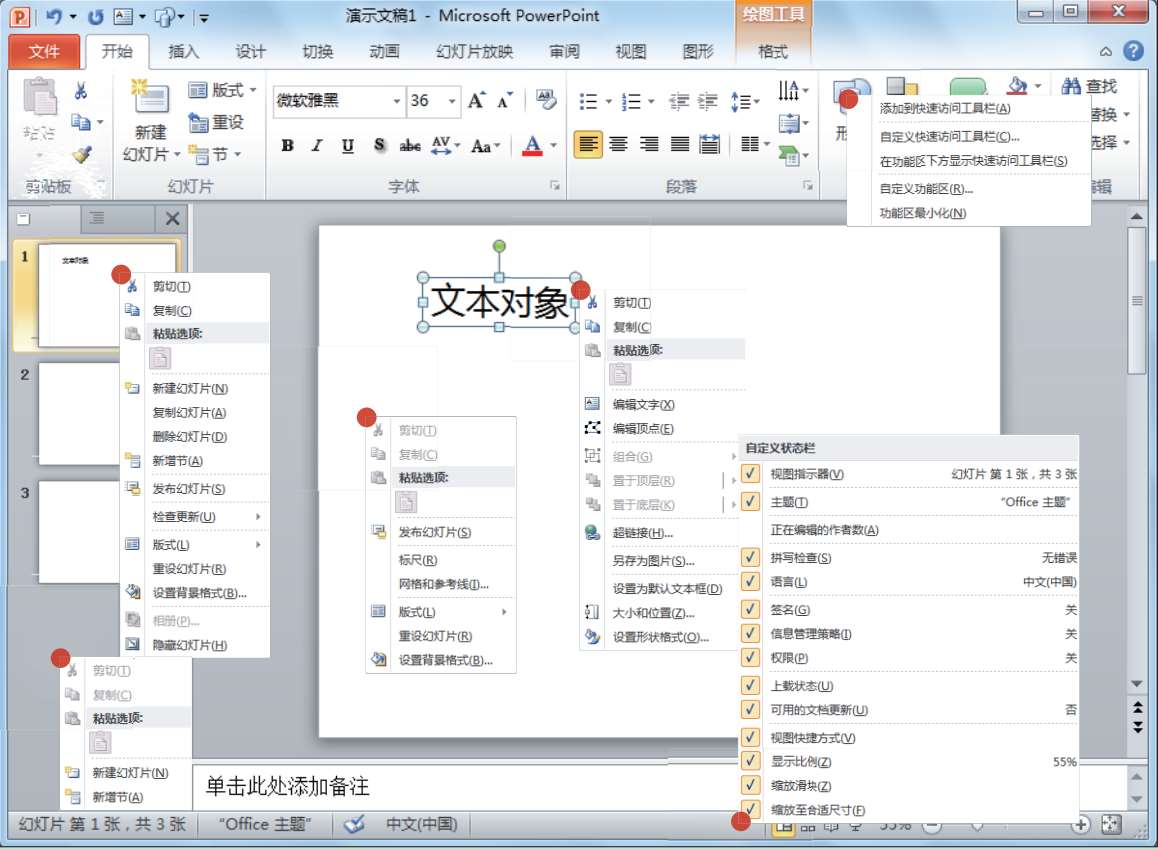
图3-7 PowerPoint 2010窗口各个位置的右键菜单
除了使用菜单命令,使用快捷键也是PowerPoint的关键技巧。本书的附录A列出了PowerPoint中最常用的一些快捷键,熟练地掌握它们会大大缩短你的PPT制作时间。
下面通过PowerPoint中最复杂的设置来熟悉其基本操作,顺便检验一下PowerPoint的各种操作是不是真的那么简单:插入一个柱形图,还要改变柱形图中其中一个柱形的格式,可以做到吗?
1 单击“插入”选项卡,从中选择“图表”选项,如图3-8所示。

图3-8 “插入”选项卡
2 在弹出的窗口中,可以看到所有的图表都分门别类地列了出来,找到想要的的柱形图,选择并单击“确定”按钮,如图3-9所示。

图3-9 “插入图表”对话框
在同时弹出的Excel中,可以编辑数据,再关闭Excel窗口,柱形图表就成形了,此时图表是PowerPoint默认的样式,如图3-10所示,下面进行调整。

图3-10 PowerPoint默认的图表样式
选中刚刚插入的柱形图,在菜单上出现了一个“图表工具”新选项卡,选项卡又分为“设计”、“布局”和“格式”三个子选项卡,如图3-11所示,所有选项尽收眼底。
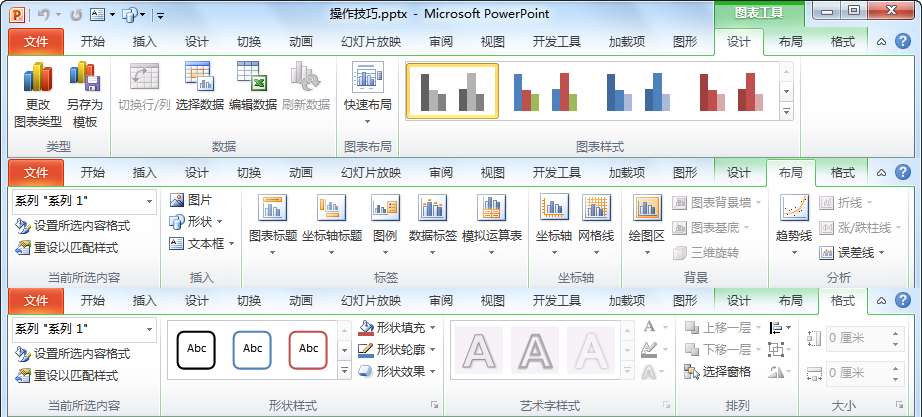
图3-11 “图表工具”的三个子选项卡
如果想改变其中一个柱形的颜色,就选中该柱形,找到“图表工具”选项卡的“格式”子选项卡,在“形状样式”命令区中就可以改变这个柱形的格式了,包括填充颜色、线条颜色、发光和阴影效果等。通过“布局”子选项卡中的“图例”按钮可以将图例移动到图表底部,“网格线”按钮可去掉图表中的网格线,如图3-12所示,这样我们的柱形图就完成了。
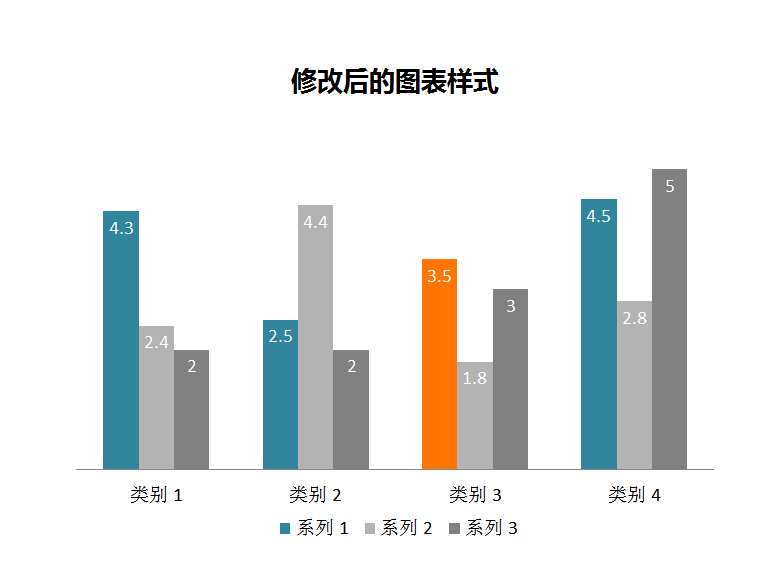
图3-12 修改后的图表格式