




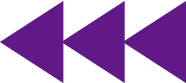
 专题讲座:光盘\MR\Video\2\初学者最好的PHP编辑工具Dreamweaver.exe
专题讲座:光盘\MR\Video\2\初学者最好的PHP编辑工具Dreamweaver.exe
 视频速递:详细讲解Dreamweaver的基本工具
视频速递:详细讲解Dreamweaver的基本工具
Dreamweaver是Macromedia公司开发的Web站点和应用程序的专业开发工具。它将可视布局工具、应用程序开发功能和代码编辑组合在一起,是一款非常适合初学者使用的PHP程序开发工具。
应用Dreamweaver开发网站,首先必须考虑网页的编码格式的选择。因为如果网页的编码格式有局限性,那么将导致网站在一些特定的情况下运行时会出现乱码,不利于网站程序的后期更新和维护。例如,如果网站在编写时使用gb2312编码,而当程序在中文繁体的操作系统中运行时就会出现乱码。查看源文件的运行结果,如图2.20所示。
对于网站的开发,编码格式的选择很重要。如果使用Dreamweaver开发网站,那么可以在Dreamweaver编辑菜单的“首选参数”/“新建文档”/“默认编码”中设置新建文件的编码格式。这样就不必在为创建的每个文件的编码而担心了,因为它们的编码格式是统一的。
统一Dreamweaver创建文件编码格式的方法如下。

图 2.20 繁体操作系统下查看gb2312编码格式文件与源文件对比
(1)打开Dreamweaver开发工具,选择“编辑”菜单命令,单击“首选参数”选项,将弹出如图2.21所示的页面。

图 2.21 设置文件的编码格式
(2)在图2.21所示的页面中,指定默认编码,最后单击“确定”按钮。
在Dreamweaver的“首选参数”设置中,不但可以设置默认编码格式,而且可以进行其他的一些设置,例如,CSS样式、站点和字体等。
 对于文件编码格式的选择,强烈建议读者使用UTF-8作为网页文件的编码,因为这样可以与国际接轨,如果单纯地使用GB2312编码,那么一旦程序要更改编码格式,将会导致网页出现乱码。如果使用UTF-8编码格式,就不会出现任何问题,因为这个编码格式是通用的。
对于文件编码格式的选择,强烈建议读者使用UTF-8作为网页文件的编码,因为这样可以与国际接轨,如果单纯地使用GB2312编码,那么一旦程序要更改编码格式,将会导致网页出现乱码。如果使用UTF-8编码格式,就不会出现任何问题,因为这个编码格式是通用的。
在本小节中我们将向大家介绍Dreamweaver开发工具的基本应用,包括表格的创建、向表格中添加图像、为表格添加背景颜色和设置表格的边框样式。
在Dreamweaver中创建表格有两种方法:第一种,单击菜单中的“插入”命令,在弹出的列表中选择“表格”命令,在弹出的表格对话框中完成表格的创建操作。第二种,选择“常用”工具栏,直接单击“
 ”表格按钮,在弹出的表格对话框中完成表格的创建操作。
”表格按钮,在弹出的表格对话框中完成表格的创建操作。
【例2.2】
单击“
 ”表格按钮,在弹出的表格对话框中完成表格的创建,具体步骤如下。
”表格按钮,在弹出的表格对话框中完成表格的创建,具体步骤如下。
 实例位置:光盘\MR\ Instance\2\2.2
实例位置:光盘\MR\ Instance\2\2.2
(1)打开Dreamweaver开发工具,单击“文件”按钮,选择“新建”命令,在弹出的“新建文档”对话框中创建一个“动态页”/“PHP”文件,最后单击“创建”按钮,完成动态PHP文件的创建,如图2.22所示。
(2)如图2.23所示,在创建的Untitled-1文件中,首先切换到设计模式下,然后,在工具栏中选择“常用”,单击“
 ”按钮,在弹出的表格对话框中完成表格的创建。
”按钮,在弹出的表格对话框中完成表格的创建。

图 2.22 创建PHP动态文件

图 2.23 在设计模式下添加表格
(3)表格创建对话框如图2.24所示,其中可以设置表格的行数、列数、表格宽度、边框粗细、单元格边距和单元格间距等。设置完成后单击“确定”按钮,完成表格的创建。

图 2.24 表格的创建
(4)表格创建完成后,将在设计界面中输出如图2.25所示的内容。

图 2.25 创建完成的表格
①在图2.25所示的操作页面中,选中表格,在表格的属性对话框中设置表格的填充值为1,间距值为1,边框值为1,设置背景颜色为#FF0000,设置边框颜色为#FFFFFF,如图2.26所示。

图 2.26 设置表格的边框
②在图2.26所示的操作页面中,选中表格中的所有单元格,如图2.27所示,设置单元格的背景颜色为#FFFFFF,那么将创建一个如图2.28所示的表格。

图 2.27 设置表格单元格的背景颜色

图 2.28 生成新的表格
(5)接着向表格中插入图片,先将要使用的图片复制到实例根目录的images文件夹下。
(6)在创建的表格中,将光标定位到指定要插入图片的单元格中,单击Dreamweaver开发工具中的“插入”按钮,在弹出的列表框中选择“图像”命令,在弹出的“选择图像源文件”对话框中,选择要插入的图片,如图2.29所示。
(7)确定要插入的图片之后,在图2.29中单击“确定”按钮,即完成图片的插入操作。
在Dreamweaver中,向创建的表格中插入图片时,必须注意图片的存储位置,最好的方式就是先将图片存储到实例的根目录下,这样当实例在运行过程中,不会因为更换机器而找不到图片。

图 2.29 插入图片
如果没有将图片存储到实例的根目录下,在执行图片的插入操作过程中,将给出一个如图2.30所示的提示信息,提示是否将图片存储到实例的根目录下。

图 2.30 插入不在同一驱动器上的文件时给出的提示信息
当单击“是”按钮时,即可将图片复制到实例的根目录下。但是,这种做法有一个弊端,就是文件的存储没有规范性。设想一下,如果网页中需要插入多个图片,那么将在程序的根目录下将会是一个什么样子,所以最好的方法就是先将要插入的图片存储到实例根目录下的一个指定文件夹下,这样做是比较规范的,也容易管理,一般都将这个图片存储文件夹命名为images。
如果在图2.30的提示信息中,单击“否”按钮,虽然图片仍然可以插入到表格中,但是,查看网页代码时会发现,img标签中src属性指定的图片文件路径是本机的绝对路径(file:///E|/Program Files/ 9.gif),本实例在本机中仍然可以运行。但是,要将本实例复制到其他机器上运行的话,那么在指定的路径下将找不到图片文件。
 在Dreamweaver的设计模式下,当选中插入的图片时,在开发工具的下方将出现图像的属性对话框,如图2.31所示。通过这个属性对话框可以设置图像的宽度、高度、链接及是否添加地图等。
在Dreamweaver的设计模式下,当选中插入的图片时,在开发工具的下方将出现图像的属性对话框,如图2.31所示。通过这个属性对话框可以设置图像的宽度、高度、链接及是否添加地图等。
(8)表格和图片插入完成后,单击“文件”按钮,选择“保存”命令,将其存储在Apache服务器指定的文件夹下,命名为index.php,运行结果如图2.32所示。

图 2.31 图像的属性操作界面

图 2.32 表格中插入宠物图片
本节讲解在Dreamweaver中创建表单。表单是网站与客户沟通的一座桥梁,通过它可以直接将客户的信息反馈给网站的管理者,达到企业与网站浏览者更好交互的效果。
在Dreamweaver中创建表单,首先要在工具栏中选择“表单”,然后就可以通过不同的按钮创建不同的表单元素,其中每个按钮对应的功能如表2.3所示。
表 2.3 Dreamweaver中的表单元素

续表

【例2.3】 在Dreamweaver中创建表单,操作步骤如下。
 实例位置:光盘\MR\ Instance\2\2.3
实例位置:光盘\MR\ Instance\2\2.3
(1)首先新建一个动态PHP文件,切换到设计模式下。
(2)然后,在工具栏中选择“表单”,如图2.33所示。

图 2.33 选择表单工具
(3)接着,添加一个form表单,如图2.34所示。

图 2.34 添加表单
(4)最后,根据实际的需要,添加不同的表单元素,并设置相应的名称和值,如图2.35所示。

图 2.35 添加表单元素
最终创建的表单元素设计效果如图2.36所示。
本实例的运行结果,如图2.37所示。

图 2.36 表单元素的设计效果

图 2.37 创建表单元素
 在通过表单中的元素进行传递值时,一定要正确地书写表单元素的名称,其中不应该有空格存在;在获取表单元素的值时,表单元素的名称一定要与form中设置的名称相同;同时还要注意大小写的统一,否则将不能获取到表单元素的值。
在通过表单中的元素进行传递值时,一定要正确地书写表单元素的名称,其中不应该有空格存在;在获取表单元素的值时,表单元素的名称一定要与form中设置的名称相同;同时还要注意大小写的统一,否则将不能获取到表单元素的值。
本小节中讲解如何在Dreamweaver中创建站点。有了站点就不必在IE浏览器中输入地址,只须单击键盘中的F12键,即可完成对所创建程序的浏览操作。
在Dreamweaver中创建站点和配置测试服务器时,一定要注意将本地的HTTP地址与测试服务器中的URL前缀统一,即都指定到站点的根目录下。例如,指定HTTP地址是http://localhost//MR/Instance/,那么测试服务器的URL前缀也必须是http://localhost//MR/Instance/或者http://127.0.0.1//MR/Instance/。
在Dreamweaver中创建站点的操作步骤如下。
(1)打开Dreamweaver开发工具,选择菜单栏中的“站点”/“新建站点”命令,在如图2.38所示的对话框中,添加站点名称。
(2)单击图2.38所示页面中的“高级”按钮,将弹出如图2.39所示的对话框。设置本地根文件夹,链接相对的“站点根目录”,设置HTTP地址。
(3)在图2.39中,单击左侧的“测试服务器”,弹出如图2.40所示的测试服务器对话框,选择服务器模型:PHP MySQL,访问:本地/网络,测试服务器文件夹:E:\AppServ\www\MR\Instance\,URL前缀:http://localhost/mr/Instance/,最后单击“确定”按钮。
(4)mr站点和测试服务器设置完毕,然后就可以在Dreamweaver下直接使用快捷键F12来浏览程序。
 在Dreamweaver中创建站点和配置测试服务器时,如果本地的HTTP地址与测试服务器中的URL前缀不统一,那么就不能够通过F12键直接浏览程序。
在Dreamweaver中创建站点和配置测试服务器时,如果本地的HTTP地址与测试服务器中的URL前缀不统一,那么就不能够通过F12键直接浏览程序。

图 2.38 定义站点

图 2.39 定义mr站点

图 2.40 配置测试服务器
前面章节中讲解了Dreamweaver自身功能的运用,在本实例中应用Dreamweaver开发一个最简单的PHP程序,输出一段欢迎信息。其目的:一是了解PHP的语法规则,二是熟悉Dreamweaver开发工具的使用。
【例2.4】 通过Dreamweaver开发工具编写第一个PHP程序,操作步骤如下。
 实例位置:光盘\MR\ Instance\2\2.4
实例位置:光盘\MR\ Instance\2\2.4
(1)打开Dreamweaver开发工具,新建一个PHP项目,如图2.41所示。
(2)单击图2.41中的PHP项目图标,打开一个PHP项目文件夹,如图2.42所示。

图 2.41 新建一个PHP项目

图 2.42 新的PHP项目文件
(3)在图2.42所示的文件中,首先定义文件的标题,<title>为第一个PHP程序</title>;然后,编写PHP代码。代码如下。

PHP代码分析如下。
“<?php”和“?>”是PHP的标记对。在这对标记中的所有代码都被当做PHP代码来处理。
echo是PHP中的输出语句,与ASP中的response.write、JSP中的out.print含义相同,输出字符串或者变量值,每行代码都以分号“;”结尾。
(4)保存文件,单击图2.42中的“文件”按钮,选择另存为,将编写的文件保存在Apache服务器的指定目录下,并命名为index.php,最后单击“保存”按钮,如图2.43所示。
运行结果,如图2.44所示。

图 2.43 保存编写的PHP文件

图 2.44 第一个PHP程序