





为了让摄影作品更加出色,往往后期需要对色调加以调整,只有我们充分认识调色规律,才能在后期处理中做到游刃有余。
对于摄影后期调色,很多人一知半解,每一次的调色都要花去很长的时间,如果我们能够运用色相轮知识,同时配合Photoshop进行调色,将事半功倍。
下面根据色相轮,了解颜色的规律:
红色=洋红+黄色,增加洋红或者黄色,就相当于增加红色。
如果在照片中红色不够纯、艳,我们可以减少红色的互补色青色,增加洋红、黄色即可。
01 执行【文件】|【打开】命令,打开原稿图像(随书所附光盘中的文件,第4章\4.2\4.2.1\减少红色\原稿.JPEG),如图4-2所示。

图4-2
02 打开“图层”面板,单击面板底部的“创建新的填充或调整图层”按钮,在弹出的菜单中选择【可选颜色】命令,如图4-3所示。

图4-3
03 打开“可选颜色”对话框,选择红色,然后调节青色、洋红、黄色数值,图4-4所示,减少红色后得到的最终效果如图4-5所示。
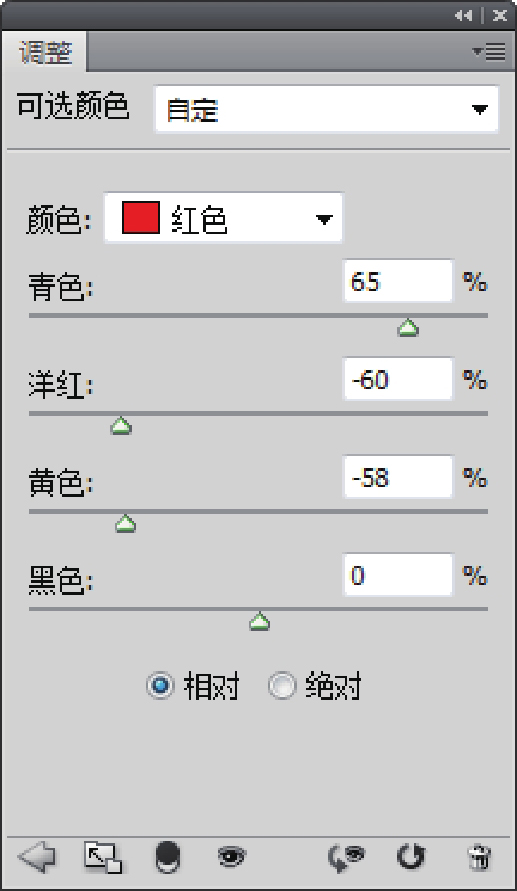
图4-4

图4-5
01 执行【文件】|【打开】命令,打开原稿图像(随书所附光盘中的文件,第4章\4.2\4.2.1\增加红色\原稿.JPEG),如图4-6所示。

图4-6
02 打开“图层”面板,单击面板底部的“创建新的填充或调整图层”按钮,在弹出的菜单中选择【可选颜色】命令,如图4-7所示。

图4-7
03 打开“可选颜色”对话框,选择红色,分别调节青色、洋红、黄色数值,如图4-8所示,增加红色后得到的最终效果如图4-9所示。

图4-8

图4-9
01 执行【文件】|【打开】命令,打开原稿图像(随书所附光盘中的文件,第4章\4.2\4.2.2\减少绿色\原稿.JPEG),如图4-10所示。

图4-10
02 打开“图层”面板,单击面板底部的“创建新的填充或调整图层”按钮,在弹出的菜单中选择【可选颜色】命令,如图4-11所示。

图4-11
03 打开“可选颜色”对话框,选择绿色,然后调节青色、洋红、黄色数值,如图4-12所示,减少绿色后得到的最终效果如图4-13所示。
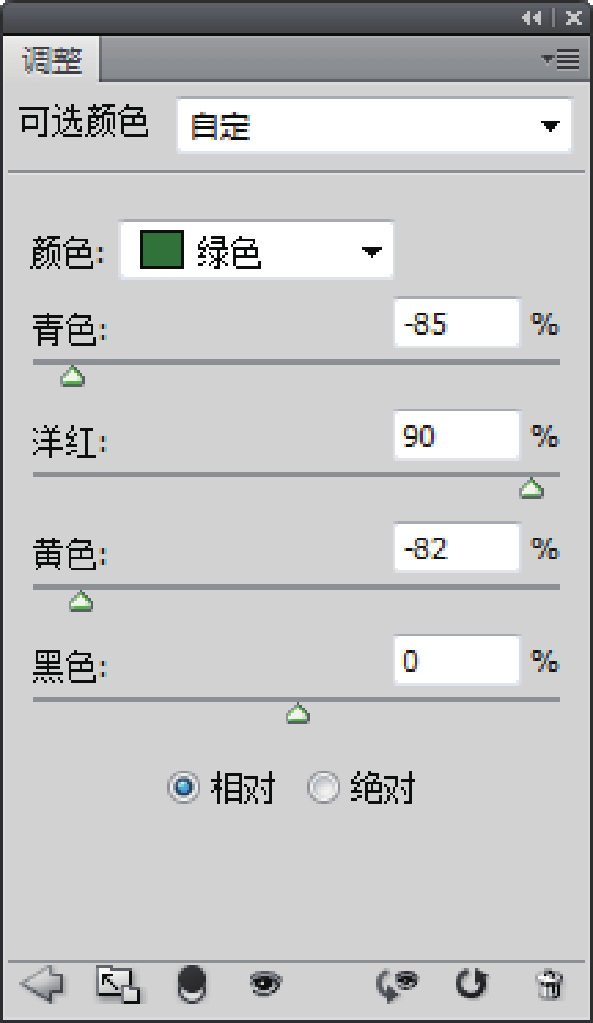
图4-12

图4-13
01 执行【文件】|【打开】命令,打开原稿图像(随书所附光盘中的文件,第4章\4.2\4.2.2\增加绿色\原稿.JPEG),如图4-14所示。

图4-14
02 打开“图层”面板,单击面板底部的“创建新的填充或调整图层”按钮,在弹出的菜单中选择【可选颜色】命令,如图4-15所示。

图4-15
03 打开“可选颜色”对话框,选择绿色,然后调节青色、洋红、黄色数值,如图4-16所示,增加绿色后得到的最终效果如图4-17所示。
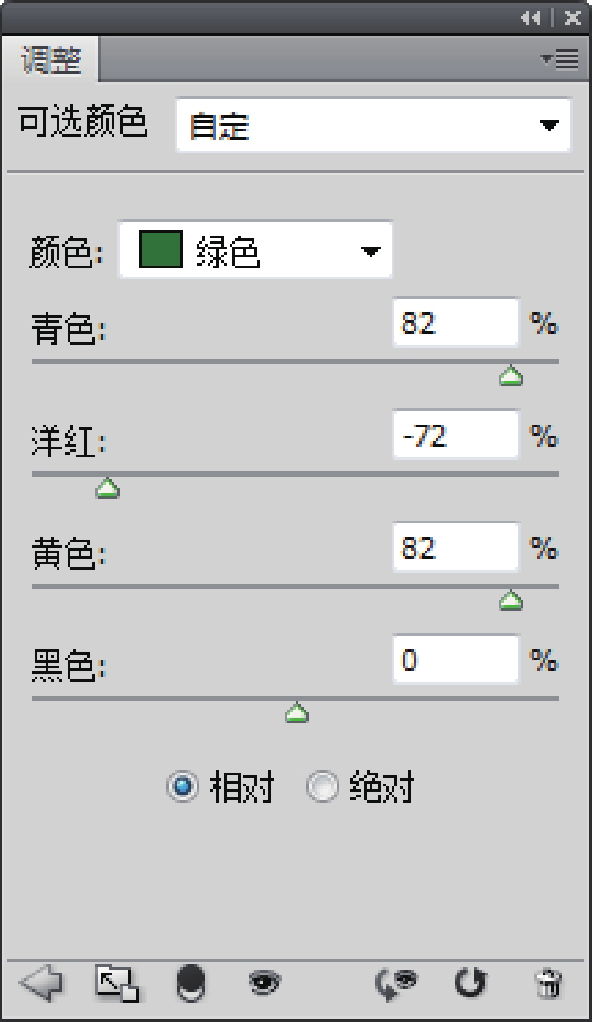
图4-16

图4-17
01 执行【文件】|【打开】命令,打开原稿图像(随书所附光盘中的文件,第4章\4.2\4.2.3\减少蓝色\原稿.JPEG),如图4-18所示。

图4-18
02 打开“图层”面板,单击面板底部的“创建新的填充或调整图层”按钮,在弹出的菜单中选择【可选颜色】命令,如图4-19所示。

图4-19
03 打开“可选颜色”对话框,选择蓝色,分别调节青色、洋红、黄色数值,如图4-20所示,减少蓝色后得到的最终效果如图4-21所示。
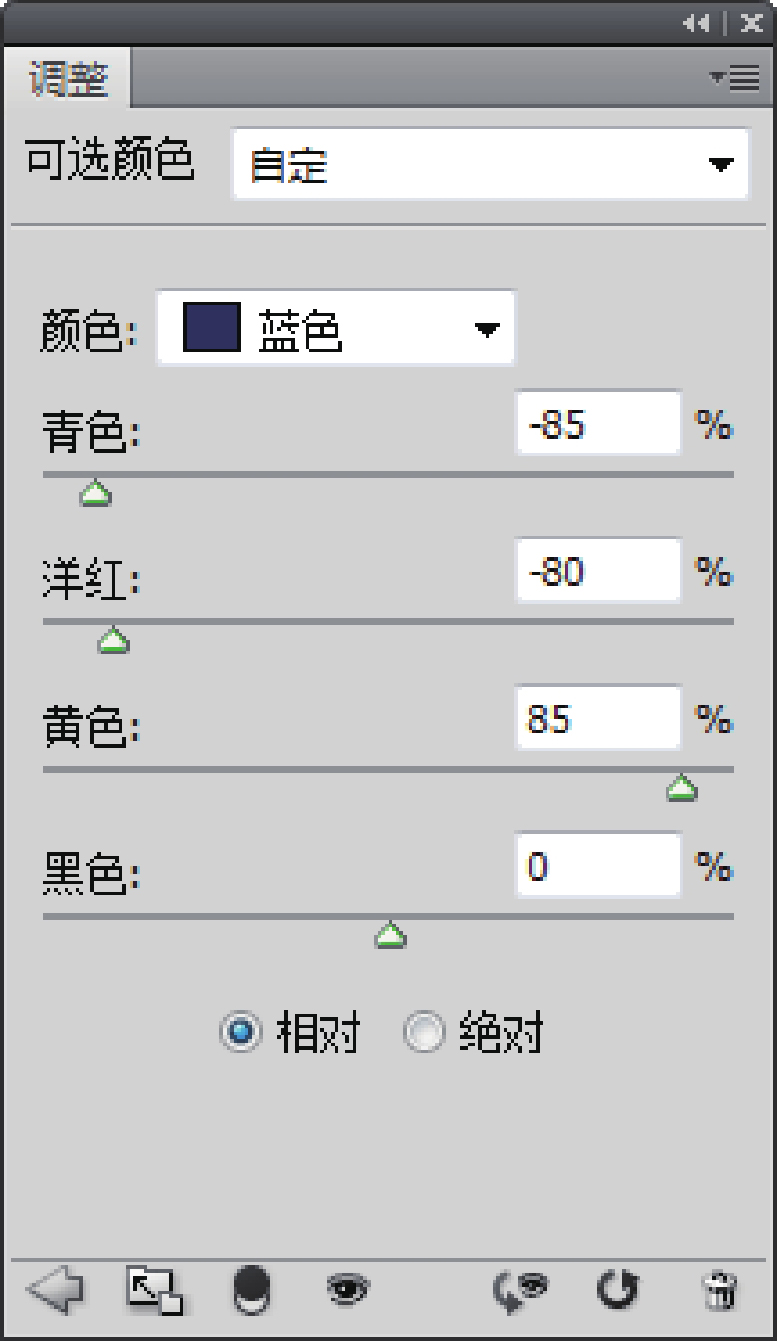
图4-20

图4-21
01 执行【文件】|【打开】命令,打开原稿图像(随书所附光盘中的文件,第4章\4.2\4.2.3\增加蓝色\原稿.JPEG),如图4-22所示。

图4-22
02 打开“图层”面板,单击“图层”面板底部的“创建新的填充或调整图层”按钮,在弹出的菜单中选择【可选颜色】命令,如图4-23所示。

图4-23
03 打开“可选颜色”对话框,选择蓝色,然后调节青色、洋红、黄色数值,如图4-24所示,增加蓝色后得到的最终效果如图4-25所示。
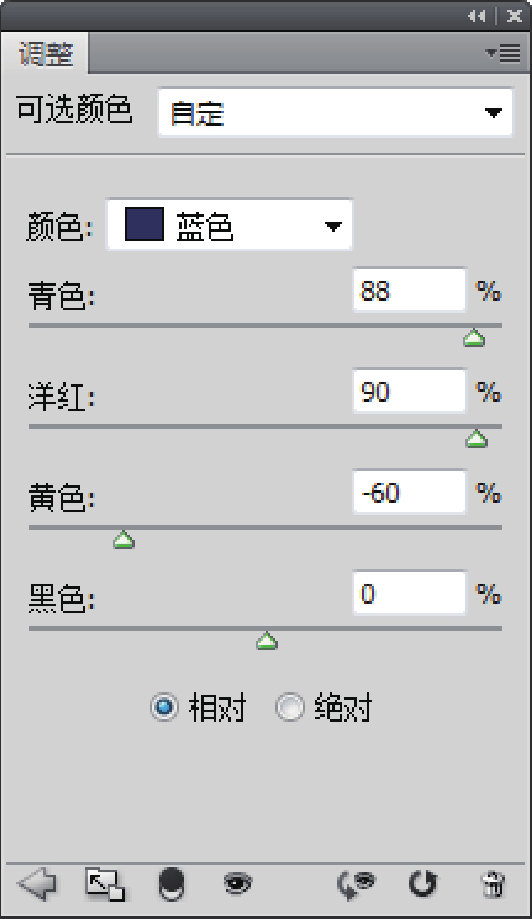
图4-24

图4-25
如何将画面的绿色改为黄色?
第一步:减少绿色。要减少绿色,根据色相轮,我们要增加绿色的互补色——洋红。减少青色,减少黄色,由于是调整黄色,所以黄色可以保持不变。
第二步:增加黄色。要增加黄色,所以首先增加黄色,增加黄色就要增加红色,即减少绿色,由于刚才我们是减少绿色,所以绿色就可以保持不变。
详细操作步骤:
01 执行【文件】|【打开】命令,打开原稿图像(随书所附光盘中的文件,第4章\4.2\4.2.4\原稿.JPEG),如图4-26所示。

图4-26
02 打开“图层”面板,单击面板底部的“创建新的填充或调整图层”按钮,在弹出的菜单中选择【可选颜色】命令,如图4-27所示。

图4-27
03 打开“可选颜色”对话框,先对绿色调节,参数设置如图4-28所示,效果如图4-29所示,再对黄色进行调节,参数设置如图4-30所示,得到的最终效果如图4-31所示。
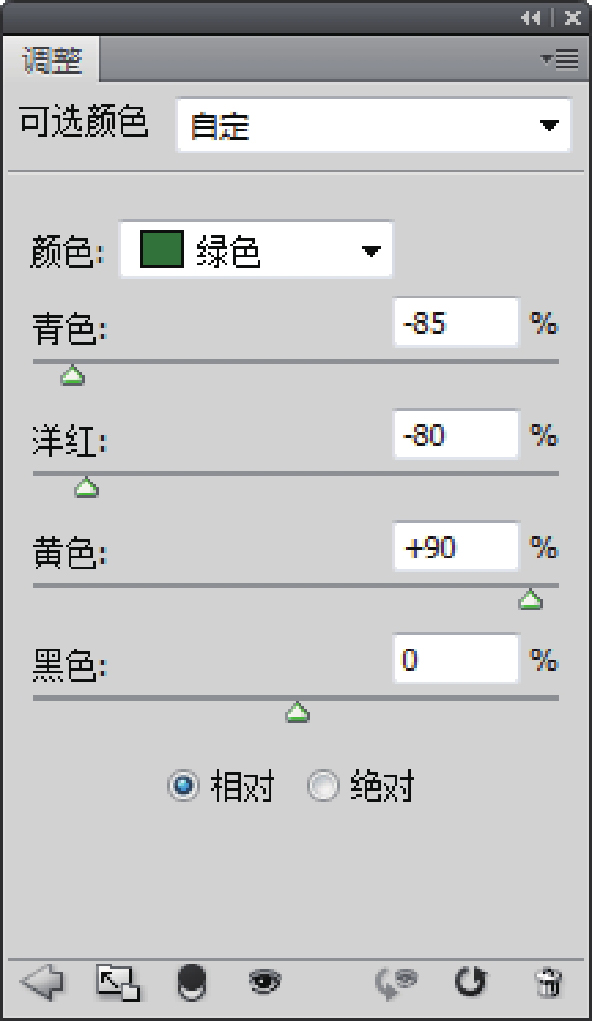
图4-28

图4-29
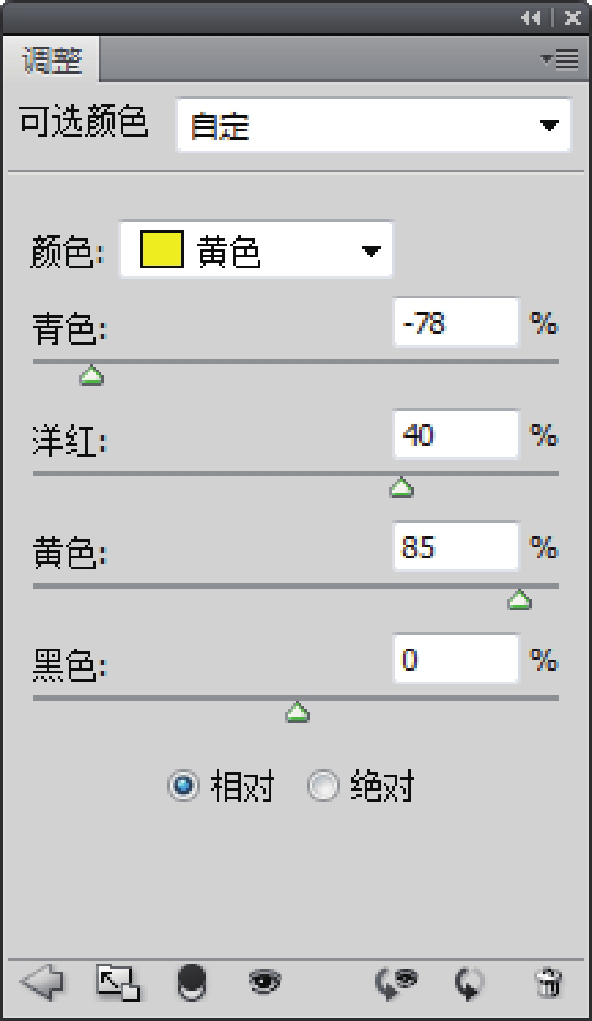
图4-30

图4-31
总结:大自然有6种不同明暗纯度的色彩,而摄影照片的色彩也是这6种,只要充分利用色彩调整规律,就能总结出调整方法。