





磨皮既要真实,又要有质感,随着目前商业杂志质感的流行,很多人都希望自己的磨皮技术可以得到大部分人的认可,即光滑而富有质感。
从计算磨皮到插件磨皮,都离不开两个步骤,打散色块、制造纹理。因此通过对众多磨皮技巧进行总结,我们可以得知,其实磨皮可以更简单。
本节所讲的图层混合模式磨皮既兼顾了色块,又体现了纹理,本例效果对比如图3-40所示。


图3-40
01 执行【文件】|【打开】命令,打开原稿图像(随书所附光盘中的文件,第3章\3.4\原稿.JPEG),如图3-41所示。

图3-41
02 打开“图层”面板,按键盘上的快捷键“Ctrl+J”复制背景层,得到“图层1”,再按一次“Ctrl+J”组合键,得到“图层1副本”,如图3-42所示。
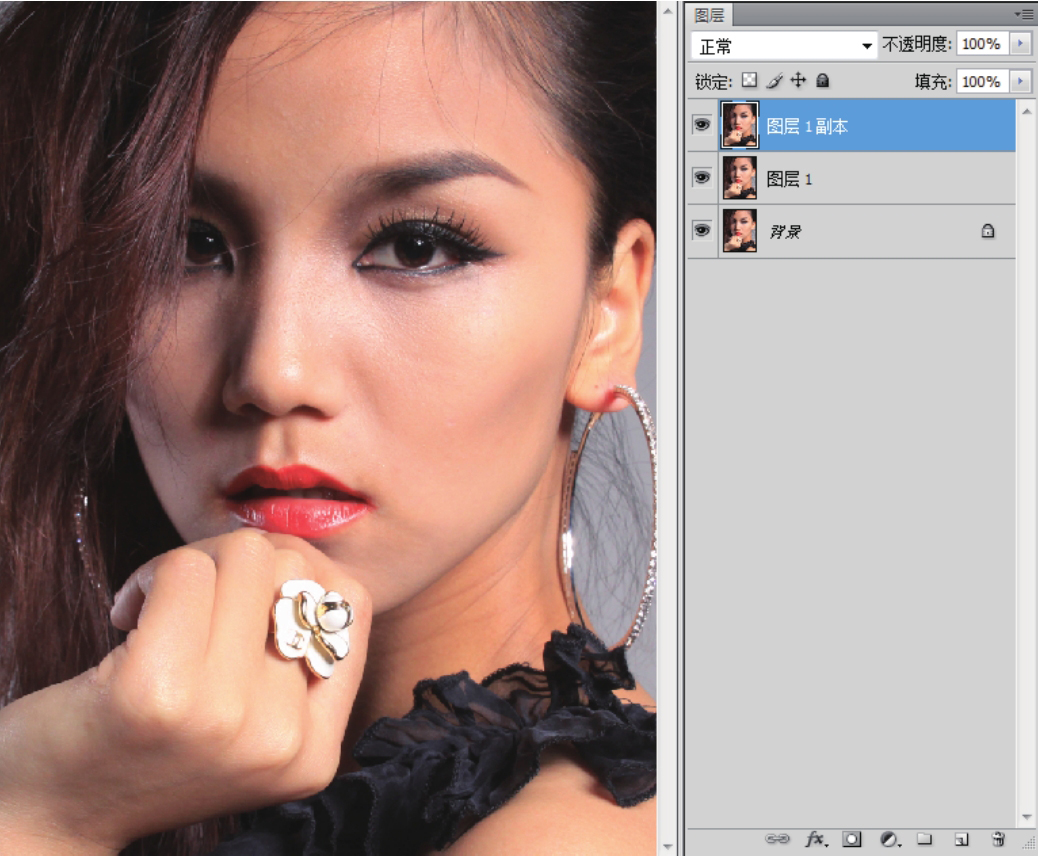
图3-42
03 隐藏“图层1 副本”,再选择“图层1”,执行【滤镜】|【模糊】|【高斯模糊】命令,打开“高斯模糊”对话框,设置半径参数为14,其目的是将色块打散,如图3-43所示。

图3-43
04 显示“图层1 副本”并选择“图层1 副本”,执行【滤镜】|【其他】|【高反差保留】命令,打开“高反差保留”对话框,设置半径参数为2,如图3-44所示。
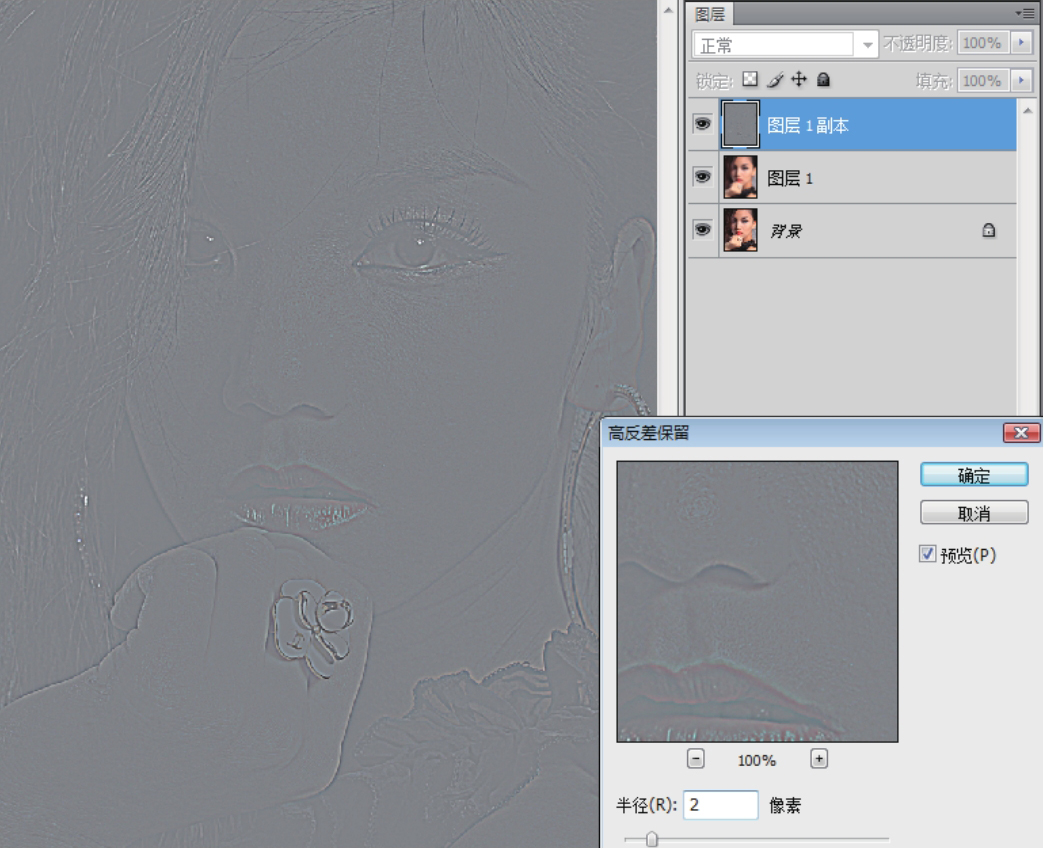
图3-44
05 更改“图层1 副本”的混合模式为线性光,其目的是对光滑皮肤赋予质感,如图3-45所示。按键盘上的“Shift+Ctrl+Alt+E”组合键盖印图层,得到“图层2”,如图3-46所示。
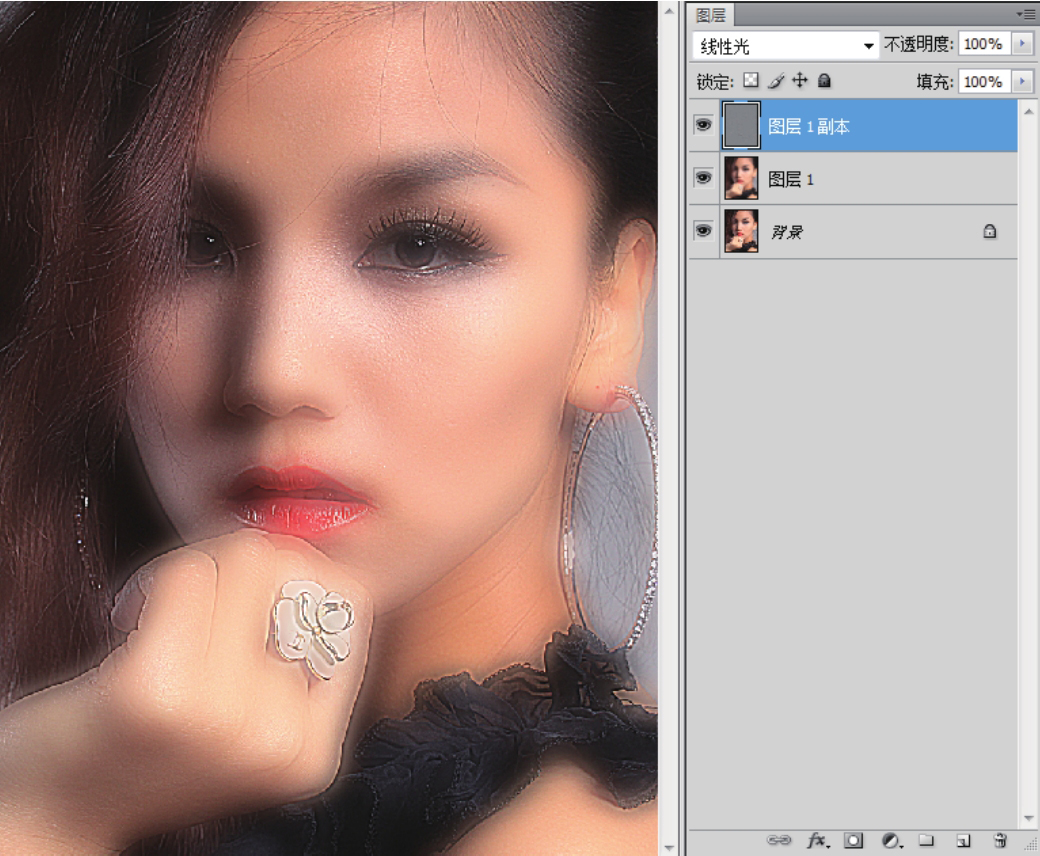
图3-45
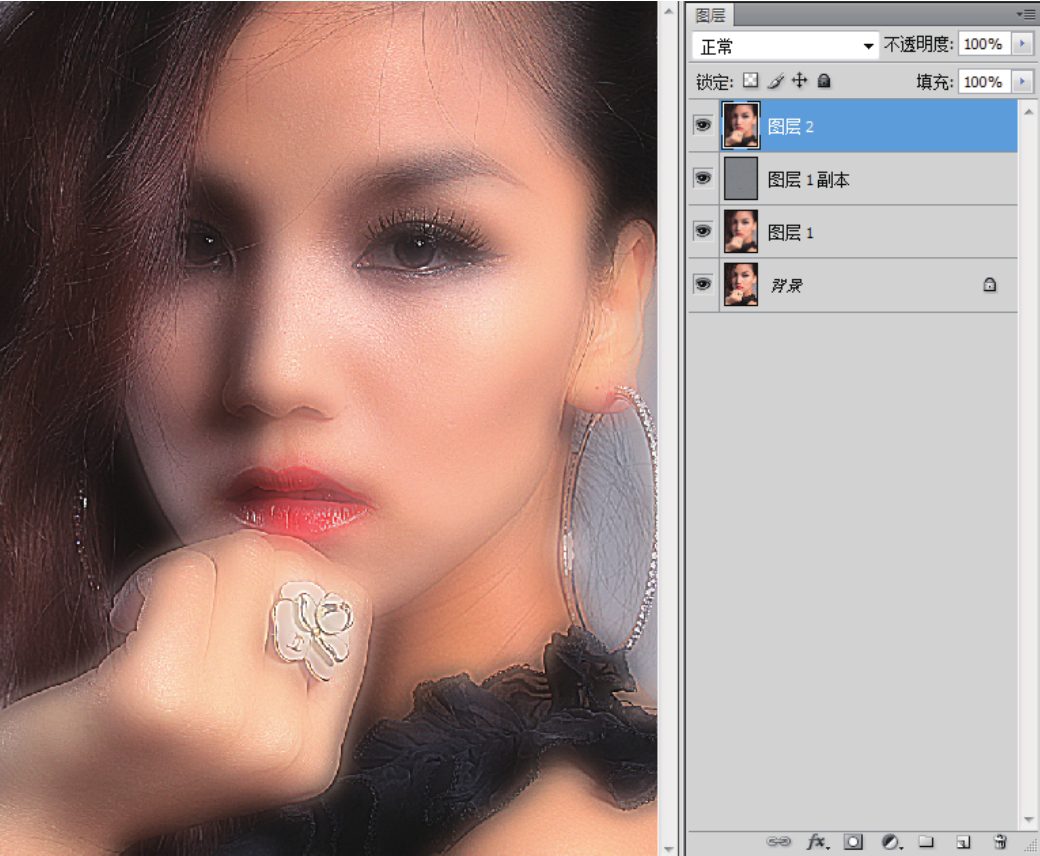
图3-46
 重要提示
重要提示
为了保持纹理,通常半径参数设置为2到3。
06 打开“图层”面板,按键盘上的“Alt”键的同时,单击面板底部的“添加图层蒙版”按钮,这样得到黑蒙版,如图3-47所示。
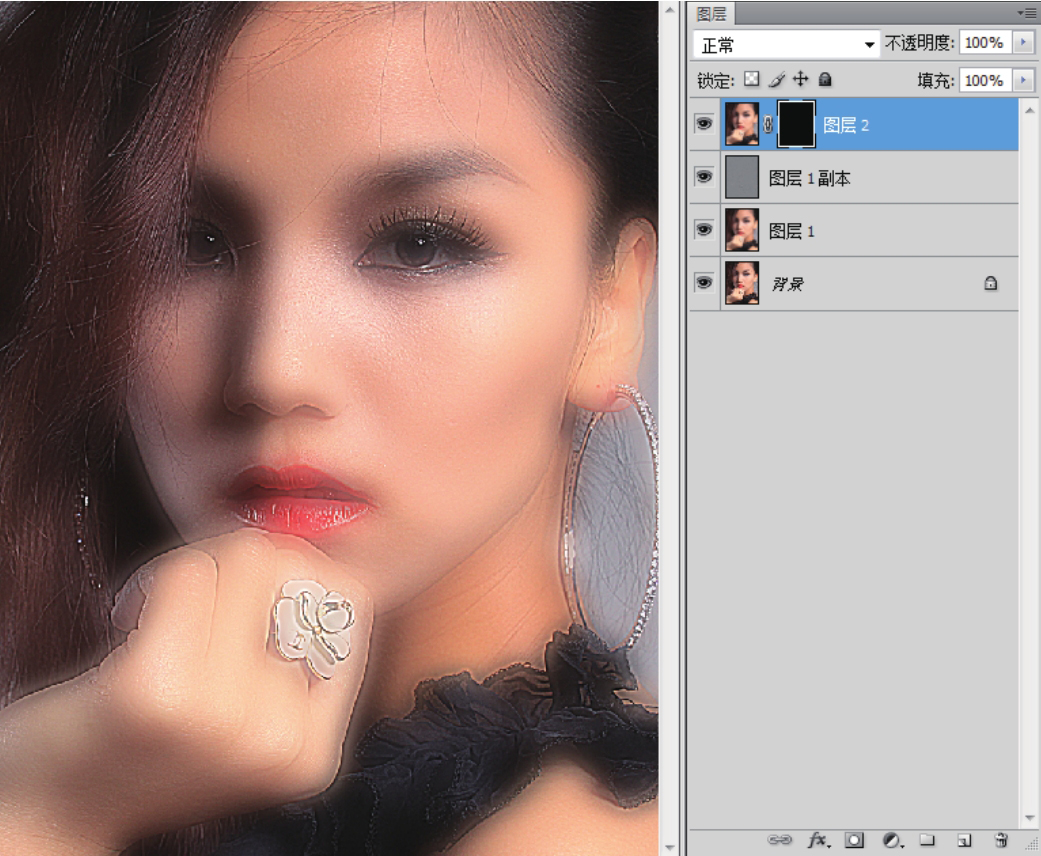
图3-47
07 将“图层1”、“图层1副本”图层删除,设置前景色为白色,选择画笔工具,设置画笔大小为80,不透明度为56%,在“图层2”上人物皮肤需要磨皮、做质感的区域涂抹,效果如图3-48所示,得到的最终效果如图3-49所示。

图3-48

图3-49
用图层混合模式的磨皮做质感,速度较快,效果也比较容易获取,对于拍摄商业摄影的爱好者来说,不妨多尝试。
磨皮的方法有很多,不同的人对磨皮的认识及要达到的效果也不一样,我们不可能一直只用一种磨皮方法,在实际工作中,如果能将多种方法结合在一起使用,效果必然更加出色。