




在windows平台上,C语言开发最早的编译与调试软件是Turbo C,但随着软件的不断升级,微软公司推出了Visual C++,并且到现在已经推出了多个版本。本章将详细介绍如何在Visual C++ 6.0 下进行C语言开发。
Visual C++ 6.0 是微软公司 2004 年推出的基于Windows平台的软件开发工具,它具有良好的人机交互界面和简易可操作性,支持标准C语言规范,已经成为当前Windows平台下软件开发的主流开发工具。
1. 获取Visual C++ 6.0 安装软件
Visual C++6.0 安装软件主要分为中文版和英文版两个版本,读者可通过网络资源下载安装软件,也可以到书店或软件零售商处获得正版安装软件。下面以英文版为例,介绍Visual C++ 6.0 的安装过程。
2. Visual C++ 6.0软件安装
双击安装目录下图标
 ,弹出“Installation Wizard for Visual C++ 6.0 Enterprise Edition”对话框,如图 1-1 所示。单击【Next】按钮,进入下一步操作。
,弹出“Installation Wizard for Visual C++ 6.0 Enterprise Edition”对话框,如图 1-1 所示。单击【Next】按钮,进入下一步操作。
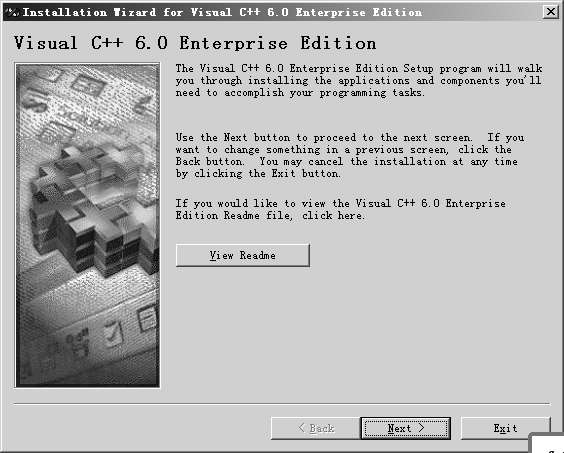
图 1-1 安装Visual C++6.0 step1
打开“Installation Wizard for Visual C++ 6.0 Enterprise Edition”/“End User License Agreement”对话框,选择“I accept the agreement”单选按钮,如图 1-2 所示。单击【Next】按钮,进入下一步操作。

图 1-2 安装Visual C++6.0 step2
在打开的“Installation Wizard for Visual C++ 6.0 Enterprise Edition”/“Product Number and User ID”对话框中,输入产品的ID number,如果安装的是正版软件,通常在软件外包装上会标示软件的Product Number,有些版本已经将序列号固化在软件中,因此无需输入。在“Your name”文本框和“Your company’s name”文本框中分别输入用户的名称和公司名称,如图1-3 所示。单击【Next】按钮,进入下一步操作。
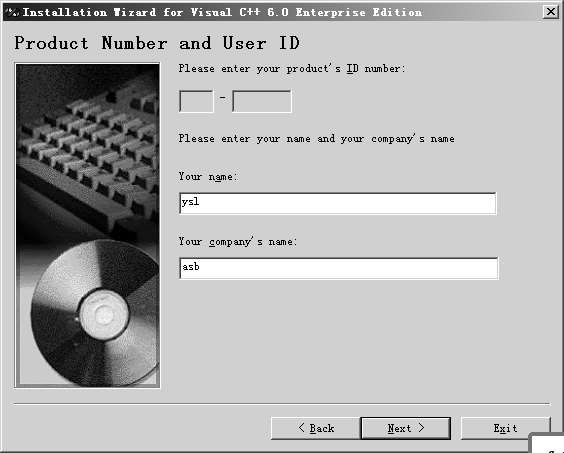
图 1-3 安装Visual C++6.0 step3
在打开的“Installation Wizard for Visual C++ 6.0 Enterprise Edition”/“Visual C++ 6.0 Enterprise Edition”对话框中,选择 “Install Visual C++ 6.0 Enterprise Editi”单选按钮,如图1-4 所示,单击【Next】按钮,进入下一步操作。
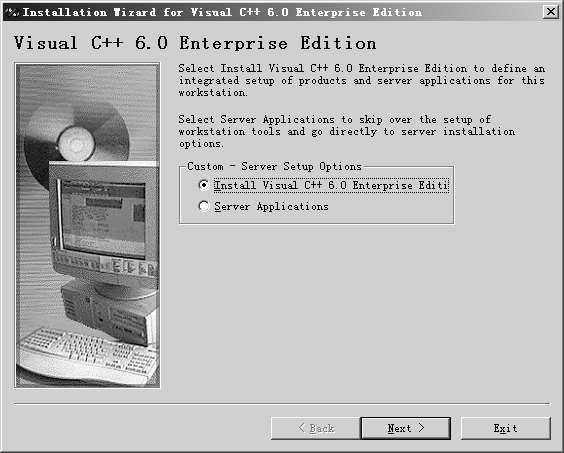
图 1-4 安装Visual C++6.0 step4
在打开的“Installation Wizard for Visual C++ 6.0 Enterprise Edition”/“Choose Common Install Folder”对话框中,单击【Browse】按钮,选择要存储的目录,如图 1-5 所示。这里请注意,一定确保要安装的磁盘下具有足够的磁盘空间,否则程序安装将会失败。目录选择完毕后,单击【Next】按钮,进入下一步操作。
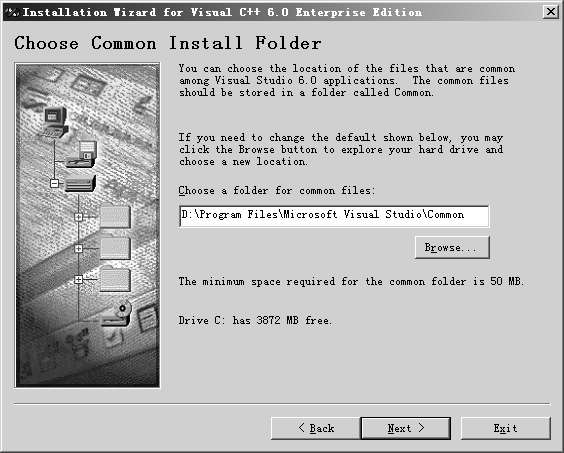
图 1-5 安装Visual C++6.0 step5
当有其他应用程序在运行时,为保证安装过程顺利进行,软件将提示关闭其他所有应用程序,如图 1-6 所示。待其他应用程序关闭后,单击【继续】按钮进入下一步操作。
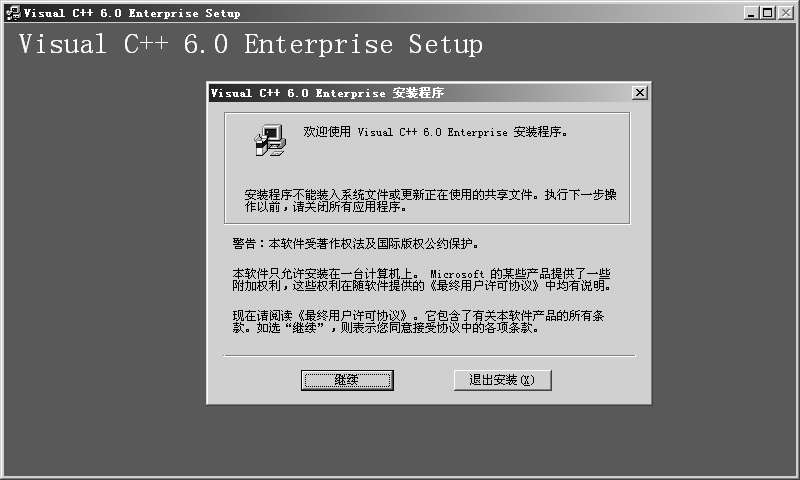
图 1-6 安装Visual C++6.0 step6
软件安装过程中将会提示用户曾经输入的Product ID,检查磁盘空间,搜索已安装的组件等过程,这些过程都是软件安装过程中自动执行的,可不必控制。当执行完上述操作之后,程序将打开“Visual C++ 6.0 Enterprise 安装程序”对话框,如图 1-7 所示。在该对话框中,单击Typical左侧按钮,进行典型安装,单击Custom左侧按钮,进行选择安装,此处选择典型安装。
选择典型安装后,将弹出“Setup Environment Variables”对话框,提示用户进行环境变量注册,选择不注册,如图 1-8 所示。单击【OK】按钮,进入下一步操作。
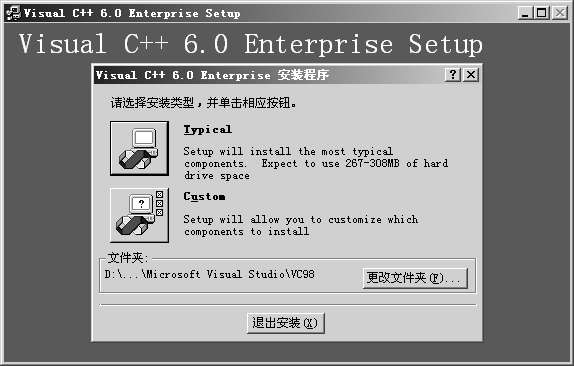
图 1-7 安装Visual C++6.0 典型安装

图 1-8 设置环境变量
随后,系统将检测磁盘空间,以验证是否有足够的空间完成安装。磁盘空间检测完毕之后,系统自动执行文件的复制等操作,如图 1-9 所示。
软件安装完毕后,将弹出如图 1-10 所示对话框,表明安装成功并结束。

图 1-9 文件复制
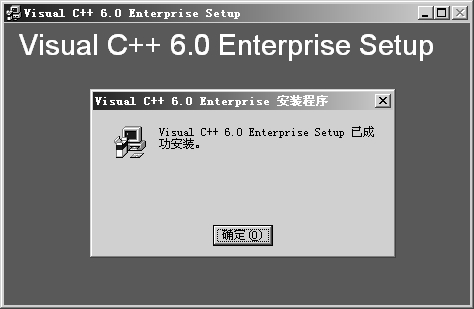
图 1-10 安装成功
软件安装完毕后,可以通过【开始】菜单打开Visual C++6.0 软件。默认设置的Visual C++6.0 软件界面由菜单栏、工具栏、工作空间、代码编辑空间和输出控制空间组成,如图 1-11所示。
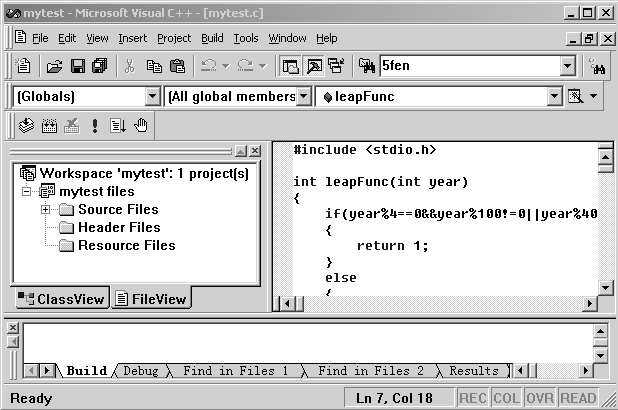
图 1-11 Visual C++6.0 工程界面
1. Visual C++ 6.0 菜单栏介绍
Visual C++6.0 开发环境共有 11 个菜单项,默认设置通常只显示 3 个菜单项。可以通过鼠标右键单击菜单项,在弹出的快捷菜单中选择需要显示的菜单项,如图 1-12 所示为Visual C++6.0 的菜单列表图。
在代码编辑阶段,使用较多的是【File】、【Edit】和【View】等 3 个菜单项。和一般的编辑软件类似,【File】菜单项主要包括项目工程的打开与关闭、工程与文件的保存、工作空间的控制以及文件打印等。【Edit】菜单项主要包括文件的编辑、关键字查找以及参数控制等。【View】菜单项主要包括窗口控制和原文件属性选择等。
在代码调试阶段,使用较多的是【Project】、【Build】和【Tools】等 3 个菜单项。【Project】菜单项主要包括工程的载入与激活、工程环境配置等,【Build】主要用于源代码的编译、链接、运行和调试等,【Tools】主要用于各种控制器的打开、执行和关闭,宏的编辑和使用等。更多的菜单栏功能,可以查阅微软官方网站的帮助和支持主页http://support.microsoft.com/。
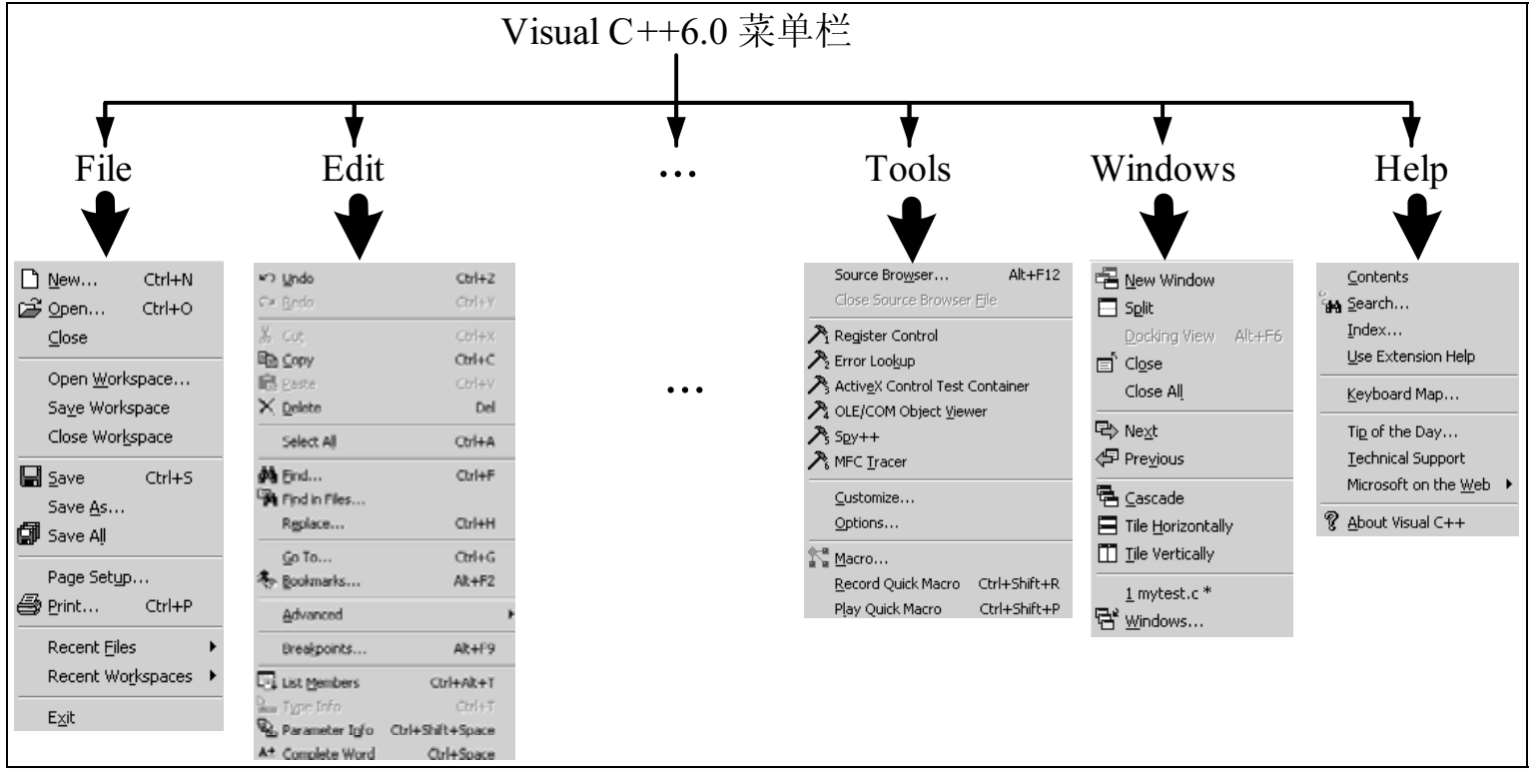
图 1-12 Visual C++6.0 菜单栏
2. Visual C++ 6.0 菜单栏的快捷键
菜单的使用和操作可以通过鼠标单击打开,也可以通过快捷键实现,使用快捷键前应先查看并记住不同菜单的快捷键,可以通过查看菜单栏中各菜单项名称中的下画线字母来确定对应菜单项的快捷键。例如,要打开【Project】菜单项下的【Settings】子项,可以记录标注下画线的两个字母P和S,使用快捷键时应将Alt键和对应字母组合使用,如打开菜单项【Project】,可以在标准窗口下按组合键Alt+P,此时打开快捷键【Project】,按住Alt键不放,继续按S键,则可以打开如图 1-13 所示的Project Settings对话框。此外也可以通过Alt+F7打开此菜单列表。

图 1-13 Project Settings对话框


