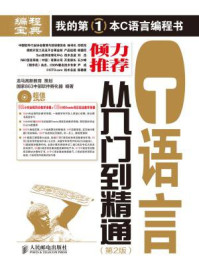Visual C++6.0 软件安装之后,就可以进行C语言程序的设计和调试了,但是,由于Visual C++6.0 可以支持多种不同计算机语言的编译与调试,并且Visual C++6.0 是基于项目的软件环境,因此在编写源程序之前,应先建立工程项目,再建立源文件。
完成一个项目的程序设计,需要有一个项目的名字来约束属于该项目的所有内容。Visual C++6.0 下提供了开发项目维护程序代码的功能。因此,在编写程序之前,应先创建开发项目,建立开发工程。
1. 工程选择
打开Visual C++6.0 软件,选择菜单【File】下的【New】选项,打开【New】对话框,如图 1-14 所示。选择【Projects】选项卡,在下面的图标列表框中选择“Win32 Console Application”选项,在右侧“Project name”文本框中填入工程的名字,本例为“mytest”。在“Location”文本框中选择工程保存的路径,本例选择“D: \C_LANGUAGE”。选择“Creat new workspace”单选按钮,勾选“Platforms”文本框下的“Win32”复选框。上述过程执行完毕后,单击【OK】按钮进入下一步。

图 1-14 新建工程New对话框
2. Console Application选择
打开“Win32 Console Application –Step 1 of 1”对话框,选择“An empty project.”单选按钮,并单击【Finish】按钮进入下一步操作,如图 1-15 所示。

图 1-15 Win32 Console Application –Step 1 of 1 对话框
3. New Project Information选择
New Project Information对话框用于显示所创建的工程信息,当上一步中选择“An empty project”单选按钮时,对话框中显示:

当上一步骤中选择“A simple application”单选按钮时,表示要建立一个单一文件的应用程序,此时对话框中显示:

当上一步骤中选择“A ‘Hello, World!’application”单选按钮时,将建立一个单一文件的Hello world程序,此时对话框中显示:

当上一步骤中选择“An application that supports MFC”单选按钮时,将建立一个支持MFC的应用程序,此时对话框中显示:

如图 1-16 所示为选择第一项按钮时“New Project Information”对话框显示的信息,本例中选择该按钮。单击【OK】按钮,完成工程创建。

图 1-16 New Project Information对话框
工程创建完毕后,将出现工程初始窗口,由于此时没有任何源程序文件被载入,因此,初始窗口中仅含有工作空间窗口和输出控制窗口,如图 1-17 所示。在所创建的工程中,包含3 个文件夹,分别为Source Files、Header Files和Resource Files。Source Files文件夹下存放C代码源程序,Header Files文件夹下存放用户自定义头文件,Resource Files文件夹下存放程序中需要使用的资源文件,如表示数据的.txt文件和图片文件等。

图 1-17 工程初始窗口
C语言源代码也叫源程序,是使用Visual C++6.0等代码编译和调试工具创建的程序文件,C语言源程序以.c结尾。此外,为了实现条件编译,C源代码中还可以包含.h文件,即通常所说的头文件。
1. 新建C语言源文件
选择菜单【File】下的【New】选项,打开【New】对话框。选择【Files】选项卡,在下面的图标列表框中选择“C++ Source File”选项,在右侧“File”文本框中填入工程的名字,此处填写test.c,如图 1-18 所示。单击【OK】按钮,完成C语言源文件创建。

图 1-18 新建C语言源文件
2. 源文件编辑、保存和载入
新建源文件之后,就可以根据需要在编辑窗口中进行程序代码的编写。本例在编辑窗口中输入以下代码:

这里主要介绍程序的创建过程,暂不讨论代码的含义。代码编辑和设计完毕之后,可以选择菜单【File】下的【Save】选项或使用快捷键Ctrl+S保存所编辑的源代码文件。
源文件保存完毕后,要将其载入到工程中才能继续下一步执行,具体方法为右键单击“Workspace”工作空间中“Source Files”目录,在弹出的快捷菜单中选择“Add Files to Folder…”选项,进入下一步操作,如图 1-19 所示。
在打开的“Insert Files Into Project”对话框中选择test.c文件,如图 1-20 所示,单击【OK】按钮,结束。文件加载成功之后,将在“Source Files”目录左侧出现加号“+”标识,单击该“+”可以将“Source Files”目录进一步展开。

图 1-19 添加源文件

图 1-20 源文件选择
Source Files目录下可以添加多个.c源文件,实际操作中,可根据需求不同添加不同的源文件。
3. 源文件编译、链接和执行
编辑完的C语言源代码并不能被直接执行,而是要通过一系列编译和链接等操作之后,生成可执行的.exe文件才能被执行。
编译是指将C语言的源代码编译成汇编语言,为转换为二进制文件做准备。链接是要将汇编语言文件转换为目标文件,目标文件是一种二进制文件,它也是可执行文件的源文件,可执行文件就是从目标文件中获取执行指令的。
选择并单击菜单【Build】下的【Compile test.c】子项,选择并单击菜单【Build】下的【Build mytest.exe】子项,源程序执行上述操作之后,将在工程创建所在的路径下建立多个文件,本例中保存在D:\C_language\mytest路径下,存在 4 个文件Debug文件夹、mytest.dsp、mytest.dsw和mytest.ncb文件。
Debug文件夹用于程序编译、链接以及运行时生成可执行文件、编译文件和链接文件。mytest.dsp(DeveloperStudio Project)是一个项目文件,采用文本格式存储。mytest.dsw(DeveloperStudio Workspace)是工作区文件,其特点与mytest.dsp文件类似,但工作区文件可以包含多个项目文件。mytest.ncb(no compile browser)文件是无编译浏览文件,当自动完成功能出现异常时可以删除该文件,文件编译后会自动生成。
选择并单击菜单【Build】下的【! Execute mytest.exe】子项,则程序将执行mytest.exe文件,并在屏幕上输出结果: