




既然已经运行了Proteus,下面就来用用。选择菜单命令“File”→“Open Design…”,系统会提示选择打开文件,如图2-12所示。
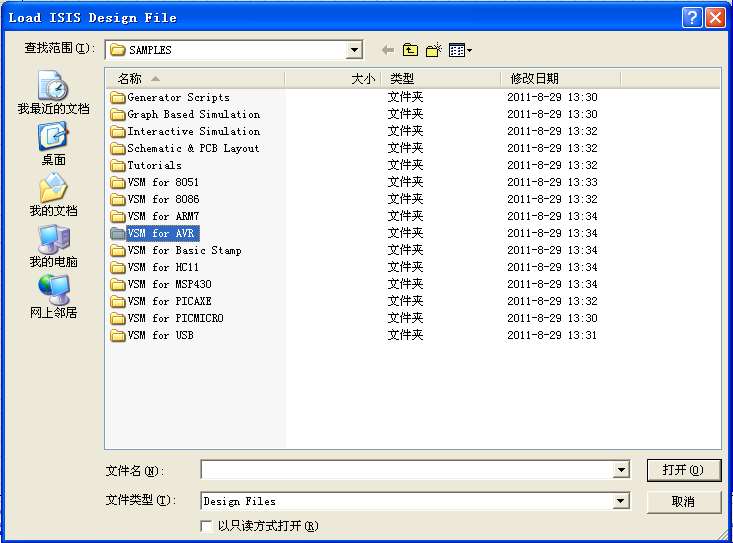
图2-12 打开文件目录
第一次使用默认目录是“SAMPLES”。若不在该目录,需要根据Proteus安装的目录找到该目录。选择“VSM for AVR”进入下一级目录,选择“AVR with 8255A IO expander”进入目录内部,如图2-13所示。
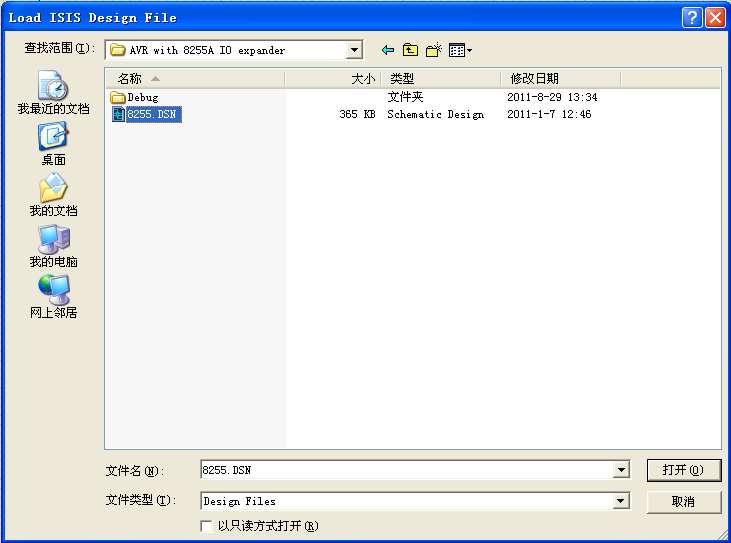
图2-13 8255A Demo文件
选择“8255.DSN”文件并打开该文件。文件打开后的界面如图2-14所示。

图2-14 Demo界面
单击
 (仿真控制按钮)中的
(仿真控制按钮)中的
 (Play)按钮让系统运行起来,用鼠标左键操作按键KEY,同时观察LED显示状态的改变(如图2-15所示)。怎么样,是不是感觉和真的电路板在运行一样?
(Play)按钮让系统运行起来,用鼠标左键操作按键KEY,同时观察LED显示状态的改变(如图2-15所示)。怎么样,是不是感觉和真的电路板在运行一样?
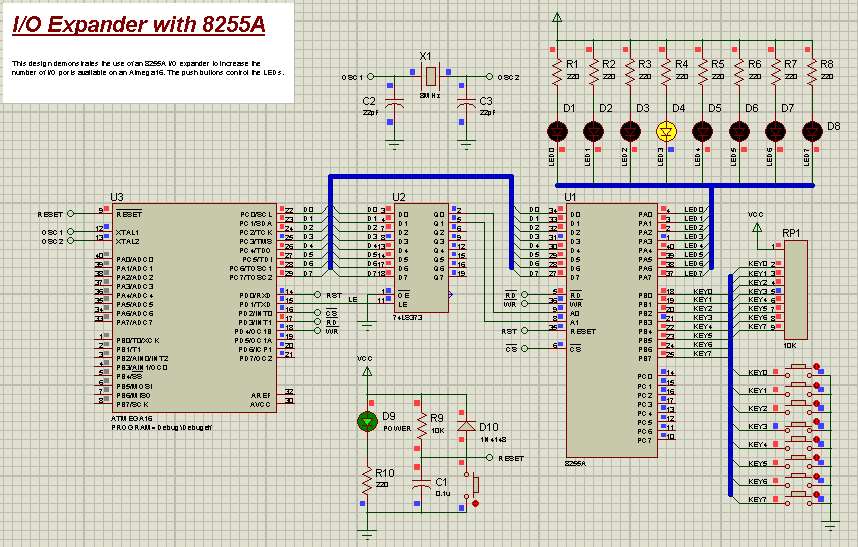
图2-15 8255A样例仿真结果
将鼠标停留在“仿真控制按钮”上几秒钟,会出现提示信息Play、Step、Pause、Stop字样,我们就用这几个单词代替对应按钮的称呼。在仿真过程中单击“Pause”按钮,系统会暂停下来,再单击该按钮,系统会接着运行;暂停时单击“Step”按钮,系统会单步执行,单击“Stop”按钮可以让系统停下来,这就是仿真环境的仿真调试过程。
在仿真系统暂停时,会弹出如图2-16所示的调试窗口。若不出现该窗口,可在暂停时选择菜单命令“Debug”→“4.AVR”→“1.Source Code – U3”打开该窗口(如图2-17所示)。然后单击“Step”按钮单步执行,可以看到代码的调试过程。“Debug”菜单还有很多功能,可以在后面的学习过程中自己多摸索掌握。
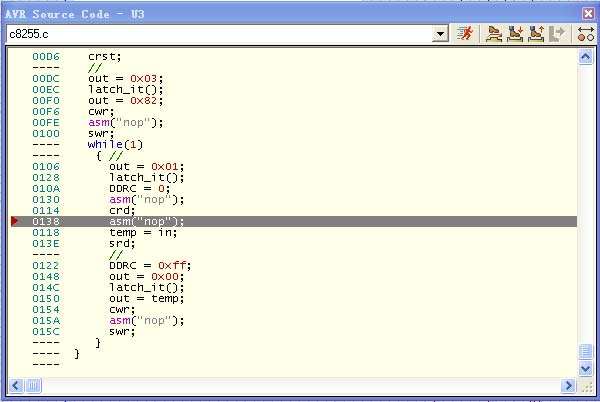
图2-16 调试窗口
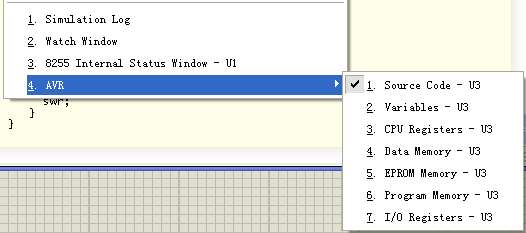
图2-17 源代码显示菜单
在绘图模式(非仿真状态)下,滚动鼠标中间的滚轮,会发现“图形编辑窗口”的图形可以自动放大、缩小。放大图形后,用鼠标操作“预览窗口”,可以选择在“图形编辑窗口”可看到的图形部分。
在“图形编辑窗口”用鼠标左键单击“ATMEGA16”芯片,该芯片在图中会变为红色,如图2-18所示,再次单击该器件,会弹出如图2-19所示窗口。
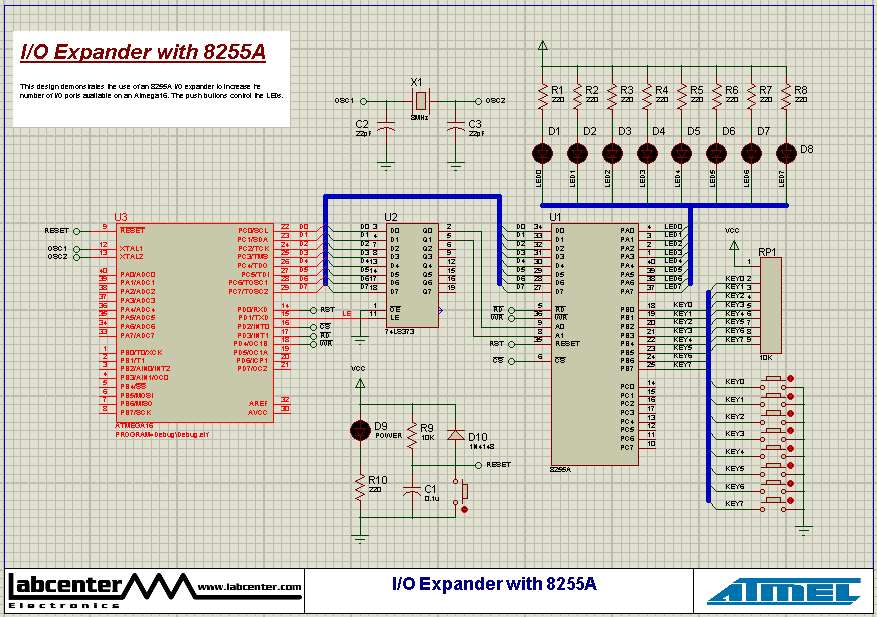
图2-18 选择芯片
在“Program File”项可以选择要加载的编译过的程序代码,在“Clock Frequency”项的右边可以设置单片机的工作晶振,系统中用的是8MHz的晶振(因此在设计仿真电路时可以不画外部的晶振电路,在这里配置一下就可以了)。
观察样例可以发现,在“对象选择器窗口”有一列器件列表,用鼠标选择不同的器件,在“预览窗口”可以看到该器件的图形,如图2-20所示。
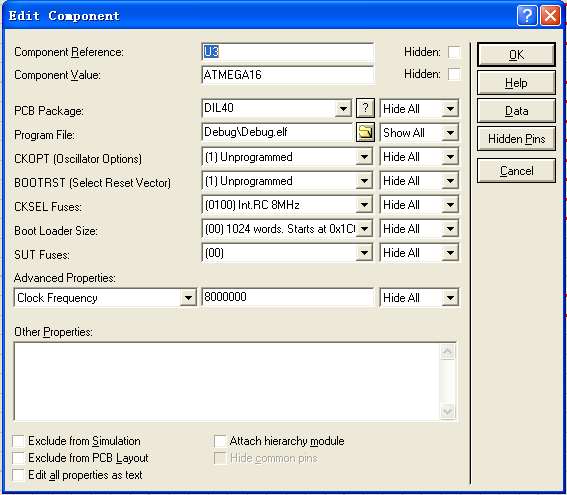
图2-19 芯片设置窗口
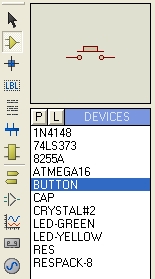
图2-20 对象选择器窗口的器件列表
单击“对象选择器窗口”的“P”按钮,会弹出“Pick Devices”窗口,如图2-21所示。

图2-21 器件选择窗口
仿照样例,将“对象选择器列表”中的器件名称输入到“Keywords”编辑框中,会看到窗口页面的变化。这就是最常用的一种添加元器件的方法。可以仿照器件列表中的器件新添加一个器件。输入“LED-”,左侧会列举出很多发光二极管,选择其中一个,然后单击“OK”按钮退出器件选择窗口。在“图形编辑区”单击鼠标左键,可以发现有一个发光二极管的图形在动,选择合适的位置再次单击左键,就可以绘制一个发光二极管,如图2-22所示。
单击新添加的发光二极管,使其变为红色,然后拖动鼠标,可以修改其放置位置;双击左键可以修改其属性;放置发光二极管后,用鼠标将其引脚和ATMega16的引脚连接起来,这样就画了一根导线,如图2-23所示。
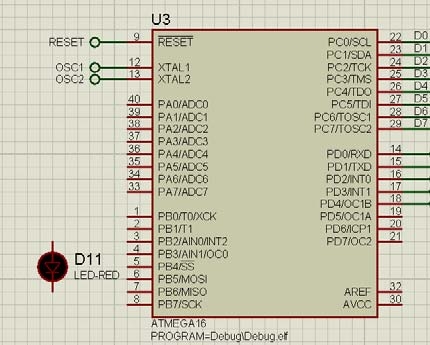
图2-22 新加一个发光二极管
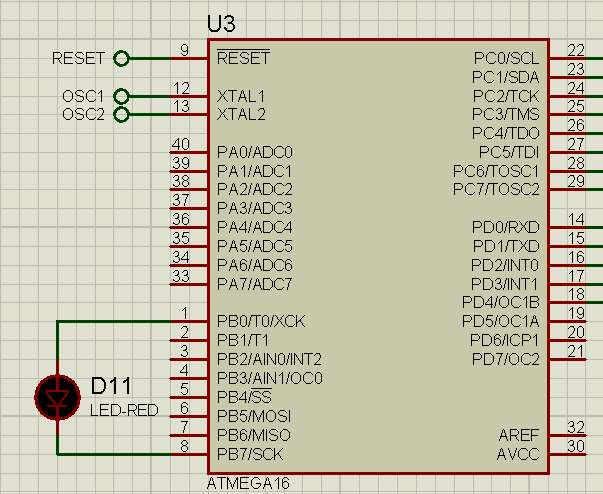
图2-23 用导线连接发光二极管和ATMega16
最后,在新添加的发光二极管上双击右键可以删除它以及与它相连的导线。
当然,添加新器件又不知道器件的具体名称时,可以分类查找。如图2-24所示,先在“Category”列表中找到所选器件的分类,然后再进入子分类“Sub-category”列表选择,最后就可以在“Results”列表中查看了。不过所有元件的名称和其分类都是英文的,初学者在添加时不太容易选择,我们在电子版的附录中对本版本元件库的分类和子分类做了一个中英文对照表。

图2-24 添加新器件
怎么样,很好玩吧。通过计算机网络还可以了解更多有关Proteus的使用方法。我们的教程重点是要讲解单片机的程序设计,所以有关Proteus的使用就先讲到这里,其他的功能用到时再做介绍。