




第4章中我们讲了不少曲面相关知识,但是学习创建一条好的曲线并不是我们的目的,我们的目的是可以用它们做出好的曲面。
本章中将会对一些简单的曲面工具做一些详细的介绍,包括各个工具的控制窗口选项等,在每个工具的控制窗口中,有大多的选项是大同小异,在学习的过程中要慢慢体会。在每个工具的使用上,会尽量做一些简单的小例子,可以帮助读者更好的理解。
用鼠标右键单击位于【Palette】工具箱中的【Surface】工具标签,在弹出的菜单中可以看到位于【Primitives】子菜单下的各个基本体工具。包括【Sphere】
 圆球体、【Torus】
圆球体、【Torus】
 圆环体、【Cylinder】
圆环体、【Cylinder】
 圆柱体、【Cone】
圆柱体、【Cone】
 圆锥体、【Cube】
圆锥体、【Cube】
 立方体和【Plane】
立方体和【Plane】
 平面工具。
平面工具。
这些工具都是相对简单的,所以不一一详细介绍,只对一些特殊选项的工具做着重介绍。
 圆球体工具
圆球体工具
双击【Sphere】
 工具图标,打开圆球体选项框,如图4-1所示。
工具图标,打开圆球体选项框,如图4-1所示。
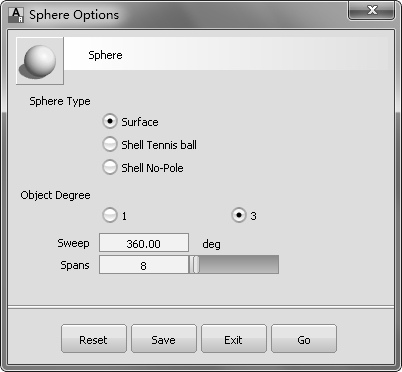
图4-1 圆球体选项框
【Sphere Type】圆球体类型中包含以下3个选项。
●Surface:这是最常用的类型,基于单个 NURBS 曲面创建的球体。
●Shell Tennis ball:通过两个缝合为一个类似于网球的壳的曲面创建球体。
●Shell No-Pole :通过八个缝合为一个壳的曲面创建球体。
关于【Shell】壳的介绍,在曲面编辑一章会详细讲解。这3种不同类型的球体如图4-2所示。
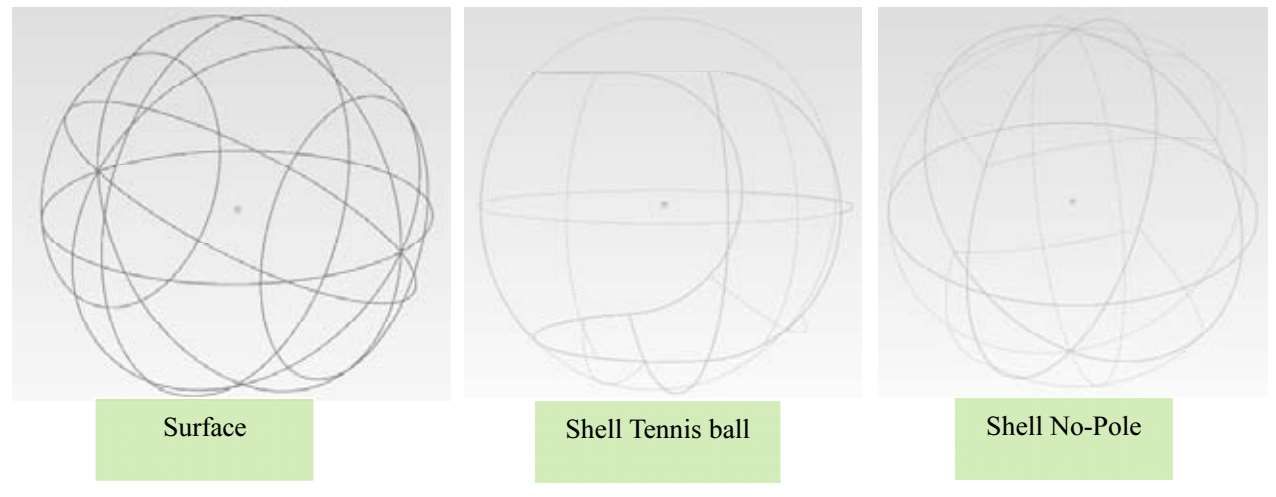
图4-2 以不同类型创建圆球体
在选项框下方的【Object Degree】选项控制曲面的阶数。对于球体而言,如果选用一阶,那么创建的将不是球体,而是多面体。
【Sweep】选项可以理解为过球心的截面线扫掠的角度大小。如果改为180度,则可以在视图中创建一个半球体。
【Span】则控制着球体的跨距。

若要创建一个可用的基本体形状,通常需要至少 4 个跨距。通常不需要使用 20 个以上的跨距。
另外,曲面的跨距与曲线的跨距的含义有所不同,但都可以理解为将一条曲线或一个曲面细分为几个部分。

 圆环体工具
圆环体工具
双击【Torus】
 圆环体工具图标,打开它的选项框,如图4-3所示。
圆环体工具图标,打开它的选项框,如图4-3所示。
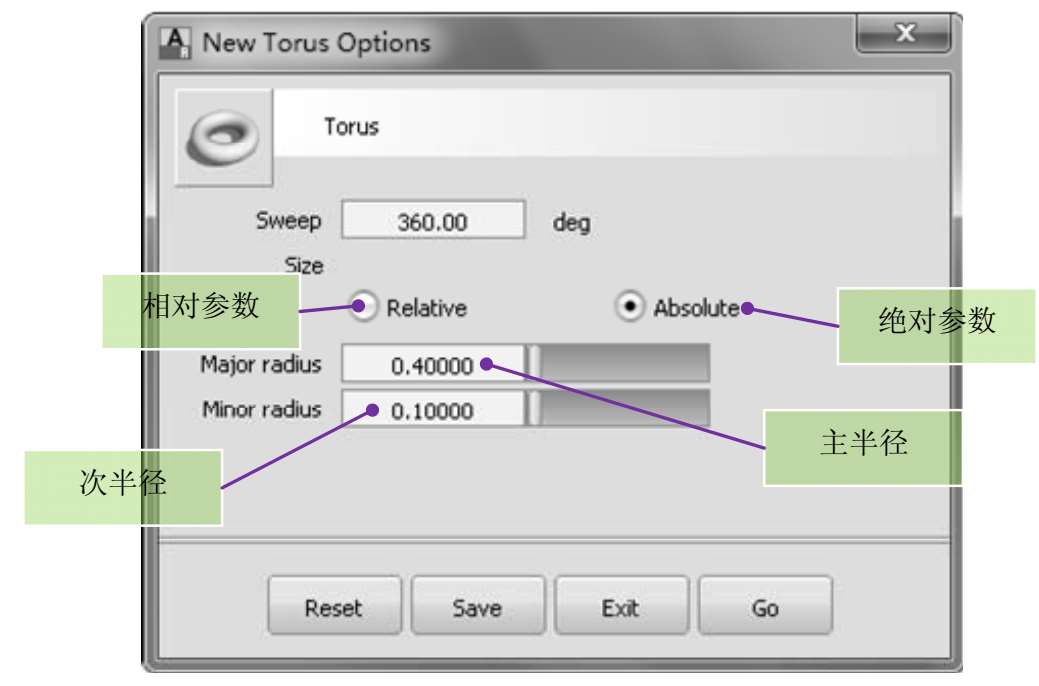
图4-3 【Torus】
 圆环体工具选项框
圆环体工具选项框
关于主半径与次半径的介绍,可以参照图4-4所示。
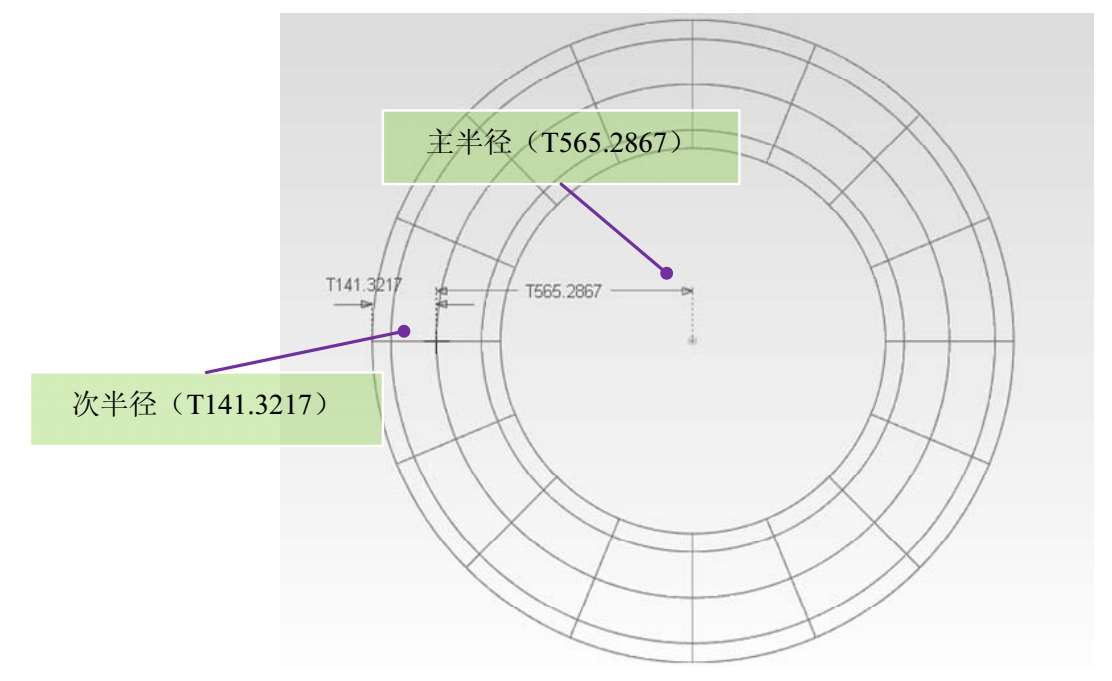
图4-4 参数介绍
如果【Size】类型的选择为【Relative】相对参数,则【Torus】
 圆环体工具选项框中会发生变化,将出现一个【Ring Thickness】选项。
圆环体工具选项框中会发生变化,将出现一个【Ring Thickness】选项。
【Ring Thickness】选项的含义是指:环状体的直径相对于整个圆环体直径所占的比例。不难理解,当【Ring Thickness】选项设置为0.5时,整个圆环体将不再有“孔”而是类似于“柿饼”的形状,如图4-5所示。
 圆柱体工具
圆柱体工具
双击【Cylinder】
 圆柱体工具图标,打开其选项框,如图4-6所示。
圆柱体工具图标,打开其选项框,如图4-6所示。
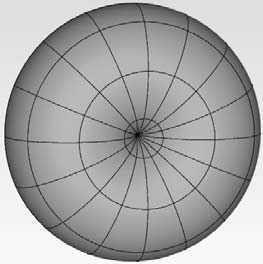
图4-5 “封闭”的圆环体

图4-6 圆柱体工具选项框
一些介绍过的选项在此就不做介绍了。圆柱体选项框中多了一个【Caps】选项,可以理解为圆柱体两段的“盖子”,在【Caps】选项的下拉菜单中可以选择0,1,2,分别创建出无封口的圆柱体,一端封口的圆柱体,或是完整的圆柱体。
其他的基本体,读者可以在视图窗口中练习了解。它们的选项框中的选项都是大同小异,这里不多进行介绍。
 工具
工具
该工具位于工具箱的【Surface】工具标签下,它是以一组闭合的曲线为边界创建平面。双击工具图标,打开它的选项框,如图4-7所示。

图4-7 【Set Planar】
 工具选项框
工具选项框

此工具在使用的过程中需要保证这组闭合曲线位于同一个平面内。因为在该工具的内部执行的命令是先以这组曲线所在的平面创建一个平面,然后以这组曲线为剪切曲线,剪去多余的部分。

可以使用此工具创建一个环形的平面,如图4-8所示。
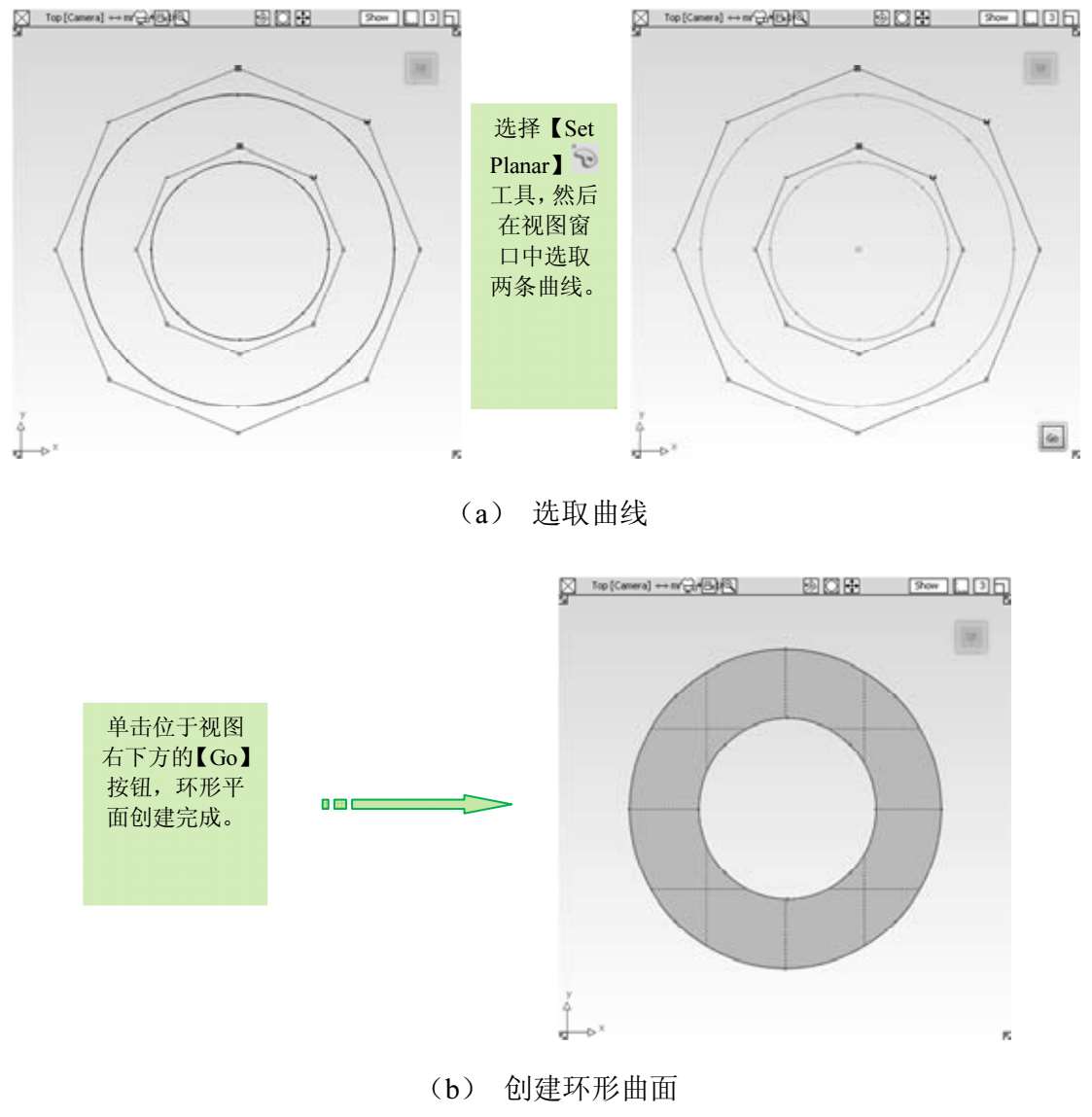
图4-8 使用【Set Planar】工具创建环形平面
 工具
工具
【Bevel】
 工具是以一条或多条曲线,或者是曲面边缘线创建带有倒角边的拉伸曲面。该工具在工具箱中与【Set Planar】
工具是以一条或多条曲线,或者是曲面边缘线创建带有倒角边的拉伸曲面。该工具在工具箱中与【Set Planar】
 工具位于同一个位置。它的选项框中的选项相对要复杂很多,如图4-9所示。
工具位于同一个位置。它的选项框中的选项相对要复杂很多,如图4-9所示。
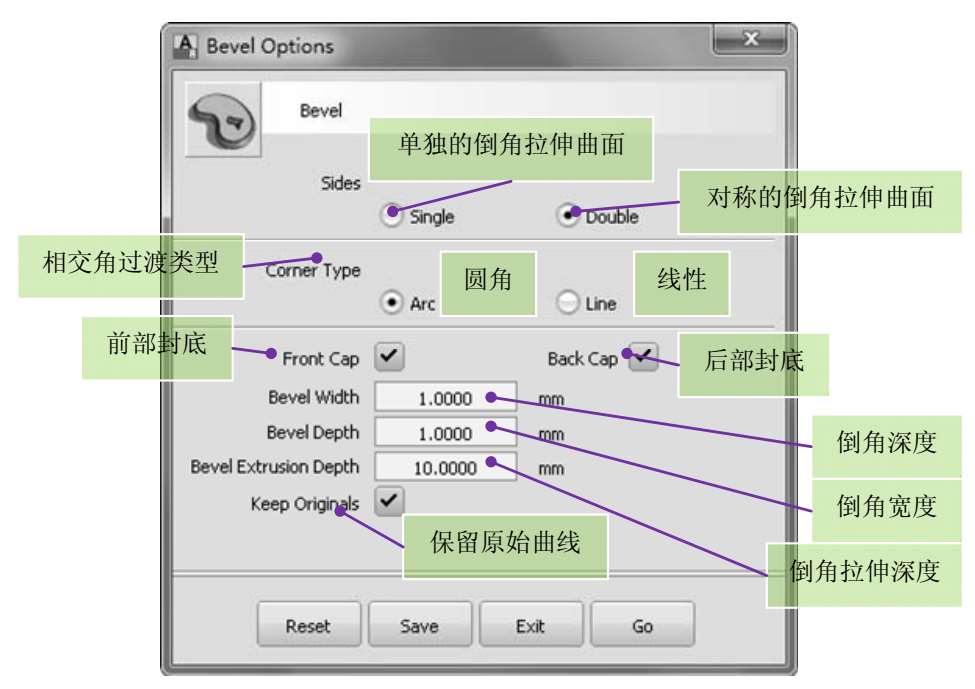
图4-9 【Bevel】
 工具选项框
工具选项框
创建一条圆形曲线,以这条曲线使用默认设置做倒角拉伸曲面,如图4-10所示。
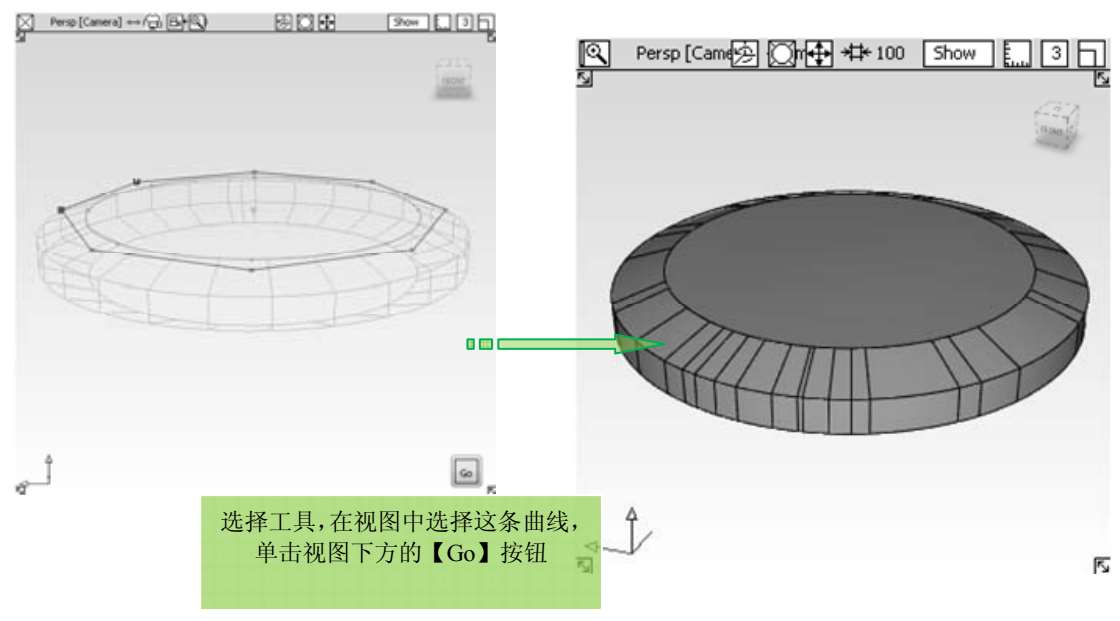
图4-10 创建倒角拉伸曲面
选择曲线单击【Go】按钮之后,可以通过不同的鼠标键来更改各数值参数,也可以用键盘输入精确的数值:
●拖动鼠标左键以更改倒角宽度。
●拖动鼠标中键以更改倒角深度。
●拖动鼠标右键以更改拉伸深度。
●在提示行中输入用空格隔开的倒角宽度、倒角深度和拉伸深度以精确地设置这些值(负值代表反向)。
不同的选项设置,会出现不同的结果。如图4-11所示,列出了在几种不同的选项框设置下创建的不同的倒角拉伸曲面。

图4-11 不同的选项设置下创建的不同类型曲面
在第3章创建咖啡杯的过程中,用到了这个工具,但没有进行太过详细的介绍,在这里将不再举例,而是把该工具的选项窗口中的各项参数做一些简要的介绍,如图4-12所示。
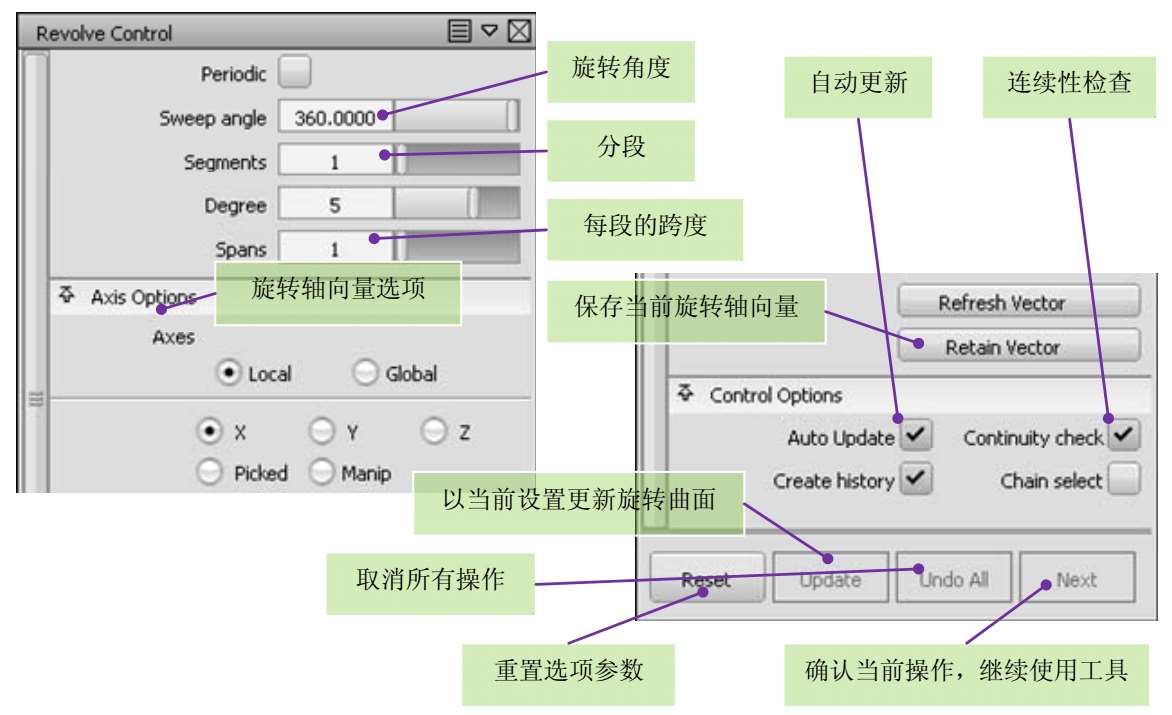
图4-12 【Revolve】
 旋转成型工具选项控制窗口
旋转成型工具选项控制窗口
在【Surface】标签下长按【Skin】工具图标会弹出两个工具,一个是在Alias Automotive 2013版本中新加的【Skin】
 工具,一个是以前版本的【Skin】工具,前版本的【Skin】工具,现在称为【Skin 2012】
工具,一个是以前版本的【Skin】工具,前版本的【Skin】工具,现在称为【Skin 2012】
 工具。
工具。
这两个蒙皮曲面工具,在一般的使用情况下,没有太大的区别,但有一个明显的区别就是,在使用【Skin 2012】
 工具时,在需要用两条以上的曲线创建蒙皮曲面的时候,在单击第三条以上的曲线的时候需要按住键盘上的
工具时,在需要用两条以上的曲线创建蒙皮曲面的时候,在单击第三条以上的曲线的时候需要按住键盘上的
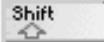 键。而新的【Skin】
键。而新的【Skin】
 工具则不需要如此。
工具则不需要如此。
【Skin 2012】
 工具有一个选项框,里面包含了要创建的蒙皮曲面的参数设置,而【Skin】
工具有一个选项框,里面包含了要创建的蒙皮曲面的参数设置,而【Skin】
 工具则是有一个选项窗口,里面包含了大量的参数信息,两者虽然同为蒙皮曲面,但在有的时候,不同的使用会产生很大的区别。
工具则是有一个选项窗口,里面包含了大量的参数信息,两者虽然同为蒙皮曲面,但在有的时候,不同的使用会产生很大的区别。
 工具
工具
如图4-13所示便是【Skin 2012】
 工具的选项框。
工具的选项框。
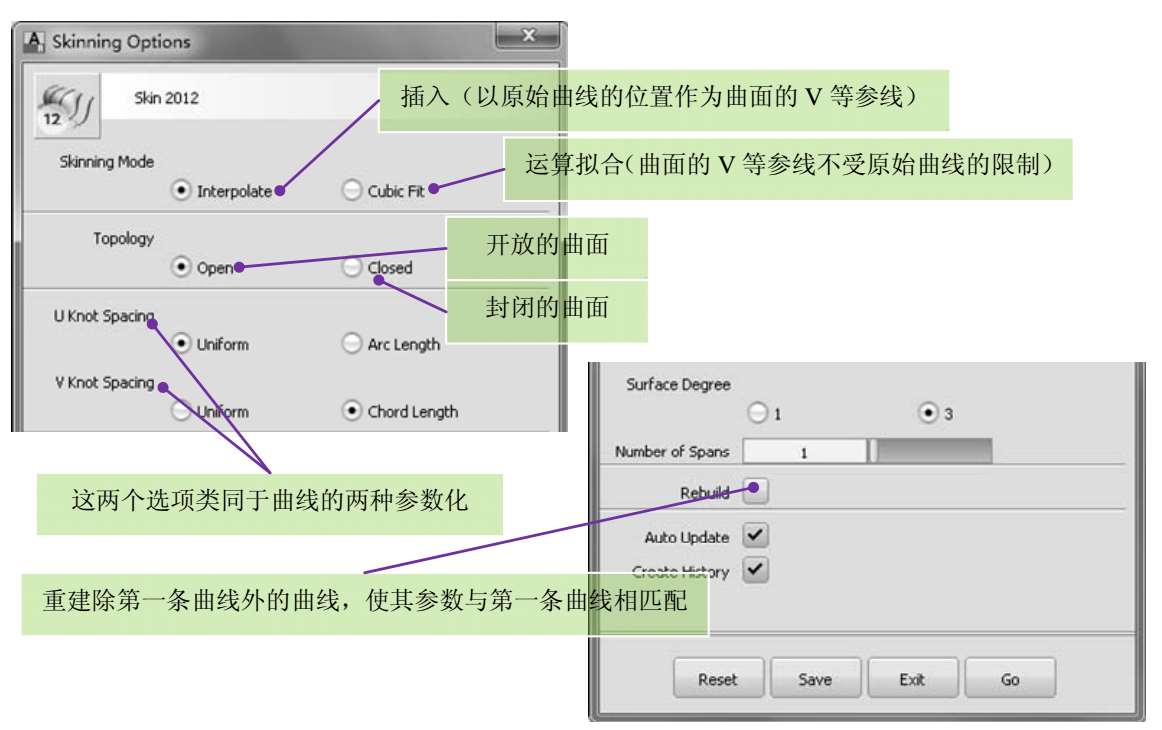
图4-13 【Skin 2012】
 工具选项框
工具选项框
在视图中创建3条曲线,然后选择【Skin 2012】
 工具,在视图窗口中依次单击选取这几条曲线(先后顺序的不同会对曲面的形状产生影响),在选取第三条曲线时按下
工具,在视图窗口中依次单击选取这几条曲线(先后顺序的不同会对曲面的形状产生影响),在选取第三条曲线时按下
 键,最终如图4-14所示。
键,最终如图4-14所示。
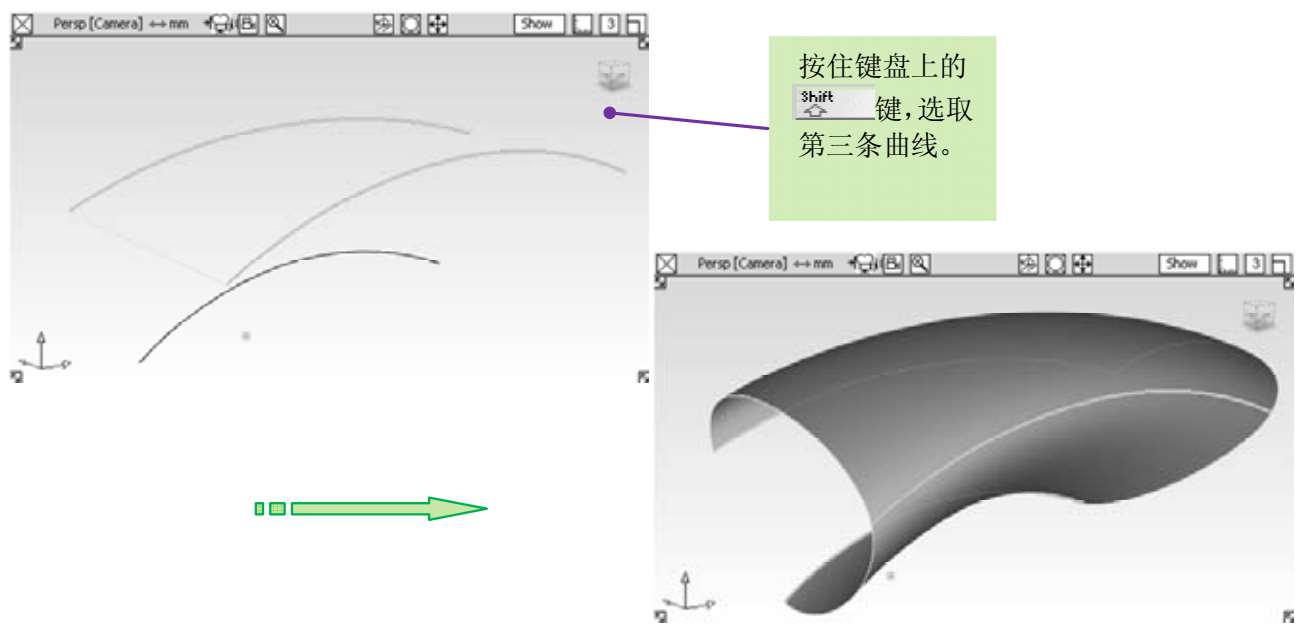
图4-14 使用【Skin 2012】
 工具创建蒙皮曲面
工具创建蒙皮曲面
上面的蒙皮曲面的创建使用的是默认设置,如果把【Topology】选项设置为【Closed】,曲面会在选择第三条原始曲线之后创建一个封闭的蒙皮曲面,如果继续选择曲线,这个封闭的蒙皮曲面会随之发生改变,如图4-15所示。
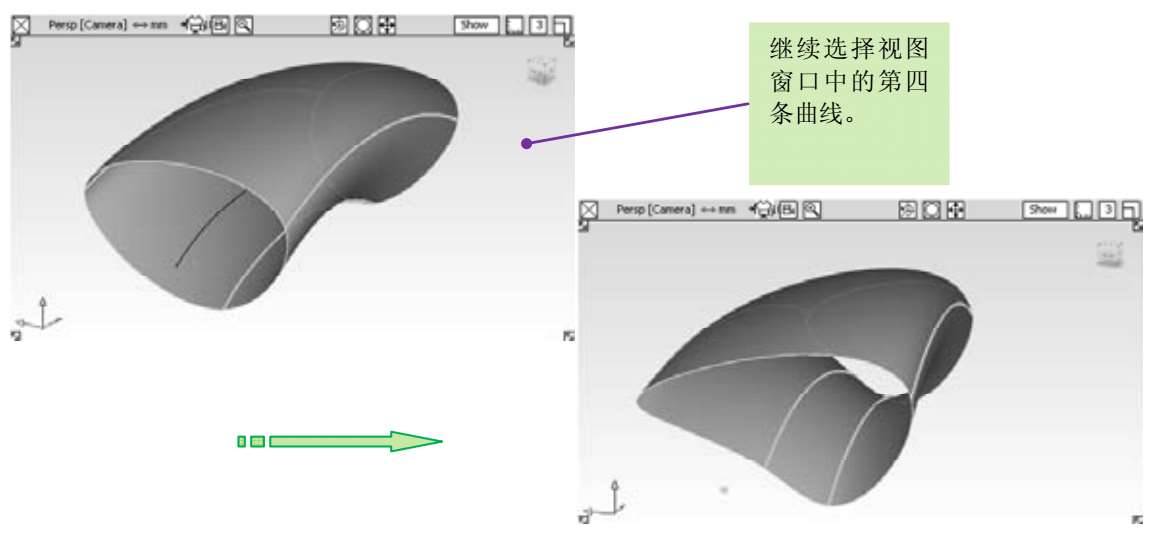
图4-15 更改设置创建蒙皮曲面
关于选项框中的其他设置,都可以尝试一下,也可以在以后的实际操作中尝试不同的设置以改善曲面的外形。
 工具
工具
首先同样介绍一下【Skin】
 工具的控制窗口,如图4-16所示。
工具的控制窗口,如图4-16所示。
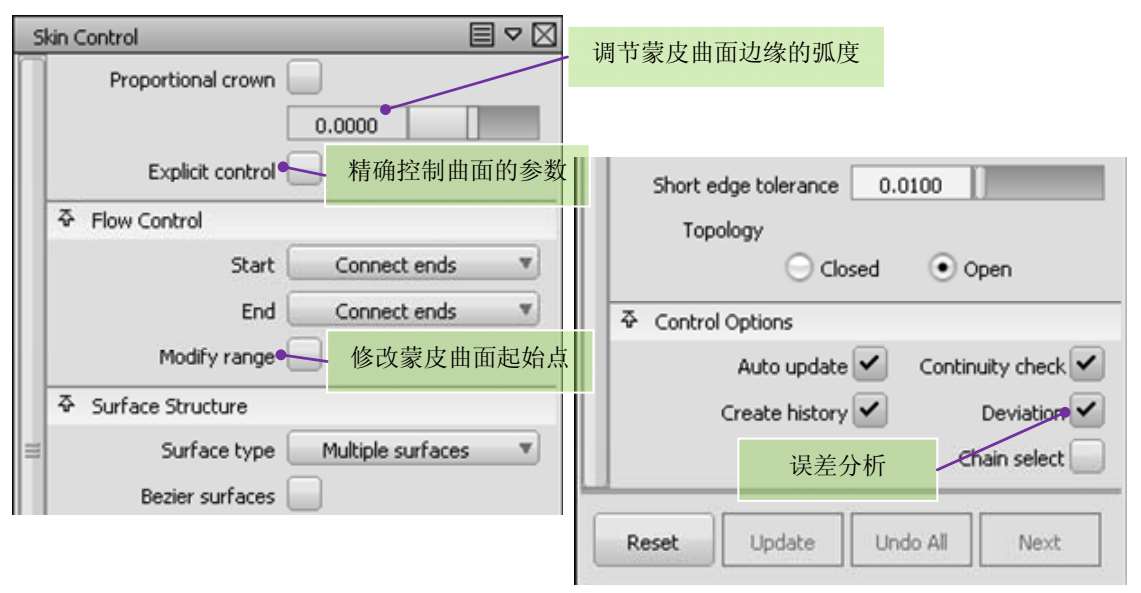
图4-16 控制窗口选项

其他未标注的选项会在后面的曲面工具中提到。

下面介绍一下【Flow control】选项,在【Start】和【End】下均有3个选项,如图4-17所示。
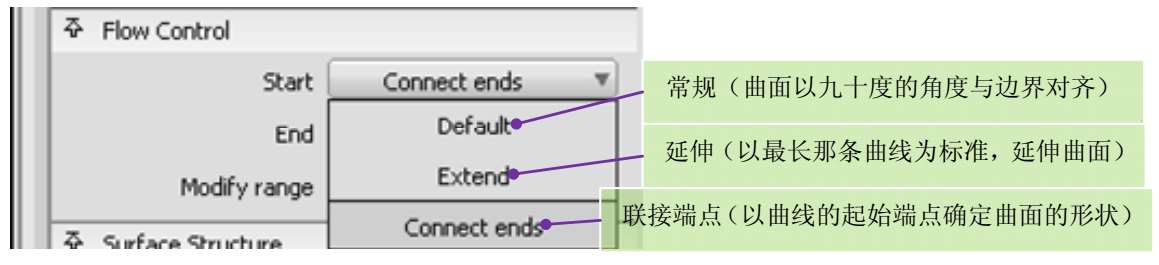
图4-17 【Flow control】选项介绍
如果勾选【Modify range】复选框,则在每条曲线上将出现控制箭头,拖动箭头可自由设置每条曲线的起始和终止点,如图4-18所示。
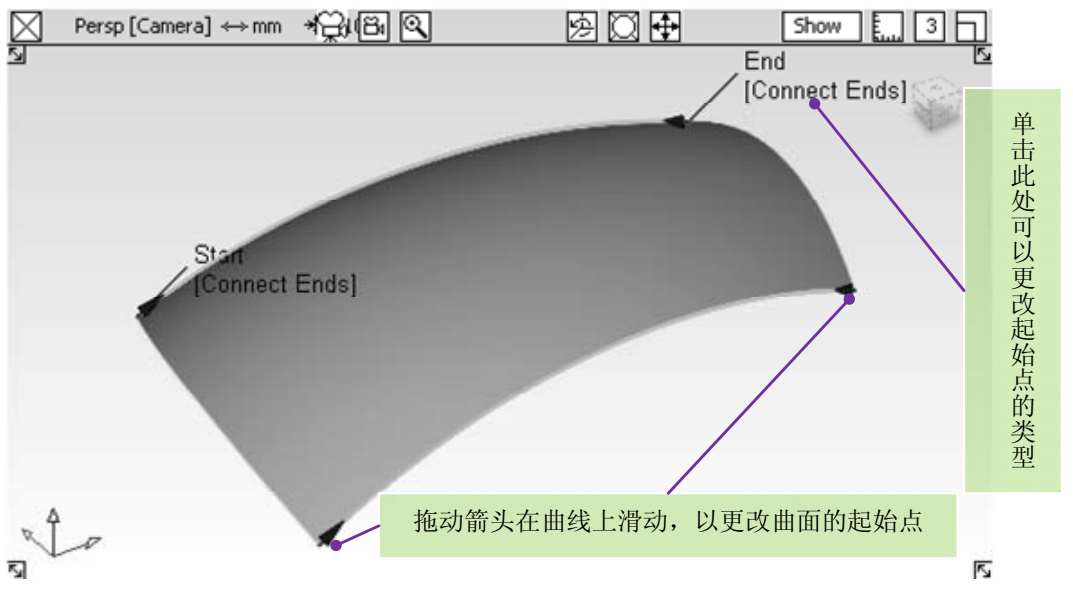
图4-18 控制窗口各选项的使用
下面就以不同的选项创建不同的蒙皮曲面做示例,如图4-19所示。

图4-19 使用【Proportional crown】选项
在以往的版本中,这些构面工具分为两个,而在Alias Automotive 2013中整合为了一个【Multi-surface draft】
 工具。双击该图标,打开它的控制窗口,如图4-20所示。
工具。双击该图标,打开它的控制窗口,如图4-20所示。
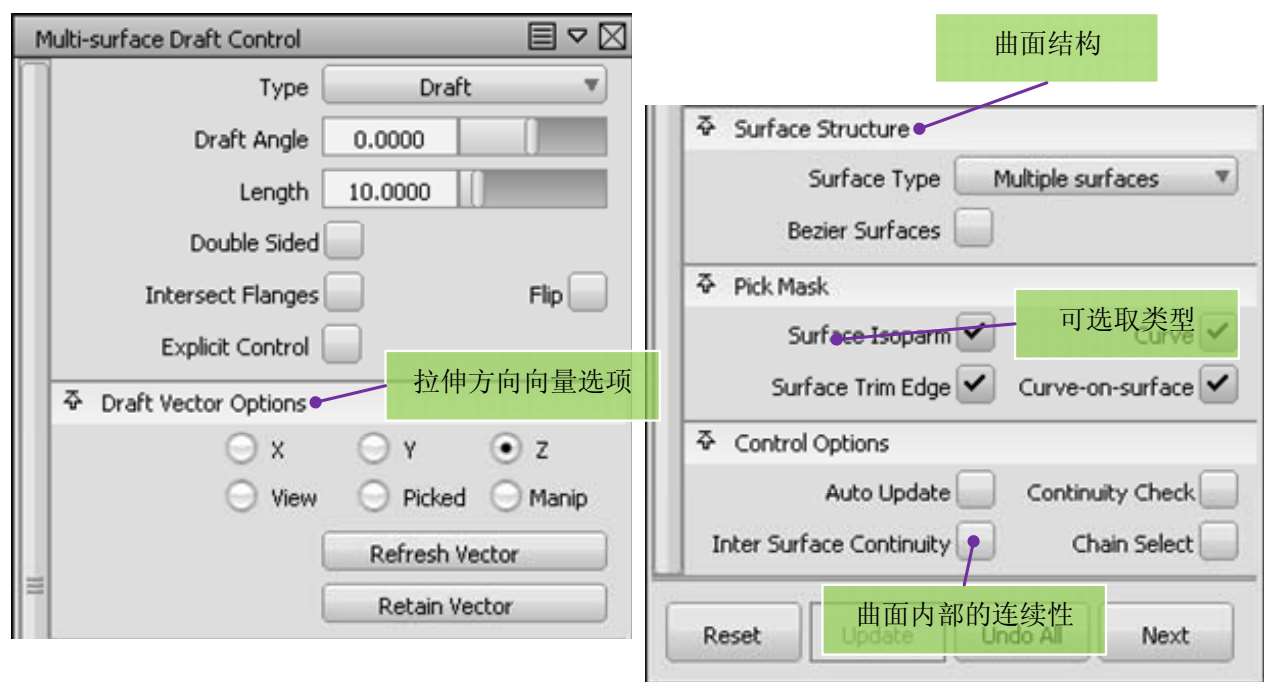
图4-20 【Multi-surface draft】
 工具选项框
工具选项框
●【Type】类型下有两个选项,一个为【Draft】模式,即沿曲线拉伸出曲面,另一个为【Normal】模式,在曲面的边缘(也可以是面上曲线或曲面的等参线)创建凸缘曲面。

其实两者并没有太大的区别,区别只是在于工具初始化的拉伸方向不同,如果选择【Normal】模式,则工具的使用只能限于与面相关的曲线,它的默认拉伸方向垂直于原始曲面(即沿曲面此处的法线方向),这在为曲面创建凸缘的时候不必多于调整拉伸曲面的方向,因此可以省下不少的时间,这在创建具有规则形状的产品中很是常用。

●【Draft Angle】、【Length】选项分别为拉伸方向的角度与拉伸曲面的长度。
●【Double Sided】是在曲线的两侧创建拉伸曲面。勾选此复选框的时候会在该选项的后面同步出现一个【Single surface】选项,如果勾选此复选框,则创建一个单独的拉伸曲面,如果不勾选的情况下,则创建的曲面将在曲线的两侧创建两个独立的拉伸曲面。
●【Intersect Flanges】选项表示当两个拉伸曲面相交或未接触时,勾选此复选框该工具会在倒角曲面处进行不同的运算。修剪或是延伸,以使它们正确地连接到倒角处,如图4-21所示。
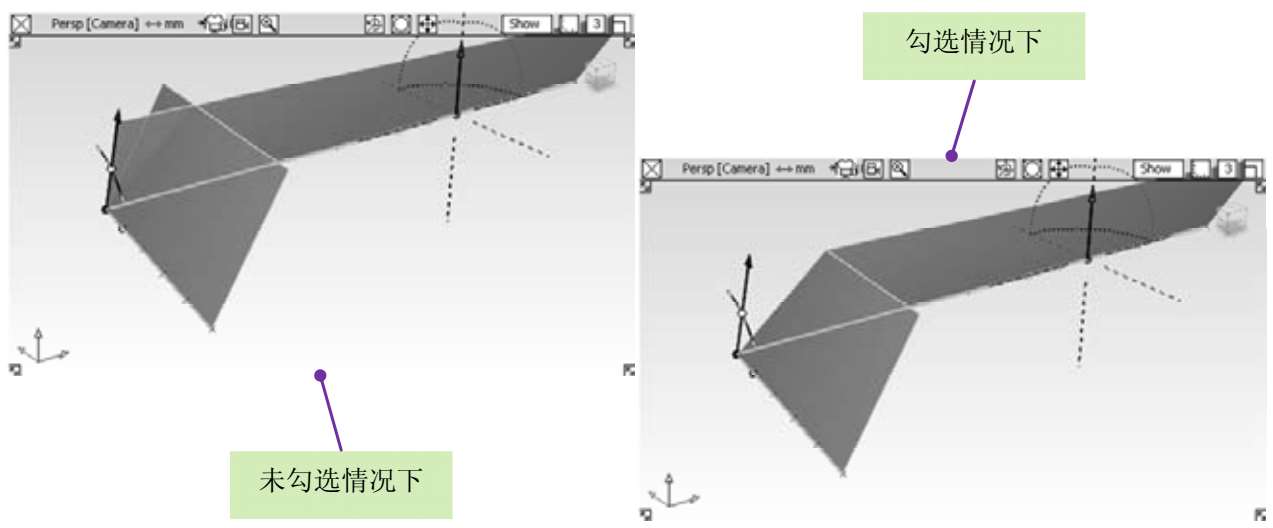
图4-21 【Intersect Flanges】选项介绍
●【Draft Vector Options】下的【View】选项是指以垂直当前视图的方向为拉伸方向,更改视图后,可以单击【Refresh Vector】按钮,更新拉伸方向。单击【Retain Vector】按钮可以以此拉伸方向创建一个向量。【Manip】仅用于表示用户可以通过在视图中直接调整拉伸方向。
●【Surface Type】曲面类型下有两个选项:
▲【Multiple-surfaces】创建的拉伸面由多个曲面组成(系统自动将其成组)。勾选【Bezier surfaces】复选框的情况下,这些多个曲面将分为统一参数的单跨距曲面。
▲【Single surface】创建的拉伸曲面为一个独立整体曲面。
●【Pick Mask】选项下表示的是可作为拉伸曲面原始曲线选取的曲线类型。
▲【Surface Isoparm】:曲面的Iso等参线。
▲【Curve】:一般曲线。
▲【Surface Trim Edge】:曲面的剪切边缘。
▲【Curve-on-surface】:面上曲线。
在视图中创建几条曲线,以此做一个示例讲解。首先介绍一下操纵器的使用,如图4-22所示。
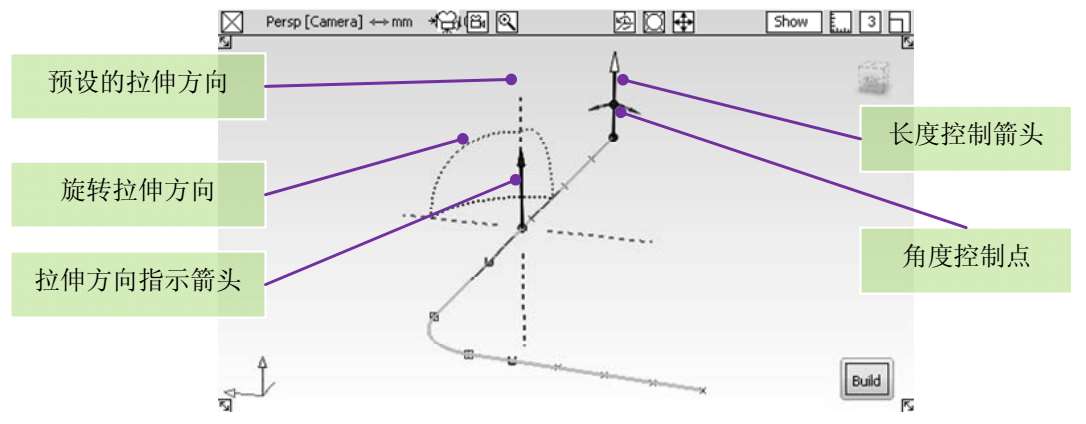
图4-22 拉伸曲面操纵器
图4-22所示的拉伸类型是在【Draft】模式下,对于多条曲线的同时拉伸,可以依次在视图中选取,也可以直接用选取框圈选。
●预设的拉伸方向一共有6个,分别为X、Y、Z的正负轴方向。单击每个预设方向虚线,可以更改拉伸方向。
●用鼠标左键按住弧状的曲线拖动,可以旋转更改拉伸方向,此时拉伸方向指示箭头会同步做出同步回应。
●单击长度控制箭头可以激活控制箭头,然后在视图中拖动,可以增大或减小拉伸曲面的长度。
●按住角度控制点拖动,则会更改拉伸曲面的角度。
单击视图下方的【Build】按钮,创建拉伸曲面,此时拉伸曲面仍处于选中状态,用户可以继续更改拉伸曲面的各项参数(在视图中直接更改,也可以打开控制窗口进行更改),然后单击视图下方的【Update】按钮更新设置。

在长度控制箭头处于激活的状态下,用户可以在提示行中输入确切的数值,角度控制也是一样。在Alias中,类似的操作下,用户一般情况下都可以这么做。
单击拉伸曲面方向箭头,可以切换到相反的位置,这一改变也可以通过控制窗口上的【Flip】的勾选与取消勾选来完成。
如果在控制窗口上的【Control Options】控制选项下勾选了【Auto Update】复选框,则对拉伸曲面的各选项做出的更改将自动完成更新。

在拉伸原始曲线上,按住
 单击,可以在单击处创建一个新的控制器,可以调节此处拉伸的长度和角度。如果要删除该控制器,同样按住
单击,可以在单击处创建一个新的控制器,可以调节此处拉伸的长度和角度。如果要删除该控制器,同样按住
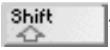 键,单击这个控制器,如图4-23所示。
键,单击这个控制器,如图4-23所示。
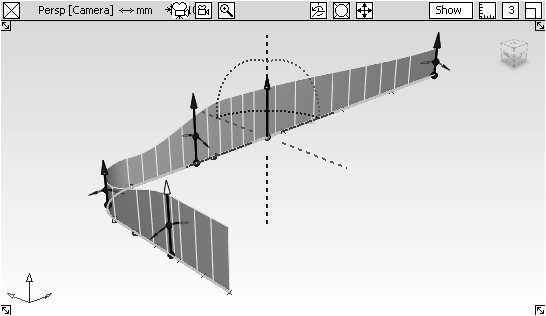
图4-23 创建具有变化的拉伸曲面
相对于【Draft】模式来说,【Normal】模式下则不会出现太多的操纵器和选项,如图4-24所示。
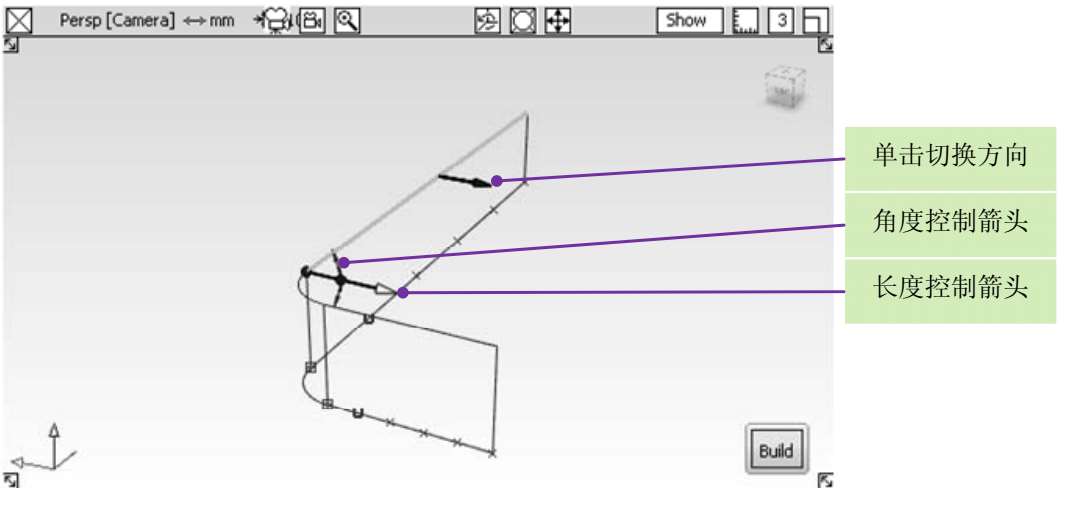
图4-24 【Normal】模式下创建凸缘曲面
 管状曲面工具
管状曲面工具
选择【Tube surface】
 管状曲面工具,然后在视图中选择一条曲线,也可以用选取框框选几条曲线,如图4-25所示。
管状曲面工具,然后在视图中选择一条曲线,也可以用选取框框选几条曲线,如图4-25所示。
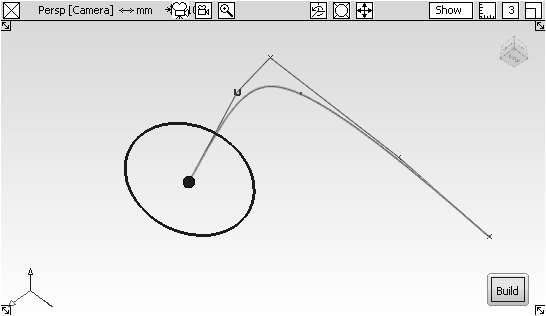
图4-25 创建管状曲面
●单击中心处的蓝色小球拖动,可以将控制器移动到曲线上的不同位置。
●单击蓝色圆圈,拖动鼠标调整大小,将调节该点处管状曲面的半径。
●按住
 键,在曲线的不同位置单击,可以添加更多的控制器,从而创建非单一半径的管状曲面。
键,在曲线的不同位置单击,可以添加更多的控制器,从而创建非单一半径的管状曲面。
单击位于视图下方的【Build】按钮,创建管状曲面,如图4-26所示。
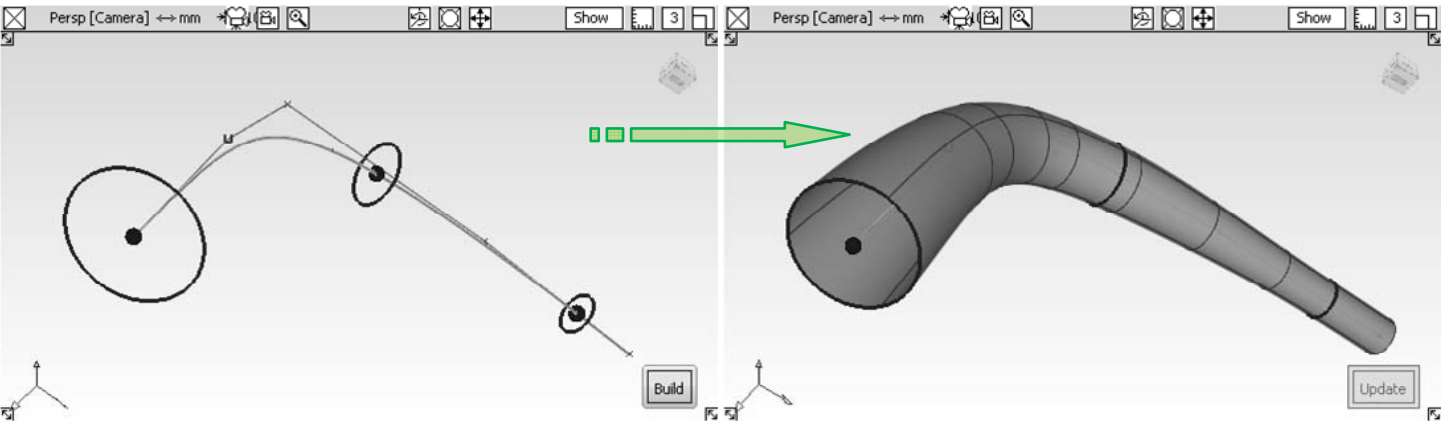
图4-26 创建可变半径的管状曲面
用户可以在【Tube surface】
 管状曲面工具的控制窗口中设置初始半径,如图4-27所示。
管状曲面工具的控制窗口中设置初始半径,如图4-27所示。
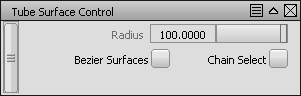
图4-27 【Tube surface】
 管状曲面工具控制窗口
管状曲面工具控制窗口

如果要删除多余的控制器,按住
 键在控制器上用鼠标右键单击。创建出管状曲面之后用户仍然可以对管状曲面的各处的半径进行修改,之后单击视图下方的【Update】按钮,进行更新。
键在控制器上用鼠标右键单击。创建出管状曲面之后用户仍然可以对管状曲面的各处的半径进行修改,之后单击视图下方的【Update】按钮,进行更新。

 查询编辑历史工具
查询编辑历史工具
【Query Edit】
 查询编辑历史工具位于【Palette】工具箱中的【Object Edit】工具标签下。在熟练掌握了以后,用户将会发现它是很好用的一个工具,这里做一下介绍。
查询编辑历史工具位于【Palette】工具箱中的【Object Edit】工具标签下。在熟练掌握了以后,用户将会发现它是很好用的一个工具,这里做一下介绍。
选择【Query Edit】
 工具,在一个对象上按住鼠标右键不放,可以查看该对象的相关信息。而在一个具有构建历史记录的对象上单击鼠标左键,可以继续编辑对象的构建历史。
工具,在一个对象上按住鼠标右键不放,可以查看该对象的相关信息。而在一个具有构建历史记录的对象上单击鼠标左键,可以继续编辑对象的构建历史。

这使得对于一个较为复杂的模型进行修改变得很好控制,如果对象保存了历史记录,用户随时可以回到构建历史的窗口,进行重新编辑。而与它相联系的对象如果同样存在历史记录将会同步做出更新。

下面以几个不同层次的经典案例,通过应用一些简单的曲面工具建立三维模型,以此来熟悉基本曲面工具的操作及设计技巧。